 Page de garde > Tutoriel logiciel > Comment fermer les applications qui ne répondent pas sur Windows 11
Page de garde > Tutoriel logiciel > Comment fermer les applications qui ne répondent pas sur Windows 11
Comment fermer les applications qui ne répondent pas sur Windows 11
Les applications qui ne répondent pas sont frustrantes, mais ce qui est encore pire, c'est que ces applications refusent de se fermer. Si vous vous trouvez dans cette situation, nous disposons de quelques méthodes pour vous aider à forcer la fermeture de ces applications sur votre PC Windows 11. Découvrons les solutions disponibles.
Terminer un programme à l'aide d'un raccourci clavier
Le moyen le plus simple de fermer une application qui ne répond pas consiste à utiliser un raccourci clavier Windows. Ce raccourci clavier ferme toutes les applications sélectionnées, qu'elles soient réactives ou non.
Pour utiliser cette méthode, cliquez sur la fenêtre de l'application qui ne répond pas afin qu'elle soit au centre de l'attention. Ensuite, sur votre clavier, appuyez sur Alt F4. Dès que vous appuyez sur cette combinaison de touches, Windows quittera l'application dans le focus.

Si l'application reste ouverte, attendez quelques secondes et appuyez à nouveau sur la même touche de raccourci. Assurez-vous de ne pas continuer à appuyer sur cette combinaison de touches, sinon vous finirez par fermer également d'autres applications.
Fermer un programme à partir de la barre des tâches Windows
Windows 11 offre la possibilité de forcer la fermeture des applications directement à partir de la barre des tâches. Cette option est désactivée par défaut, mais vous n'êtes qu'à quelques clics de l'activer et de l'utiliser.
Pour activer l'option de fermeture forcée, lancez les paramètres de Windows 11 en appuyant sur Windows i. Dans la barre latérale gauche, sélectionnez « Système ». Faites défiler le volet de droite et choisissez « Pour les développeurs ».
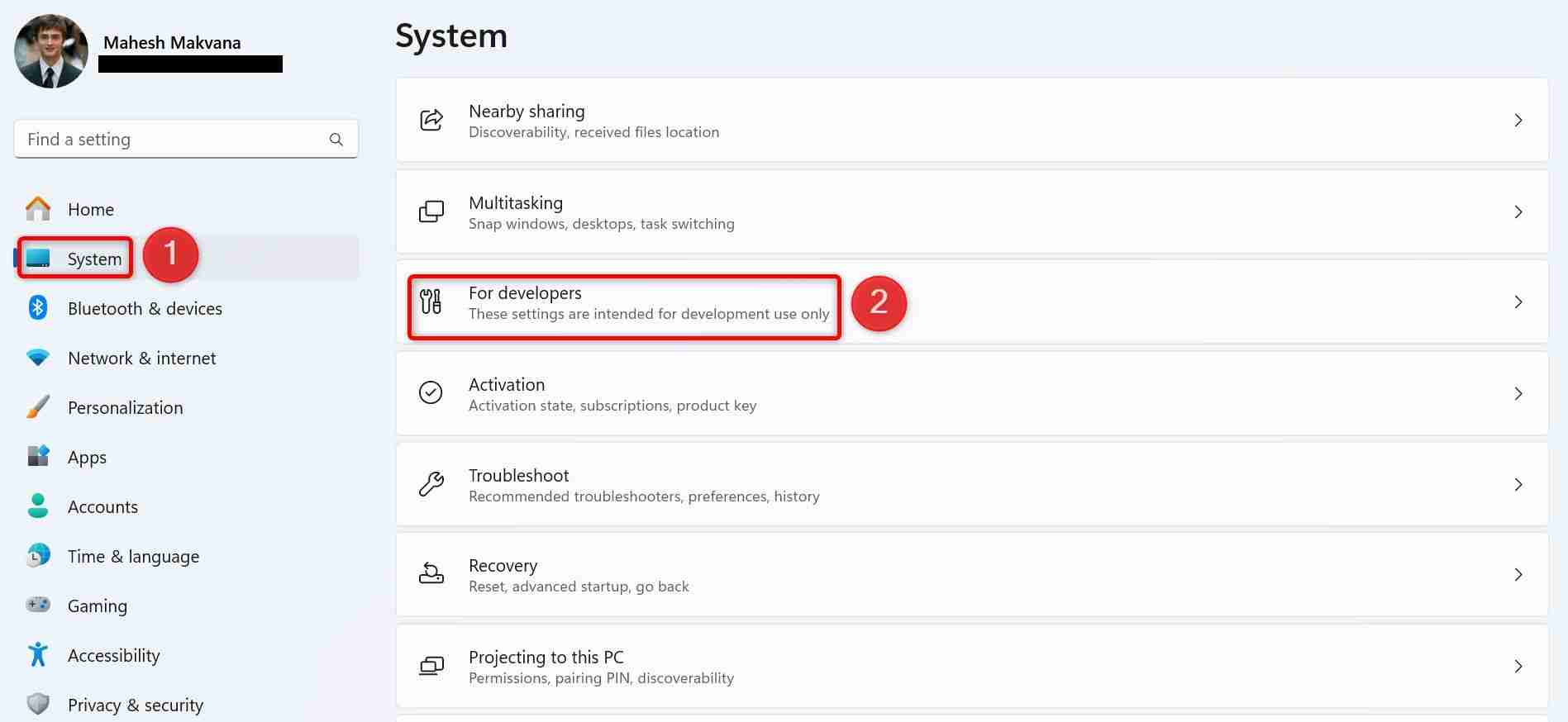
Sur l'écran Pour les développeurs, activez le bouton « Fin de tâche ». Vous pouvez ensuite fermer l'application Paramètres.
Pour supprimer l'option Fin de tâche à l'avenir, désactivez le bouton « Fin de tâche ».
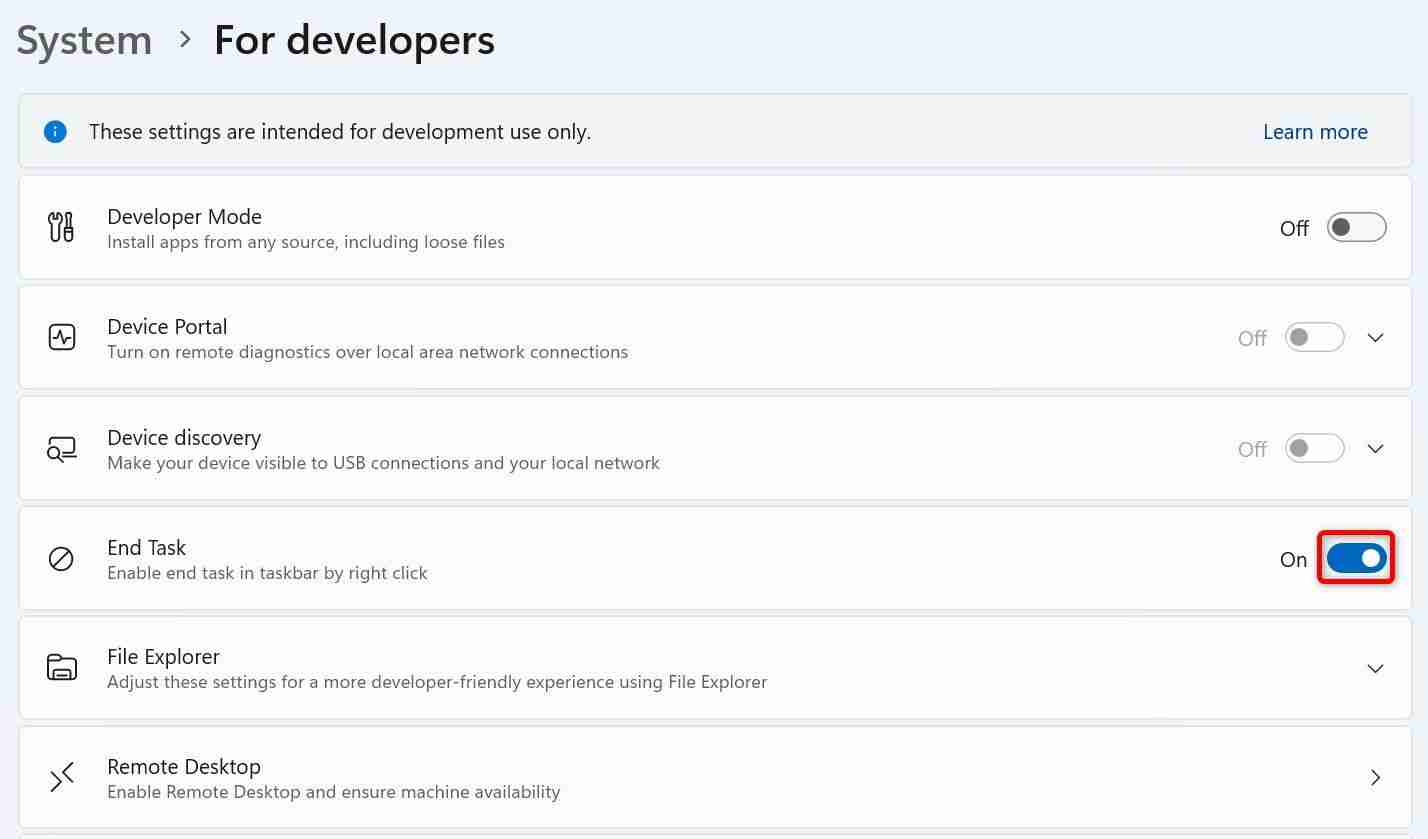
Dans la barre des tâches Windows, recherchez l'application qui ne répond pas, puis cliquez avec le bouton droit sur l'icône de l'application et choisissez « Fin de tâche ».
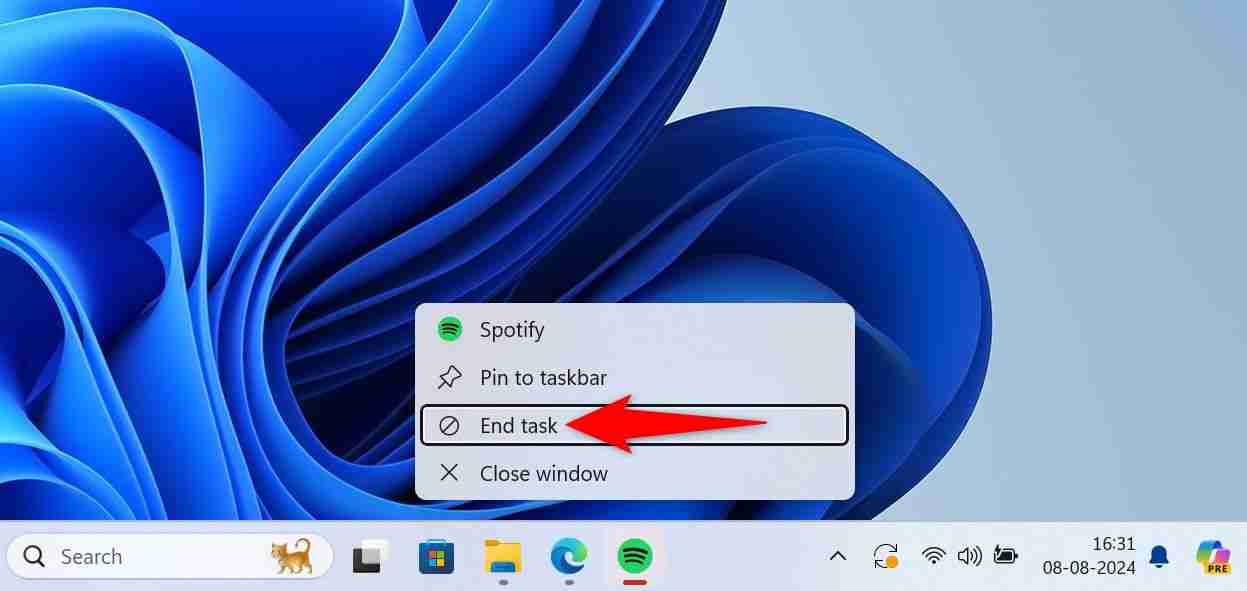
Windows forcera la fermeture de l'application sélectionnée.
Terminer une tâche avec le Gestionnaire des tâches
Le Gestionnaire des tâches propose depuis longtemps des options pour gérer les processus d'application sur les PC Windows. Vous pouvez utiliser cet utilitaire pour arrêter le processus d’une application qui ne répond pas, en quittant l’application.
Pour utiliser cette méthode, lancez le Gestionnaire des tâches en cliquant avec le bouton droit sur la barre des tâches Windows et en choisissant « Gestionnaire des tâches ». Une autre façon de lancer cet outil consiste à appuyer sur la touche Windows, à taper Gestionnaire des tâches et à sélectionner l'outil dans les résultats de la recherche.
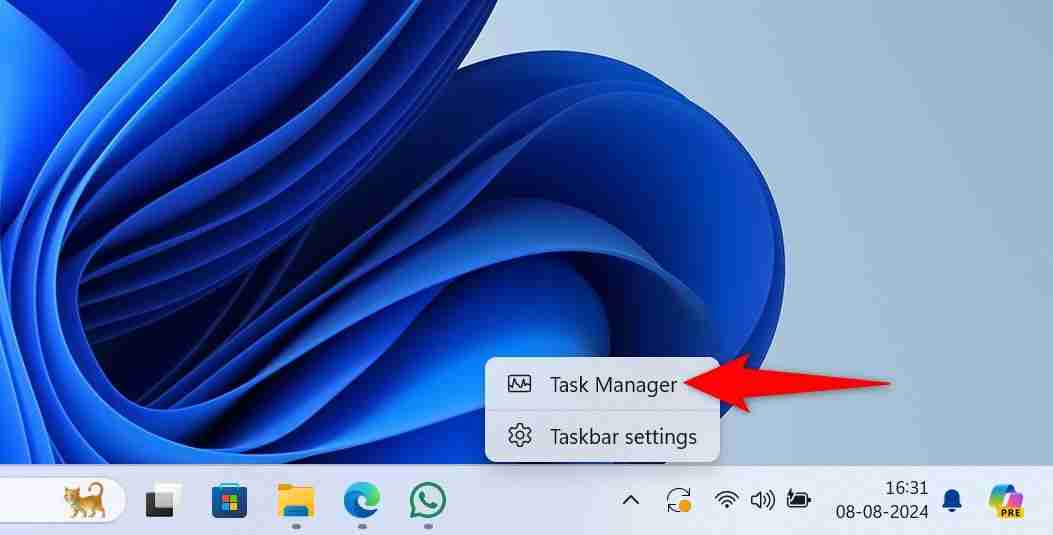
Dans la fenêtre du Gestionnaire des tâches, dans la barre latérale gauche, sélectionnez l'onglet « Processus ».
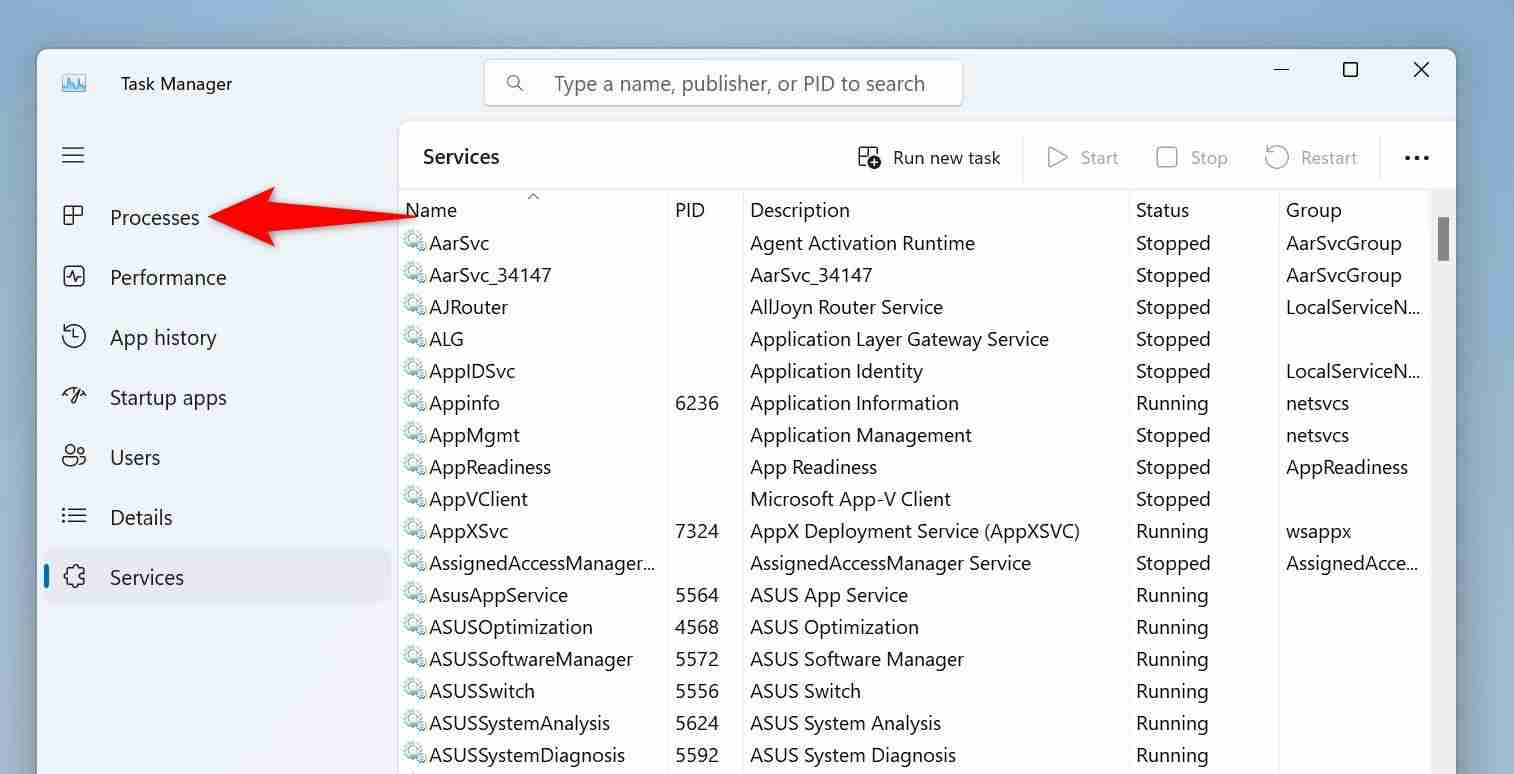
Dans le volet de droite, recherchez l'application qui ne répond pas. Cliquez avec le bouton droit sur l'application et choisissez « Fin de tâche ».
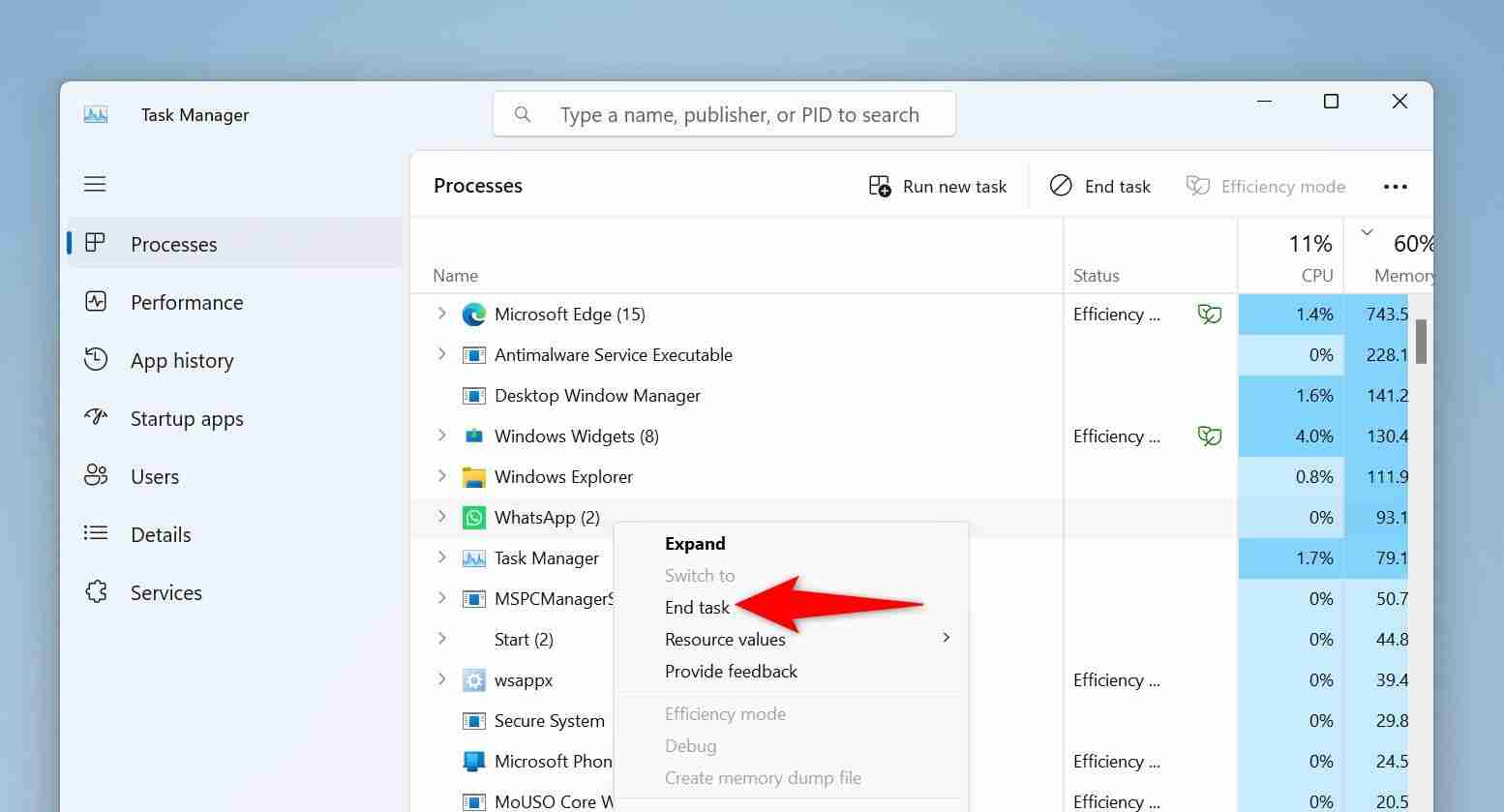
Le Gestionnaire des tâches fermera immédiatement l'application sélectionnée.
Utilisation des paramètres
L'application Paramètres de Windows 11 offre également la possibilité de mettre fin aux applications qui ne répondent pas. Cela nécessite quelques clics de plus que les autres méthodes.
Commencez par lancer Paramètres sous Windows i. Dans la barre latérale gauche, sélectionnez « Applications », puis choisissez « Applications installées » dans le volet de droite.
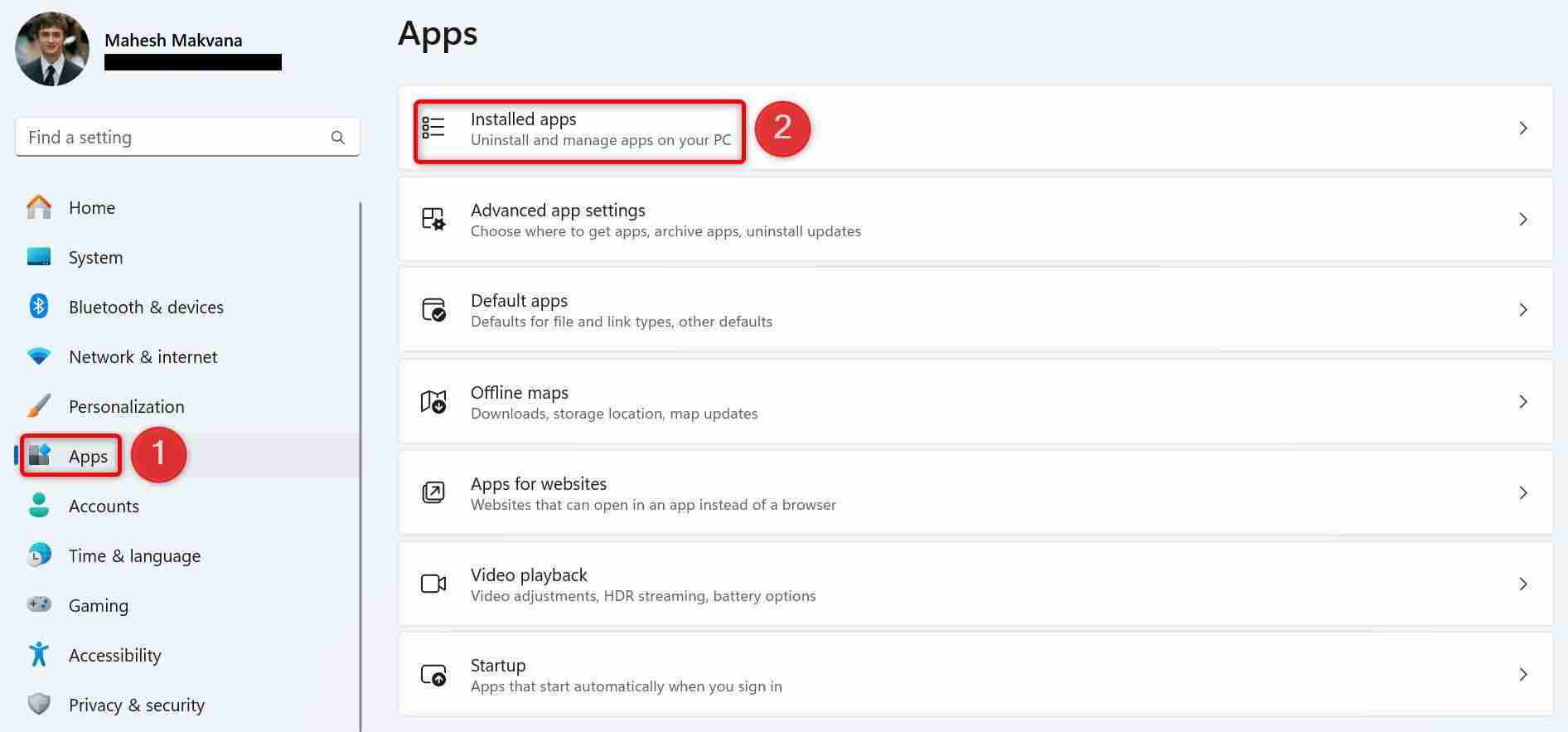
Recherchez l'application qui ne répond pas dans la liste. À côté de l'application, cliquez sur les trois points et choisissez « Options avancées ».
Si vous ne trouvez pas d'options avancées pour votre application, vous ne pouvez pas utiliser cette méthode.
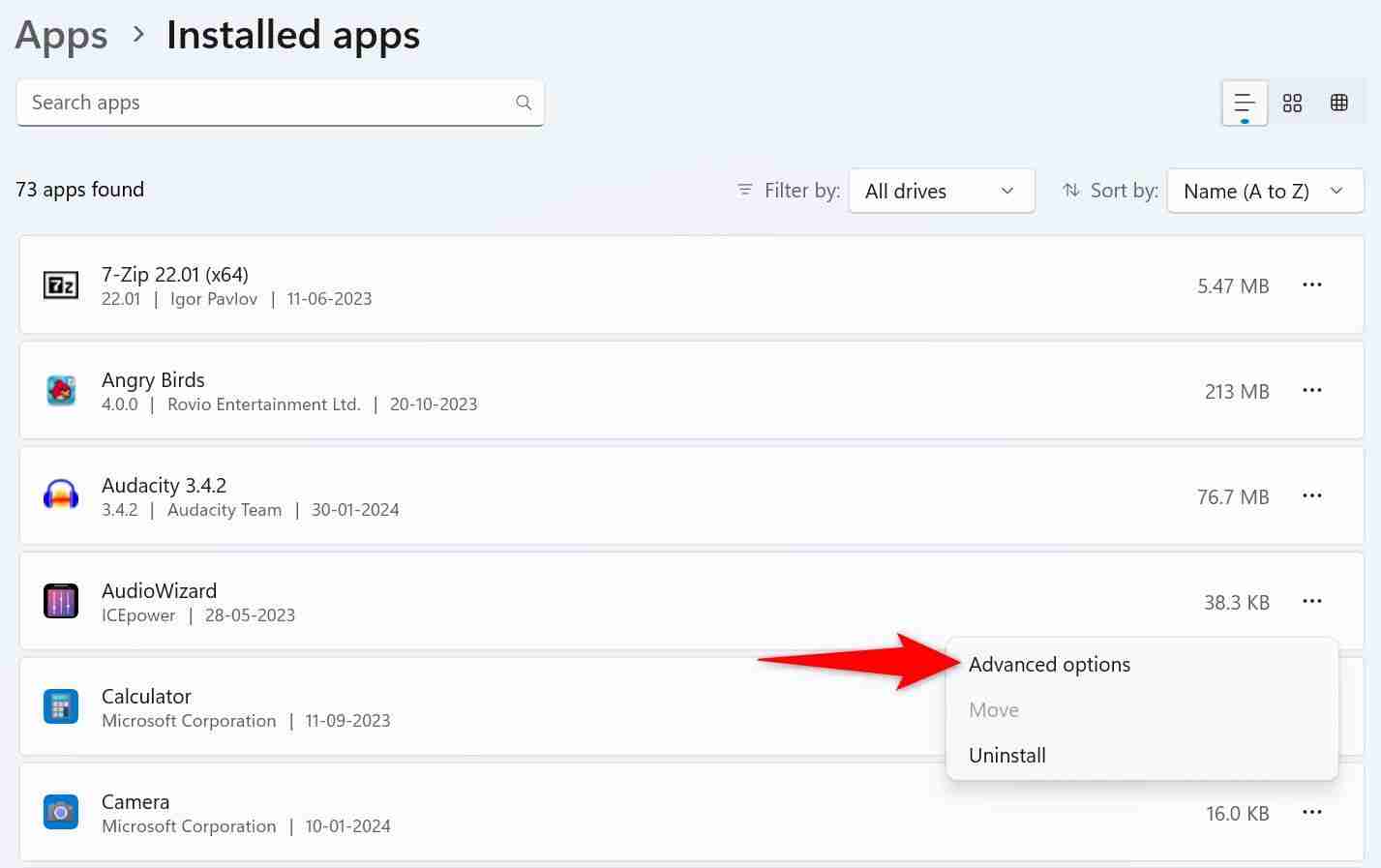
Sur la page suivante, faites défiler jusqu'à la section Terminer. Ici, cliquez sur le bouton "Terminer".
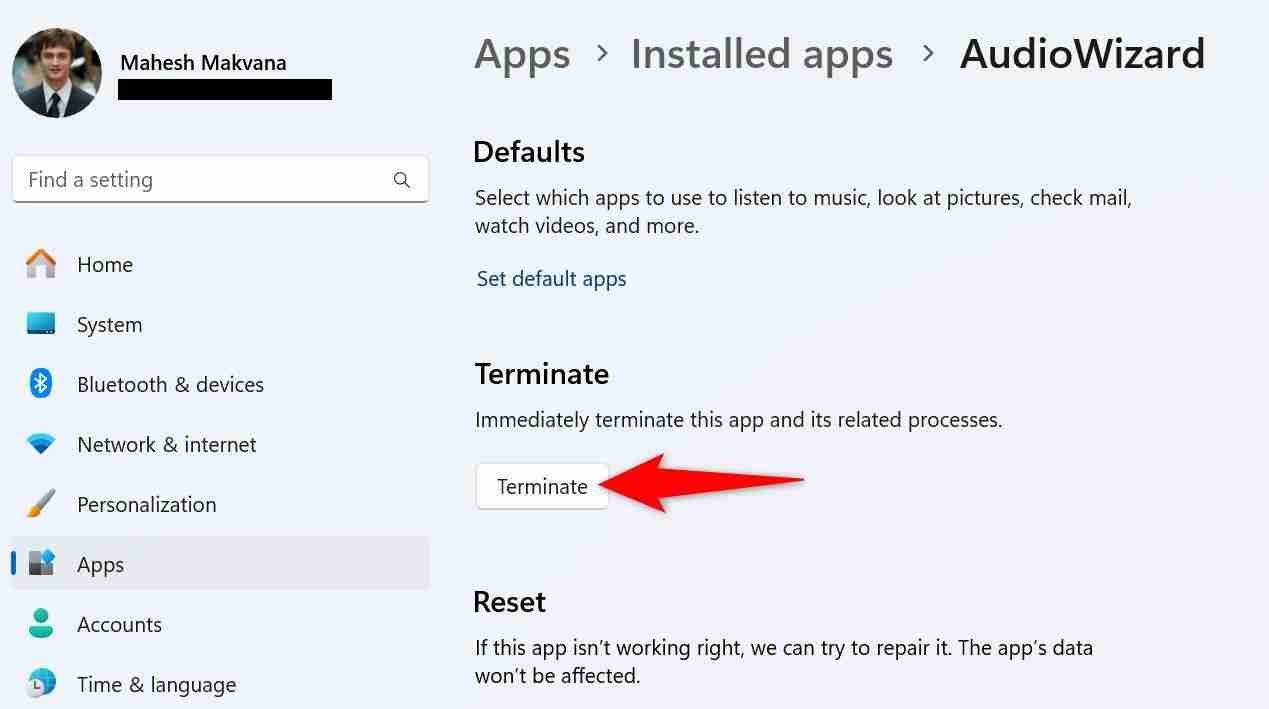
Les paramètres fermeront l'application choisie.
À partir de l'invite de commande
Si vous préférez les méthodes de ligne de commande ou si vous n'avez actuellement accès qu'à l'invite de commande, vous pouvez utiliser une commande pour répertorier toutes les applications en cours d'exécution et mettre fin à celles qui ne répondent pas.
Pour utiliser cette méthode, lancez l'invite de commande avec les droits d'administrateur si vous ne l'avez pas déjà fait. Vous pouvez le faire en appuyant sur la touche Windows, en tapant l'invite de commande et en choisissant "Exécuter en tant qu'administrateur".
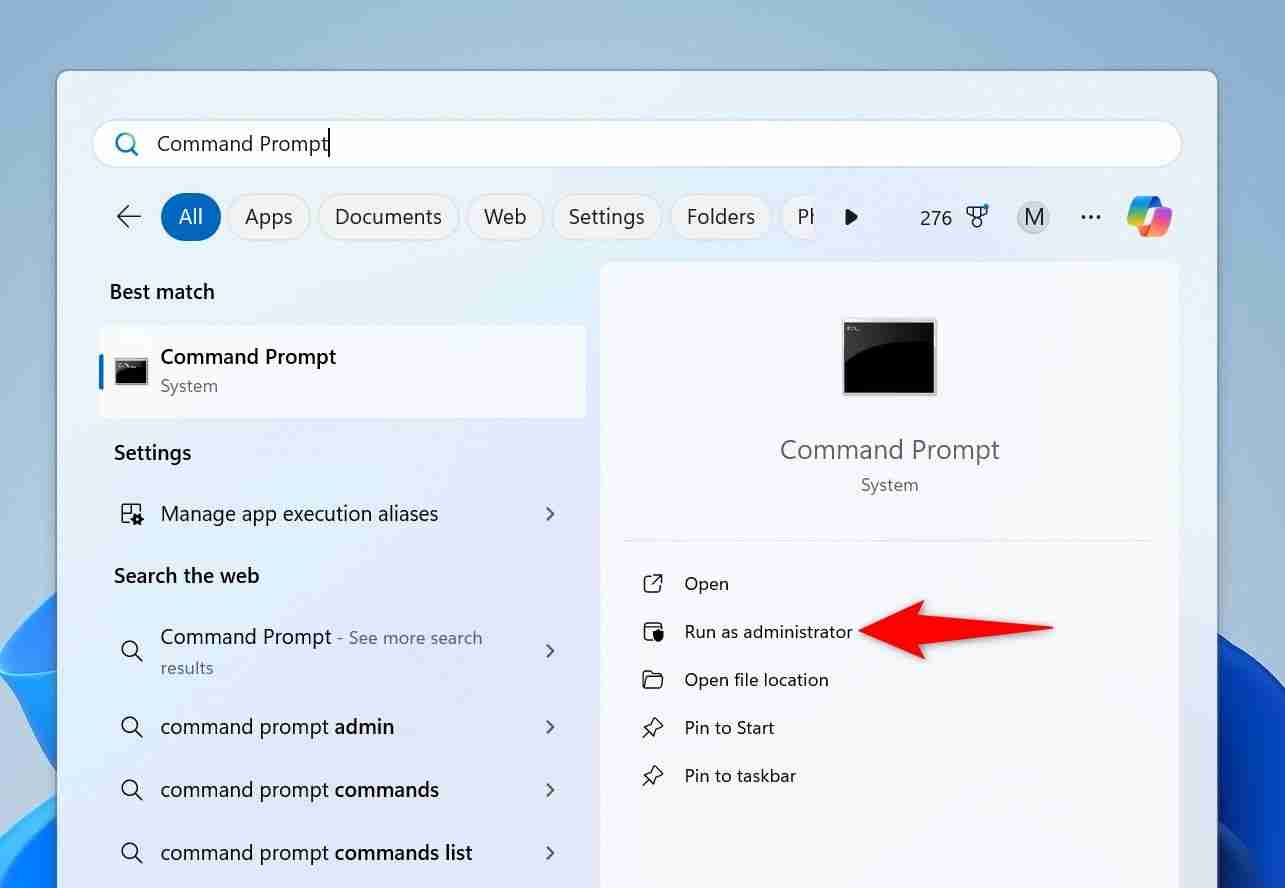
Dans l'invite de contrôle de compte d'utilisateur, sélectionnez « Oui ».
Dans l'invite de commande, tapez la commande suivante et appuyez sur Entrée. Vous verrez la liste des applications exécutées sur votre PC.
tasklist 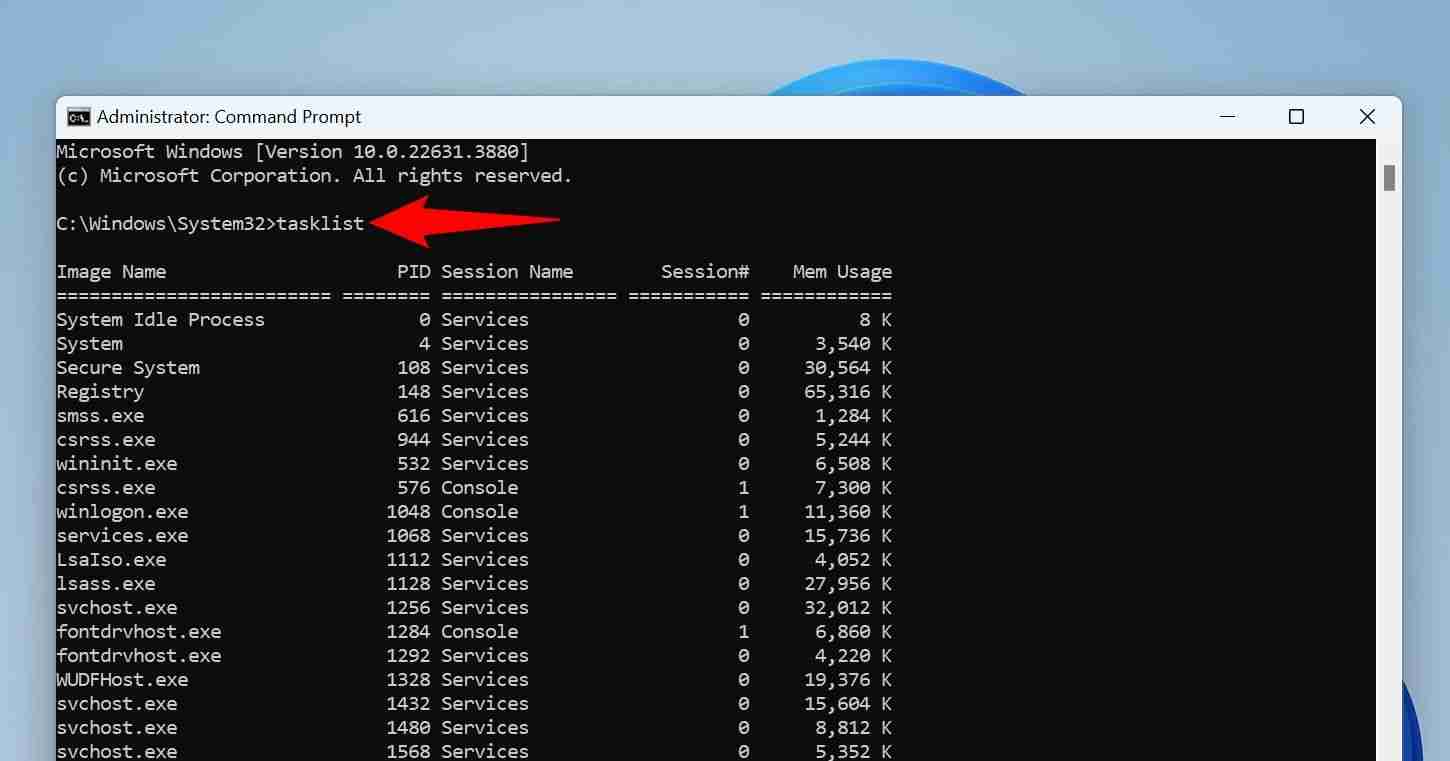
Dans la liste des applications, recherchez l'application qui ne répond pas. Ensuite, exécutez la commande suivante, en remplaçant AppName par le nom que vous avez noté.
taskkill /im AppName /t /f 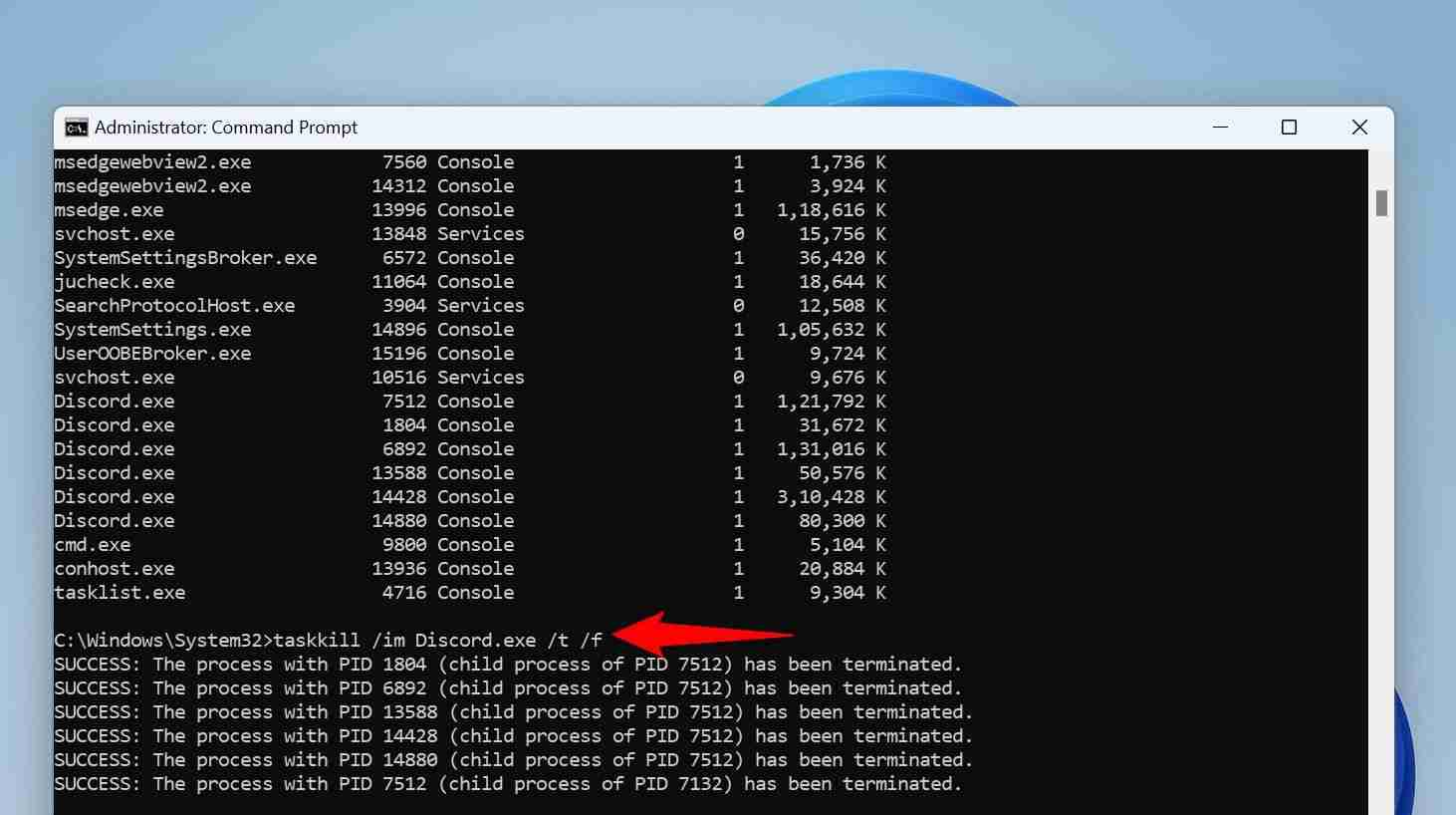
Voici ce que fait chaque paramètre dans la commande :
- taskkill : est la commande qui termine le processus spécifié.
- im : ce paramètre indique à la commande que la valeur suivante est un nom de fichier exécutable.
- AppName : Il s'agit du nom de l'application à fermer.
- t : ce paramètre indique à la commande de fermer l'application spécifiée ainsi que ses processus enfants.
- f : cela force la fermeture de l'application.
La commande a arrêté l'application spécifiée sur votre ordinateur.
Utilisation de PowerShell
PowerShell fonctionne un peu comme l'invite de commande, mais vous utiliserez une commande différente (appelée applet de commande) dans cet utilitaire pour forcer la fermeture des applications gelées sur votre PC.
Commencez par appuyer sur la touche Windows, tapez PowerShell et choisissez « Exécuter en tant qu'administrateur ».
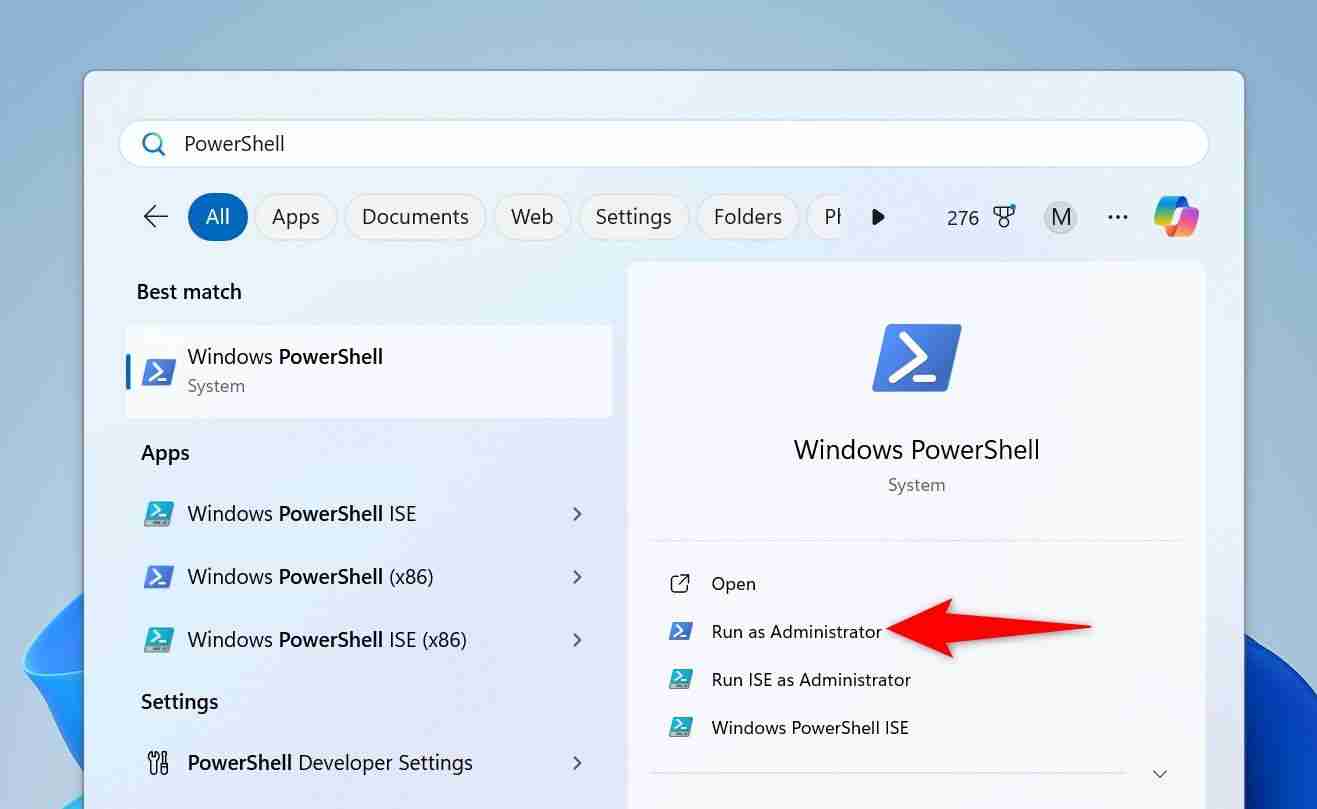
Dans l'invite de contrôle de compte d'utilisateur, sélectionnez « Oui ».
Dans la fenêtre PowerShell, tapez l'applet de commande suivante et appuyez sur Entrée. Cette applet de commande récupère une liste des applications en cours d'exécution.
Get-Process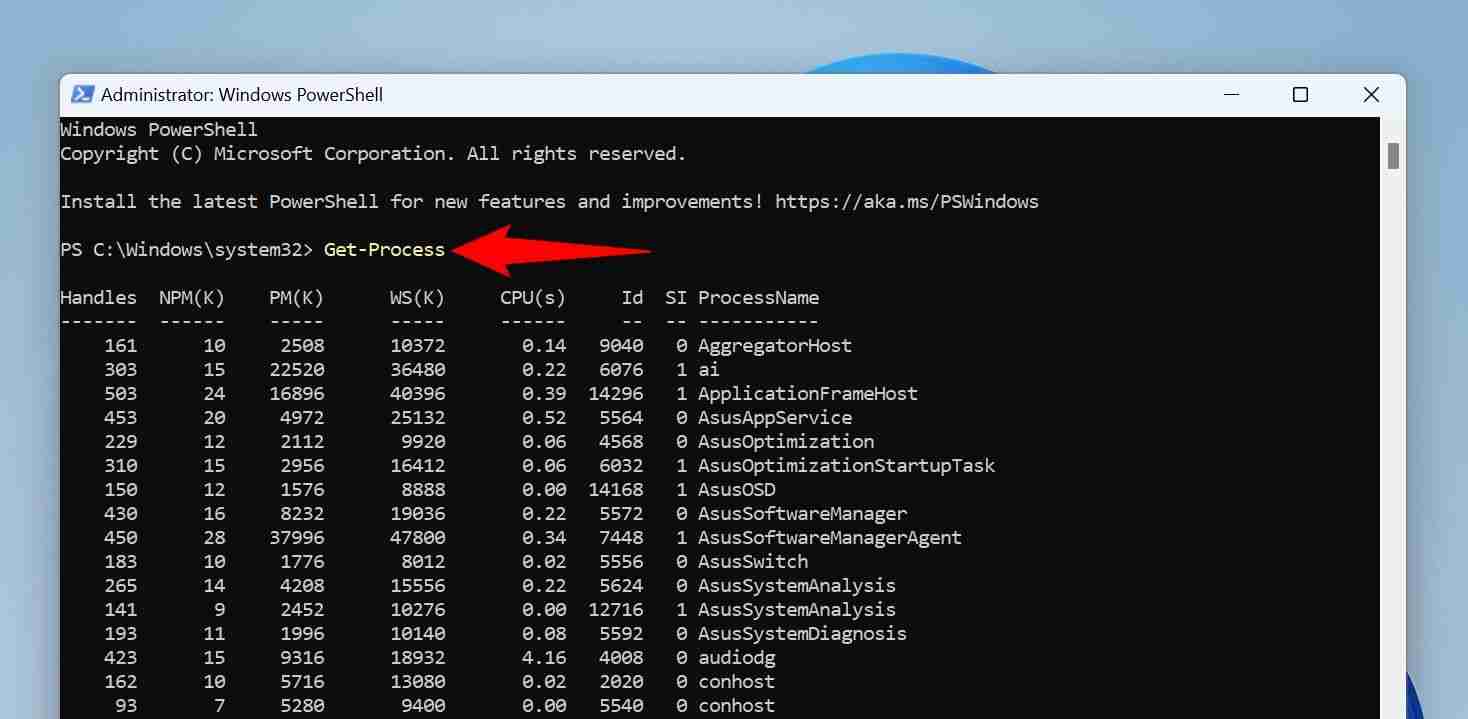
Recherchez l'application gelée dans la liste. Ensuite, exécutez l’applet de commande suivante en remplaçant App par le nom de l’application gelée.
Stop-Process -Name App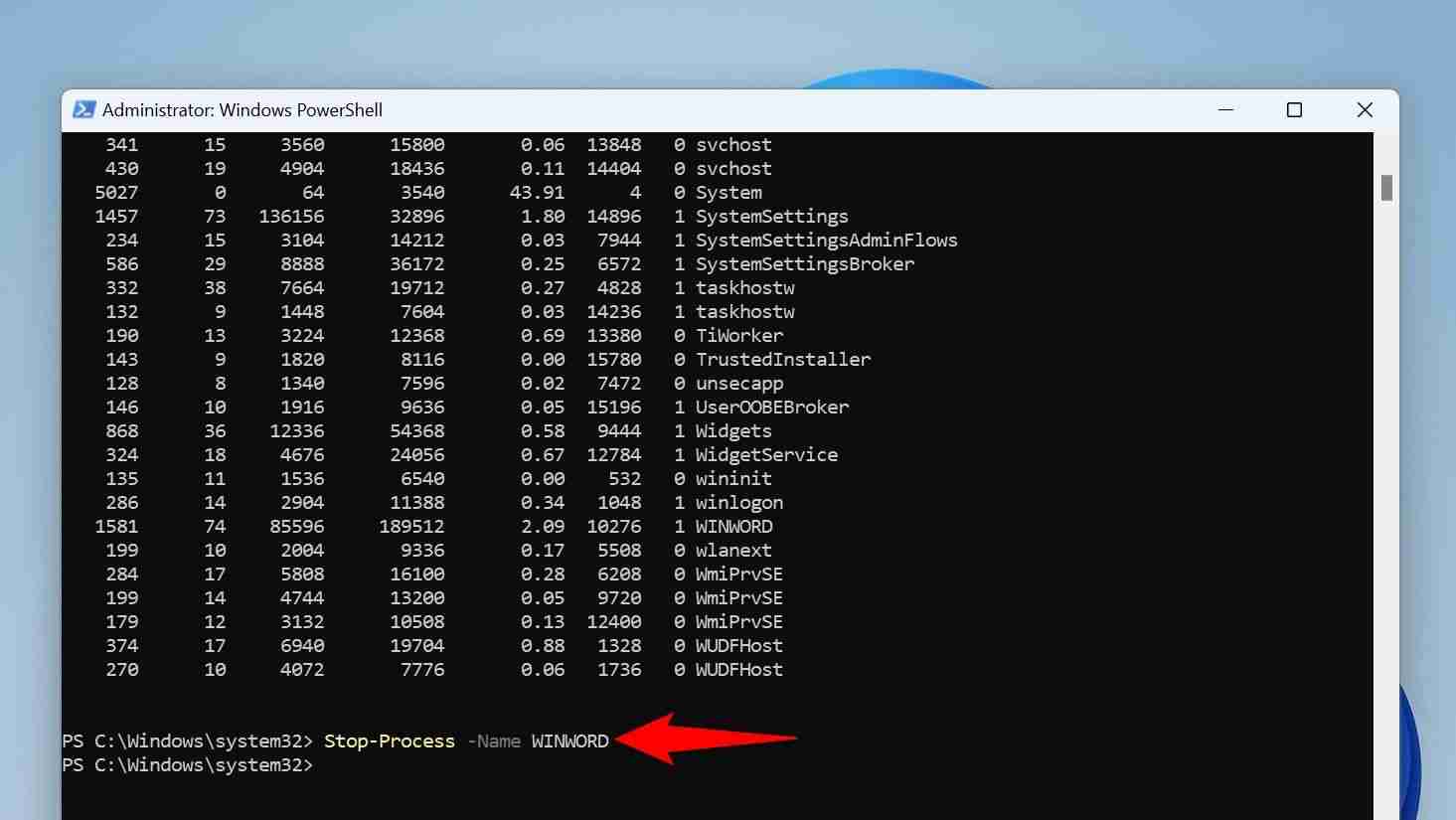
Voici ce que fait chaque paramètre dans cette applet de commande :
- Stop-Process : ce L'applet de commande termine le processus spécifié.
- -Name : ce paramètre indique à l'applet de commande que la valeur suivante est un nom de processus/application.
- Application : Il s'agit de l'application à fermer.
PowerShell fermera l'application spécifiée.
Si rien ne fonctionne, redémarrez votre PC
Si l'application gelée reste gelée même après avoir utilisé les méthodes ci-dessus, redémarrez votre PC Windows 11 pour fermer toutes les applications en cours d'exécution sur votre système.
Avant de redémarrer votre PC, assurez-vous que l'application gelée ne figure pas dans la liste des applications de démarrage. Si tel est le cas, l'application se lancera automatiquement (et éventuellement se bloquera à nouveau) lorsque votre ordinateur se rallumera. Pour éviter cela, ouvrez le Gestionnaire des tâches et accédez à l'onglet "Applications de démarrage". Sélectionnez l'application qui ne répond pas dans la liste et choisissez « Désactiver » en haut. Ensuite, fermez le Gestionnaire des tâches.
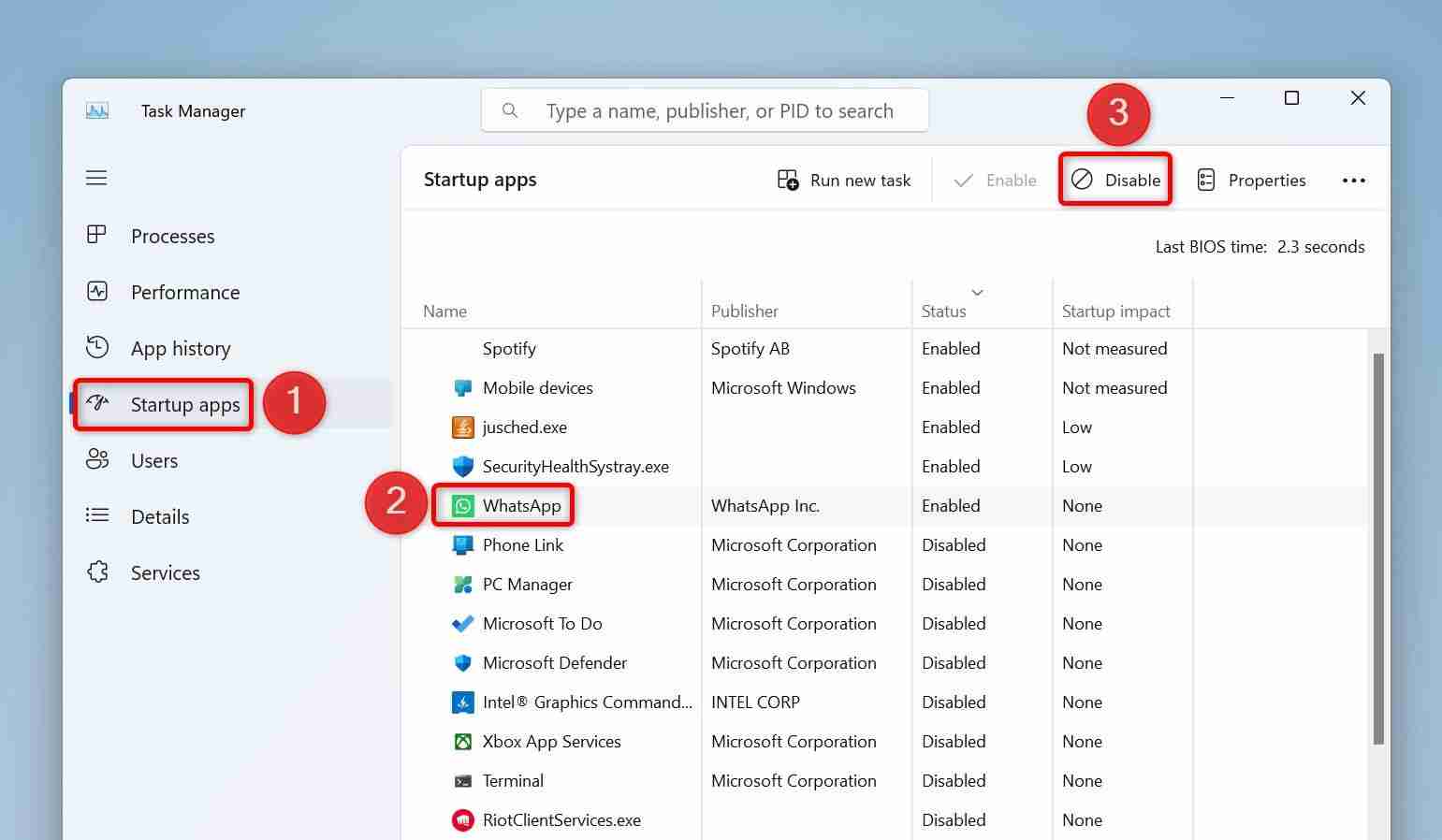
Une fois tout cela terminé, redémarrez votre ordinateur en ouvrant le menu Démarrer, en sélectionnant l'icône d'alimentation et en choisissant « Redémarrer ».
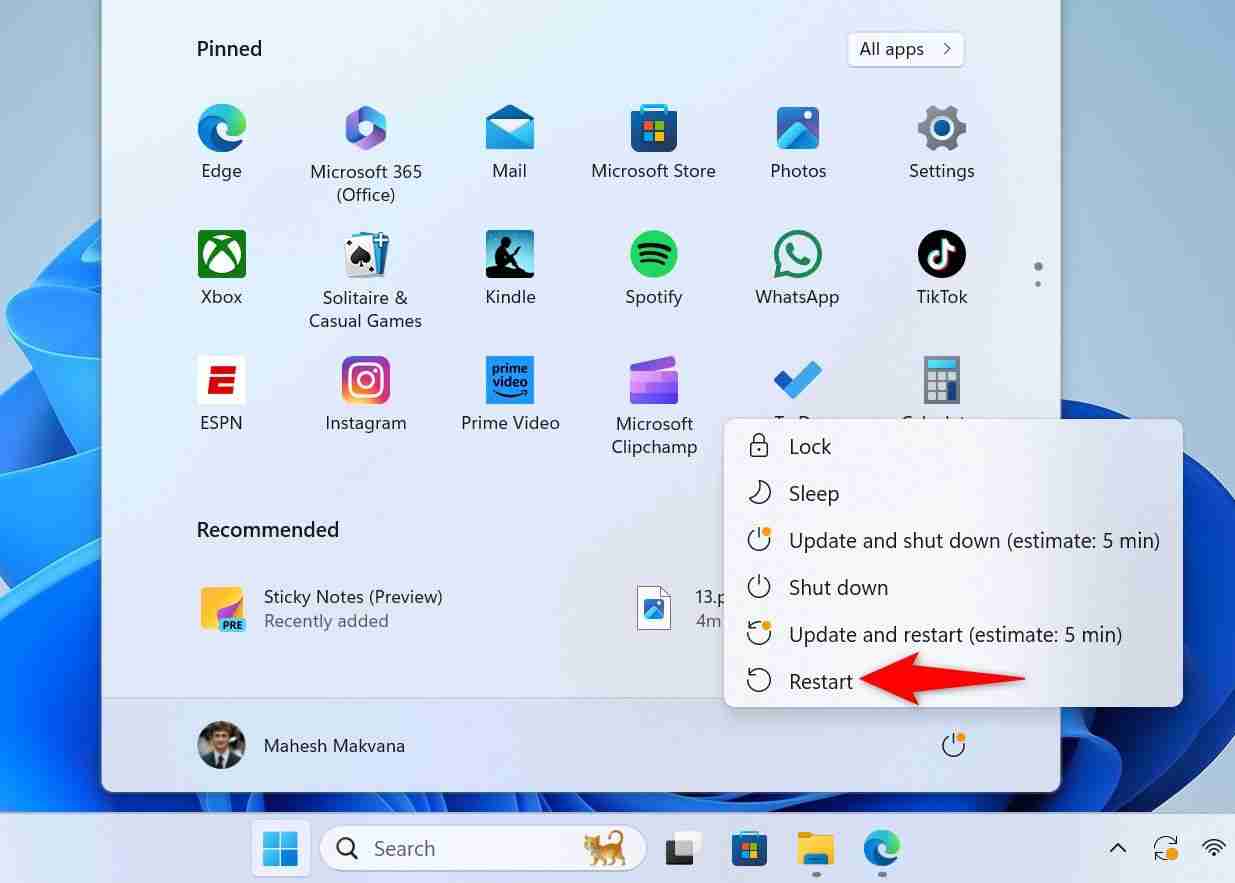
L'application qui ne répond pas ne s'exécutera pas lorsque votre ordinateur s'allumera.
Si vous lancez l'application et qu'elle continue de se bloquer, soit l'installation de l'application est défectueuse, soit il y a un problème de compatibilité. Dans ce cas, désinstallez et réinstallez l'application et voyez si cela résout le problème. Vous pouvez également télécharger une autre version de l'application et voir si elle fonctionne.
Et c'est ainsi que vous gérez les applications bloquées sur un PC Windows 11. Il est assez facile de mettre ces applications au repos, non ?
Vos modifications ont été enregistrées
L'e-mail est envoyé
L'e-mail a déjà été envoyé
Veuillez vérifier votre adresse e-mail.
Envoyer un e-mail de confirmationVous avez atteint le nombre maximum de sujets suivis dans votre compte.
-
 Guide d'installation de Windows 10 KB5050081Windows 10 KB5050081 Mise à jour des explications détaillées et un dépannage d'installation La mise à jour Windows 10 KB5050081 a été officiell...Tutoriel logiciel Publié le 2025-04-13
Guide d'installation de Windows 10 KB5050081Windows 10 KB5050081 Mise à jour des explications détaillées et un dépannage d'installation La mise à jour Windows 10 KB5050081 a été officiell...Tutoriel logiciel Publié le 2025-04-13 -
 Conseils pour cacher et restaurer les rubans Microsoft WordLe ruban Microsoft Word peut être votre meilleur ami ou une petite fonctionnalité ennuyeuse que vous voulez juste éloigner. Vous en avez besoin pour ...Tutoriel logiciel Publié le 2025-04-12
Conseils pour cacher et restaurer les rubans Microsoft WordLe ruban Microsoft Word peut être votre meilleur ami ou une petite fonctionnalité ennuyeuse que vous voulez juste éloigner. Vous en avez besoin pour ...Tutoriel logiciel Publié le 2025-04-12 -
 SHAPR3D SIMPLIFIED WORDWAKING Production, 5 conseils débutantsRègle d'or du bois du bois: "Mesurez deux fois, coupez une fois." Mais des mesures précises commencent par un plan précis. Alors que...Tutoriel logiciel Publié le 2025-04-12
SHAPR3D SIMPLIFIED WORDWAKING Production, 5 conseils débutantsRègle d'or du bois du bois: "Mesurez deux fois, coupez une fois." Mais des mesures précises commencent par un plan précis. Alors que...Tutoriel logiciel Publié le 2025-04-12 -
 Après la mise à jour iOS 18.4, certains utilisateurs ont des problèmes avec CarplayÉchec carplay causé par iOS 18.4 Mise à jour: problèmes de connexion et notifications manquantes Apple a récemment publié la mise à jour iOS 18.4 t...Tutoriel logiciel Publié le 2025-04-12
Après la mise à jour iOS 18.4, certains utilisateurs ont des problèmes avec CarplayÉchec carplay causé par iOS 18.4 Mise à jour: problèmes de connexion et notifications manquantes Apple a récemment publié la mise à jour iOS 18.4 t...Tutoriel logiciel Publié le 2025-04-12 -
 Comment drainer rapidement l'eau des haut-parleurs de votre téléphoneMême les téléphones résistants à l'eau ne sont pas à l'abri des dommages causés par le haut-parleur de l'exposition à l'eau. Un h...Tutoriel logiciel Publié le 2025-04-12
Comment drainer rapidement l'eau des haut-parleurs de votre téléphoneMême les téléphones résistants à l'eau ne sont pas à l'abri des dommages causés par le haut-parleur de l'exposition à l'eau. Un h...Tutoriel logiciel Publié le 2025-04-12 -
 La mise à niveau du routeur peut obtenir une meilleure expérience de réseauMise à niveau de votre maison Wi-Fi: un guide de sélection du routeur Votre fournisseur de services Internet a probablement fourni un routeur, mais...Tutoriel logiciel Publié le 2025-04-12
La mise à niveau du routeur peut obtenir une meilleure expérience de réseauMise à niveau de votre maison Wi-Fi: un guide de sélection du routeur Votre fournisseur de services Internet a probablement fourni un routeur, mais...Tutoriel logiciel Publié le 2025-04-12 -
 Comment supprimer les sauvegardes Time Machine? Comment effacer et recommencer?Time Machine: le meilleur ami de votre Mac, et comment gérer ses sauvegardes Time Machine, la solution de sauvegarde intégrée d'Apple, propose ...Tutoriel logiciel Publié le 2025-03-25
Comment supprimer les sauvegardes Time Machine? Comment effacer et recommencer?Time Machine: le meilleur ami de votre Mac, et comment gérer ses sauvegardes Time Machine, la solution de sauvegarde intégrée d'Apple, propose ...Tutoriel logiciel Publié le 2025-03-25 -
 Comment empêcher les gens de voler votre Wi-FiProtéger votre réseau Wi-Fi est crucial pour votre sécurité et votre confidentialité en ligne. L'accès non autorisé peut exposer votre historiqu...Tutoriel logiciel Publié le 2025-03-25
Comment empêcher les gens de voler votre Wi-FiProtéger votre réseau Wi-Fi est crucial pour votre sécurité et votre confidentialité en ligne. L'accès non autorisé peut exposer votre historiqu...Tutoriel logiciel Publié le 2025-03-25 -
 'Find My Device' pour Android vous permet maintenant de suivre les gensL'application Android Find My Device a été mise à jour avec une nouvelle interface conviviale. Maintenant, avec des onglets séparés "Apparei...Tutoriel logiciel Publié le 2025-03-25
'Find My Device' pour Android vous permet maintenant de suivre les gensL'application Android Find My Device a été mise à jour avec une nouvelle interface conviviale. Maintenant, avec des onglets séparés "Apparei...Tutoriel logiciel Publié le 2025-03-25 -
 Currency vs Format de numéro comptable dans Excel: Quelle est la différence?Explication détaillée de la monnaie Excel et du format de numéro de comptabilité: Quand utiliser lequel? Cet article creusera dans les nuances des ...Tutoriel logiciel Publié le 2025-03-25
Currency vs Format de numéro comptable dans Excel: Quelle est la différence?Explication détaillée de la monnaie Excel et du format de numéro de comptabilité: Quand utiliser lequel? Cet article creusera dans les nuances des ...Tutoriel logiciel Publié le 2025-03-25 -
 4 conseils pour écouter plus de podcasts, plus viteLe volume de podcasts disponible aujourd'hui est écrasant! De la science au vrai crime, il y a un podcast pour chaque intérêt. Mais cette abo...Tutoriel logiciel Publié le 2025-03-25
4 conseils pour écouter plus de podcasts, plus viteLe volume de podcasts disponible aujourd'hui est écrasant! De la science au vrai crime, il y a un podcast pour chaque intérêt. Mais cette abo...Tutoriel logiciel Publié le 2025-03-25 -
 J'adorerais un téléphone avec des lentilles de caméra swappables: pourquoi cela ne s'est-il pas produit?Aussi bien que les caméras téléphoniques sont devenues, ils pourraient fournir de bien meilleurs photos en utilisant des objectifs détachables, tout ...Tutoriel logiciel Publié le 2025-03-25
J'adorerais un téléphone avec des lentilles de caméra swappables: pourquoi cela ne s'est-il pas produit?Aussi bien que les caméras téléphoniques sont devenues, ils pourraient fournir de bien meilleurs photos en utilisant des objectifs détachables, tout ...Tutoriel logiciel Publié le 2025-03-25 -
 Comment diffuser vos jeux PC sur tous vos écransAu-delà de la musique et des films, le streaming de jeux gagne rapidement en popularité. Il ne s'agit pas seulement de jeux basés sur le clou...Tutoriel logiciel Publié le 2025-03-24
Comment diffuser vos jeux PC sur tous vos écransAu-delà de la musique et des films, le streaming de jeux gagne rapidement en popularité. Il ne s'agit pas seulement de jeux basés sur le clou...Tutoriel logiciel Publié le 2025-03-24 -
 Comment redémarrer un PC distant en mode sans échec avec le réseautageLisez notre page de divulgation pour savoir comment pouvez-vous aider MSpowerUser à soutenir l'équipe éditoriale en savoir plus ...Tutoriel logiciel Publié le 2025-03-24
Comment redémarrer un PC distant en mode sans échec avec le réseautageLisez notre page de divulgation pour savoir comment pouvez-vous aider MSpowerUser à soutenir l'équipe éditoriale en savoir plus ...Tutoriel logiciel Publié le 2025-03-24 -
 Samsung Galaxy S25 + vs Galaxy S24 +: Vaut la mise à niveau?Samsung Galaxy S25 vs S24: la mise à niveau en vaut-elle la peine? Le Samsung Galaxy S25 possède un processeur plus puissant et un logiciel de camé...Tutoriel logiciel Publié le 2025-03-24
Samsung Galaxy S25 + vs Galaxy S24 +: Vaut la mise à niveau?Samsung Galaxy S25 vs S24: la mise à niveau en vaut-elle la peine? Le Samsung Galaxy S25 possède un processeur plus puissant et un logiciel de camé...Tutoriel logiciel Publié le 2025-03-24
Étudier le chinois
- 1 Comment dit-on « marcher » en chinois ? 走路 Prononciation chinoise, 走路 Apprentissage du chinois
- 2 Comment dit-on « prendre l’avion » en chinois ? 坐飞机 Prononciation chinoise, 坐飞机 Apprentissage du chinois
- 3 Comment dit-on « prendre un train » en chinois ? 坐火车 Prononciation chinoise, 坐火车 Apprentissage du chinois
- 4 Comment dit-on « prendre un bus » en chinois ? 坐车 Prononciation chinoise, 坐车 Apprentissage du chinois
- 5 Comment dire conduire en chinois? 开车 Prononciation chinoise, 开车 Apprentissage du chinois
- 6 Comment dit-on nager en chinois ? 游泳 Prononciation chinoise, 游泳 Apprentissage du chinois
- 7 Comment dit-on faire du vélo en chinois ? 骑自行车 Prononciation chinoise, 骑自行车 Apprentissage du chinois
- 8 Comment dit-on bonjour en chinois ? 你好Prononciation chinoise, 你好Apprentissage du chinois
- 9 Comment dit-on merci en chinois ? 谢谢Prononciation chinoise, 谢谢Apprentissage du chinois
- 10 How to say goodbye in Chinese? 再见Chinese pronunciation, 再见Chinese learning
























