 Page de garde > Tutoriel logiciel > 9 façons de résoudre le problème « Impossible de quitter le mode S » dans Windows 11 ou 10
Page de garde > Tutoriel logiciel > 9 façons de résoudre le problème « Impossible de quitter le mode S » dans Windows 11 ou 10
9 façons de résoudre le problème « Impossible de quitter le mode S » dans Windows 11 ou 10
Le mode Windows S est une version restreinte de Windows 11 et 10 dans laquelle vous ne pouvez installer que des applications à partir du Microsoft Store, ne pouvez pas accéder au registre ou à l'éditeur de stratégie de groupe et êtes bloqué avec Edge et Bing comme navigateur et moteur de recherche par défaut. . Pour installer une application indisponible dans le Microsoft Store, vous devez quitter le mode S de Windows et effectuer une mise à niveau. Mais parfois, vous ne pouvez pas quitter le mode S à cause d'une erreur.
Essayez ces correctifs pour sortir définitivement du mode Windows S.
1. Vérifiez l'état des serveurs Microsoft
Le mode Windows S a ses avantages et ses inconvénients ; le seul moyen d'en sortir est via le Microsoft Store. Mais si les serveurs Microsoft sont en panne en raison de problèmes, vous rencontrerez des problèmes lorsque vous tenterez de sortir du mode S. Consultez donc le site Web officiel sur l'état du service Microsoft ou la page X du Microsoft Store pour les rapports de panne.
Vous pouvez également consulter des sites Web tiers comme Down Detector. Dans un tel cas, attendez patiemment pendant que Microsoft résout le problème. Si vous utilisez un service VPN sur votre PC, déconnectez-vous temporairement de celui-ci, puis réessayez de quitter le mode S.
2. Vérifiez que le service d'installation du Microsoft Store
Le service Microsoft Update gère toutes les tâches liées à la mise à jour sur votre PC. En cas de problème, vous devez le redémarrer pour qu'il fonctionne à nouveau.
- Appuyez sur Ctrl Shift Esc pour ouvrir le Gestionnaire des tâches.
- Cliquez sur Services.
- Recherchez le service wauserv dans la liste et faites un clic droit dessus. Sélectionnez Redémarrer.
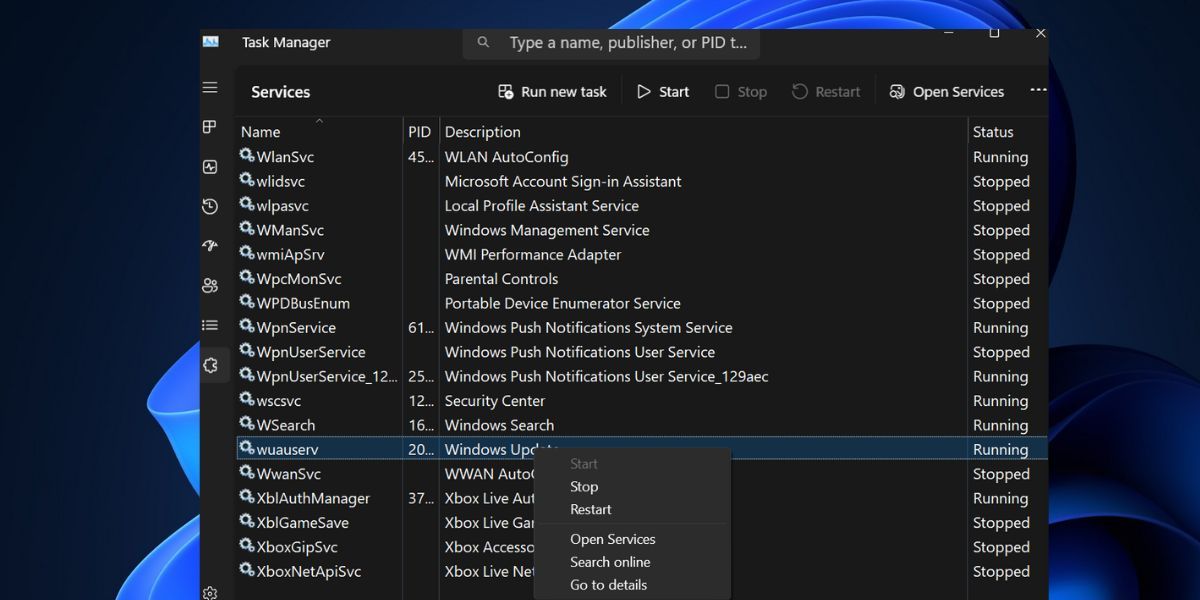
- Quittez le Gestionnaire des tâches.
3. Déconnectez-vous et reconnectez-vous
Vous pouvez essayer de vous déconnecter du Microsoft Store, puis de vous reconnecter. Après cela, vous pouvez réessayer de quitter le mode S.
- Lancez le Microsoft Store.
- Cliquez sur Profil > Se déconnecter.
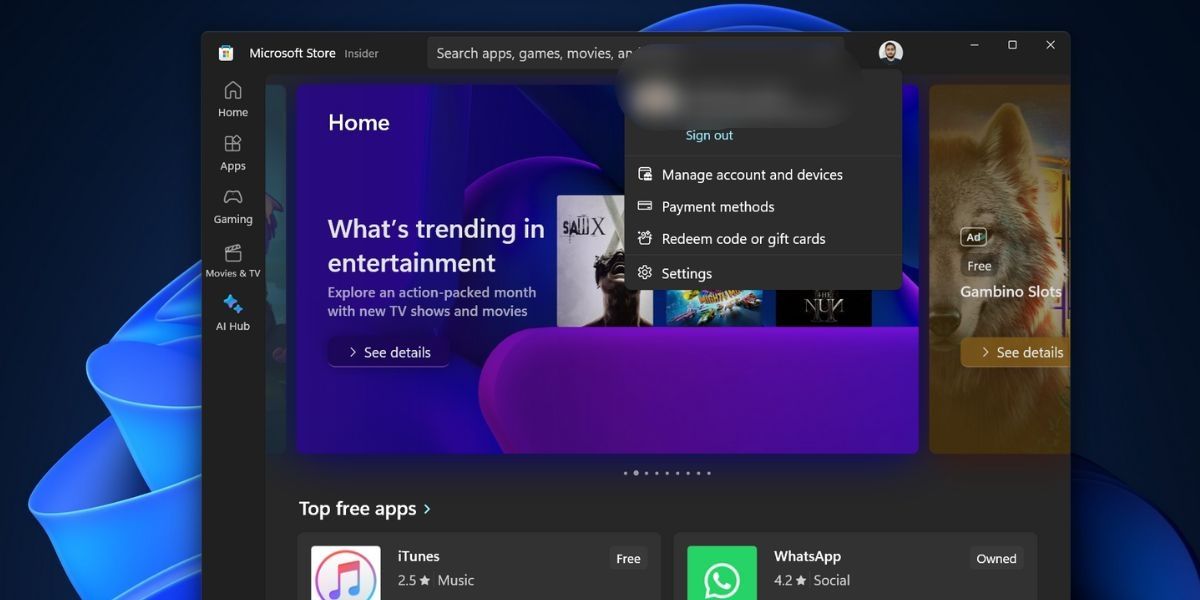
- Fermez et relancez l'application Microsoft Store.
- Cliquez sur Profil > Connexion > Sélectionnez votre compte Microsoft et cliquez sur Continuer.
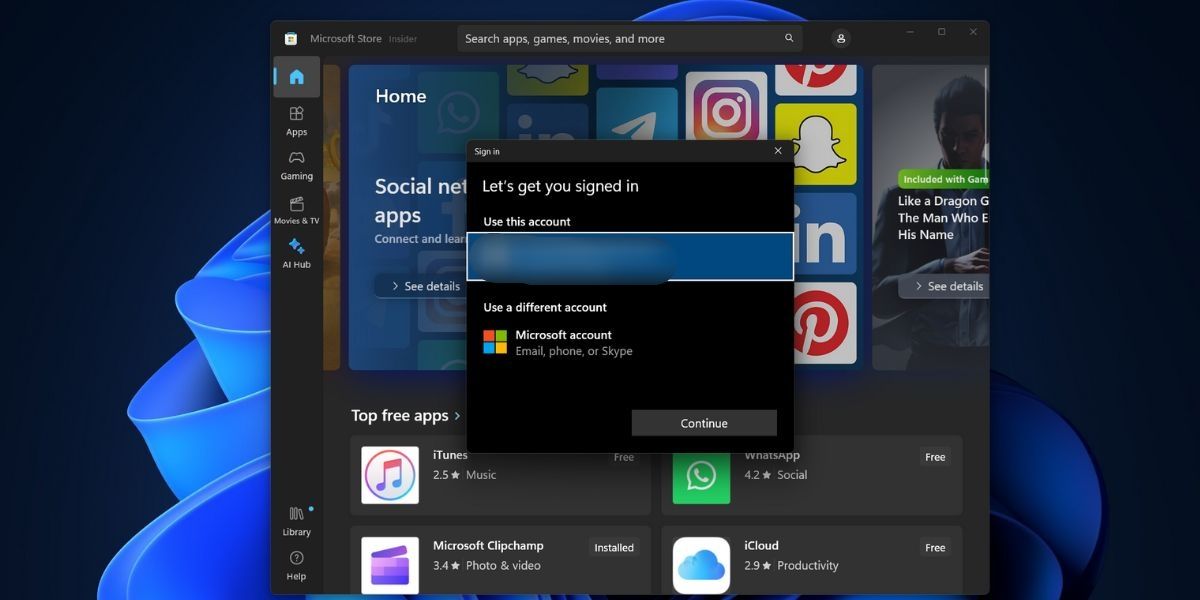
- Saisissez le code PIN de votre PC, puis terminez le processus de connexion.
- Réessayez de quitter le mode S.
4. Mettre à jour toutes les applications du Store
Les applications obsolètes, y compris le Microsoft Store, peuvent poser des problèmes lorsque vous essayez de quitter le mode S. Vous devez tous les mettre à jour à l’aide de la section de mise à jour du Microsoft Store. Même la mise à jour de l'application Microsoft Store est disponible ici.
- Lancez l'application Microsoft Store.
- Accédez à la zone inférieure gauche et cliquez sur l'icône Bibliothèque.
- Cliquez sur le bouton Obtenir les mises à jour pour vérifier toutes les mises à jour disponibles.
- Cliquez sur le bouton Tout mettre à jour.
- Attendez que les mises à jour soient installées, puis fermez l'application Microsoft Store.
- Redémarrez votre PC.
5. Définissez la date et l'heure correctes
Des paramètres de date et d'heure incorrects sur votre PC peuvent entraîner des problèmes lors de l'installation ou de la suppression de fonctionnalités Windows. Vous devez donc synchroniser manuellement les paramètres de date et d'heure avec les serveurs Windows.
- Accédez à la zone de notifications de la barre d'état système et cliquez avec le bouton droit sur l'icône Date et heure.
- Cliquez sur l'option Ajuster la date et l'heure.
- Faites défiler jusqu'à la section Paramètres supplémentaires et cliquez sur le bouton Synchroniser maintenant.
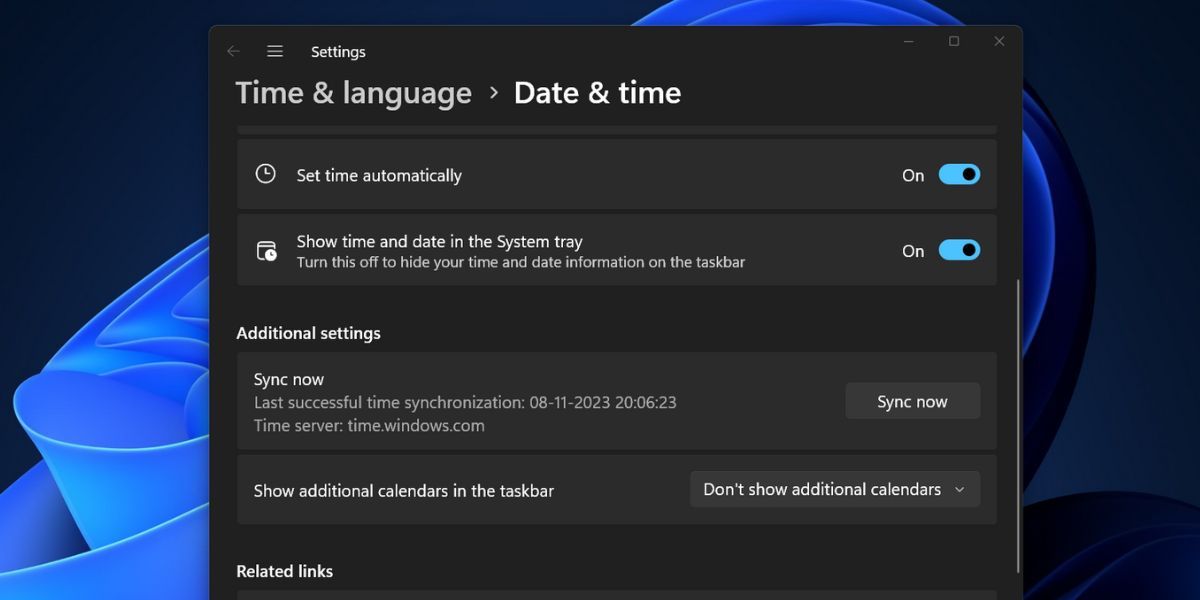
- Fermez l'application Paramètres.
6. Renommez le dossier SoftwareDistribuiton
Le dossier SoftwareDistribution contient des fichiers de mise à jour Windows temporaires. Renommez le dossier en cas de problèmes avec l'application ou les mises à jour Windows. Windows recréera le dossier lorsque vous tenterez de vérifier et de télécharger les mises à jour.
- Ouvrez la fenêtre d'invite de commande en tant qu'administrateur.
- Tapez les commandes suivantes et appuyez sur Entrée pour arrêter le service Windows Update et le service de transfert intelligent en arrière-plan :
net stop wuauserv net stop bits - Exécuter la commande suivante pour renommer le dossier SoftwareDistribution :
rename %windir%\SoftwareDistributionSoftwareDistribution.bak - Exécutez les commandes suivantes pour redémarrer le service Windows Update et le service de transfert intelligent en arrière-plan :
net start wuauserv net start bits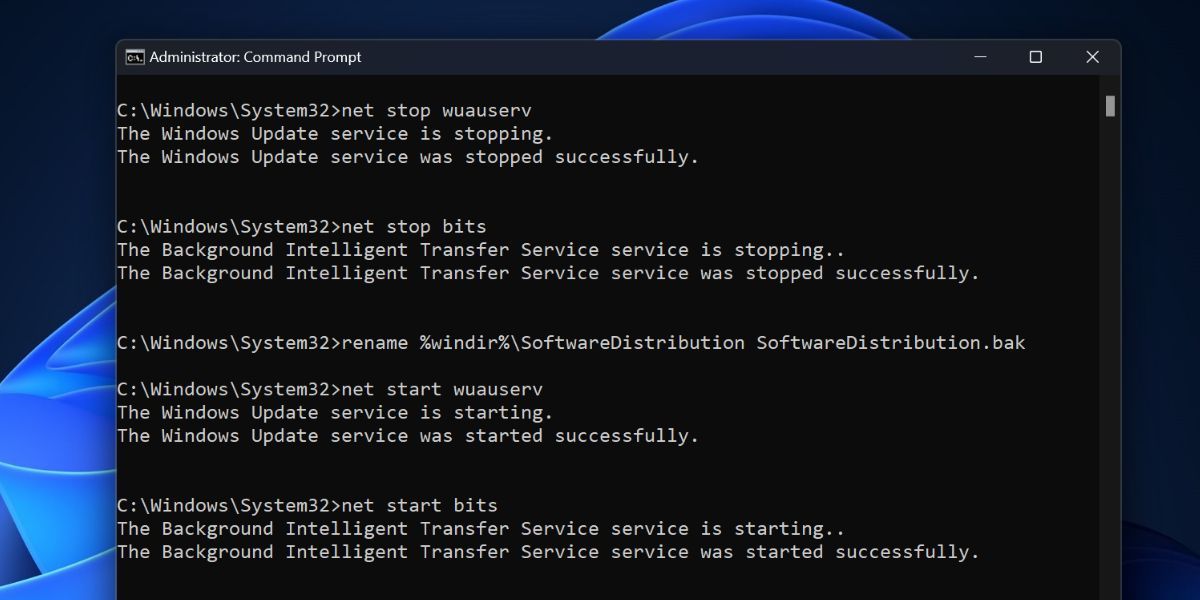
- Fermez la fenêtre d'invite de commande.
- Redémarrez votre PC.
7. Réinitialiser le Microsoft Store
L'application Microsoft Store peut cesser de fonctionner correctement en raison de fichiers de cache corrompus. Vous devez donc réinitialiser le Microsoft Store via Paramètres ou le Terminal.
8. Réenregistrer toutes les applications système
Si la réinitialisation du Microsoft Store ne résout pas le problème, vous devez réenregistrer toutes les applications système, y compris le Microsoft Store. Voici comment procéder :
- Ouvrez PowerShell en tant qu'administrateur.
- Tapez la commande suivante et appuyez sur Entrée pour l'exécuter :
Get-AppXPackage -AllUsers |Where-Object {$_.InstallLocation -like "SystemApps"} | Foreach {Add-AppxPackage -DisableDevelopmentMode -Register "$($_.InstallLocation)\AppXManifest.xml"}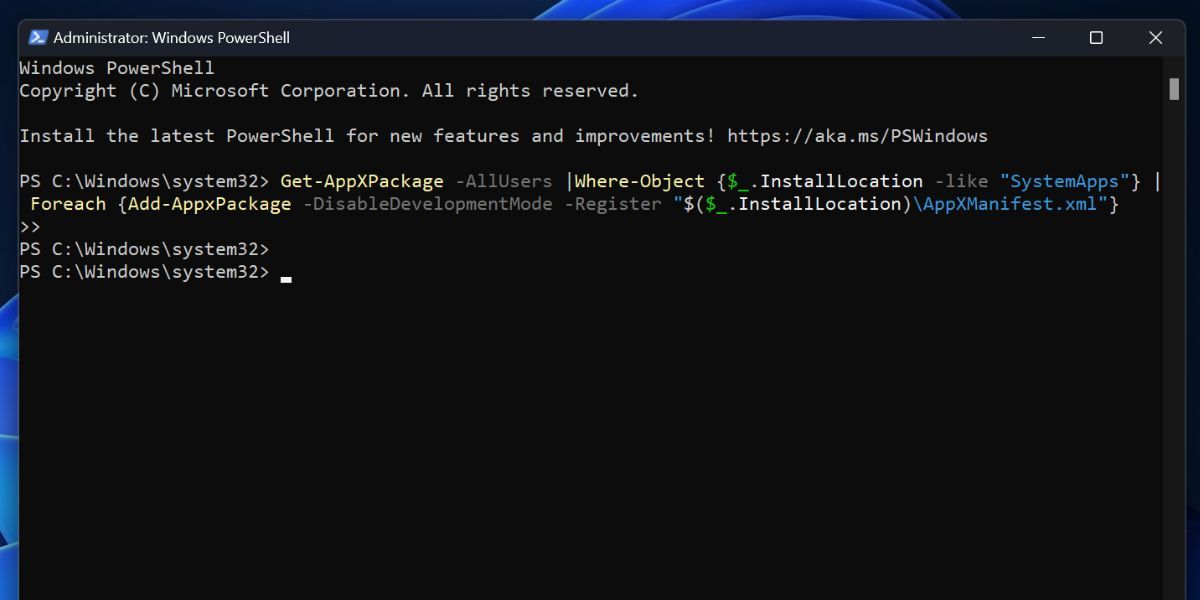
- Fermez la fenêtre d'invite de commande et redémarrez votre PC.
9. Effectuer une mise à niveau sur place
Vous pouvez effectuer une mise à niveau sur place sur votre PC Windows pour sortir du mode S. C'est mieux que de réinitialiser votre PC Windows, car une mise à niveau sur place préserve tous vos fichiers, applications et données stockés sur le lecteur C.
Débarrassez-vous du mode S de Windows
Il n'est pas difficile de comprendre pourquoi vous ne pouvez pas quitter le mode S sur votre PC Windows. Vérifiez les services Microsoft, mettez à jour l'application Microsoft Store, puis déconnectez-vous et reconnectez-vous. Ensuite, renommez le dossier SoftwareDistribution, réinitialisez toutes les applications système et effectuez une mise à niveau sur place pour résoudre le problème si tout échoue.
-
 Assetto Corsa Evo s'écraser sur Windows? Apprenez ce guide supérieurAssetto Corsa EVO se bloque après le début ou l'exécution? Ne vous inquiétez pas, cela est courant dans les jeux nouvellement sortis! Cet article...Tutoriel logiciel Publié le 2025-02-08
Assetto Corsa Evo s'écraser sur Windows? Apprenez ce guide supérieurAssetto Corsa EVO se bloque après le début ou l'exécution? Ne vous inquiétez pas, cela est courant dans les jeux nouvellement sortis! Cet article...Tutoriel logiciel Publié le 2025-02-08 -
 Rencontrer la liste d'amis valorants ne fonctionne pas? Voici un guideRencontrer la liste des amis valorants qui ne fonctionne pas peut être assez frustrant, en particulier lorsque vous êtes impatient de faire équipe ave...Tutoriel logiciel Publié le 2025-02-07
Rencontrer la liste d'amis valorants ne fonctionne pas? Voici un guideRencontrer la liste des amis valorants qui ne fonctionne pas peut être assez frustrant, en particulier lorsque vous êtes impatient de faire équipe ave...Tutoriel logiciel Publié le 2025-02-07 -
 Nokia ne pensait pas que le clavier tactile de l'iPhone décolleraitDans un élément étonnant de l'histoire de la technologie, une présentation interne Nokia d'After le dévoilement de l'iPhone en 2007 mont...Tutoriel logiciel Publié le 2025-02-07
Nokia ne pensait pas que le clavier tactile de l'iPhone décolleraitDans un élément étonnant de l'histoire de la technologie, une présentation interne Nokia d'After le dévoilement de l'iPhone en 2007 mont...Tutoriel logiciel Publié le 2025-02-07 -
 Comment corriger set_of_invalid_context bsod windows 10/11Il est courant de rencontrer l'écran bleu des erreurs de mort comme set_of_invalid_context bsod sur un Windows 10/11. Comment s'en débarrasse...Tutoriel logiciel Publié le 2025-02-06
Comment corriger set_of_invalid_context bsod windows 10/11Il est courant de rencontrer l'écran bleu des erreurs de mort comme set_of_invalid_context bsod sur un Windows 10/11. Comment s'en débarrasse...Tutoriel logiciel Publié le 2025-02-06 -
 Comment regrouper et déshabiller les objets dans PowerPointLa fonction de regroupement de PowerPoint simplifie la conception de présentation en vous permettant de combiner plusieurs objets en une seule unité....Tutoriel logiciel Publié le 2025-02-06
Comment regrouper et déshabiller les objets dans PowerPointLa fonction de regroupement de PowerPoint simplifie la conception de présentation en vous permettant de combiner plusieurs objets en une seule unité....Tutoriel logiciel Publié le 2025-02-06 -
 Les meilleurs étuis iPhone 16 de 2025Protéger votre nouvel iPhone 16 est crucial, même si vous aimez son design élégant. Un cas de qualité garantit qu'il reste immaculé. Voici quelq...Tutoriel logiciel Publié le 2025-02-06
Les meilleurs étuis iPhone 16 de 2025Protéger votre nouvel iPhone 16 est crucial, même si vous aimez son design élégant. Un cas de qualité garantit qu'il reste immaculé. Voici quelq...Tutoriel logiciel Publié le 2025-02-06 -
 Windows 11 KB5050094 Dépose à 24h2, apprenez de nouvelles fonctionnalitésWindows 11 Build 26100.3025 (KB5050094) est désormais connecté à la chaîne de prévisualisation de la version! Cette mise à jour apporte de nombreuses...Tutoriel logiciel Publié le 2025-02-06
Windows 11 KB5050094 Dépose à 24h2, apprenez de nouvelles fonctionnalitésWindows 11 Build 26100.3025 (KB5050094) est désormais connecté à la chaîne de prévisualisation de la version! Cette mise à jour apporte de nombreuses...Tutoriel logiciel Publié le 2025-02-06 -
 Le guide définitif du virus Skyjem et 5 façons de le supprimerSkyJem est un pirate de navigateur qui redirige les requêtes de recherche vers d'autres sites Web. Pour éviter de nouvelles pertes, vous feriez m...Tutoriel logiciel Publié le 2025-01-26
Le guide définitif du virus Skyjem et 5 façons de le supprimerSkyJem est un pirate de navigateur qui redirige les requêtes de recherche vers d'autres sites Web. Pour éviter de nouvelles pertes, vous feriez m...Tutoriel logiciel Publié le 2025-01-26 -
 5 correctifs pour WhatsApp Desktop ne téléchargeant pas d’imagesCorrection 1: Vérifiez le stockage interne Si vous ne pouvez pas télécharger d'images à l'aide de WhatsApp Desktop, commencez par vérifier ...Tutoriel logiciel Publié le 2025-01-25
5 correctifs pour WhatsApp Desktop ne téléchargeant pas d’imagesCorrection 1: Vérifiez le stockage interne Si vous ne pouvez pas télécharger d'images à l'aide de WhatsApp Desktop, commencez par vérifier ...Tutoriel logiciel Publié le 2025-01-25 -
 EOS-ERR-1603 : 4 méthodes utiles pour résoudre cette erreurVous souffrez d'un problème d'installation des services en ligne Epic sur votre appareil ? Si vous obtenez l'erreur EOS-ERR-1603 lors de l...Tutoriel logiciel Publié le 2025-01-15
EOS-ERR-1603 : 4 méthodes utiles pour résoudre cette erreurVous souffrez d'un problème d'installation des services en ligne Epic sur votre appareil ? Si vous obtenez l'erreur EOS-ERR-1603 lors de l...Tutoriel logiciel Publié le 2025-01-15 -
 Le disque dur externe ralentit le PC ? Réparez-le facilement maintenant !Si votre disque dur externe ralentit votre PC, votre efficacité au travail ou votre expérience de divertissement en sera grandement affectée. Ici, ce ...Tutoriel logiciel Publié le 2024-12-23
Le disque dur externe ralentit le PC ? Réparez-le facilement maintenant !Si votre disque dur externe ralentit votre PC, votre efficacité au travail ou votre expérience de divertissement en sera grandement affectée. Ici, ce ...Tutoriel logiciel Publié le 2024-12-23 -
 Comment réparer les crashs à la terre sur PC : voici un guide completGrounded fait partie des jeux d’aventure et de survie les plus connus. Bien que le jeu offre une expérience de jeu fluide, les joueurs sur PC peuvent ...Tutoriel logiciel Publié le 2024-12-22
Comment réparer les crashs à la terre sur PC : voici un guide completGrounded fait partie des jeux d’aventure et de survie les plus connus. Bien que le jeu offre une expérience de jeu fluide, les joueurs sur PC peuvent ...Tutoriel logiciel Publié le 2024-12-22 -
 CS2 Impossible de charger le module Engine 2 ? Voici quelques correctifsCounter-Strike 2 est un jeu populaire joué par de nombreux joueurs. Êtes-vous l'un d'entre eux ? Si tel est le cas, vous pouvez parfois rencon...Tutoriel logiciel Publié le 2024-12-12
CS2 Impossible de charger le module Engine 2 ? Voici quelques correctifsCounter-Strike 2 est un jeu populaire joué par de nombreux joueurs. Êtes-vous l'un d'entre eux ? Si tel est le cas, vous pouvez parfois rencon...Tutoriel logiciel Publié le 2024-12-12 -
 L'imprimante imprime des documents d'une demi-page : 6 solutions facilesRead our disclosure page to find out how can you help MSPoweruser sustain the editorial team Read more ...Tutoriel logiciel Publié le 2024-11-25
L'imprimante imprime des documents d'une demi-page : 6 solutions facilesRead our disclosure page to find out how can you help MSPoweruser sustain the editorial team Read more ...Tutoriel logiciel Publié le 2024-11-25 -
 Le port HDMI ne fonctionne pas sous Windows 11 – 5 solutions simplesLisez notre page de divulgation pour savoir comment vous pouvez aider MSPoweruser à soutenir l'équipe éditoriale. En savoir plus ...Tutoriel logiciel Publié le 2024-11-25
Le port HDMI ne fonctionne pas sous Windows 11 – 5 solutions simplesLisez notre page de divulgation pour savoir comment vous pouvez aider MSPoweruser à soutenir l'équipe éditoriale. En savoir plus ...Tutoriel logiciel Publié le 2024-11-25
Étudier le chinois
- 1 Comment dit-on « marcher » en chinois ? 走路 Prononciation chinoise, 走路 Apprentissage du chinois
- 2 Comment dit-on « prendre l’avion » en chinois ? 坐飞机 Prononciation chinoise, 坐飞机 Apprentissage du chinois
- 3 Comment dit-on « prendre un train » en chinois ? 坐火车 Prononciation chinoise, 坐火车 Apprentissage du chinois
- 4 Comment dit-on « prendre un bus » en chinois ? 坐车 Prononciation chinoise, 坐车 Apprentissage du chinois
- 5 Comment dire conduire en chinois? 开车 Prononciation chinoise, 开车 Apprentissage du chinois
- 6 Comment dit-on nager en chinois ? 游泳 Prononciation chinoise, 游泳 Apprentissage du chinois
- 7 Comment dit-on faire du vélo en chinois ? 骑自行车 Prononciation chinoise, 骑自行车 Apprentissage du chinois
- 8 Comment dit-on bonjour en chinois ? 你好Prononciation chinoise, 你好Apprentissage du chinois
- 9 Comment dit-on merci en chinois ? 谢谢Prononciation chinoise, 谢谢Apprentissage du chinois
- 10 How to say goodbye in Chinese? 再见Chinese pronunciation, 再见Chinese learning
























