 Page de garde > Tutoriel logiciel > 6 fonctionnalités Windows intégrées moins connues que vous devriez utiliser
Page de garde > Tutoriel logiciel > 6 fonctionnalités Windows intégrées moins connues que vous devriez utiliser
6 fonctionnalités Windows intégrées moins connues que vous devriez utiliser
Saviez-vous que vous pouvez régler nativement le volume d'applications individuelles, minimiser les émissions de lumière bleue et faire en sorte que Windows verrouille automatiquement votre écran lorsque vous vous éloignez ? Il s’agit de fonctionnalités Windows moins connues que vous n’avez peut-être pas explorées auparavant. Voyons comment vous pouvez utiliser ces fonctionnalités.
Ajuster le volume des applications individuelles
Windows vous permet d'ajuster le volume des applications individuelles, une fonctionnalité pour laquelle de nombreux utilisateurs s'appuient sur des applications tierces comme EarTrumpet. Vous pouvez gérer le volume d'applications individuelles en ouvrant le mélangeur de volume à partir de la barre d'état système ou via l'application Paramètres.
Pour accéder au mélangeur de volume, cliquez avec le bouton droit sur l'icône du haut-parleur dans la barre d'état système et sélectionnez « Ouvrir le mélangeur de volume ». Cela ouvrira les paramètres du mélangeur de volume dans l'application Paramètres.
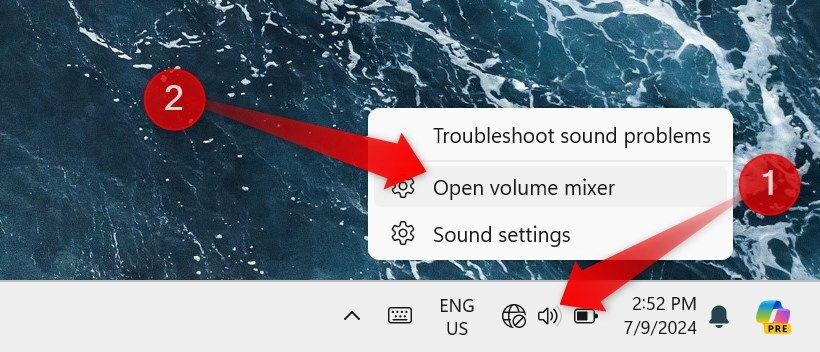
Vous pouvez également cliquer sur le bouton Son dans la barre d'état système, puis cliquer sur le bouton Sélectionner une sortie audio.

Dans la fenêtre suivante, faites défiler vers le bas pour trouver le mélangeur de volume.
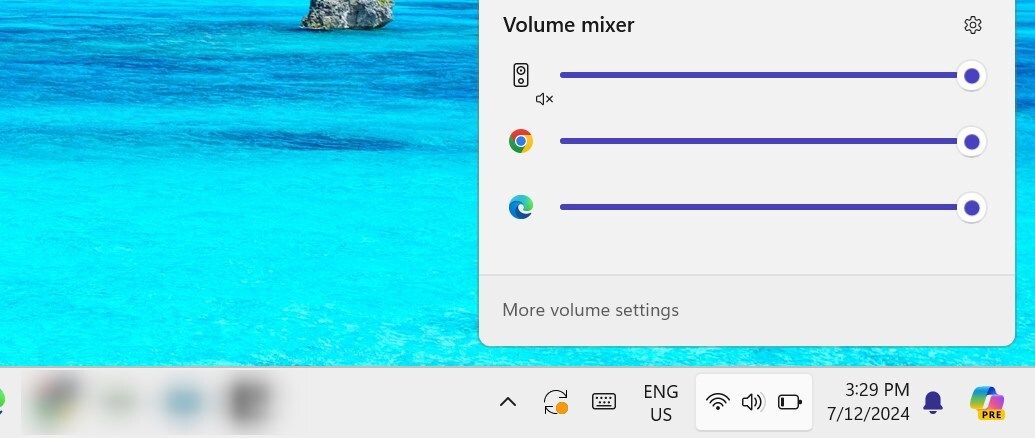
Vous pouvez également ouvrir cette fenêtre directement en utilisant le raccourci Win Ctrl V. Ensuite, faites défiler vers le bas pour régler le volume des applications individuelles.
Pour ouvrir directement le mélangeur de volume depuis l'application Paramètres, ouvrez Paramètres, accédez à Système > Son et cliquez sur « Mélangeur de volume ». Dans le mélangeur de volume, vous verrez des curseurs pour régler le volume de chaque application ouverte qui produit du son. Vous pouvez déplacer ces curseurs vers la droite ou vers la gauche pour régler le volume ou désactiver des applications individuelles en cliquant sur l'icône du haut-parleur à côté de chaque curseur.
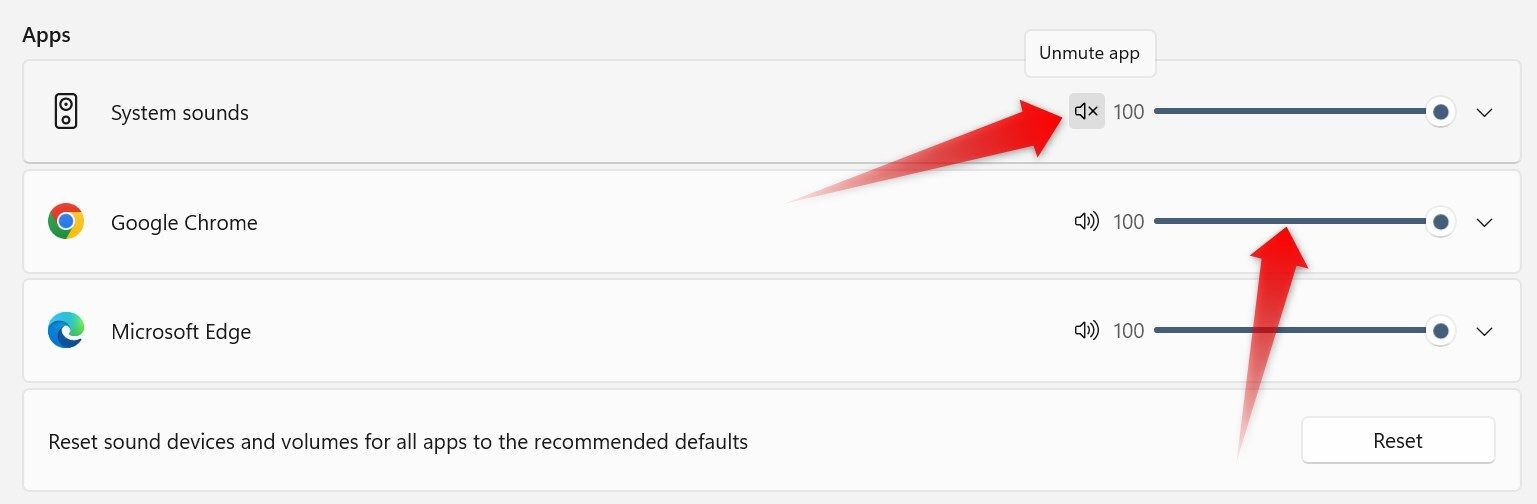
Minimisez l'émission de lumière bleue
Avez-vous déjà eu du mal à dormir après avoir utilisé votre ordinateur portable la nuit ? Cela se produit parce que la lumière bleue émise par l’écran supprime la production de mélatonine, une hormone qui vous rend somnolent. Windows propose une solution avec sa fonction Night Light, qui réduit l'émission de lumière bleue, rendant l'affichage plus agréable pour vos yeux et moins perturbant votre rythme circadien.
Pour activer cette fonctionnalité, ouvrez l'application Paramètres, accédez à Système > Affichage et activez le bouton à côté de "Veilleuse". Pour régler la force de réduction de la lumière bleue, cliquez sur Night Light et ajustez le curseur. Vous pouvez également programmer cette fonctionnalité pour qu'elle s'active automatiquement au coucher du soleil et s'éteigne au lever du soleil ou à des heures spécifiques.
Pour définir un programme, activez le bouton à côté de « Programmer la veilleuse » et définissez vos heures préférées.
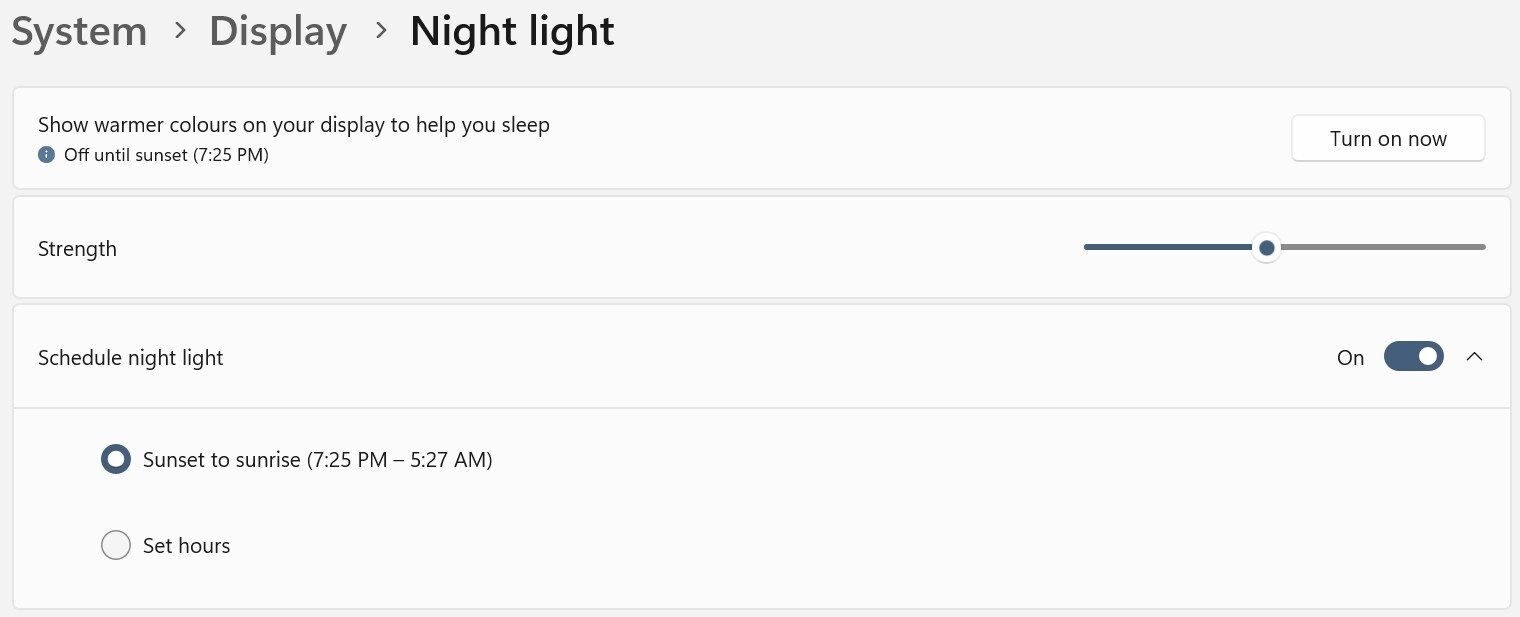
Verrouillez automatiquement votre écran lorsque vous vous éloignez
Si vous travaillez dans un environnement de bureau et laissez souvent votre ordinateur portable sans surveillance, vous adorerez la fonction de verrouillage dynamique. Cette fonctionnalité associe votre smartphone à votre ordinateur portable, et chaque fois que votre smartphone couplé est hors de portée, l'ordinateur portable le remarque et verrouille votre écran en moins de 30 secondes.
Pour utiliser cette fonctionnalité, associez d'abord votre smartphone à votre ordinateur portable. Ouvrez l'application Paramètres, accédez à Bluetooth et Appareils > Appareils, puis activez la bascule Bluetooth. Ensuite, activez Bluetooth sur votre téléphone et cliquez sur « Ajouter un appareil » sur votre ordinateur portable. Sélectionnez votre smartphone dans la liste des appareils disponibles et suivez les invites à l'écran pour terminer le processus de couplage.
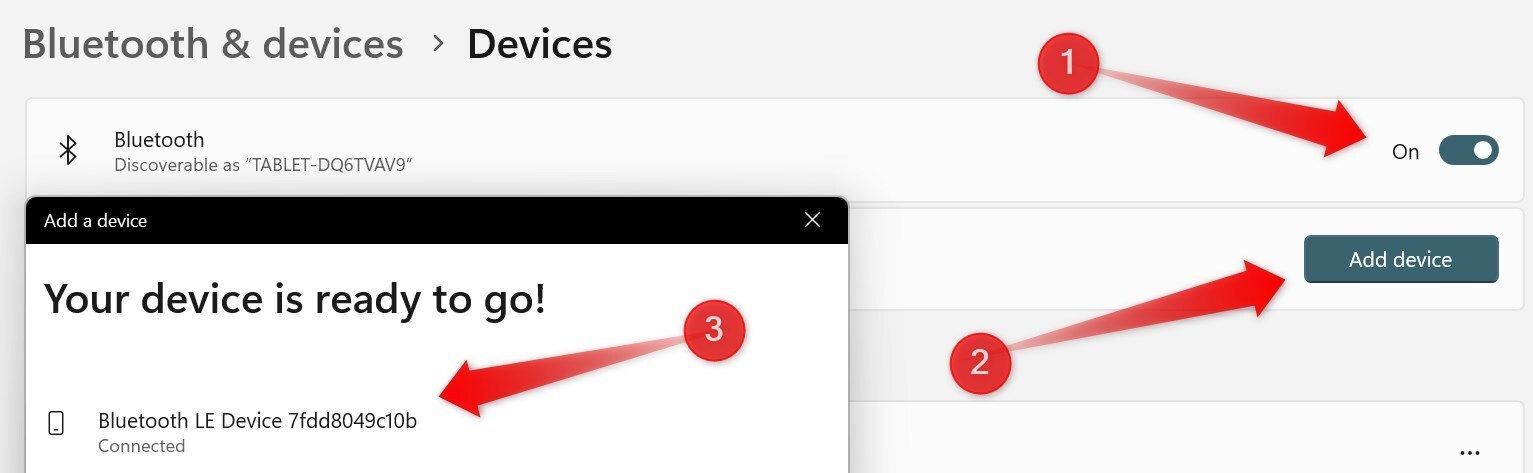
Une fois le couplage effectué, sélectionnez l'onglet « Comptes » sur la gauche, accédez à « Options de connexion », faites défiler vers le bas et développez la section « Verrouillage dynamique », puis cochez la case à côté de « Autoriser Windows pour verrouiller automatiquement votre appareil lorsque vous êtes absent. Désormais, chaque fois que votre smartphone s'éloigne (généralement à 30 pieds), votre ordinateur portable se verrouille automatiquement.

Automatisez les tâches avec le Planificateur de tâches
Le Planificateur de tâches est un utilitaire utile mais souvent négligé dans Windows. Il vous permet de planifier des tâches à exécuter à des heures précises ou en réponse à certains événements, vous aidant ainsi à automatiser les tâches de routine, à améliorer l'efficacité et à gagner du temps. Vous pouvez définir un ou plusieurs déclencheurs et spécifier l'action que Windows doit entreprendre lorsque les déclencheurs sont activés.
Vous pouvez également définir des conditions pour vous assurer que les tâches automatisées ne s'exécutent pas pendant les heures de travail et ne perturbent pas votre flux de travail.
Pour utiliser le Planificateur de tâches, tapez « Planificateur de tâches » dans la recherche Windows et ouvrez l'utilitaire Planificateur de tâches. Cliquez sur « Créer une tâche » dans le volet Actions à droite. Ajoutez un nom et une description pour la tâche. Accédez à l'onglet « Déclencheurs », cliquez sur « Nouveau » pour sélectionner un déclencheur et ajustez l'heure de début et d'autres paramètres.
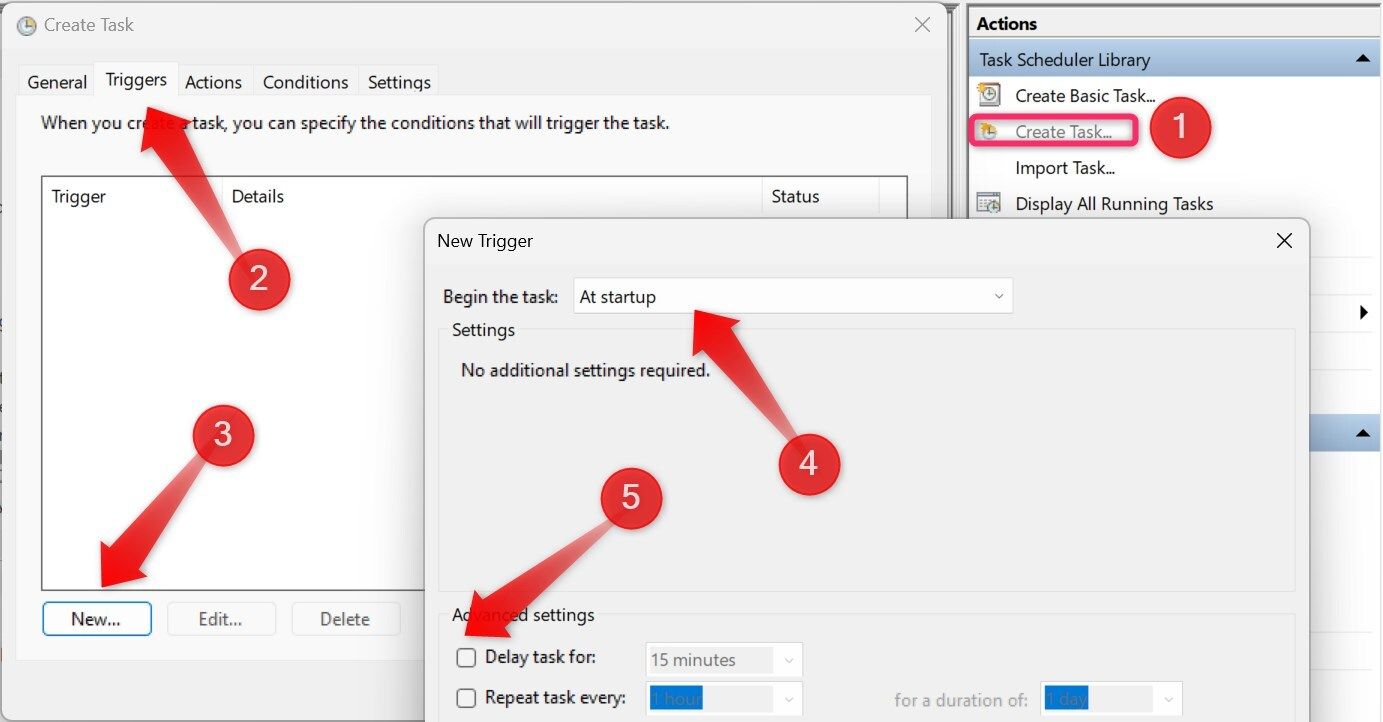
Après cela, accédez à l'onglet « Actions », cliquez sur « Nouveau », définissez une action telle que « Démarrer un programme » et ajoutez des arguments supplémentaires pour les tâches avancées. Ensuite, allez dans l’onglet « Conditions » et définissez les conditions dans lesquelles la tâche ne doit pas s’exécuter. Une fois la tâche correctement configurée, cliquez sur « OK ».
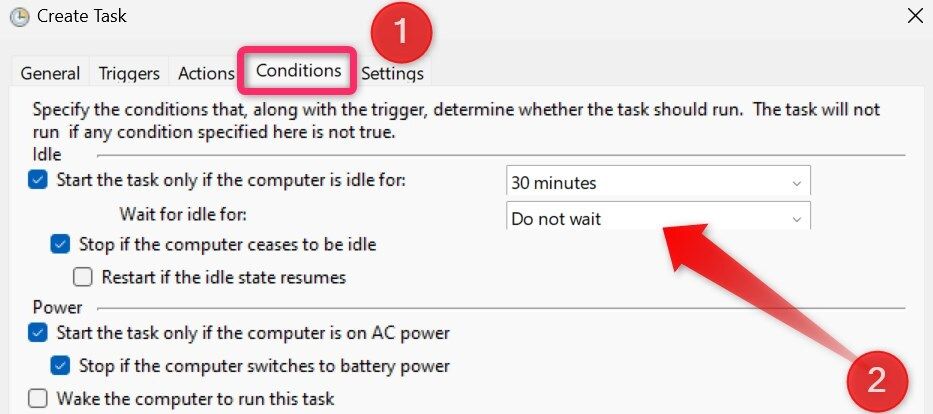
Partager du contenu entre deux PC Windows
Bien que nous ayons généralement diverses options pour partager des fichiers entre un PC et un smartphone, les choses deviennent un peu compliquées lors du partage de contenu entre deux PC. Si les deux ordinateurs exécutent Windows et qu'ils disposent tous deux d'une connexion Bluetooth et Wi-Fi, vous pouvez utiliser la fonction de partage à proximité pour un transfert de fichiers transparent. Pour utiliser cette fonctionnalité, activez-la sur les deux PC et assurez-vous qu'ils sont connectés à Internet.
Tous les ordinateurs de bureau ne disposent pas d'un adaptateur Bluetooth ou Wi-Fi, ce qui le rend légèrement plus utile avec les ordinateurs portables.
Ouvrez les paramètres, accédez à l'onglet « Système » et sélectionnez « Partage à proximité ». Choisissez « Tout le monde à proximité » ou « Mes appareils uniquement », ce qui activera Bluetooth sur les deux ordinateurs portables.
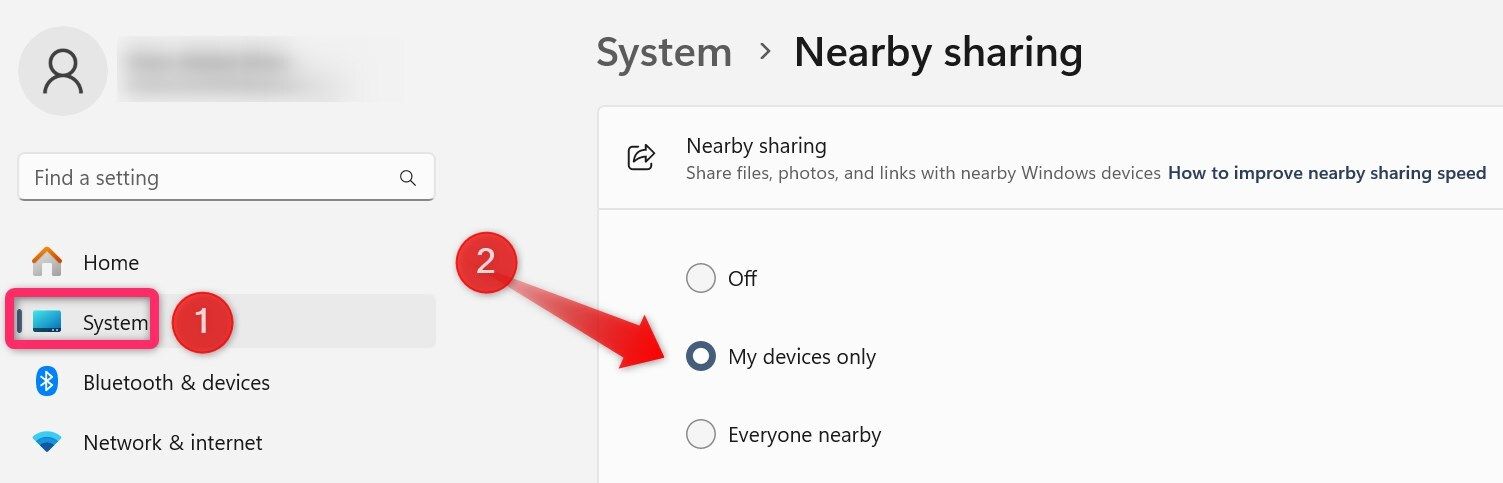
Avec le partage à proximité activé, cliquez avec le bouton droit sur le fichier que vous souhaitez partager et sélectionnez « Partager ». Dans la fenêtre Partage à proximité, choisissez l'ordinateur portable cible. Le destinataire recevra une notification pour accepter le fichier. Une fois qu'ils auront accepté la notification de transfert de fichier, ils recevront le fichier sans fil.
Capturez des captures d'écran et enregistrez l'écran à l'aide de la barre de jeu
Si vous capturez souvent des captures d'écran ou enregistrez votre écran à l'aide d'une application tierce, vous n'avez peut-être pas encore exploré l'outil Windows Game Bar. Bien que conçu principalement pour capturer des captures d'écran et enregistrer un jeu, il vous permet également de prendre des captures d'écran et d'enregistrer votre écran dans d'autres applications.
Ce que j'aime le plus dans la Game Bar, c'est sa prise en charge des raccourcis clavier, ce qui la rend facile à utiliser. Appuyez sur Windows G pour ouvrir la barre de jeu. Vous pouvez démarrer l'enregistrement avec Windows Alt R, désactiver ou réactiver le microphone avec Windows Alt M et capturer des captures d'écran avec Windows Alt Prtscn (Imprimer l'écran). De plus, vous pouvez facilement accéder à vos captures d'écran et enregistrements capturés en un seul clic.
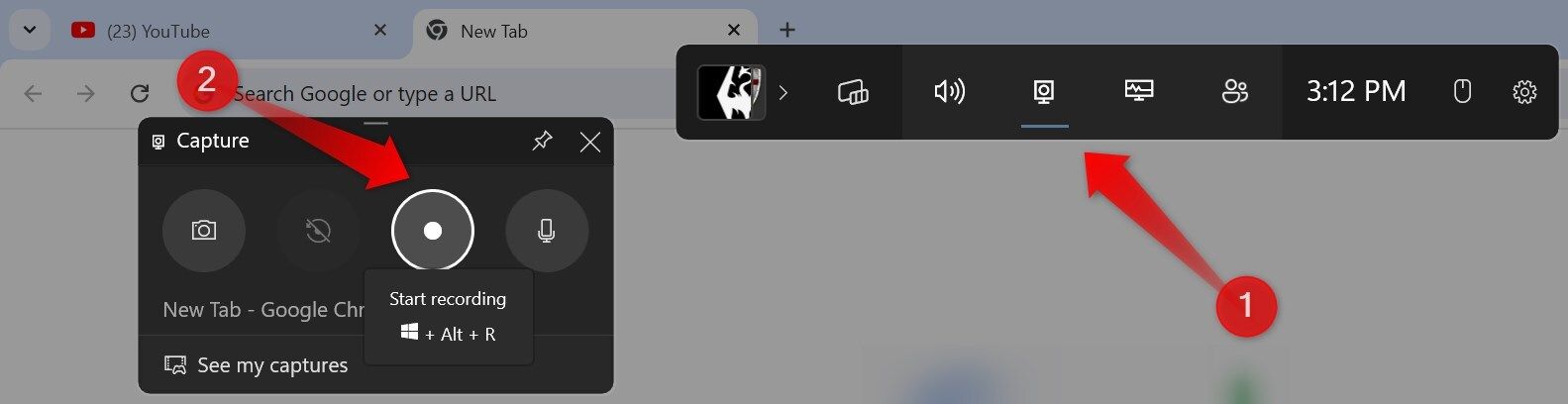
L'inconvénient est que vous ne pouvez pas annoter les captures d'écran et les vidéos, recadrer les captures d'écran, les enregistrements de clips ou l'enregistrement d'écran dans l'Explorateur de fichiers et sur le bureau.
Voici quelques-unes des meilleures fonctionnalités Windows les moins connues qui peuvent vous aider à améliorer l'efficacité de votre flux de travail. Si vous ne les avez jamais essayés auparavant ou si vous comptez sur des applications tierces pour des tâches similaires, essayez ces fonctionnalités natives pour voir si elles peuvent remplacer les applications non officielles. Partagez également vos fonctionnalités préférées avec vos amis si vous les trouvez utiles.
-
 Après la mise à jour iOS 18.4, certains utilisateurs ont des problèmes avec CarplayÉchec carplay causé par iOS 18.4 Mise à jour: problèmes de connexion et notifications manquantes Apple a récemment publié la mise à jour iOS 18.4 t...Tutoriel logiciel Publié le 2025-04-12
Après la mise à jour iOS 18.4, certains utilisateurs ont des problèmes avec CarplayÉchec carplay causé par iOS 18.4 Mise à jour: problèmes de connexion et notifications manquantes Apple a récemment publié la mise à jour iOS 18.4 t...Tutoriel logiciel Publié le 2025-04-12 -
 Comment drainer rapidement l'eau des haut-parleurs de votre téléphoneMême les téléphones résistants à l'eau ne sont pas à l'abri des dommages causés par le haut-parleur de l'exposition à l'eau. Un h...Tutoriel logiciel Publié le 2025-04-12
Comment drainer rapidement l'eau des haut-parleurs de votre téléphoneMême les téléphones résistants à l'eau ne sont pas à l'abri des dommages causés par le haut-parleur de l'exposition à l'eau. Un h...Tutoriel logiciel Publié le 2025-04-12 -
 La mise à niveau du routeur peut obtenir une meilleure expérience de réseauMise à niveau de votre maison Wi-Fi: un guide de sélection du routeur Votre fournisseur de services Internet a probablement fourni un routeur, mais...Tutoriel logiciel Publié le 2025-04-12
La mise à niveau du routeur peut obtenir une meilleure expérience de réseauMise à niveau de votre maison Wi-Fi: un guide de sélection du routeur Votre fournisseur de services Internet a probablement fourni un routeur, mais...Tutoriel logiciel Publié le 2025-04-12 -
 Comment supprimer les sauvegardes Time Machine? Comment effacer et recommencer?Time Machine: le meilleur ami de votre Mac, et comment gérer ses sauvegardes Time Machine, la solution de sauvegarde intégrée d'Apple, propose ...Tutoriel logiciel Publié le 2025-03-25
Comment supprimer les sauvegardes Time Machine? Comment effacer et recommencer?Time Machine: le meilleur ami de votre Mac, et comment gérer ses sauvegardes Time Machine, la solution de sauvegarde intégrée d'Apple, propose ...Tutoriel logiciel Publié le 2025-03-25 -
 Comment empêcher les gens de voler votre Wi-FiProtéger votre réseau Wi-Fi est crucial pour votre sécurité et votre confidentialité en ligne. L'accès non autorisé peut exposer votre historiqu...Tutoriel logiciel Publié le 2025-03-25
Comment empêcher les gens de voler votre Wi-FiProtéger votre réseau Wi-Fi est crucial pour votre sécurité et votre confidentialité en ligne. L'accès non autorisé peut exposer votre historiqu...Tutoriel logiciel Publié le 2025-03-25 -
 'Find My Device' pour Android vous permet maintenant de suivre les gensL'application Android Find My Device a été mise à jour avec une nouvelle interface conviviale. Maintenant, avec des onglets séparés "Apparei...Tutoriel logiciel Publié le 2025-03-25
'Find My Device' pour Android vous permet maintenant de suivre les gensL'application Android Find My Device a été mise à jour avec une nouvelle interface conviviale. Maintenant, avec des onglets séparés "Apparei...Tutoriel logiciel Publié le 2025-03-25 -
 Currency vs Format de numéro comptable dans Excel: Quelle est la différence?Explication détaillée de la monnaie Excel et du format de numéro de comptabilité: Quand utiliser lequel? Cet article creusera dans les nuances des ...Tutoriel logiciel Publié le 2025-03-25
Currency vs Format de numéro comptable dans Excel: Quelle est la différence?Explication détaillée de la monnaie Excel et du format de numéro de comptabilité: Quand utiliser lequel? Cet article creusera dans les nuances des ...Tutoriel logiciel Publié le 2025-03-25 -
 4 conseils pour écouter plus de podcasts, plus viteLe volume de podcasts disponible aujourd'hui est écrasant! De la science au vrai crime, il y a un podcast pour chaque intérêt. Mais cette abo...Tutoriel logiciel Publié le 2025-03-25
4 conseils pour écouter plus de podcasts, plus viteLe volume de podcasts disponible aujourd'hui est écrasant! De la science au vrai crime, il y a un podcast pour chaque intérêt. Mais cette abo...Tutoriel logiciel Publié le 2025-03-25 -
 J'adorerais un téléphone avec des lentilles de caméra swappables: pourquoi cela ne s'est-il pas produit?Aussi bien que les caméras téléphoniques sont devenues, ils pourraient fournir de bien meilleurs photos en utilisant des objectifs détachables, tout ...Tutoriel logiciel Publié le 2025-03-25
J'adorerais un téléphone avec des lentilles de caméra swappables: pourquoi cela ne s'est-il pas produit?Aussi bien que les caméras téléphoniques sont devenues, ils pourraient fournir de bien meilleurs photos en utilisant des objectifs détachables, tout ...Tutoriel logiciel Publié le 2025-03-25 -
 Comment diffuser vos jeux PC sur tous vos écransAu-delà de la musique et des films, le streaming de jeux gagne rapidement en popularité. Il ne s'agit pas seulement de jeux basés sur le clou...Tutoriel logiciel Publié le 2025-03-24
Comment diffuser vos jeux PC sur tous vos écransAu-delà de la musique et des films, le streaming de jeux gagne rapidement en popularité. Il ne s'agit pas seulement de jeux basés sur le clou...Tutoriel logiciel Publié le 2025-03-24 -
 Comment redémarrer un PC distant en mode sans échec avec le réseautageLisez notre page de divulgation pour savoir comment pouvez-vous aider MSpowerUser à soutenir l'équipe éditoriale en savoir plus ...Tutoriel logiciel Publié le 2025-03-24
Comment redémarrer un PC distant en mode sans échec avec le réseautageLisez notre page de divulgation pour savoir comment pouvez-vous aider MSpowerUser à soutenir l'équipe éditoriale en savoir plus ...Tutoriel logiciel Publié le 2025-03-24 -
 Samsung Galaxy S25 + vs Galaxy S24 +: Vaut la mise à niveau?Samsung Galaxy S25 vs S24: la mise à niveau en vaut-elle la peine? Le Samsung Galaxy S25 possède un processeur plus puissant et un logiciel de camé...Tutoriel logiciel Publié le 2025-03-24
Samsung Galaxy S25 + vs Galaxy S24 +: Vaut la mise à niveau?Samsung Galaxy S25 vs S24: la mise à niveau en vaut-elle la peine? Le Samsung Galaxy S25 possède un processeur plus puissant et un logiciel de camé...Tutoriel logiciel Publié le 2025-03-24 -
 Qu'est-ce que Apple Carplay, et est-ce mieux que d'utiliser un téléphone dans votre voiture?Apple CarPlay:驾车更安全、更便捷的iPhone体验 Apple CarPlay 为您提供了一种比在车内使用手机更安全的方式,让您轻松访问应用程序和Siri功能。虽然无线CarPlay更加方便,无需连接手机,但有线CarPlay更为常见且运行良好。您可以通过更改壁纸、添加、删除和重新排列...Tutoriel logiciel Publié le 2025-03-24
Qu'est-ce que Apple Carplay, et est-ce mieux que d'utiliser un téléphone dans votre voiture?Apple CarPlay:驾车更安全、更便捷的iPhone体验 Apple CarPlay 为您提供了一种比在车内使用手机更安全的方式,让您轻松访问应用程序和Siri功能。虽然无线CarPlay更加方便,无需连接手机,但有线CarPlay更为常见且运行良好。您可以通过更改壁纸、添加、删除和重新排列...Tutoriel logiciel Publié le 2025-03-24 -
 Top Tech Offres: Pixel 9 Pro XL, SSD portable Samsung, sonnette vidéo, et plus encoreLes offres technologiques de cette semaine sont trop belles pour manquer, que vous recherchiez des bonnes affaires de la journée des présidents ou un...Tutoriel logiciel Publié le 2025-03-23
Top Tech Offres: Pixel 9 Pro XL, SSD portable Samsung, sonnette vidéo, et plus encoreLes offres technologiques de cette semaine sont trop belles pour manquer, que vous recherchiez des bonnes affaires de la journée des présidents ou un...Tutoriel logiciel Publié le 2025-03-23 -
 Android 16 pourrait enfin mettre l'ordre de notification ChaosAndroid 16 peut lancer la fonction "Notification bundled" pour résoudre le problème de la surcharge de notification! Face au nombre croiss...Tutoriel logiciel Publié le 2025-03-23
Android 16 pourrait enfin mettre l'ordre de notification ChaosAndroid 16 peut lancer la fonction "Notification bundled" pour résoudre le problème de la surcharge de notification! Face au nombre croiss...Tutoriel logiciel Publié le 2025-03-23
Étudier le chinois
- 1 Comment dit-on « marcher » en chinois ? 走路 Prononciation chinoise, 走路 Apprentissage du chinois
- 2 Comment dit-on « prendre l’avion » en chinois ? 坐飞机 Prononciation chinoise, 坐飞机 Apprentissage du chinois
- 3 Comment dit-on « prendre un train » en chinois ? 坐火车 Prononciation chinoise, 坐火车 Apprentissage du chinois
- 4 Comment dit-on « prendre un bus » en chinois ? 坐车 Prononciation chinoise, 坐车 Apprentissage du chinois
- 5 Comment dire conduire en chinois? 开车 Prononciation chinoise, 开车 Apprentissage du chinois
- 6 Comment dit-on nager en chinois ? 游泳 Prononciation chinoise, 游泳 Apprentissage du chinois
- 7 Comment dit-on faire du vélo en chinois ? 骑自行车 Prononciation chinoise, 骑自行车 Apprentissage du chinois
- 8 Comment dit-on bonjour en chinois ? 你好Prononciation chinoise, 你好Apprentissage du chinois
- 9 Comment dit-on merci en chinois ? 谢谢Prononciation chinoise, 谢谢Apprentissage du chinois
- 10 How to say goodbye in Chinese? 再见Chinese pronunciation, 再见Chinese learning
























