 Page de garde > Tutoriel logiciel > 4 correctifs pour le calendrier de la barre des tâches qui ne s'ouvre pas sous Windows 11
Page de garde > Tutoriel logiciel > 4 correctifs pour le calendrier de la barre des tâches qui ne s'ouvre pas sous Windows 11
4 correctifs pour le calendrier de la barre des tâches qui ne s'ouvre pas sous Windows 11
Essayez les correctifs de base
- Redémarrez le processus de l'Explorateur Windows : Si le processus de l'Explorateur Windows présente un dysfonctionnement sur votre système, la barre des tâches peut ne pas se charger correctement et vous pourriez avoir des difficultés à ouvrir le calendrier. Pour résoudre ce problème, appuyez sur Ctrl Shift Esc pour ouvrir le Gestionnaire des tâches. Dans l'onglet Processus, recherchez l'entrée Explorateur Windows. Faites un clic droit dessus et sélectionnez Redémarrer.
- Installer les mises à jour Windows : Si le problème est dû à un bug, l'installation des mises à jour en attente devrait aider à le résoudre. Appuyez sur la touche Windows I pour ouvrir l'application Paramètres. Accédez à l'onglet Windows Update et cliquez sur le bouton Rechercher les mises à jour pour télécharger et installer les mises à jour.
Correction 1 : développez le calendrier de la barre des tâches
Avant d'essayer quoi que ce soit d'autre, c'est une bonne idée de vous assurer que vous n'avez pas accidentellement réduit le calendrier de la barre des tâches. Si c'est le cas, le calendrier de la barre des tâches affichera uniquement le jour et la date actuels.
Pour ouvrir la vue du calendrier mensuel, cliquez sur l'icône d'horloge dans votre barre des tâches, puis cliquez sur la flèche vers le haut à côté de la date actuelle.
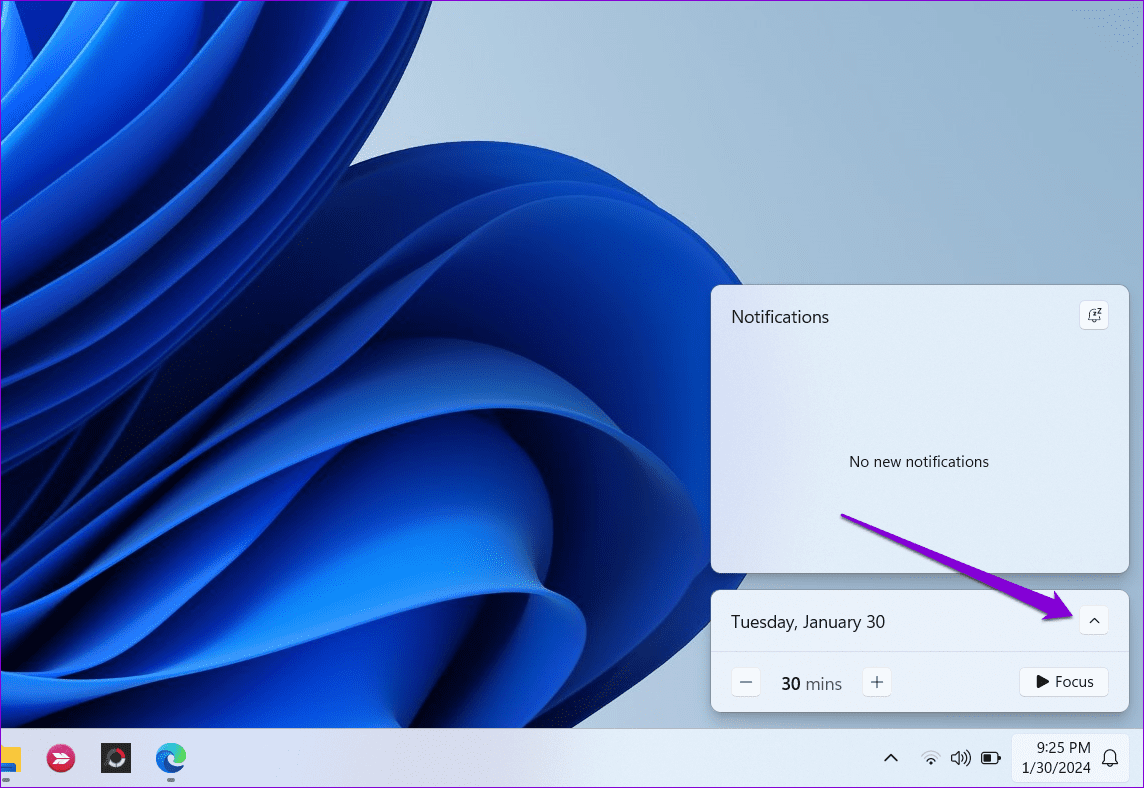
Une fois le calendrier développé, vous devriez voir la vue mensuelle complète.
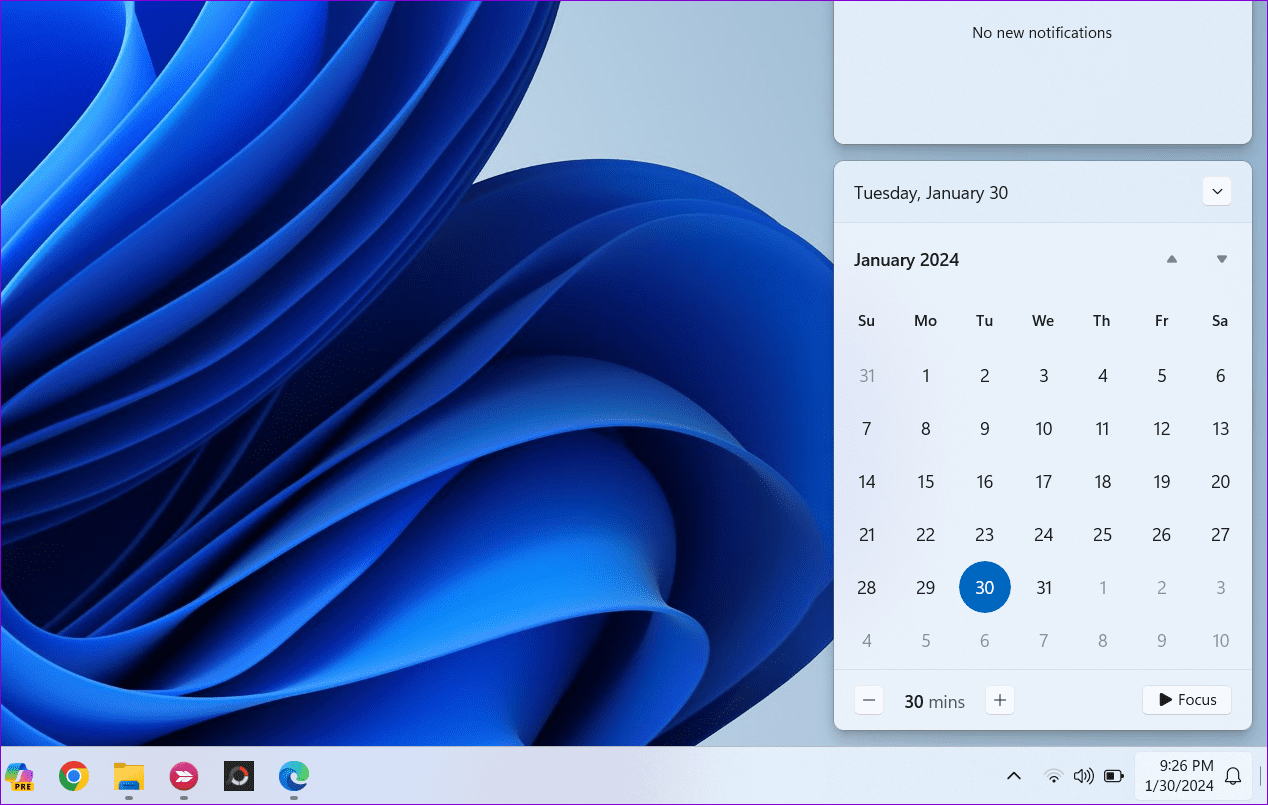
Correction 2 : exécuter des analyses SFC et DISM
Des fichiers système corrompus ou manquants sur votre ordinateur peuvent également entraîner un mauvais comportement de la barre des tâches. Si tel est le cas, l’exécution des analyses SFC (System File Checker) et DISM (Deployment Image Servicing and Management) devrait aider. Voici comment les exécuter.
Étape 1 : Cliquez avec le bouton droit sur Icône Démarrer et sélectionnez Terminal (Administrateur) dans la liste.
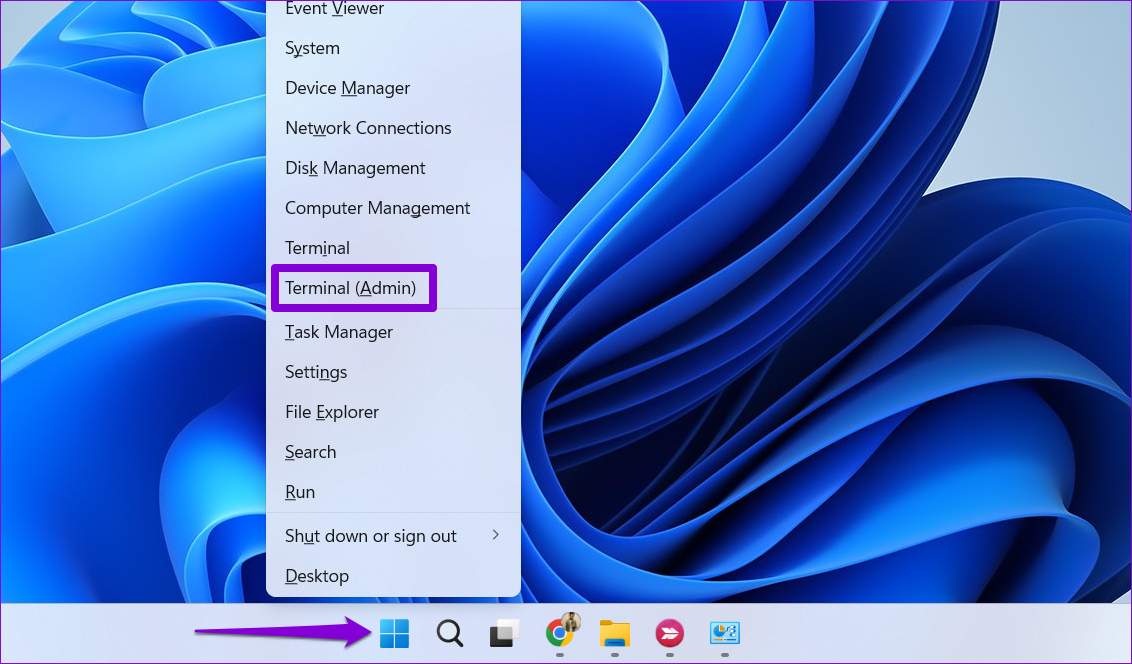
Étape 2 : Tapez la commande suivante dans la console et appuyez sur Entrée.
SFC /scannow
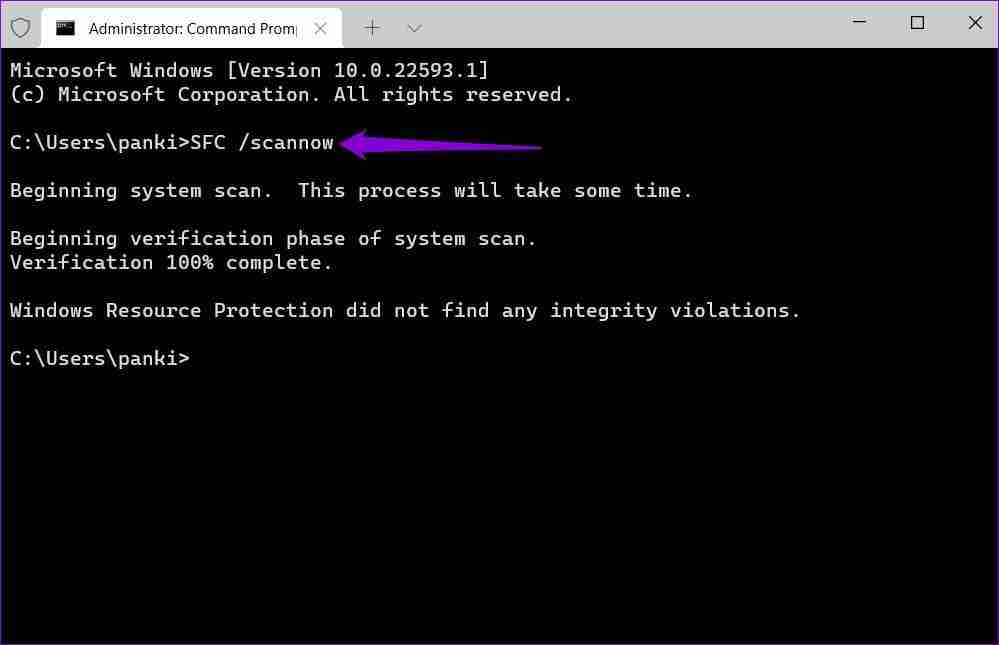
Étape 3 : Tapez les commandes suivantes individuellement et appuyez sur Entrée après chacune pour exécuter l'analyse DISM.
DISM /Online /Cleanup-Image /CheckHealth
DISM /Online /Cleanup-Image /ScanHealth
DISM /Online /Cleanup-Image /RestoreHealth
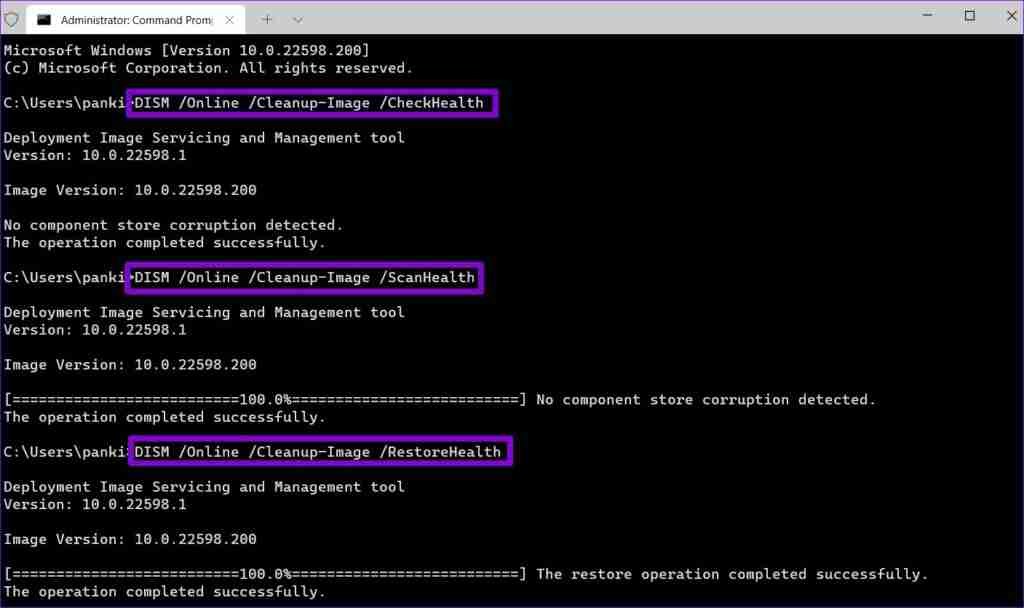
Cela peut prendre un certain temps, alors soyez patient. Une fois l'analyse terminée, redémarrez votre PC et vérifiez si le calendrier de la barre des tâches s'ouvre comme prévu.
Correction 3 : réenregistrer toutes les applications à l'aide de PowerShell
Une autre chose que vous pouvez faire pour résoudre les problèmes avec le calendrier de la barre des tâches est de réenregistrer les applications système sur votre PC Windows 11. Ne t'inquiète pas; ce n'est pas aussi compliqué que cela puisse paraître et ne nécessite que l'exécution d'une seule commande.
Pour réenregistrer les applications système sous Windows :
Étape 1 : Cliquez sur l'icône de recherche dans la barre des tâches, saisissez powershell et sélectionnez Exécuter en tant qu'administrateur.
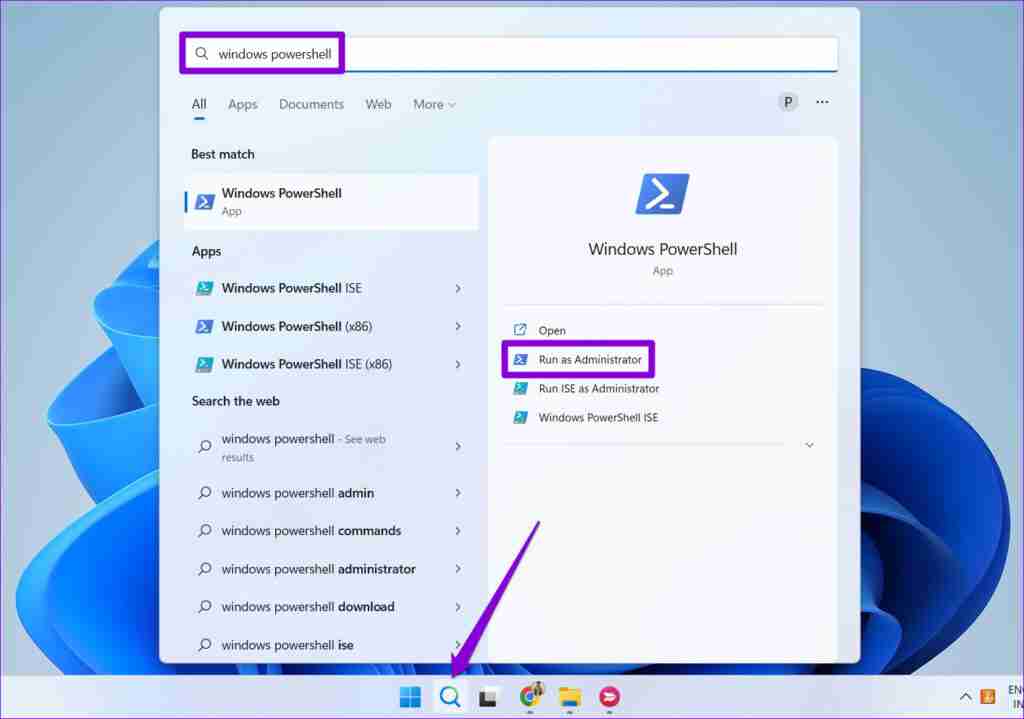
Étape 2 : Dans la console, tapez la commande ci-dessous et appuyez sur Entrée.
Get-AppXPackage -AllUsers | Foreach {Add-AppxPackage -DisableDevelopmentMode -Register “$($_.InstallLocation)AppXManifest.xml"}
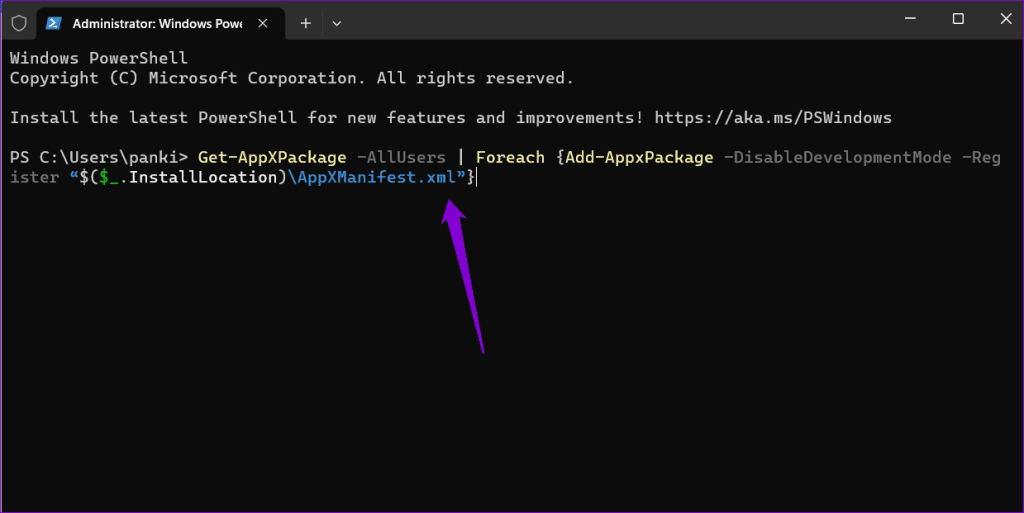
Redémarrez votre PC après cela et vérifiez si le problème persiste.
Correction 4 : créer un nouveau compte utilisateur
Si tout le reste échoue, il est probable que certains des fichiers critiques associés à votre compte utilisateur soient corrompus. Dans ce cas, votre meilleure option est de créer et de basculer vers un autre compte utilisateur sous Windows. Voici comment procéder.
Étape 1 : Appuyez sur la touche Windows I pour lancer l'application Paramètres. Accédez à l'onglet Comptes et cliquez sur Autres utilisateurs.
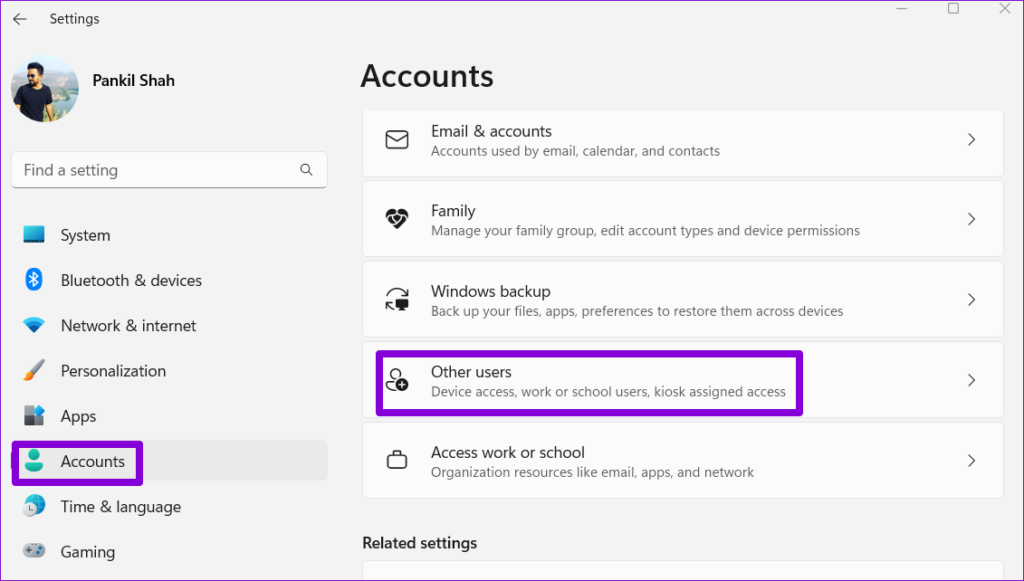
Étape 2 : Cliquez sur le bouton Ajouter un compte.
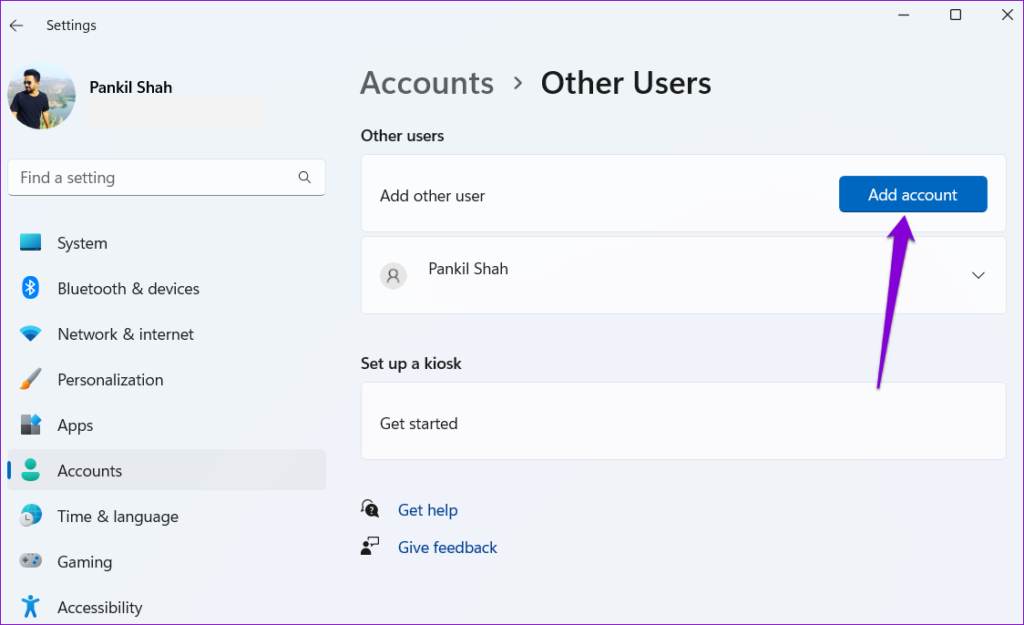
Étape 3 : Saisissez votre adresse e-mail et suivez les instructions à l'écran pour créer un nouveau compte utilisateur sous Windows.
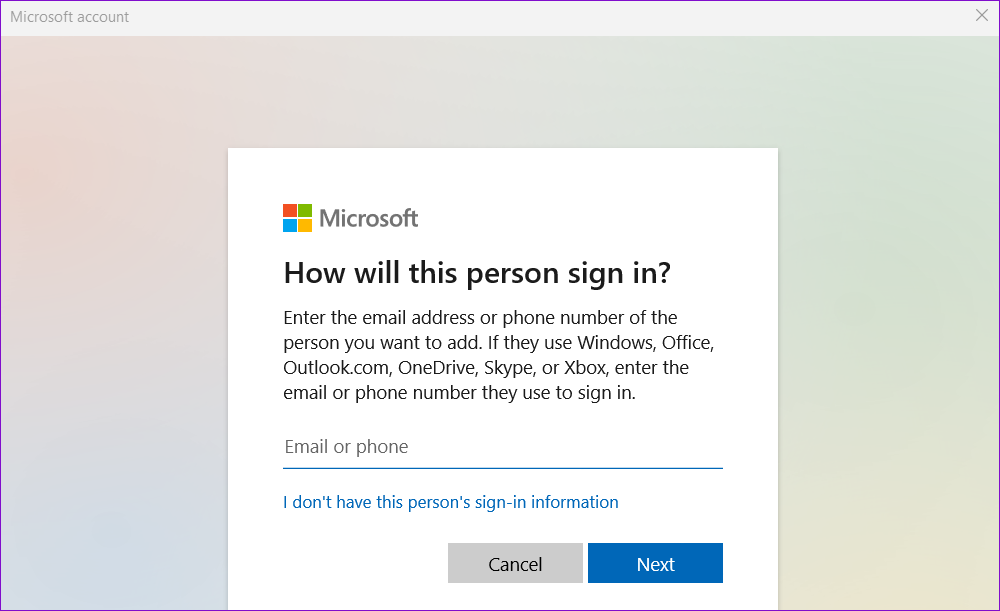
Connectez-vous avec le compte utilisateur nouvellement créé et vérifiez si le problème persiste.
-
 Moyen efficace de résoudre un accident de démarrage du facteur abiotiqueJe crois que vous devez avoir joué au facteur abiotique si vous êtes un fan de jeu. Avez-vous déjà été incapable de le jouer à cause d'un accident...Tutoriel logiciel Publié le 2025-04-13
Moyen efficace de résoudre un accident de démarrage du facteur abiotiqueJe crois que vous devez avoir joué au facteur abiotique si vous êtes un fan de jeu. Avez-vous déjà été incapable de le jouer à cause d'un accident...Tutoriel logiciel Publié le 2025-04-13 -
 Comment éliminer complètement le virus de la redirection Yahoo sur Mac?Le navigateur Web de votre Mac vous redirige-t-il vers Yahoo, quel que soit le navigateur ou le moteur de recherche que vous avez choisi? Cela indiq...Tutoriel logiciel Publié le 2025-04-13
Comment éliminer complètement le virus de la redirection Yahoo sur Mac?Le navigateur Web de votre Mac vous redirige-t-il vers Yahoo, quel que soit le navigateur ou le moteur de recherche que vous avez choisi? Cela indiq...Tutoriel logiciel Publié le 2025-04-13 -
 Mac Big Sur nettoie l'espace disque dur: comment supprimer l'espace claire? 【Stockage interne et externe】Guide de nettoyage de l'espace Big Sur: libération de l'espace claire L'espace disque insuffisant de MacOS Big Sur est un problème cour...Tutoriel logiciel Publié le 2025-04-13
Mac Big Sur nettoie l'espace disque dur: comment supprimer l'espace claire? 【Stockage interne et externe】Guide de nettoyage de l'espace Big Sur: libération de l'espace claire L'espace disque insuffisant de MacOS Big Sur est un problème cour...Tutoriel logiciel Publié le 2025-04-13 -
 Guide d'installation de Windows 10 KB5050081Windows 10 KB5050081 Mise à jour des explications détaillées et un dépannage d'installation La mise à jour Windows 10 KB5050081 a été officiell...Tutoriel logiciel Publié le 2025-04-13
Guide d'installation de Windows 10 KB5050081Windows 10 KB5050081 Mise à jour des explications détaillées et un dépannage d'installation La mise à jour Windows 10 KB5050081 a été officiell...Tutoriel logiciel Publié le 2025-04-13 -
 Conseils pour cacher et restaurer les rubans Microsoft WordLe ruban Microsoft Word peut être votre meilleur ami ou une petite fonctionnalité ennuyeuse que vous voulez juste éloigner. Vous en avez besoin pour ...Tutoriel logiciel Publié le 2025-04-12
Conseils pour cacher et restaurer les rubans Microsoft WordLe ruban Microsoft Word peut être votre meilleur ami ou une petite fonctionnalité ennuyeuse que vous voulez juste éloigner. Vous en avez besoin pour ...Tutoriel logiciel Publié le 2025-04-12 -
 SHAPR3D SIMPLIFIED WORDWAKING Production, 5 conseils débutantsRègle d'or du bois du bois: "Mesurez deux fois, coupez une fois." Mais des mesures précises commencent par un plan précis. Alors que...Tutoriel logiciel Publié le 2025-04-12
SHAPR3D SIMPLIFIED WORDWAKING Production, 5 conseils débutantsRègle d'or du bois du bois: "Mesurez deux fois, coupez une fois." Mais des mesures précises commencent par un plan précis. Alors que...Tutoriel logiciel Publié le 2025-04-12 -
 Après la mise à jour iOS 18.4, certains utilisateurs ont des problèmes avec CarplayÉchec carplay causé par iOS 18.4 Mise à jour: problèmes de connexion et notifications manquantes Apple a récemment publié la mise à jour iOS 18.4 t...Tutoriel logiciel Publié le 2025-04-12
Après la mise à jour iOS 18.4, certains utilisateurs ont des problèmes avec CarplayÉchec carplay causé par iOS 18.4 Mise à jour: problèmes de connexion et notifications manquantes Apple a récemment publié la mise à jour iOS 18.4 t...Tutoriel logiciel Publié le 2025-04-12 -
 Comment drainer rapidement l'eau des haut-parleurs de votre téléphoneMême les téléphones résistants à l'eau ne sont pas à l'abri des dommages causés par le haut-parleur de l'exposition à l'eau. Un h...Tutoriel logiciel Publié le 2025-04-12
Comment drainer rapidement l'eau des haut-parleurs de votre téléphoneMême les téléphones résistants à l'eau ne sont pas à l'abri des dommages causés par le haut-parleur de l'exposition à l'eau. Un h...Tutoriel logiciel Publié le 2025-04-12 -
 La mise à niveau du routeur peut obtenir une meilleure expérience de réseauMise à niveau de votre maison Wi-Fi: un guide de sélection du routeur Votre fournisseur de services Internet a probablement fourni un routeur, mais...Tutoriel logiciel Publié le 2025-04-12
La mise à niveau du routeur peut obtenir une meilleure expérience de réseauMise à niveau de votre maison Wi-Fi: un guide de sélection du routeur Votre fournisseur de services Internet a probablement fourni un routeur, mais...Tutoriel logiciel Publié le 2025-04-12 -
 Comment supprimer les sauvegardes Time Machine? Comment effacer et recommencer?Time Machine: le meilleur ami de votre Mac, et comment gérer ses sauvegardes Time Machine, la solution de sauvegarde intégrée d'Apple, propose ...Tutoriel logiciel Publié le 2025-03-25
Comment supprimer les sauvegardes Time Machine? Comment effacer et recommencer?Time Machine: le meilleur ami de votre Mac, et comment gérer ses sauvegardes Time Machine, la solution de sauvegarde intégrée d'Apple, propose ...Tutoriel logiciel Publié le 2025-03-25 -
 Comment empêcher les gens de voler votre Wi-FiProtéger votre réseau Wi-Fi est crucial pour votre sécurité et votre confidentialité en ligne. L'accès non autorisé peut exposer votre historiqu...Tutoriel logiciel Publié le 2025-03-25
Comment empêcher les gens de voler votre Wi-FiProtéger votre réseau Wi-Fi est crucial pour votre sécurité et votre confidentialité en ligne. L'accès non autorisé peut exposer votre historiqu...Tutoriel logiciel Publié le 2025-03-25 -
 'Find My Device' pour Android vous permet maintenant de suivre les gensL'application Android Find My Device a été mise à jour avec une nouvelle interface conviviale. Maintenant, avec des onglets séparés "Apparei...Tutoriel logiciel Publié le 2025-03-25
'Find My Device' pour Android vous permet maintenant de suivre les gensL'application Android Find My Device a été mise à jour avec une nouvelle interface conviviale. Maintenant, avec des onglets séparés "Apparei...Tutoriel logiciel Publié le 2025-03-25 -
 Currency vs Format de numéro comptable dans Excel: Quelle est la différence?Explication détaillée de la monnaie Excel et du format de numéro de comptabilité: Quand utiliser lequel? Cet article creusera dans les nuances des ...Tutoriel logiciel Publié le 2025-03-25
Currency vs Format de numéro comptable dans Excel: Quelle est la différence?Explication détaillée de la monnaie Excel et du format de numéro de comptabilité: Quand utiliser lequel? Cet article creusera dans les nuances des ...Tutoriel logiciel Publié le 2025-03-25 -
 4 conseils pour écouter plus de podcasts, plus viteLe volume de podcasts disponible aujourd'hui est écrasant! De la science au vrai crime, il y a un podcast pour chaque intérêt. Mais cette abo...Tutoriel logiciel Publié le 2025-03-25
4 conseils pour écouter plus de podcasts, plus viteLe volume de podcasts disponible aujourd'hui est écrasant! De la science au vrai crime, il y a un podcast pour chaque intérêt. Mais cette abo...Tutoriel logiciel Publié le 2025-03-25 -
 J'adorerais un téléphone avec des lentilles de caméra swappables: pourquoi cela ne s'est-il pas produit?Aussi bien que les caméras téléphoniques sont devenues, ils pourraient fournir de bien meilleurs photos en utilisant des objectifs détachables, tout ...Tutoriel logiciel Publié le 2025-03-25
J'adorerais un téléphone avec des lentilles de caméra swappables: pourquoi cela ne s'est-il pas produit?Aussi bien que les caméras téléphoniques sont devenues, ils pourraient fournir de bien meilleurs photos en utilisant des objectifs détachables, tout ...Tutoriel logiciel Publié le 2025-03-25
Étudier le chinois
- 1 Comment dit-on « marcher » en chinois ? 走路 Prononciation chinoise, 走路 Apprentissage du chinois
- 2 Comment dit-on « prendre l’avion » en chinois ? 坐飞机 Prononciation chinoise, 坐飞机 Apprentissage du chinois
- 3 Comment dit-on « prendre un train » en chinois ? 坐火车 Prononciation chinoise, 坐火车 Apprentissage du chinois
- 4 Comment dit-on « prendre un bus » en chinois ? 坐车 Prononciation chinoise, 坐车 Apprentissage du chinois
- 5 Comment dire conduire en chinois? 开车 Prononciation chinoise, 开车 Apprentissage du chinois
- 6 Comment dit-on nager en chinois ? 游泳 Prononciation chinoise, 游泳 Apprentissage du chinois
- 7 Comment dit-on faire du vélo en chinois ? 骑自行车 Prononciation chinoise, 骑自行车 Apprentissage du chinois
- 8 Comment dit-on bonjour en chinois ? 你好Prononciation chinoise, 你好Apprentissage du chinois
- 9 Comment dit-on merci en chinois ? 谢谢Prononciation chinoise, 谢谢Apprentissage du chinois
- 10 How to say goodbye in Chinese? 再见Chinese pronunciation, 再见Chinese learning
























