 Page de garde > Tutoriel logiciel > 3 correctifs lorsque Streamlabs Game Capture ne fonctionne pas sous Windows 11
Page de garde > Tutoriel logiciel > 3 correctifs lorsque Streamlabs Game Capture ne fonctionne pas sous Windows 11
3 correctifs lorsque Streamlabs Game Capture ne fonctionne pas sous Windows 11
Corrections de base :
- Assurez-vous que Streamlabs est installé sur le lecteur C : Si vous avez installé Streamlabs sur un lecteur autre que l'emplacement par défaut (lecteur C), vous rencontrerez des problèmes avec la capture de jeu qui ne fonctionne pas dans Streamlabs dans certains jeux. .
- Exécuter Streamlabs en tant qu'administrateur : Certaines fonctionnalités de Streamlabs ne peuvent fonctionner que s'il dispose de privilèges administratifs. Vous devez donc le terminer à l'aide du Gestionnaire des tâches, puis l'ouvrir avec les privilèges d'administrateur.
Correction 1 : utiliser la capture de fenêtre comme source
Si la source de capture sélectionnée ne fonctionne pas et que Streamlabs ne peut pas capturer l'écran, vous devez la modifier. Voici comment procéder :
Étape 1 : Lancez Streamlabs avec les privilèges d'administrateur.
Étape 2 : Cliquez sur l'icône plus à côté de l'option Sources.
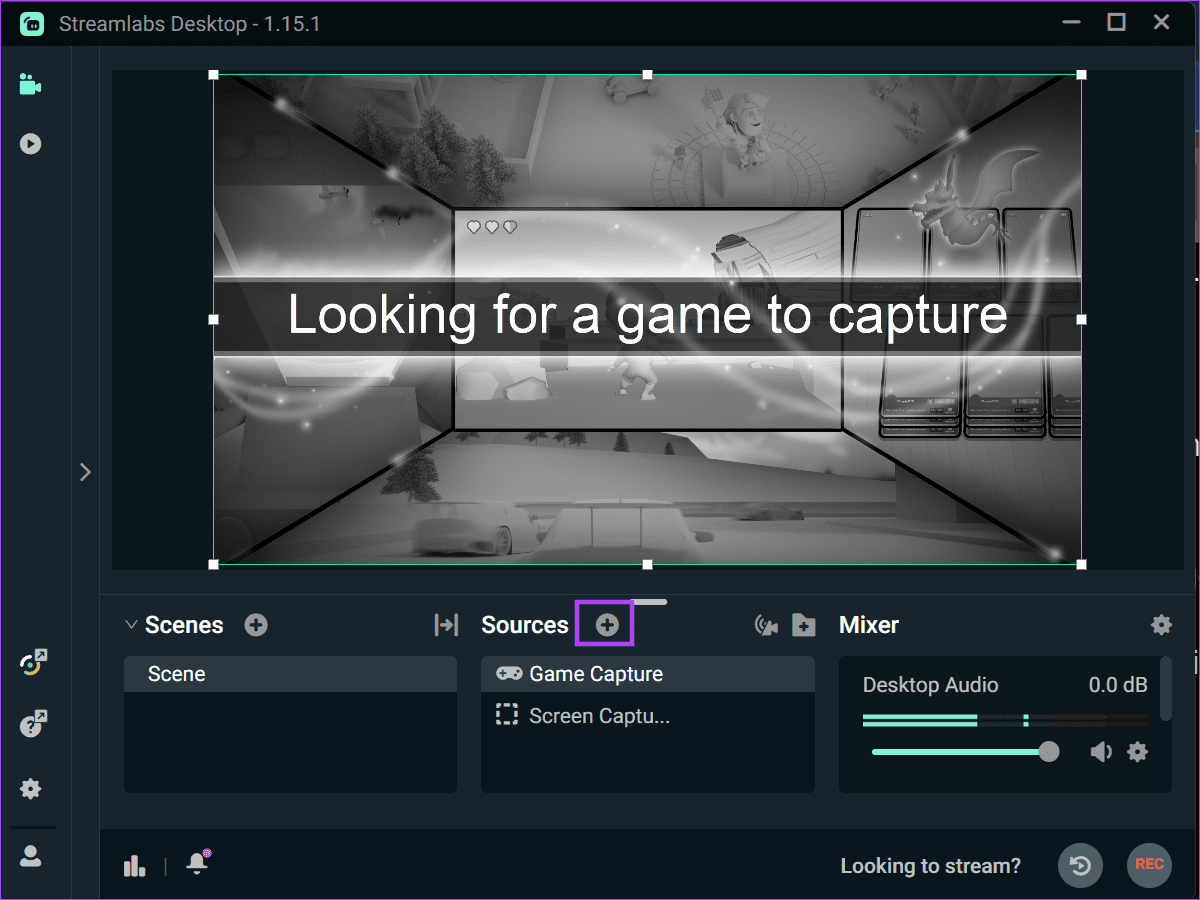
Étape 3 : Sélectionnez une source parmi les options disponibles et cliquez sur le bouton Ajouter une source.
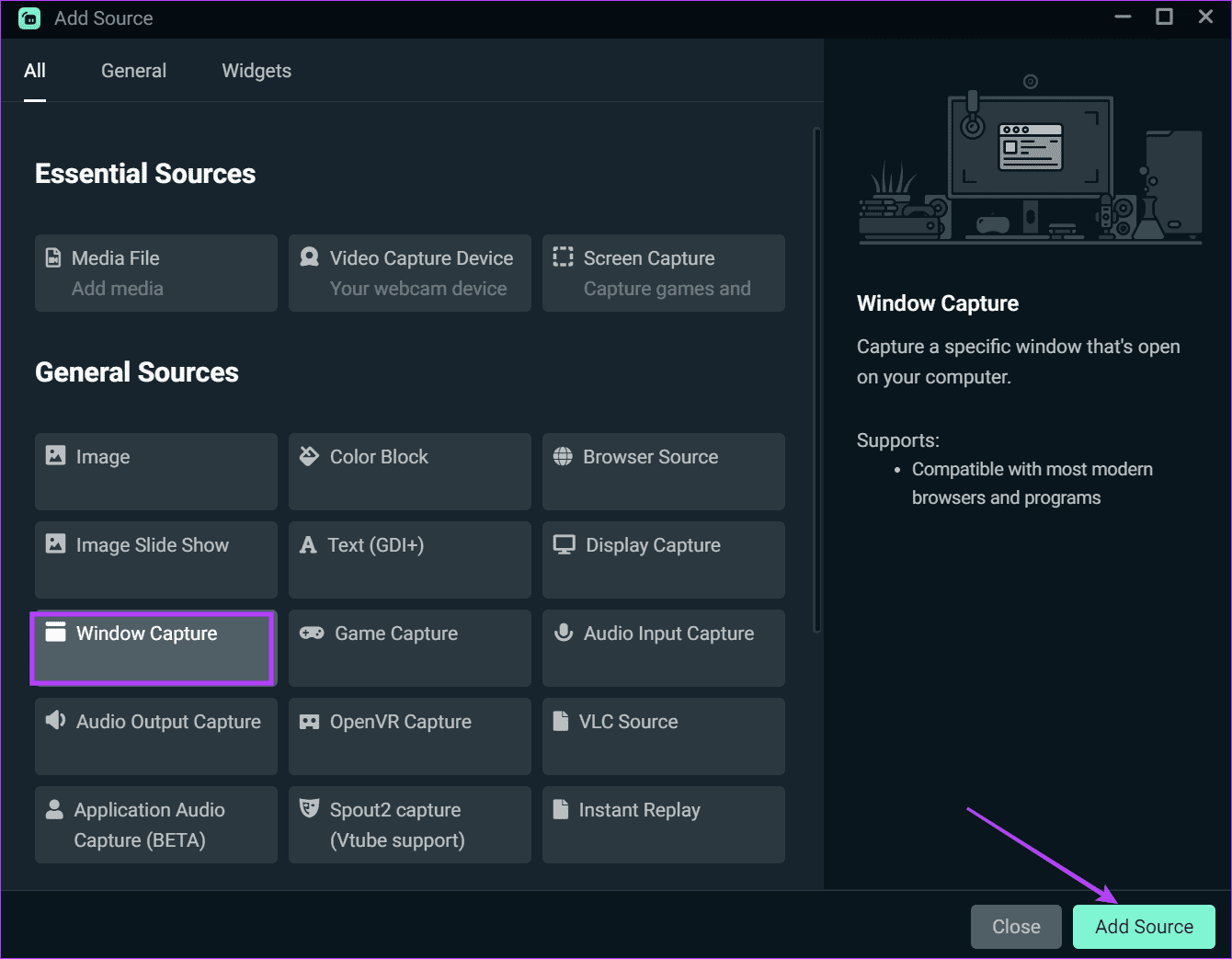
Étape 4 : Entrez un nom pour la nouvelle source de capture et cliquez sur le bouton Ajouter une source.
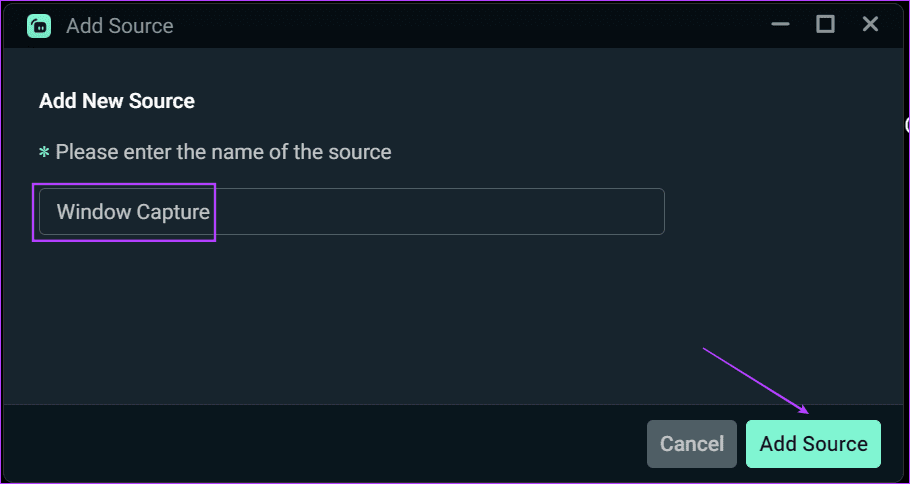
Étape 5 : Si vous choisissez l'option de capture de fenêtre, sélectionnez n'importe quelle fenêtre ouverte dans la liste et cliquez sur le bouton Terminé.
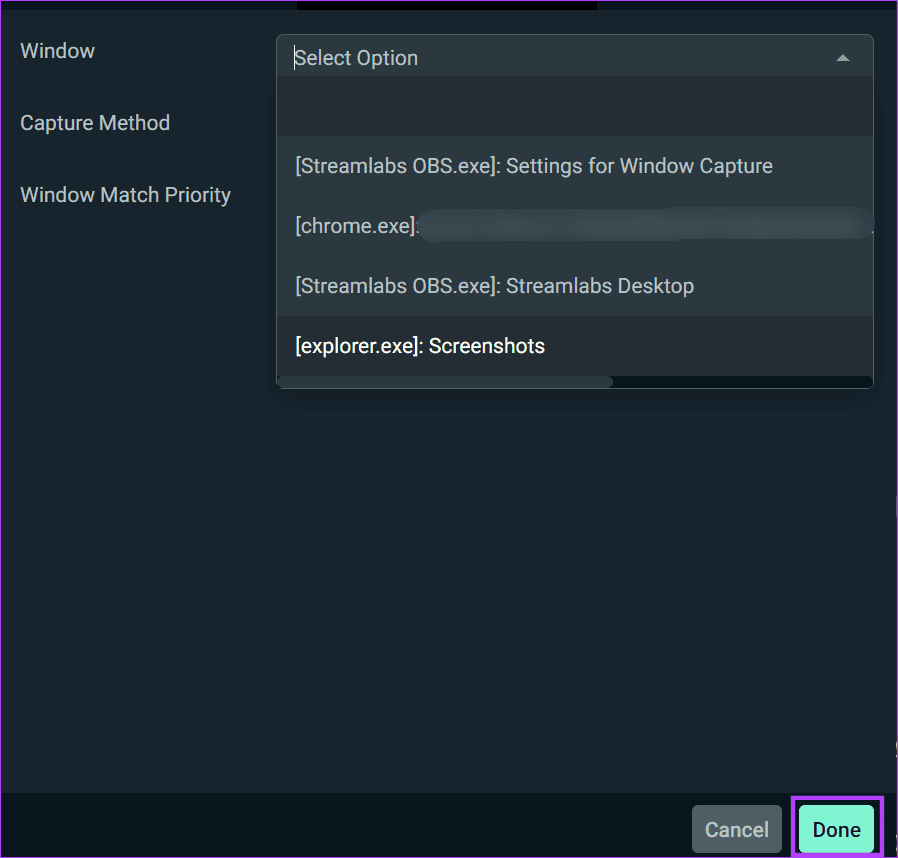
Étape 6 : Lancez un jeu et vérifiez si Streamlabs fonctionne correctement.
Fix 2 : activer le crochet anti-triche
Les jeux multijoueurs AAA populaires utilisent des services anti-triche pour dissuader les joueurs d'utiliser des hacks pour gagner des parties. Mais si vous utilisez le mode Game Capture et n’avez pas activé le crochet anti-triche, Game Capture ne fonctionnera pas. Voici comment l'activer dans Streamlabs :
Étape 1 : Lancez Streamlabs avec des privilèges administratifs.
Étape 2 : Cliquez sur l'icône Paramètres à côté de l'option Game Capture .
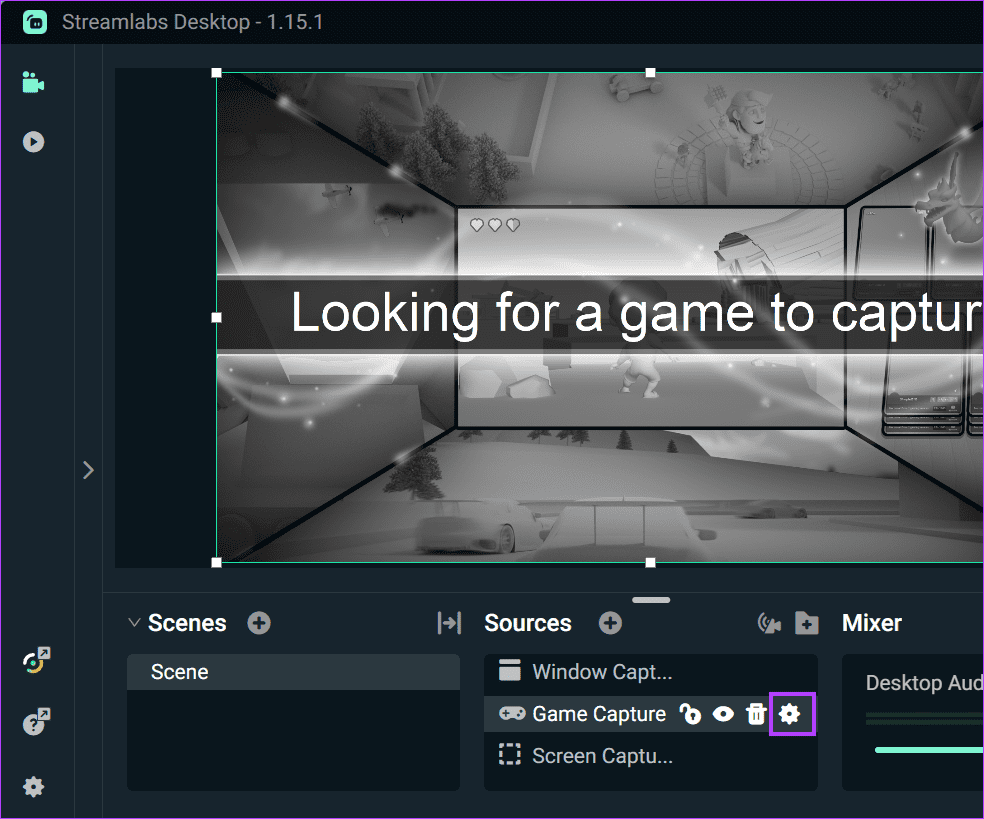
Étape 3 : Sélectionnez l'option Utiliser le hook de compatibilité anti-triche.
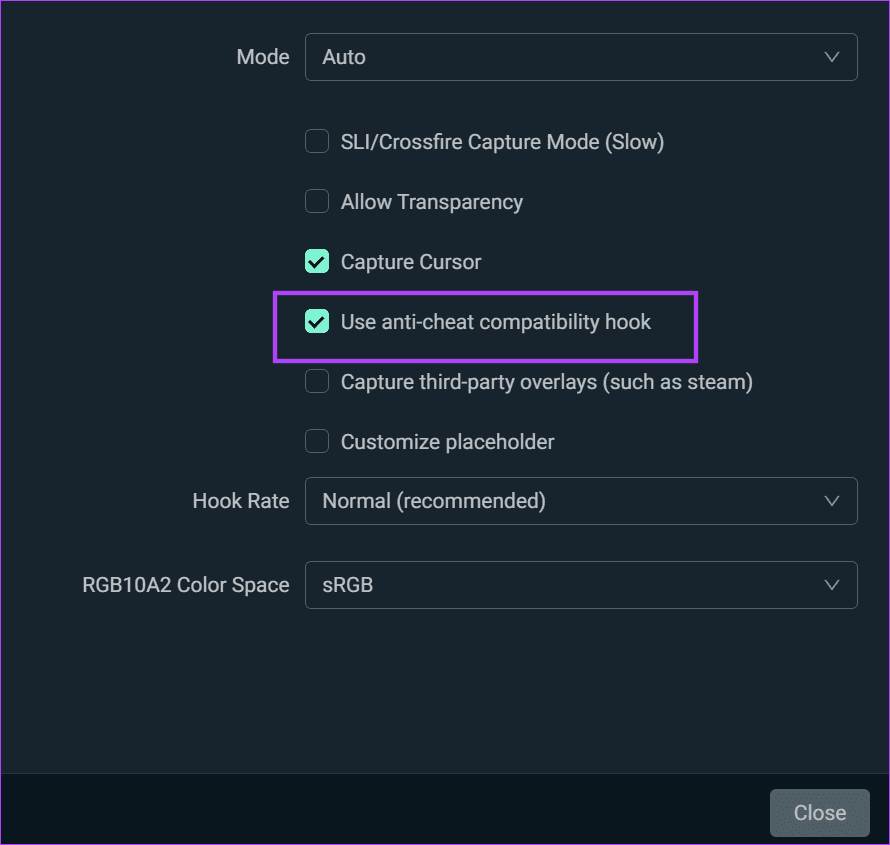
Étape 4 : Fermez la fenêtre Paramètres.
Étape 5 : Démarrez la capture et vérifiez si elle enregistre le jeu sans problème.
Correction 3 : désactiver les superpositions tierces dans le jeu
Si vous utilisez une autre superposition comme Windows Game Bar ou NVIDIA GeForce lors de l'utilisation de Streamlabs, vous devez la désactiver. La barre de jeu Windows, en particulier, s'exécute en arrière-plan et vous devez la désactiver. Voici comment procéder :
Étape 1 : Appuyez sur la touche Windows I pour ouvrir l'application Paramètres.
Étape 2 : Cliquez sur l'option Système dans le menu vertical de gauche.
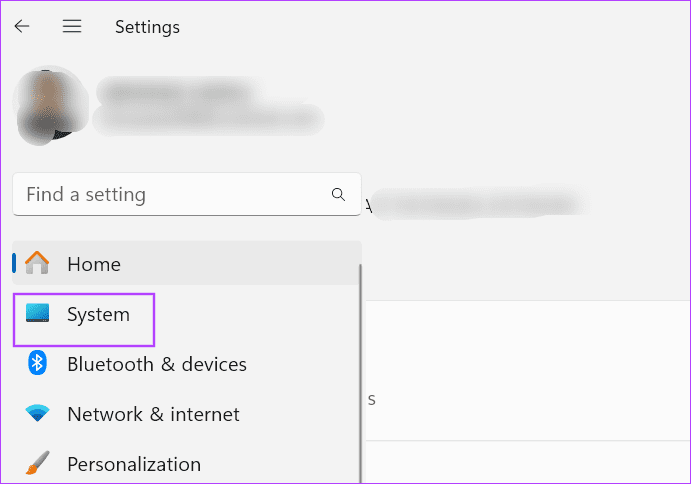
Étape 3 : Faites défiler vers le bas et cliquez sur l'option Composants du système.
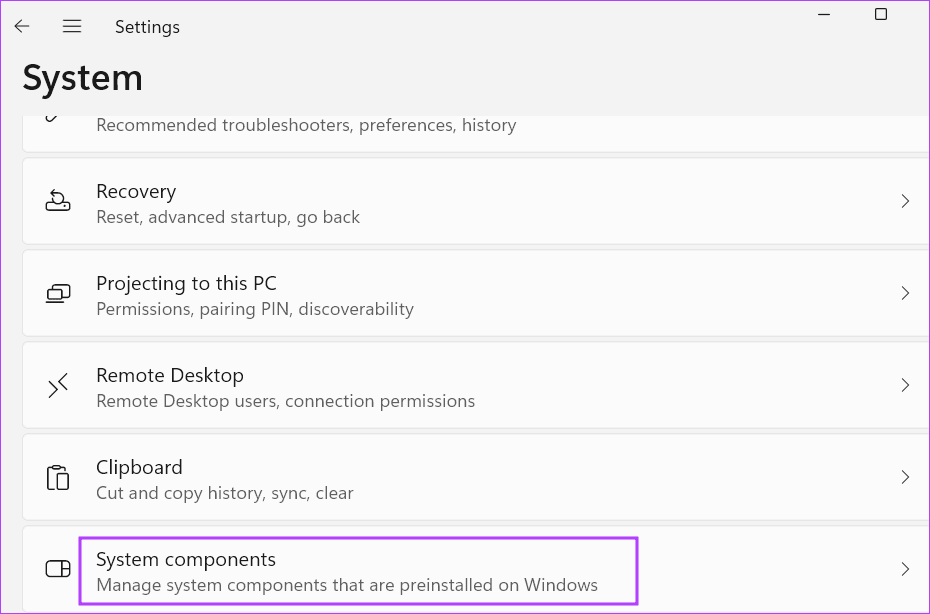
Étape 4 : Cliquez sur le bouton à trois points à côté de la Barre de jeu. Sélectionnez les Options avancées.
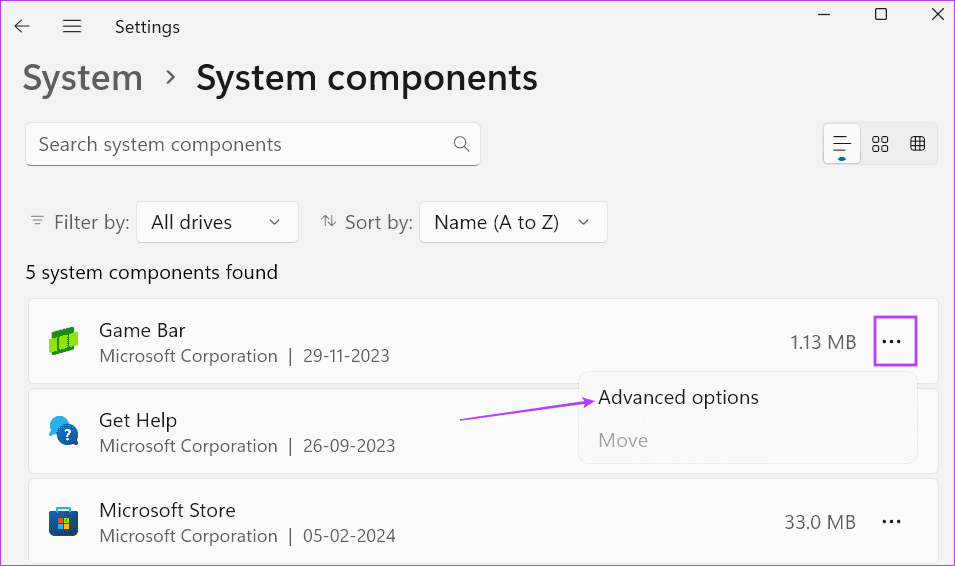
Étape 5 : Faites défiler vers le bas et cliquez sur le bouton Terminer.
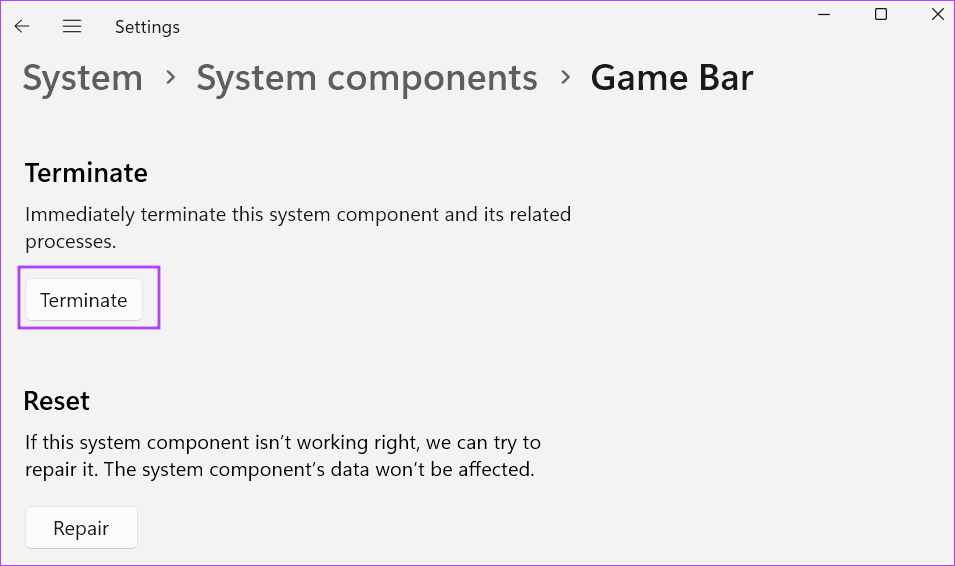
Étape 6 : Accédez à la section Autorisations des composants en arrière-plan . Développez la liste déroulante et sélectionnez l'option Jamais.
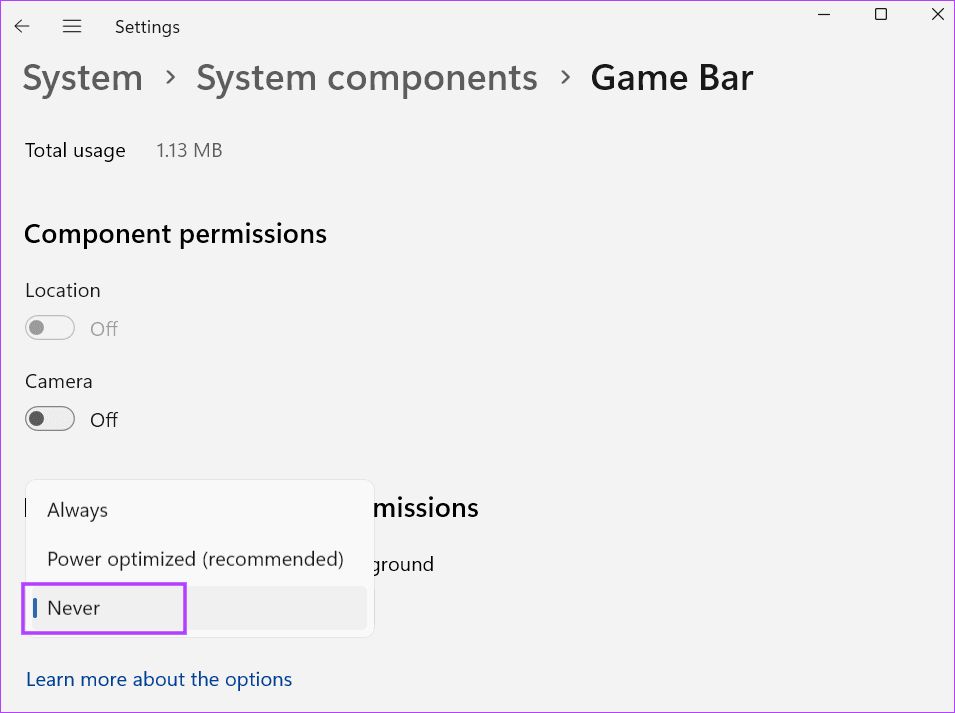
Étape 7 : Fermez l'application Paramètres.
Répétez les étapes suivantes pour désactiver la superposition NVIDIA GeForce Experience :
Étape 1 : Accédez à la zone des icônes de la barre d'état système et cliquez avec le bouton droit sur l'option NVIDIA GeForce Experience.
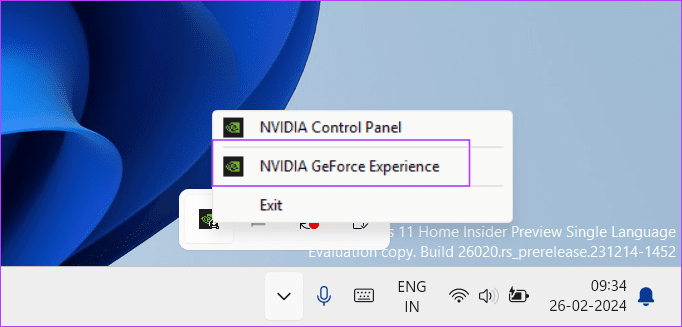
Étape 2 : Cliquez sur l'option Paramètres .
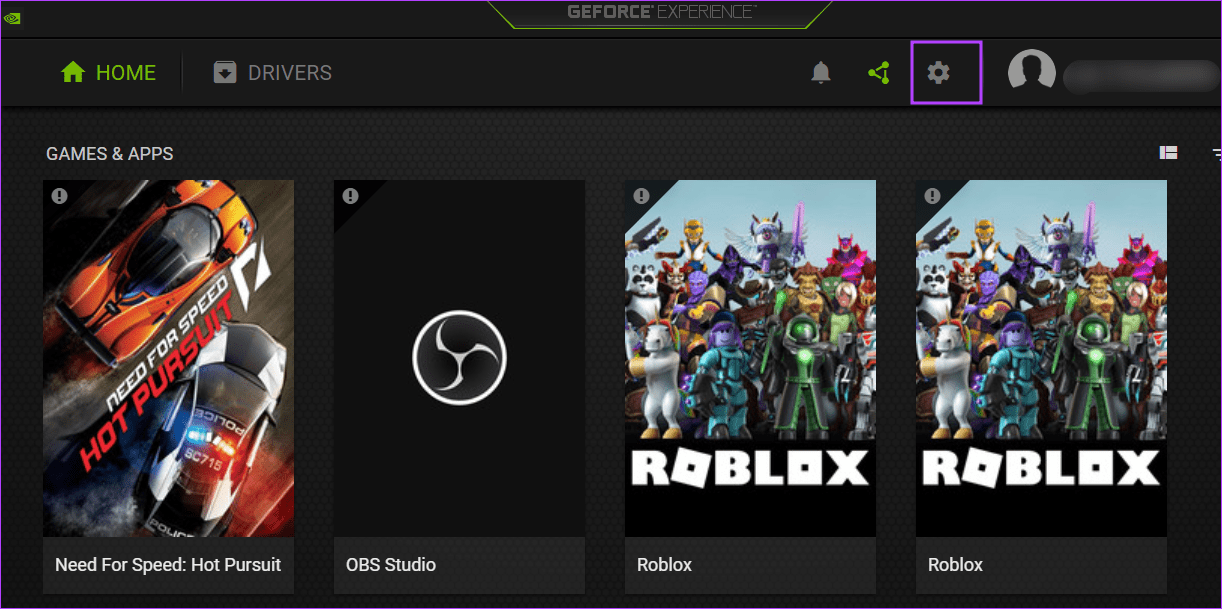
Étape 3 : Faites défiler jusqu'à l'option Superposition dans le jeu . Cliquez sur la bascule pour la désactiver.
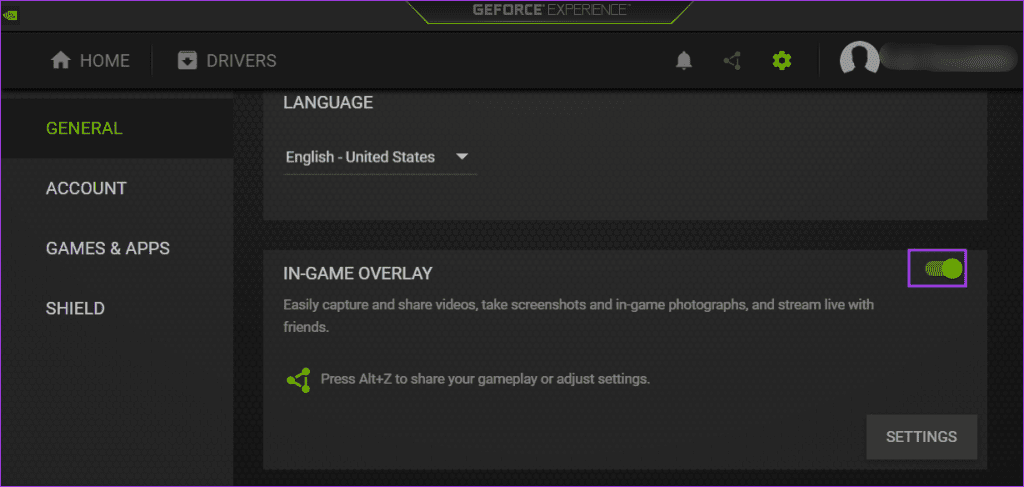
Étape 4 : Fermez l'application NVIDIA GeForce Experience.
-
 Comment supprimer les sauvegardes Time Machine? Comment effacer et recommencer?Time Machine: le meilleur ami de votre Mac, et comment gérer ses sauvegardes Time Machine, la solution de sauvegarde intégrée d'Apple, propose ...Tutoriel logiciel Publié le 2025-03-25
Comment supprimer les sauvegardes Time Machine? Comment effacer et recommencer?Time Machine: le meilleur ami de votre Mac, et comment gérer ses sauvegardes Time Machine, la solution de sauvegarde intégrée d'Apple, propose ...Tutoriel logiciel Publié le 2025-03-25 -
 Comment empêcher les gens de voler votre Wi-FiProtéger votre réseau Wi-Fi est crucial pour votre sécurité et votre confidentialité en ligne. L'accès non autorisé peut exposer votre historiqu...Tutoriel logiciel Publié le 2025-03-25
Comment empêcher les gens de voler votre Wi-FiProtéger votre réseau Wi-Fi est crucial pour votre sécurité et votre confidentialité en ligne. L'accès non autorisé peut exposer votre historiqu...Tutoriel logiciel Publié le 2025-03-25 -
 'Find My Device' pour Android vous permet maintenant de suivre les gensL'application Android Find My Device a été mise à jour avec une nouvelle interface conviviale. Maintenant, avec des onglets séparés "Apparei...Tutoriel logiciel Publié le 2025-03-25
'Find My Device' pour Android vous permet maintenant de suivre les gensL'application Android Find My Device a été mise à jour avec une nouvelle interface conviviale. Maintenant, avec des onglets séparés "Apparei...Tutoriel logiciel Publié le 2025-03-25 -
 Currency vs Format de numéro comptable dans Excel: Quelle est la différence?Explication détaillée de la monnaie Excel et du format de numéro de comptabilité: Quand utiliser lequel? Cet article creusera dans les nuances des ...Tutoriel logiciel Publié le 2025-03-25
Currency vs Format de numéro comptable dans Excel: Quelle est la différence?Explication détaillée de la monnaie Excel et du format de numéro de comptabilité: Quand utiliser lequel? Cet article creusera dans les nuances des ...Tutoriel logiciel Publié le 2025-03-25 -
 4 conseils pour écouter plus de podcasts, plus viteLe volume de podcasts disponible aujourd'hui est écrasant! De la science au vrai crime, il y a un podcast pour chaque intérêt. Mais cette abo...Tutoriel logiciel Publié le 2025-03-25
4 conseils pour écouter plus de podcasts, plus viteLe volume de podcasts disponible aujourd'hui est écrasant! De la science au vrai crime, il y a un podcast pour chaque intérêt. Mais cette abo...Tutoriel logiciel Publié le 2025-03-25 -
 J'adorerais un téléphone avec des lentilles de caméra swappables: pourquoi cela ne s'est-il pas produit?Aussi bien que les caméras téléphoniques sont devenues, ils pourraient fournir de bien meilleurs photos en utilisant des objectifs détachables, tout ...Tutoriel logiciel Publié le 2025-03-25
J'adorerais un téléphone avec des lentilles de caméra swappables: pourquoi cela ne s'est-il pas produit?Aussi bien que les caméras téléphoniques sont devenues, ils pourraient fournir de bien meilleurs photos en utilisant des objectifs détachables, tout ...Tutoriel logiciel Publié le 2025-03-25 -
 Comment diffuser vos jeux PC sur tous vos écransAu-delà de la musique et des films, le streaming de jeux gagne rapidement en popularité. Il ne s'agit pas seulement de jeux basés sur le clou...Tutoriel logiciel Publié le 2025-03-24
Comment diffuser vos jeux PC sur tous vos écransAu-delà de la musique et des films, le streaming de jeux gagne rapidement en popularité. Il ne s'agit pas seulement de jeux basés sur le clou...Tutoriel logiciel Publié le 2025-03-24 -
 Comment redémarrer un PC distant en mode sans échec avec le réseautageLisez notre page de divulgation pour savoir comment pouvez-vous aider MSpowerUser à soutenir l'équipe éditoriale en savoir plus ...Tutoriel logiciel Publié le 2025-03-24
Comment redémarrer un PC distant en mode sans échec avec le réseautageLisez notre page de divulgation pour savoir comment pouvez-vous aider MSpowerUser à soutenir l'équipe éditoriale en savoir plus ...Tutoriel logiciel Publié le 2025-03-24 -
 Samsung Galaxy S25 + vs Galaxy S24 +: Vaut la mise à niveau?Samsung Galaxy S25 vs S24: la mise à niveau en vaut-elle la peine? Le Samsung Galaxy S25 possède un processeur plus puissant et un logiciel de camé...Tutoriel logiciel Publié le 2025-03-24
Samsung Galaxy S25 + vs Galaxy S24 +: Vaut la mise à niveau?Samsung Galaxy S25 vs S24: la mise à niveau en vaut-elle la peine? Le Samsung Galaxy S25 possède un processeur plus puissant et un logiciel de camé...Tutoriel logiciel Publié le 2025-03-24 -
 Qu'est-ce que Apple Carplay, et est-ce mieux que d'utiliser un téléphone dans votre voiture?Apple CarPlay:驾车更安全、更便捷的iPhone体验 Apple CarPlay 为您提供了一种比在车内使用手机更安全的方式,让您轻松访问应用程序和Siri功能。虽然无线CarPlay更加方便,无需连接手机,但有线CarPlay更为常见且运行良好。您可以通过更改壁纸、添加、删除和重新排列...Tutoriel logiciel Publié le 2025-03-24
Qu'est-ce que Apple Carplay, et est-ce mieux que d'utiliser un téléphone dans votre voiture?Apple CarPlay:驾车更安全、更便捷的iPhone体验 Apple CarPlay 为您提供了一种比在车内使用手机更安全的方式,让您轻松访问应用程序和Siri功能。虽然无线CarPlay更加方便,无需连接手机,但有线CarPlay更为常见且运行良好。您可以通过更改壁纸、添加、删除和重新排列...Tutoriel logiciel Publié le 2025-03-24 -
 Top Tech Offres: Pixel 9 Pro XL, SSD portable Samsung, sonnette vidéo, et plus encoreLes offres technologiques de cette semaine sont trop belles pour manquer, que vous recherchiez des bonnes affaires de la journée des présidents ou un...Tutoriel logiciel Publié le 2025-03-23
Top Tech Offres: Pixel 9 Pro XL, SSD portable Samsung, sonnette vidéo, et plus encoreLes offres technologiques de cette semaine sont trop belles pour manquer, que vous recherchiez des bonnes affaires de la journée des présidents ou un...Tutoriel logiciel Publié le 2025-03-23 -
 Android 16 pourrait enfin mettre l'ordre de notification ChaosAndroid 16 peut lancer la fonction "Notification bundled" pour résoudre le problème de la surcharge de notification! Face au nombre croiss...Tutoriel logiciel Publié le 2025-03-23
Android 16 pourrait enfin mettre l'ordre de notification ChaosAndroid 16 peut lancer la fonction "Notification bundled" pour résoudre le problème de la surcharge de notification! Face au nombre croiss...Tutoriel logiciel Publié le 2025-03-23 -
 5 façons d'apporter vos photos numériques dans le monde réel将珍藏的数码照片带入现实生活,让回忆更加生动!本文介绍五种方法,让您不再让照片沉睡在电子设备中,而是以更持久、更令人愉悦的方式展示它们。 本文已更新,最初发表于2018年3月1日 手机拍照如此便捷,照片却常常被遗忘?别让照片蒙尘!以下五种方法,让您轻松将心爱的照片变为可触可感的现实存在。 使用专业照...Tutoriel logiciel Publié le 2025-03-23
5 façons d'apporter vos photos numériques dans le monde réel将珍藏的数码照片带入现实生活,让回忆更加生动!本文介绍五种方法,让您不再让照片沉睡在电子设备中,而是以更持久、更令人愉悦的方式展示它们。 本文已更新,最初发表于2018年3月1日 手机拍照如此便捷,照片却常常被遗忘?别让照片蒙尘!以下五种方法,让您轻松将心爱的照片变为可触可感的现实存在。 使用专业照...Tutoriel logiciel Publié le 2025-03-23 -
 Pourquoi la souris de mon ordinateur portable ne fonctionne-t-elle pas correctement lorsqu'elle est connectée à Charger?raisonne pour la souris de votre ordinateur portable ne fonctionne pas lorsqu'elle est branchée Avant de commencer à dépanner ce problème, exam...Tutoriel logiciel Publié le 2025-03-23
Pourquoi la souris de mon ordinateur portable ne fonctionne-t-elle pas correctement lorsqu'elle est connectée à Charger?raisonne pour la souris de votre ordinateur portable ne fonctionne pas lorsqu'elle est branchée Avant de commencer à dépanner ce problème, exam...Tutoriel logiciel Publié le 2025-03-23 -
 Top 5 des méthodes efficaces pour l'erreur du client anti-émeute introuvableImaginez que lorsque vous voulez vous reposer en jouant à un jeu, votre émeute ne fonctionne pas et vous montre un message d'erreur non trouvé. À...Tutoriel logiciel Publié le 2025-03-23
Top 5 des méthodes efficaces pour l'erreur du client anti-émeute introuvableImaginez que lorsque vous voulez vous reposer en jouant à un jeu, votre émeute ne fonctionne pas et vous montre un message d'erreur non trouvé. À...Tutoriel logiciel Publié le 2025-03-23
Étudier le chinois
- 1 Comment dit-on « marcher » en chinois ? 走路 Prononciation chinoise, 走路 Apprentissage du chinois
- 2 Comment dit-on « prendre l’avion » en chinois ? 坐飞机 Prononciation chinoise, 坐飞机 Apprentissage du chinois
- 3 Comment dit-on « prendre un train » en chinois ? 坐火车 Prononciation chinoise, 坐火车 Apprentissage du chinois
- 4 Comment dit-on « prendre un bus » en chinois ? 坐车 Prononciation chinoise, 坐车 Apprentissage du chinois
- 5 Comment dire conduire en chinois? 开车 Prononciation chinoise, 开车 Apprentissage du chinois
- 6 Comment dit-on nager en chinois ? 游泳 Prononciation chinoise, 游泳 Apprentissage du chinois
- 7 Comment dit-on faire du vélo en chinois ? 骑自行车 Prononciation chinoise, 骑自行车 Apprentissage du chinois
- 8 Comment dit-on bonjour en chinois ? 你好Prononciation chinoise, 你好Apprentissage du chinois
- 9 Comment dit-on merci en chinois ? 谢谢Prononciation chinoise, 谢谢Apprentissage du chinois
- 10 How to say goodbye in Chinese? 再见Chinese pronunciation, 再见Chinese learning
























