 Página delantera > Tutoriales de software > Cómo arreglar la pantalla de un monitor o computadora portátil con un tinte amarillo
Página delantera > Tutoriales de software > Cómo arreglar la pantalla de un monitor o computadora portátil con un tinte amarillo
Cómo arreglar la pantalla de un monitor o computadora portátil con un tinte amarillo
Si la pantalla de su computadora portátil ha adquirido un tinte amarillento, es posible que la función Luz nocturna esté habilitada. El problema también podría deberse a un cable de pantalla mal conectado, controladores de gráficos dañados o configuraciones del monitor mal configuradas. A continuación se muestran algunos pasos de solución de problemas que puede intentar para resolver el problema.
Desactivar la luz nocturna
La función Luz nocturna está diseñada para reducir el tono azul de su monitor, dándole a la pantalla una apariencia más cálida, pero hace que la pantalla parezca amarillenta. Si ajustó la configuración de su pantalla y luego notó un tinte amarillo, es probable que esta función esté habilitada. Para comprobar si este es el caso, haga clic derecho en el botón Inicio y seleccione "Configuración".
Luego, haga clic en la pestaña "Sistema" en el lado izquierdo y navegue hasta la configuración de "Pantalla" a la derecha. Si el interruptor de luz nocturna está actualmente habilitado, apáguelo.
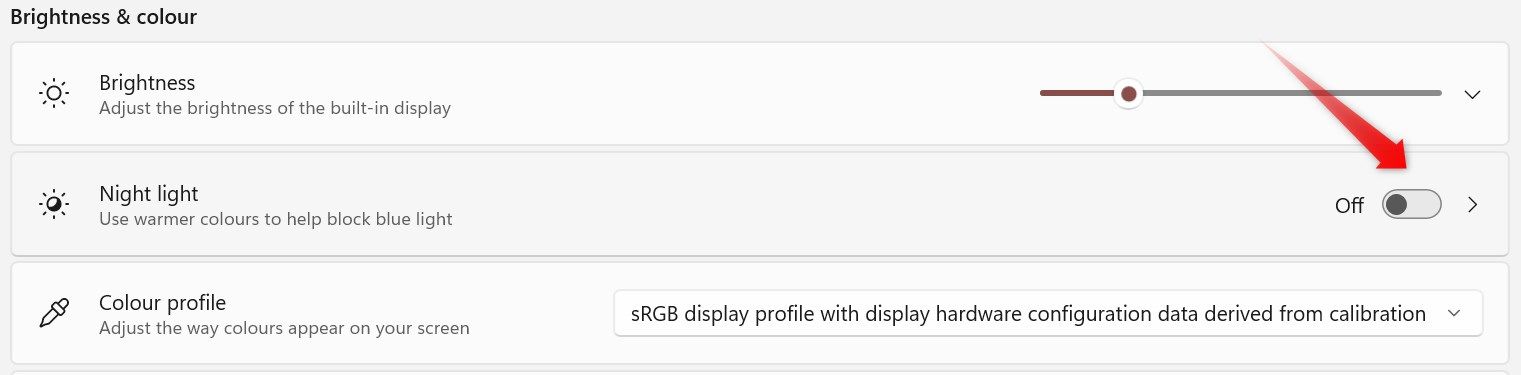
Asegúrese de que la conexión del cable no esté floja
El cable de la pantalla transmite señales de video desde la tarjeta de video al monitor. Estas señales pueden ser analógicas o digitales, según el tipo de cable y los dispositivos involucrados. Si el cable no está bien conectado en ninguno de los extremos, puede provocar una mala calidad de la conexión, lo que puede presentar problemas como un tinte amarillo en la pantalla.
Para descartar esta posibilidad, desconecte el cable de vídeo tanto del monitor como del ordenador. Limpie el polvo de sus conectores y luego conéctelos firmemente en su lugar. Si el cable ya está bien conectado, asegúrese de que no esté dañado. Inspeccione cuidadosamente el cable de la pantalla para detectar signos de daño o desgaste, como clavijas o enchufes doblados, revestimiento roto o cortado, o signos de que el cable se ha doblado agresivamente. Si el cable está dañado, deberá reemplazarlo. Para confirmar que ese fue el problema, intente usar un cable de repuesto para conectar la computadora al monitor, si tiene uno disponible.

Restablecer la configuración del monitor
Si modificó manualmente la configuración del monitor presionando los botones del monitor, asegúrese de no haber configurado mal sus configuraciones de pantalla. Para descartar esta posibilidad, debe restablecer la configuración del monitor a sus valores predeterminados. El proceso para hacer esto puede variar según el fabricante de su monitor.
Generalmente, deberás presionar uno de los botones de navegación para abrir el menú Configuración. Desde allí, usando las flechas de navegación, ubique la opción para restablecer el monitor de fábrica. Por ejemplo, en un monitor Dell, puede encontrar esta opción en el menú de configuración Otros.
Si no puede encontrarlo, consulte el sitio web del fabricante para obtener instrucciones sobre cómo restablecer su modelo de monitor específico.
Asegúrese de que la GPU esté correctamente enchufada
Al igual que el cable de pantalla, una GPU mal conectada en la ranura PCIe también puede afectar la precisión del color y provocar un tinte amarillo en la pantalla. Para asegurarse de que este no sea el problema, abra la carcasa de su computadora y retire con cuidado la GPU de la ranura PCIe. Luego, reinsértelo firmemente en la ranura. Si escucha un clic, indica que la GPU se ha colocado correctamente.

Además, si el conector de alimentación que suministra energía a la GPU está mal conectado, puede provocar una salida de energía inconsistente y causar problemas de visualización. Para descartar esta posibilidad, desconecte el conector tanto de la GPU como de la fuente de alimentación, limpie el zócalo donde entra el conector de alimentación y luego vuelva a conectar el conector de forma segura.
Verificar problemas específicos de la aplicación
Si el tinte amarillento solo ocurre cuando se usa una aplicación específica, es probable que el problema sea exclusivo de esa aplicación. Hay varias causas potenciales a considerar: la configuración de la aplicación puede tener habilitada la luz nocturna o una función similar, los requisitos de gráficos de la aplicación pueden exceder lo que su CPU o GPU puede manejar, o es posible que haya configurado mal la configuración de gráficos de la aplicación.
Si utiliza software dedicado para administrar su GPU, como el Panel de control de NVIDIA, restablezca su configuración para asegurarse de que una configuración específica en ese software no sea la causa.
Cambiar el perfil de color predeterminado
Cambiar el perfil ICC predeterminado también puede solucionar el problema con la pantalla de su monitor. Para hacer esto, haga clic derecho en el botón Inicio y seleccione "Configuración". Luego, navega hasta Sistema > Pantalla. Haga clic en "Pantalla avanzada" en Configuración relacionada. Si tiene varias pantallas conectadas, asegúrese de elegir la correcta en el menú desplegable en la esquina superior derecha.
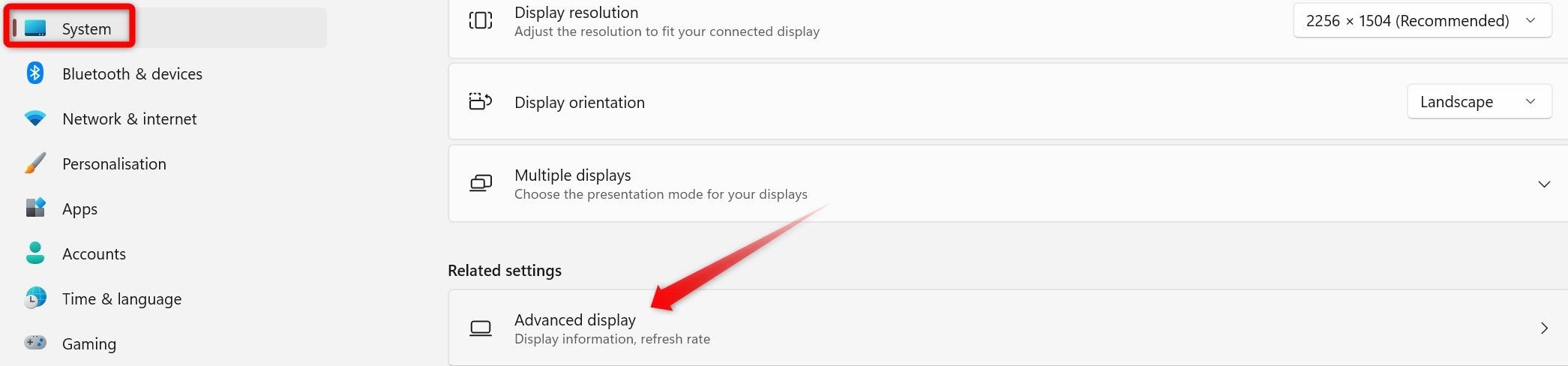
A continuación, haga clic en "Propiedades del adaptador de pantalla para la pantalla 1 (o 2)", vaya a la pestaña "Administración del color" y haga clic en el botón "Administración del color".
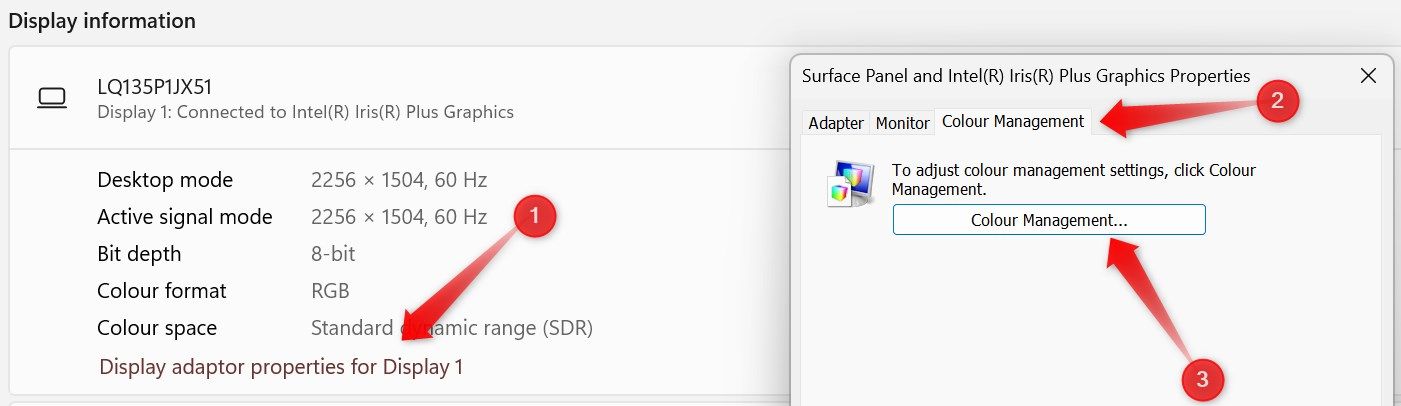
En la siguiente ventana, seleccione la pantalla correcta en el menú desplegable junto a Dispositivo. Luego, haga clic en el botón "Agregar", elija el perfil "sRGB" de la lista de perfiles ICC y haga clic en "Aceptar".
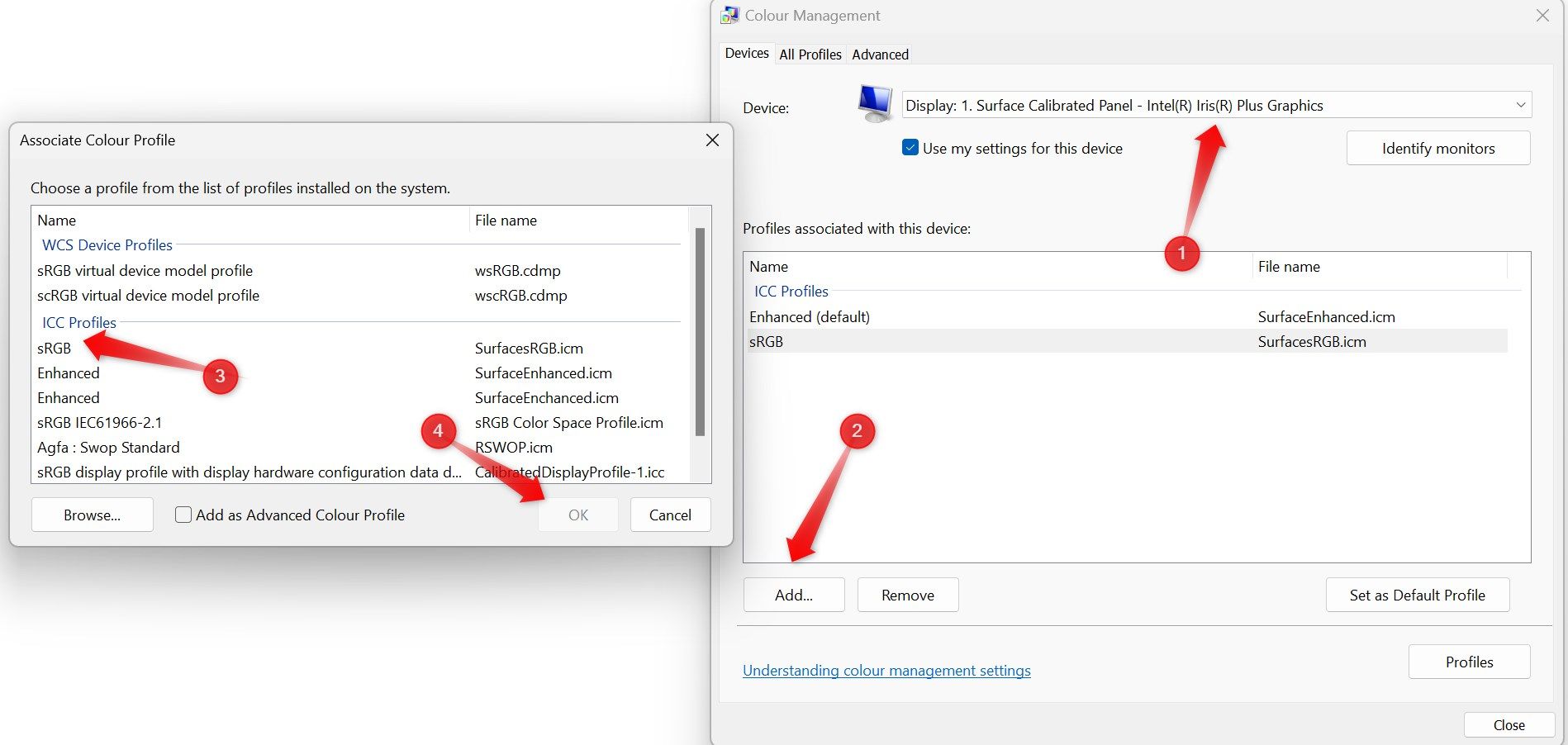
Después de eso, seleccione el perfil recién agregado y haga clic en el botón "Establecer como perfil predeterminado". Cierre todas las ventanas, reinicie su dispositivo y verifique si el problema del tinte amarillo se ha resuelto.
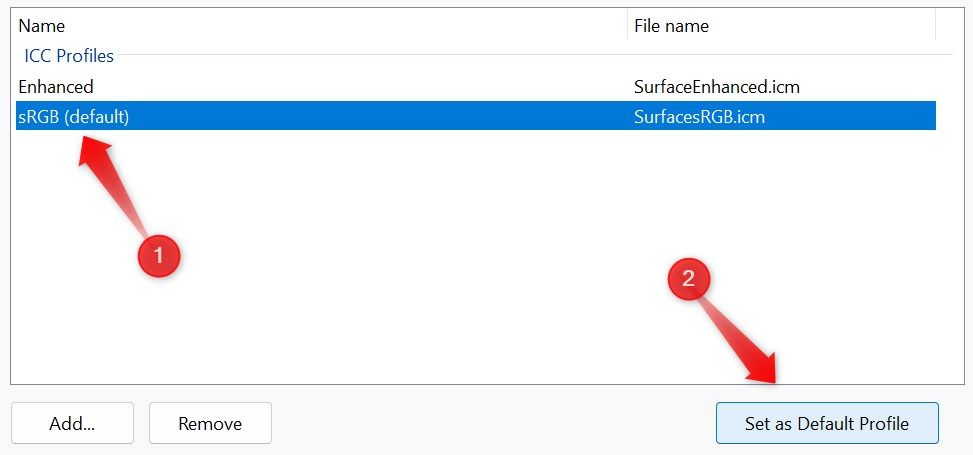
Calibrar el color de la pantalla
Si ninguna de las soluciones mencionadas anteriormente soluciona el problema, es posible que deba calibrar el color de la pantalla. La calibración ajusta su pantalla a estándares de referencia de color conocidos, lo que puede ayudar a eliminar irregularidades de color como el tinte amarillo. Para calibrar la pantalla, escriba "Administración de color" en la Búsqueda de Windows y abra la ventana "Administración de color".
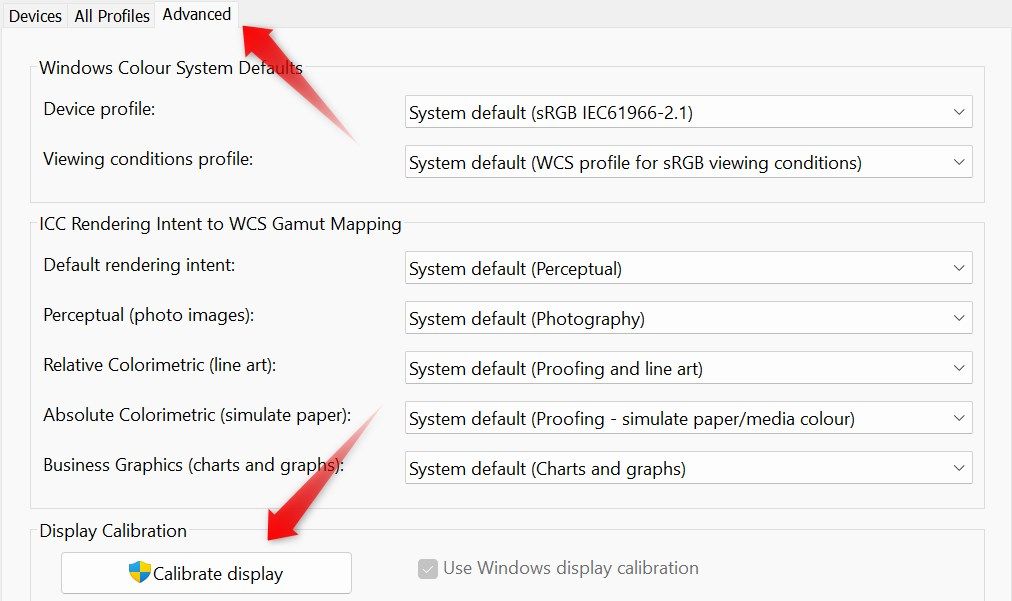
Luego, navegue hasta la pestaña "Avanzado" y haga clic en el botón "Calibrar pantalla". Siga las instrucciones que aparecen en pantalla en la ventana Calibración de color de pantalla para calibrar la pantalla.
Reinstale el controlador de la tarjeta gráfica
Los controladores de la tarjeta gráfica obsoletos o dañados también pueden causar problemas gráficos inesperados. Para descartar esta posibilidad, actualícelos o reinstálelos. Descargue los controladores más recientes del sitio web del fabricante de su GPU. Si el archivo está en formato ejecutable, ejecútelo y siga las instrucciones en pantalla para instalarlo.
Si tiene que instalar el controlador manualmente, haga clic derecho en el botón Inicio y seleccione "Administrador de dispositivos". Expanda la categoría "Adaptadores de pantalla", luego haga clic derecho en el controlador correspondiente y seleccione "Actualizar controlador". Seleccione "Buscar controladores en mi computadora", busque el archivo del controlador descargado y siga las instrucciones que aparecen en pantalla para completar la actualización.
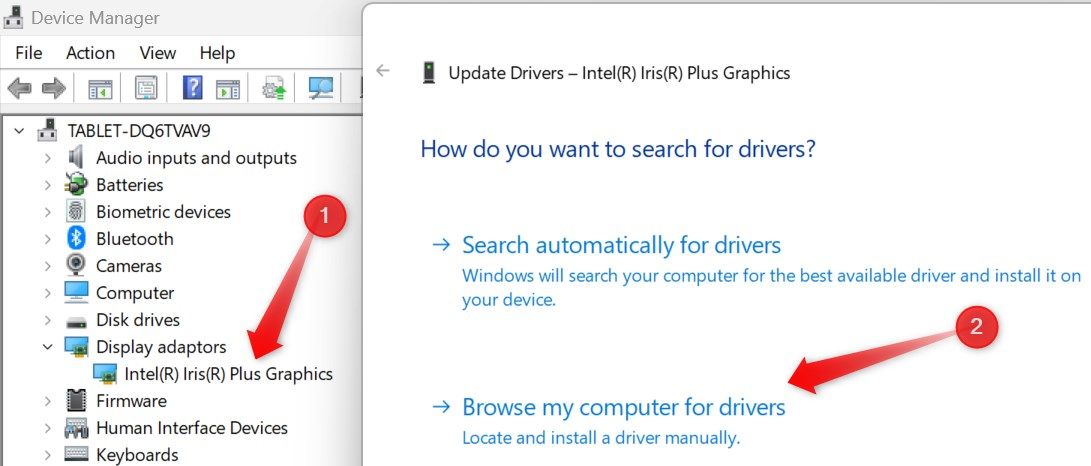
Asimismo, siga los pasos descritos anteriormente para actualizar los controladores del monitor.
Si la actualización no resuelve el problema, reinstale el controlador. Haga clic derecho en el controlador en el Administrador de dispositivos y seleccione "Desinstalar dispositivo". Luego, sigue los mismos pasos para reinstalarlo desde cero.
Si utiliza una tarjeta gráfica dedicada, asegúrese de realizar una instalación limpia de los controladores de gráficos del fabricante de la GPU.
Ver un tinte amarillento en la pantalla de tu computadora portátil puede ser frustrante. Al implementar las soluciones descritas anteriormente, podrá identificar la causa raíz del problema y resolverlo. Si el problema persiste, su última opción debería ser que un técnico examine su computadora portátil y descarte cualquier posible problema de hardware.
-
 Después de la actualización de iOS 18.4, algunos usuarios tienen problemas con CarPlayFalla de CarPlay causada por iOS 18.4 Actualización: problemas de conexión y notificaciones faltantes Apple lanzó recientemente la muy esperada act...Tutoriales de software Publicado el 2025-04-12
Después de la actualización de iOS 18.4, algunos usuarios tienen problemas con CarPlayFalla de CarPlay causada por iOS 18.4 Actualización: problemas de conexión y notificaciones faltantes Apple lanzó recientemente la muy esperada act...Tutoriales de software Publicado el 2025-04-12 -
 Cómo drenar rápidamente el agua de los altavoces de su teléfonoincluso los teléfonos resistentes al agua no son inmunes al daño del altavoz por la exposición al agua. Un altavoz húmedo da como resultado un so...Tutoriales de software Publicado el 2025-04-12
Cómo drenar rápidamente el agua de los altavoces de su teléfonoincluso los teléfonos resistentes al agua no son inmunes al daño del altavoz por la exposición al agua. Un altavoz húmedo da como resultado un so...Tutoriales de software Publicado el 2025-04-12 -
 Actualizar el enrutador puede obtener una mejor experiencia de redactualización de su hogar wi-fi: una guía para la selección del enrutador Su proveedor de servicios de Internet probablemente suministró un enrutad...Tutoriales de software Publicado el 2025-04-12
Actualizar el enrutador puede obtener una mejor experiencia de redactualización de su hogar wi-fi: una guía para la selección del enrutador Su proveedor de servicios de Internet probablemente suministró un enrutad...Tutoriales de software Publicado el 2025-04-12 -
 ¿Cómo eliminar las copias de seguridad de la máquina de tiempo? ¿Cómo borrar y comenzar de nuevo?Time Machine: el mejor amigo de su Mac y cómo administrar sus copias de seguridad Time Machine, la solución de copia de seguridad incorporada de Ap...Tutoriales de software Publicado el 2025-03-25
¿Cómo eliminar las copias de seguridad de la máquina de tiempo? ¿Cómo borrar y comenzar de nuevo?Time Machine: el mejor amigo de su Mac y cómo administrar sus copias de seguridad Time Machine, la solución de copia de seguridad incorporada de Ap...Tutoriales de software Publicado el 2025-03-25 -
 Cómo evitar que la gente robe su Wi-FiProteger su red Wi-Fi es crucial para su seguridad y privacidad en línea. El acceso no autorizado puede exponer su historial de navegación y archivo...Tutoriales de software Publicado el 2025-03-25
Cómo evitar que la gente robe su Wi-FiProteger su red Wi-Fi es crucial para su seguridad y privacidad en línea. El acceso no autorizado puede exponer su historial de navegación y archivo...Tutoriales de software Publicado el 2025-03-25 -
 'Encuentra mi dispositivo' para Android ahora te permite rastrear a las personasLa aplicación Android Find My Device se ha actualizado con una interfaz nueva y fácil de usar. Ahora con pestañas separadas de "dispositivos&quo...Tutoriales de software Publicado el 2025-03-25
'Encuentra mi dispositivo' para Android ahora te permite rastrear a las personasLa aplicación Android Find My Device se ha actualizado con una interfaz nueva y fácil de usar. Ahora con pestañas separadas de "dispositivos&quo...Tutoriales de software Publicado el 2025-03-25 -
 Moneda versus formato de número de contabilidad en Excel: ¿Cuál es la diferencia?Explicación detallada de la moneda de Excel y el formato de número de contabilidad: ¿Cuándo usar cuál? Este artículo profundizará en los matices de...Tutoriales de software Publicado el 2025-03-25
Moneda versus formato de número de contabilidad en Excel: ¿Cuál es la diferencia?Explicación detallada de la moneda de Excel y el formato de número de contabilidad: ¿Cuándo usar cuál? Este artículo profundizará en los matices de...Tutoriales de software Publicado el 2025-03-25 -
 4 consejos para escuchar más podcasts, más rápido¡El gran volumen de podcasts disponibles hoy es abrumador! Desde la ciencia hasta el verdadero crimen, hay un podcast para cada interés. Pero est...Tutoriales de software Publicado el 2025-03-25
4 consejos para escuchar más podcasts, más rápido¡El gran volumen de podcasts disponibles hoy es abrumador! Desde la ciencia hasta el verdadero crimen, hay un podcast para cada interés. Pero est...Tutoriales de software Publicado el 2025-03-25 -
 Me encantaría un teléfono con lentes de cámara ajustables: ¿por qué no ha sucedido?Tan buenas como se han convertido las cámaras telefónicas, podrían proporcionar tomas mucho mejores mediante el uso de lentes desmontables, al igual ...Tutoriales de software Publicado el 2025-03-25
Me encantaría un teléfono con lentes de cámara ajustables: ¿por qué no ha sucedido?Tan buenas como se han convertido las cámaras telefónicas, podrían proporcionar tomas mucho mejores mediante el uso de lentes desmontables, al igual ...Tutoriales de software Publicado el 2025-03-25 -
 Cómo transmitir los juegos de tu PC a todas tus pantallasMás allá de la música y las películas, la transmisión de juegos está ganando popularidad rápidamente. Esto no se trata solo de juegos basados e...Tutoriales de software Publicado el 2025-03-24
Cómo transmitir los juegos de tu PC a todas tus pantallasMás allá de la música y las películas, la transmisión de juegos está ganando popularidad rápidamente. Esto no se trata solo de juegos basados e...Tutoriales de software Publicado el 2025-03-24 -
 Cómo reiniciar una PC remota en modo seguro con redesLea nuestra página de divulgación para averiguar cómo puede ayudar a MSpoweruser a mantener al equipo editorial leer más ...Tutoriales de software Publicado el 2025-03-24
Cómo reiniciar una PC remota en modo seguro con redesLea nuestra página de divulgación para averiguar cómo puede ayudar a MSpoweruser a mantener al equipo editorial leer más ...Tutoriales de software Publicado el 2025-03-24 -
 Samsung Galaxy S25+ vs. Galaxy S24+: ¿Vale la pena la actualización?Samsung Galaxy S25 vs. S24: ¿Vale la pena la actualización? El Samsung Galaxy S25 cuenta con un procesador más potente y un software de cámara mejo...Tutoriales de software Publicado el 2025-03-24
Samsung Galaxy S25+ vs. Galaxy S24+: ¿Vale la pena la actualización?Samsung Galaxy S25 vs. S24: ¿Vale la pena la actualización? El Samsung Galaxy S25 cuenta con un procesador más potente y un software de cámara mejo...Tutoriales de software Publicado el 2025-03-24 -
 ¿Qué es Apple CarPlay, y es mejor que solo usar un teléfono en su automóvil?Apple CarPlay:驾车更安全、更便捷的iPhone体验 Apple CarPlay 为您提供了一种比在车内使用手机更安全的方式,让您轻松访问应用程序和Siri功能。虽然无线CarPlay更加方便,无需连接手机,但有线CarPlay更为常见且运行良好。您可以通过更改壁纸、添加、删除和重新排列...Tutoriales de software Publicado el 2025-03-24
¿Qué es Apple CarPlay, y es mejor que solo usar un teléfono en su automóvil?Apple CarPlay:驾车更安全、更便捷的iPhone体验 Apple CarPlay 为您提供了一种比在车内使用手机更安全的方式,让您轻松访问应用程序和Siri功能。虽然无线CarPlay更加方便,无需连接手机,但有线CarPlay更为常见且运行良好。您可以通过更改壁纸、添加、删除和重新排列...Tutoriales de software Publicado el 2025-03-24 -
 Las mejores ofertas tecnológicas: Pixel 9 Pro XL, Samsung Portable SSD, Video Toilmell y másLas ofertas tecnológicas de esta semana son demasiado buenas para perderse, ya sea que esté buscando gangas del día de los presidentes o una sorpresa...Tutoriales de software Publicado el 2025-03-23
Las mejores ofertas tecnológicas: Pixel 9 Pro XL, Samsung Portable SSD, Video Toilmell y másLas ofertas tecnológicas de esta semana son demasiado buenas para perderse, ya sea que esté buscando gangas del día de los presidentes o una sorpresa...Tutoriales de software Publicado el 2025-03-23 -
 Android 16 finalmente podría traer orden al caos de notificaciónAndroid 16 puede iniciar la función "Notificación agrupada" para resolver el problema de la sobrecarga de notificaciones. Ante el crecient...Tutoriales de software Publicado el 2025-03-23
Android 16 finalmente podría traer orden al caos de notificaciónAndroid 16 puede iniciar la función "Notificación agrupada" para resolver el problema de la sobrecarga de notificaciones. Ante el crecient...Tutoriales de software Publicado el 2025-03-23
Estudiar chino
- 1 ¿Cómo se dice "caminar" en chino? 走路 pronunciación china, 走路 aprendizaje chino
- 2 ¿Cómo se dice "tomar un avión" en chino? 坐飞机 pronunciación china, 坐飞机 aprendizaje chino
- 3 ¿Cómo se dice "tomar un tren" en chino? 坐火车 pronunciación china, 坐火车 aprendizaje chino
- 4 ¿Cómo se dice "tomar un autobús" en chino? 坐车 pronunciación china, 坐车 aprendizaje chino
- 5 ¿Cómo se dice conducir en chino? 开车 pronunciación china, 开车 aprendizaje chino
- 6 ¿Cómo se dice nadar en chino? 游泳 pronunciación china, 游泳 aprendizaje chino
- 7 ¿Cómo se dice andar en bicicleta en chino? 骑自行车 pronunciación china, 骑自行车 aprendizaje chino
- 8 ¿Cómo se dice hola en chino? 你好Pronunciación china, 你好Aprendizaje chino
- 9 ¿Cómo se dice gracias en chino? 谢谢Pronunciación china, 谢谢Aprendizaje chino
- 10 How to say goodbye in Chinese? 再见Chinese pronunciation, 再见Chinese learning
























