 Página delantera > Periféricos tecnológicos > ¿Simplemente instalar iOS 18? Aquí hay 10 cosas que debe hacer primero
Página delantera > Periféricos tecnológicos > ¿Simplemente instalar iOS 18? Aquí hay 10 cosas que debe hacer primero
¿Simplemente instalar iOS 18? Aquí hay 10 cosas que debe hacer primero
La tan esperada actualización de iOS 18 ya está disponible para que todos la descarguen, y hay cientos de nuevas características y cambios que puedes conocer. Algunas de las adiciones requieren un poco de configuración para comenzar a funcionar, por lo que hemos creado esta guía que lo guía a través de las funciones que debe consultar primero después de actualizar a iOS 18.

Configura tu pantalla de inicio
La pantalla de inicio tiene varios cambios de diseño que permiten una mayor personalización. Puedes colocar íconos donde quieras, cambiar su tamaño y cambiar sus colores.
Comienza moviendo tus íconos y agregando espacios alrededor de los fondos de pantalla si lo deseas. Puedes tener espacios alrededor de íconos y widgets, creando estilos únicos. Todavía hay un sistema de cuadrícula, por lo que un ícono no puede ir a cualquier parte, pero puede ir a cualquier parte de la cuadrícula, con espacios vacíos permitidos.

Para configurar tu Centro de control, deslízate hacia abajo desde la esquina superior derecha de tu iPhone y mantén presionado cualquier espacio vacío hasta que aparezca la cuadrícula, o toca el botón " " en la parte superior izquierda de la pantalla.
Desde allí , toma un ícono y muévelo a donde quieras que esté. Puede moverlo a la misma página o arrastrarlo a una página nueva. Al igual que la pantalla de inicio, puedes tener espacios vacíos. Puedes tener una página diferente para controles relacionados como música y inicio, o mezclarlos todos. Arrastre la esquina de un ícono para cambiar su tamaño.
En esta misma interfaz de edición, toque "Agregar un control" para acceder a la Galería de controles, donde verá todas las opciones del Centro de control organizadas por categoría.
Si quieres algunos otros consejos y trucos sobre cómo usar el nuevo Centro de control, consulta nuestra guía.
Ocultar y bloquear aplicaciones
Si tienes a mano a través de su iPhone desbloqueado a una pareja, hijo o amigo, ahora puede hacerlo sabiendo que las aplicaciones se pueden bloquear y ocultar, lo que requiere Face ID para acceder.
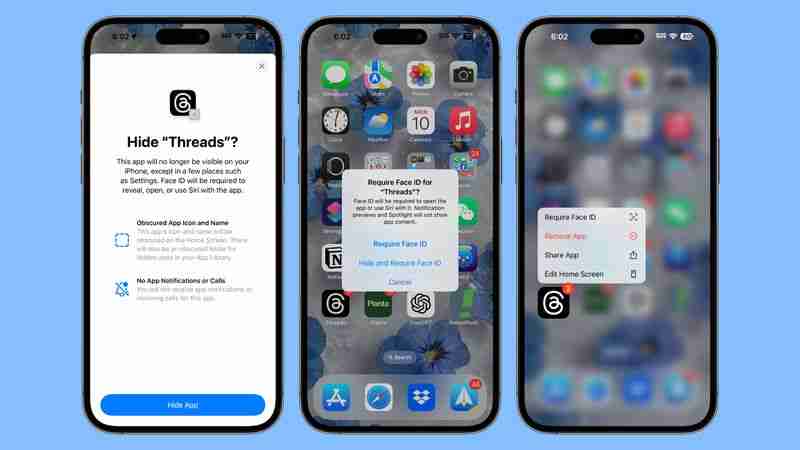
Para bloquear u ocultar una aplicación en la pantalla de inicio, mantenga presionado el ícono de la aplicación, toque "Requerir Face ID" y luego elija Requerir Face ID u Ocultar y Requerir Face ID.
Agregar Requerir Cara La opción de identificación solo bloquea una aplicación y deberás ingresar un código de acceso o escanear tu rostro cuando intentes abrirla. Optar por ocultar una aplicación también la elimina de la pantalla de bloqueo y de todos los demás lugares del iPhone, y solo será accesible desde una carpeta de Aplicaciones ocultas bloqueada en la Biblioteca de aplicaciones.
- Cómo Bloquear y ocultar aplicaciones de iPhone
Cambia los botones de la pantalla de bloqueo
¿Conoces los íconos de cámara y linterna que han estado en la pantalla de bloqueo desde siempre? Ahora puedes intercambiarlos o incluso eliminarlos.
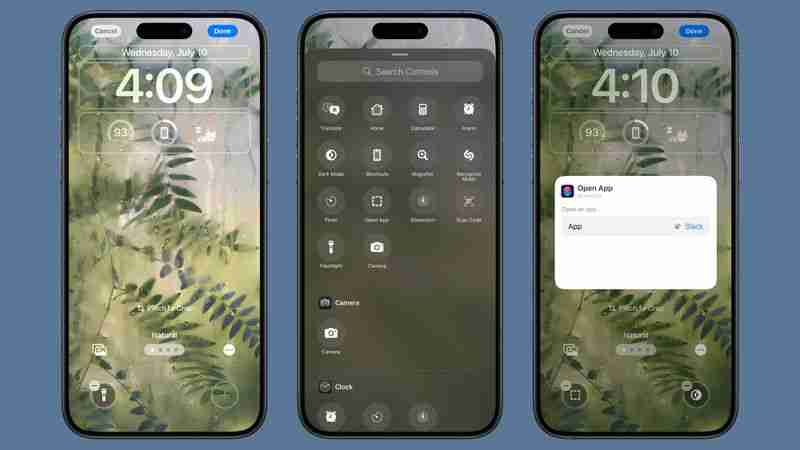
Desde la pantalla de bloqueo, mantén presionada la pantalla, toca Personalizar, selecciona Pantalla de bloqueo y luego toca " -" en la cámara y la linterna para eliminarlos. Puedes detenerte allí o tocar el botón " " para agregar otros botones del Centro de control, como activar el modo oscuro o iniciar una nota de voz.
Incluso puedes agregar controles de terceros aquí.
Organizar la aplicación Fotos
No hay más pestañas en la aplicación Fotos porque Apple introdujo un nuevo diseño unificado. Para acceder a diferentes secciones, como Memorias y álbumes, simplemente desplácese hacia abajo en la aplicación.
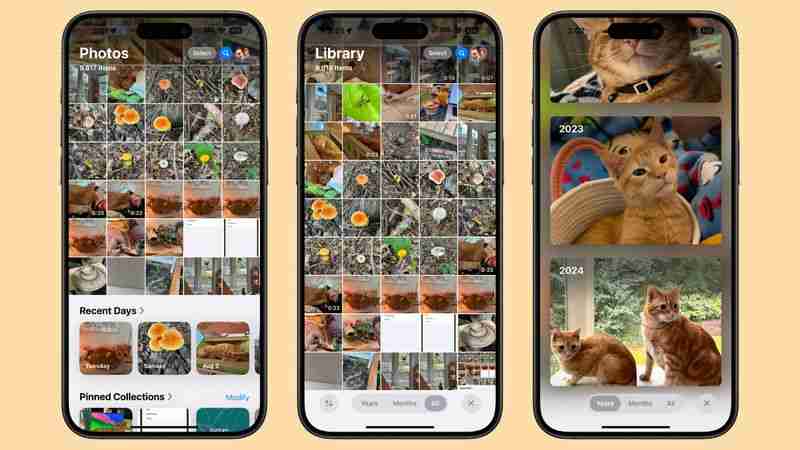
La aplicación Fotos ahora está organizada en "Colecciones" y puede personaliza qué colecciones ves y dónde están ubicadas en la interfaz de la aplicación Fotos. Para organizar tus colecciones, desplázate hacia abajo hasta la parte inferior de la aplicación Fotos y toca Personalizar y reordenar.
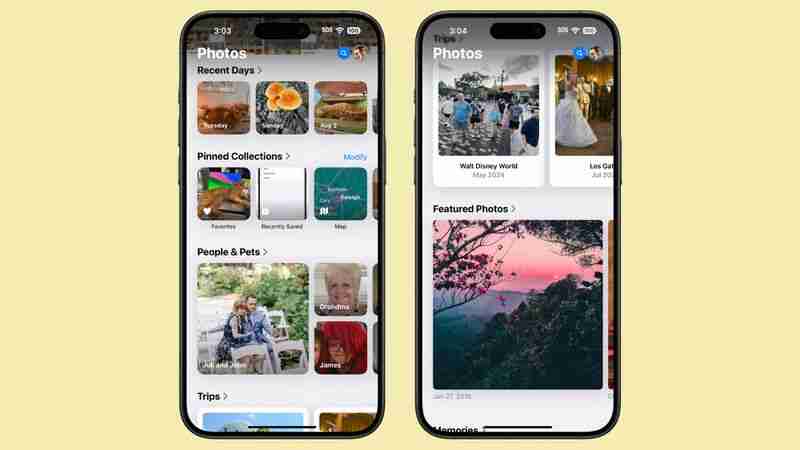
También puedes fijar el contenido que quieras agregar. a Colecciones. Desplázate hacia abajo hasta Colecciones fijadas y toca "Modificar" para realizar cambios.
Puede que te cueste un tiempo acostumbrarte a la nueva aplicación Fotos, por lo que si necesitas más instrucciones, tenemos una guía de Fotos que explica todas las cambios.
Consulte la aplicación Contraseñas
Apple agregó una nueva aplicación Contraseñas al iPhone, iPad y Mac para que sea más fácil acceder a sus inicios de sesión y contraseñas almacenados en iCloud Keychain. Básicamente ofrece la misma funcionalidad que la sección Contraseñas de la aplicación Configuración, pero se ha movido a una aplicación separada.
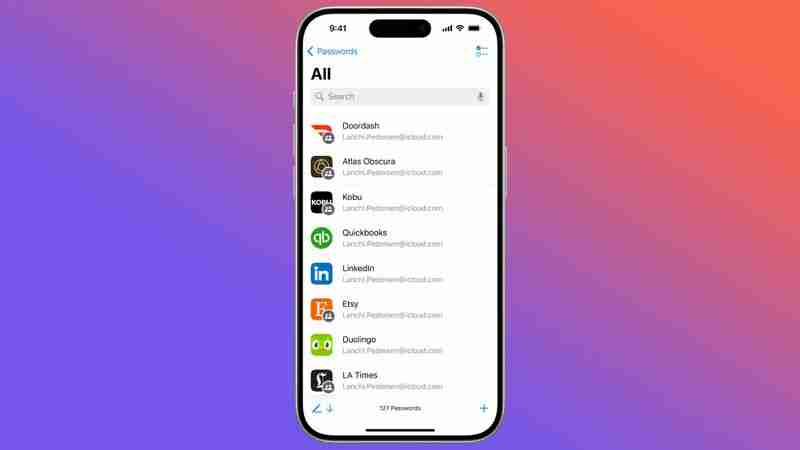
Las contraseñas se agregan automáticamente a la aplicación cuando guardas un nombre de usuario o contraseña cuando inicias sesión en un sitio web, y ya incluirá todos tus nombres de usuario y contraseñas si usas iCloud Keychain.
Hay advertencias para contraseñas débiles, contraseñas reutilizadas y contraseñas comprometidas, además de compatible con claves de acceso y para compartir contraseñas.
Obtén más información sobre la aplicación Contraseñas en nuestra guía dedicada.
Prueba el control de distracciones de Safari
El control de distracciones es una nueva función de Safari que reduce los elementos que distraen en las páginas web, como ventanas de inicio de sesión, ventanas emergentes de preferencia de cookies, avisos de GDPR y pancartas de suscripción a boletines. No se puede utilizar para eliminar anuncios, pero puede bloquear muchas molestias.
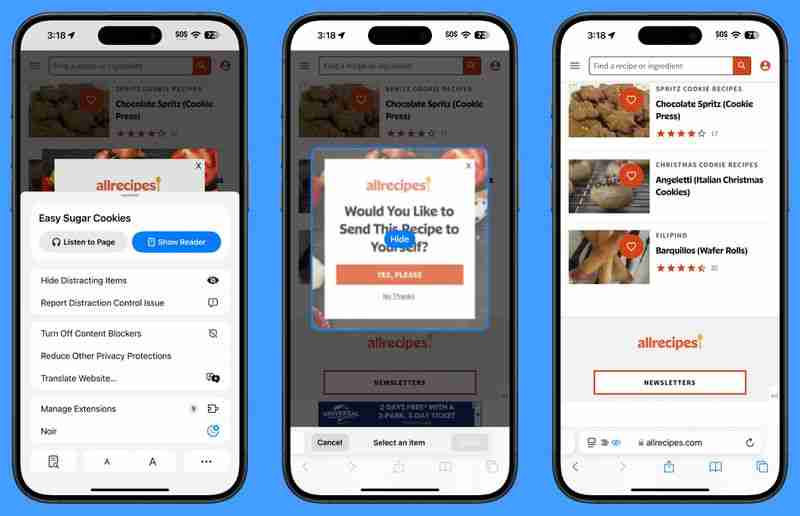
Para usarlo, navegue a cualquier página web. Vaya al menú de páginas y seleccione Ocultar elementos que distraigan. Desde allí, toque cualquier elemento de la página que desee ocultar. Puedes ocultar cualquier cosa que sea estática. Para mostrar algo, simplemente regrese al menú de la página y toque Mostrar elementos ocultos.
Nota: si no ve la opción Ocultar elementos que distraen, toque los tres puntos en la parte inferior del menú y luego toque Edítelo para agregarlo al menú de página.
Hay otras nuevas e interesantes adiciones en Safari, como la función Destacados para mostrar lo que desea ver primero desde un sitio web, para obtener una descripción general más profunda de las nuevas funciones de Safari. , consulte nuestra guía de Safari 18.
Pruebe Math Notes
iOS 18 tiene una integración interesante entre la aplicación Calculadora y la aplicación Notes llamada Math Notes. Math Notes resuelve ecuaciones automáticamente, por lo que puedes hacer cosas como sumar tu presupuesto mensual, calcular lo que te deben las personas por un viaje grupal o dividir la cuenta de un restaurante.
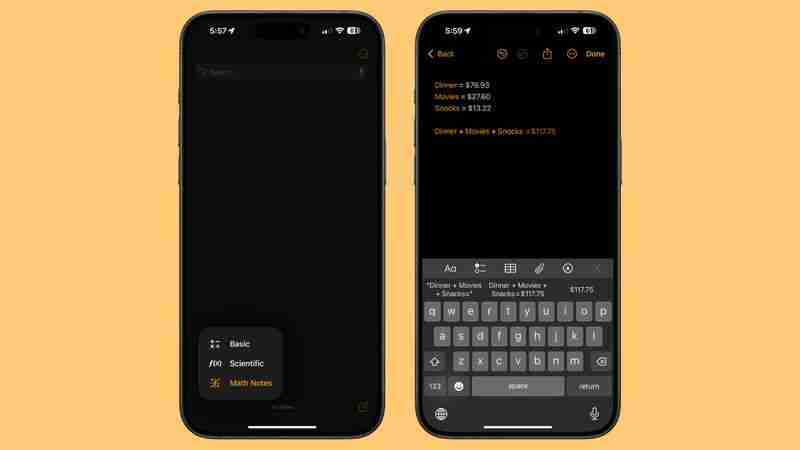
Puedes usar Math Notes en la aplicación Notas o en la sección Math Notes de la aplicación Calculadora, además también funciona en aplicaciones como Mensajes. Cualquier ecuación que escribas se resuelve automáticamente cuando agregas un signo igual, e incluso puedes usar variables.
Si escribes cena = $42, películas = $24 y postre = $18 en la aplicación Notas o en En la sección de Notas de Matemáticas de la Calculadora, luego puede escribir el postre de películas para cenar y agregar un signo igual para obtener el total. Las variables se pueden usar en ecuaciones y gráficos (con una ecuación relevante) y ajustarse más tarde para cambiar los resultados.
Math Notes también admite conversiones de unidades y puede resolver las mismas funciones que la calculadora científica.
Programar un mensaje
Enviar más tarde es nuevo en iOS 18 y puedes usarlo para programar un mensaje de texto hasta dos semanas antes de enviarlo. Si sabes que se acerca el cumpleaños de alguien, por ejemplo, puedes programar un mensaje de texto de feliz cumpleaños con anticipación para que esté listo.
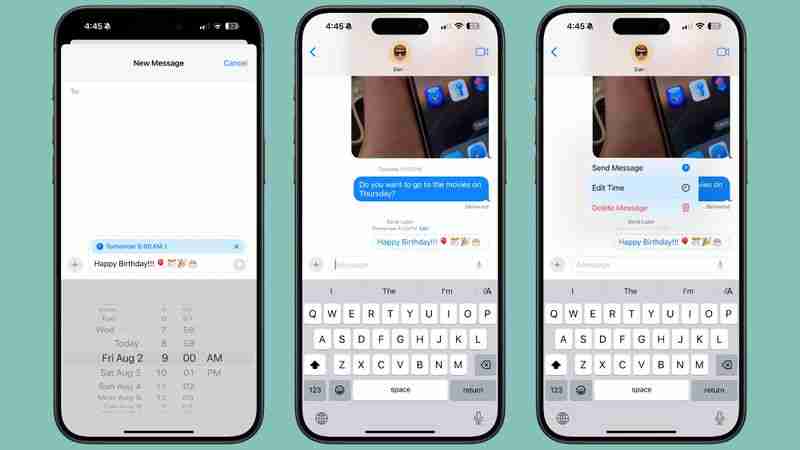
Puedes usar Enviar Más adelante en una conversación con cualquier otro usuario de iMessage, funciona tanto para chats individuales como grupales. Para usarlo, abre una conversación, toca el botón " ", toca Más y luego elige Enviar más tarde.
Desde allí, escribe tu mensaje y luego toca la burbuja azul cuyo valor predeterminado es Mañana 9: 00 a. m. para usar el control deslizante para cambiar la fecha y la hora. Toca la flecha azul para programar tu mensaje completo.
Verás los mensajes programados que creaste en la parte inferior de la conversación. Si desea cambiar o eliminar algo que ha programado, simplemente toque el botón "Editar".
Hay muchos cambios en Mensajes que no querrá perderse, así que asegúrese de verificarlos. Consulta nuestra guía completa de Mensajes si estás interesado.
Usa iPhone Mirroring
iPhone Mirroring es una nueva función de iOS 18 que funciona cuando también tienes una Mac con macOS Sequoia. Hay una nueva aplicación iPhone Mirroring en Mac y, si haces clic en ella, podrás acceder a tu iPhone desde tu Mac.

Deberás autenticar la primera vez que lo usa, pero desde allí, puede optar por que acceda a su iPhone automáticamente cuando use la aplicación iPhone Mirroring en su Mac. Puedes usar iPhone Mirroring incluso con tu iPhone bloqueado y guardado, o en modo StandBy.
iPhone Mirroring te permite acceder a todas las aplicaciones y contenidos de tu iPhone desde tu Mac, incluidas las notificaciones de tu iPhone. Más adelante, Apple incluso planea permitirte arrastrar y soltar archivos desde tu iPhone a tu Mac y viceversa con iPhone Mirroring, pero eso aún no está implementado.
Ten en cuenta que debes iniciar iPhone Mirroring desde el iPhone Mirroring de tu Mac aplicación y no se puede iniciar desde el iPhone.
Una nota sobre Apple Intelligence
En la WWDC, Apple presentó un nuevo conjunto de funciones de Apple Intelligence como herramientas de escritura, Genmoji e imágenes. Patio de juegos. Apple Intelligence no está en la versión de lanzamiento de iOS 18.

Las primeras funciones de Apple Intelligence vendrán en la versión beta de iOS 18.1 que Apple está probando. iOS 18.1 incluye herramientas de escritura, el nuevo diseño de Siri, respuestas inteligentes en mensajes y correo, Memory Maker y limpieza en fotos, y nuevas formas de minimizar las distracciones con modos de enfoque y resúmenes de notificaciones.
Le llevará a Apple hasta el próximo año para implementar completamente las funciones de Apple Intelligence que mostró en la WWDC, pero podrás probar algunas de ellas cuando se lance iOS 18.1. Esperamos ver el debut de iOS 18.1 en octubre.
Leer más sobre iOS 18
Para obtener más información sobre las nuevas funciones que se han introducido en iOS 18, tenemos un resumen completo de iOS 18.
-
 Xiaomi presenta un nuevo banco de energía de carga rápida con cable incorporadoUn nuevo banco de energía se ha unido a la creciente línea de accesorios de Xiaomi. Con una capacidad de batería de 10.000 mAh, la compañía dice que p...Periféricos tecnológicos Publicado el 2024-11-08
Xiaomi presenta un nuevo banco de energía de carga rápida con cable incorporadoUn nuevo banco de energía se ha unido a la creciente línea de accesorios de Xiaomi. Con una capacidad de batería de 10.000 mAh, la compañía dice que p...Periféricos tecnológicos Publicado el 2024-11-08 -
 Se rumorea que Xiaomi POCO X7 recibirá un lanzamiento global con cámaras del nuevo Redmi Note 14 Pro 5GXiaomi aún no ha dicho nada públicamente sobre el lanzamiento de un nuevo teléfono inteligente de la marca POCO. Sin embargo, Xiaomi Time afirma haber...Periféricos tecnológicos Publicado el 2024-11-08
Se rumorea que Xiaomi POCO X7 recibirá un lanzamiento global con cámaras del nuevo Redmi Note 14 Pro 5GXiaomi aún no ha dicho nada públicamente sobre el lanzamiento de un nuevo teléfono inteligente de la marca POCO. Sin embargo, Xiaomi Time afirma haber...Periféricos tecnológicos Publicado el 2024-11-08 -
 La aplicación de Fitbit recibe una sección actualizada de Gestión del estrés con nuevos conocimientosFitbit ha actualizado su aplicación a la versión 4.26.1. Esto ha introducido cambios para algunos usuarios de los relojes inteligentes y rastreadores ...Periféricos tecnológicos Publicado el 2024-11-08
La aplicación de Fitbit recibe una sección actualizada de Gestión del estrés con nuevos conocimientosFitbit ha actualizado su aplicación a la versión 4.26.1. Esto ha introducido cambios para algunos usuarios de los relojes inteligentes y rastreadores ...Periféricos tecnológicos Publicado el 2024-11-08 -
 Vuzix presenta el kit de gafas inteligentes M400 Xtreme con banco de energía Xtreme Weather para uso en entornos hostilesVuzix ha presentado el kit de gafas inteligentes M400 Xtreme con tecnología Android y el banco de energía Xtreme Weather para uso en entornos hostiles...Periféricos tecnológicos Publicado el 2024-11-08
Vuzix presenta el kit de gafas inteligentes M400 Xtreme con banco de energía Xtreme Weather para uso en entornos hostilesVuzix ha presentado el kit de gafas inteligentes M400 Xtreme con tecnología Android y el banco de energía Xtreme Weather para uso en entornos hostiles...Periféricos tecnológicos Publicado el 2024-11-08 -
 Los usuarios de Garmin Fenix 8 señalan un problema importante con el reloj de buceoLos usuarios de los relojes inteligentes Fenix 8 AMOLED lanzados recientemente han informado de problemas con los relojes inteligentes relacionados ...Periféricos tecnológicos Publicado el 2024-11-08
Los usuarios de Garmin Fenix 8 señalan un problema importante con el reloj de buceoLos usuarios de los relojes inteligentes Fenix 8 AMOLED lanzados recientemente han informado de problemas con los relojes inteligentes relacionados ...Periféricos tecnológicos Publicado el 2024-11-08 -
 Aparecen nuevos modelos de Xiaomi Electric Scooter 5La serie Xiaomi Electric Scooter 5 ha aparecido en línea. Se han detectado tres modelos en la base de datos de certificación de la Autoridad Regulador...Periféricos tecnológicos Publicado el 2024-11-08
Aparecen nuevos modelos de Xiaomi Electric Scooter 5La serie Xiaomi Electric Scooter 5 ha aparecido en línea. Se han detectado tres modelos en la base de datos de certificación de la Autoridad Regulador...Periféricos tecnológicos Publicado el 2024-11-08 -
 AMD revela astutamente la Radeon RX 7800M oficial con 12 GB de VRAMOneXPlayer ya reveló la próxima tarjeta gráfica para portátiles de AMD, Radeon RX 7800M, a través de pruebas comparativas y material promocional. En c...Periféricos tecnológicos Publicado el 2024-11-08
AMD revela astutamente la Radeon RX 7800M oficial con 12 GB de VRAMOneXPlayer ya reveló la próxima tarjeta gráfica para portátiles de AMD, Radeon RX 7800M, a través de pruebas comparativas y material promocional. En c...Periféricos tecnológicos Publicado el 2024-11-08 -
 Xiaomi revela el nuevo calentador de baño inteligente N1 con calentamiento rápidoEl calentador de baño inteligente Xiaomi Mijia N1 ya está disponible para pedidos por adelantado en China. El dispositivo multifuncional puede generar...Periféricos tecnológicos Publicado el 2024-11-08
Xiaomi revela el nuevo calentador de baño inteligente N1 con calentamiento rápidoEl calentador de baño inteligente Xiaomi Mijia N1 ya está disponible para pedidos por adelantado en China. El dispositivo multifuncional puede generar...Periféricos tecnológicos Publicado el 2024-11-08 -
 Oferta | Sony Bravia 8 OLED de 65\" y 77\" recibe el mayor descuento hasta el momento en AmazonSony está considerada una de las marcas premium en el mercado de televisores actual, lo que se ilustra con los confiados precios que la compañía japon...Periféricos tecnológicos Publicado el 2024-11-08
Oferta | Sony Bravia 8 OLED de 65\" y 77\" recibe el mayor descuento hasta el momento en AmazonSony está considerada una de las marcas premium en el mercado de televisores actual, lo que se ilustra con los confiados precios que la compañía japon...Periféricos tecnológicos Publicado el 2024-11-08 -
 Todas las funciones de Apple Intelligence no vienen en iOS 18.1Con iOS 18.1, Apple planea presentar las primeras funciones de Apple Intelligence, pero solo obtenemos una pequeña muestra de la funcionalidad que se ...Periféricos tecnológicos Publicado el 2024-11-08
Todas las funciones de Apple Intelligence no vienen en iOS 18.1Con iOS 18.1, Apple planea presentar las primeras funciones de Apple Intelligence, pero solo obtenemos una pequeña muestra de la funcionalidad que se ...Periféricos tecnológicos Publicado el 2024-11-08 -
 Garmin ofrece más de media docena de correcciones de errores para relojes inteligentes emblemáticos con una nueva actualizaciónEl Enduro 3, Fenix E y Fenix 8 ahora reciben nuevas actualizaciones a un ritmo vertiginoso. Por un lado, Garmin acaba de publicar una nueva actual...Periféricos tecnológicos Publicado el 2024-11-08
Garmin ofrece más de media docena de correcciones de errores para relojes inteligentes emblemáticos con una nueva actualizaciónEl Enduro 3, Fenix E y Fenix 8 ahora reciben nuevas actualizaciones a un ritmo vertiginoso. Por un lado, Garmin acaba de publicar una nueva actual...Periféricos tecnológicos Publicado el 2024-11-08 -
 La gigantesca burbuja de dióxido de carbono 'Energy Dome' en EE.UU. podría alimentar 18.000 hogares durante 10 horasEl Proyecto de Almacenamiento de Energía de Columbia en Energy Dome en Pacific, Wisconsin, está utilizando dióxido de carbono para almacenar energía d...Periféricos tecnológicos Publicado el 2024-11-08
La gigantesca burbuja de dióxido de carbono 'Energy Dome' en EE.UU. podría alimentar 18.000 hogares durante 10 horasEl Proyecto de Almacenamiento de Energía de Columbia en Energy Dome en Pacific, Wisconsin, está utilizando dióxido de carbono para almacenar energía d...Periféricos tecnológicos Publicado el 2024-11-08 -
 El nuevo y revolucionario escáner portátil para detectar enfermedades funciona hasta 1000 veces más rápido que antesInvestigadores de la UCL (University College London) han desarrollado un escáner portátil que produce imágenes 3D detalladas en segundos, lo que puede...Periféricos tecnológicos Publicado el 2024-11-08
El nuevo y revolucionario escáner portátil para detectar enfermedades funciona hasta 1000 veces más rápido que antesInvestigadores de la UCL (University College London) han desarrollado un escáner portátil que produce imágenes 3D detalladas en segundos, lo que puede...Periféricos tecnológicos Publicado el 2024-11-08 -
 OneXGPU 2: detalles del lanzamiento de la nueva eGPU AMD Radeon RX 7800M confirmada con ONEXPLAYER X1 ofrecido como paqueteEl lanzamiento de la próxima eGPU de One-Netbook es inminente, ya que se ha anunciado durante agosto y principios de septiembre. En resumen, la OneXGP...Periféricos tecnológicos Publicado el 2024-11-08
OneXGPU 2: detalles del lanzamiento de la nueva eGPU AMD Radeon RX 7800M confirmada con ONEXPLAYER X1 ofrecido como paqueteEl lanzamiento de la próxima eGPU de One-Netbook es inminente, ya que se ha anunciado durante agosto y principios de septiembre. En resumen, la OneXGP...Periféricos tecnológicos Publicado el 2024-11-08 -
 Las especificaciones de GoPro Hero 13 Black reveladas en una extensa filtraciónHan pasado aproximadamente quince días desde que se filtraron en línea los primeros detalles concretos sobre la próxima cámara de acción de GoPro. Por...Periféricos tecnológicos Publicado el 2024-11-08
Las especificaciones de GoPro Hero 13 Black reveladas en una extensa filtraciónHan pasado aproximadamente quince días desde que se filtraron en línea los primeros detalles concretos sobre la próxima cámara de acción de GoPro. Por...Periféricos tecnológicos Publicado el 2024-11-08
Estudiar chino
- 1 ¿Cómo se dice "caminar" en chino? 走路 pronunciación china, 走路 aprendizaje chino
- 2 ¿Cómo se dice "tomar un avión" en chino? 坐飞机 pronunciación china, 坐飞机 aprendizaje chino
- 3 ¿Cómo se dice "tomar un tren" en chino? 坐火车 pronunciación china, 坐火车 aprendizaje chino
- 4 ¿Cómo se dice "tomar un autobús" en chino? 坐车 pronunciación china, 坐车 aprendizaje chino
- 5 ¿Cómo se dice conducir en chino? 开车 pronunciación china, 开车 aprendizaje chino
- 6 ¿Cómo se dice nadar en chino? 游泳 pronunciación china, 游泳 aprendizaje chino
- 7 ¿Cómo se dice andar en bicicleta en chino? 骑自行车 pronunciación china, 骑自行车 aprendizaje chino
- 8 ¿Cómo se dice hola en chino? 你好Pronunciación china, 你好Aprendizaje chino
- 9 ¿Cómo se dice gracias en chino? 谢谢Pronunciación china, 谢谢Aprendizaje chino
- 10 How to say goodbye in Chinese? 再见Chinese pronunciation, 再见Chinese learning
























