 Página delantera > Tutoriales de software > Olvídese de Microsoft Phone Link, utilice esta aplicación en su lugar
Página delantera > Tutoriales de software > Olvídese de Microsoft Phone Link, utilice esta aplicación en su lugar
Olvídese de Microsoft Phone Link, utilice esta aplicación en su lugar
Microsoft Phone Link es una excelente aplicación que le permite acceder a su teléfono desde su PC con Windows. Pero, ¿qué pasa si quieres hacer eso y también acceder a tu PC con Windows desde tu teléfono? Bueno, aquí tienes una aplicación para compartir datos y comunicación inalámbrica entre dispositivos, versátil y rica en funciones: KDE Connect.
Microsoft Phone Link: características y limitaciones
La aplicación Microsoft Phone Link, anteriormente Your Phone, es una aplicación de Microsoft que le permite conectar teléfonos inteligentes Android o iOS a su PC. Una vez configurado, puede acceder a las notificaciones de su teléfono y al estado de conectividad desde su PC. También puede controlar el reproductor multimedia, el volumen y la configuración de No molestar (DND) de su teléfono, responder mensajes de texto, atender llamadas telefónicas (si Bluetooth está habilitado) y ver y transferir archivos desde su galería de fotos.
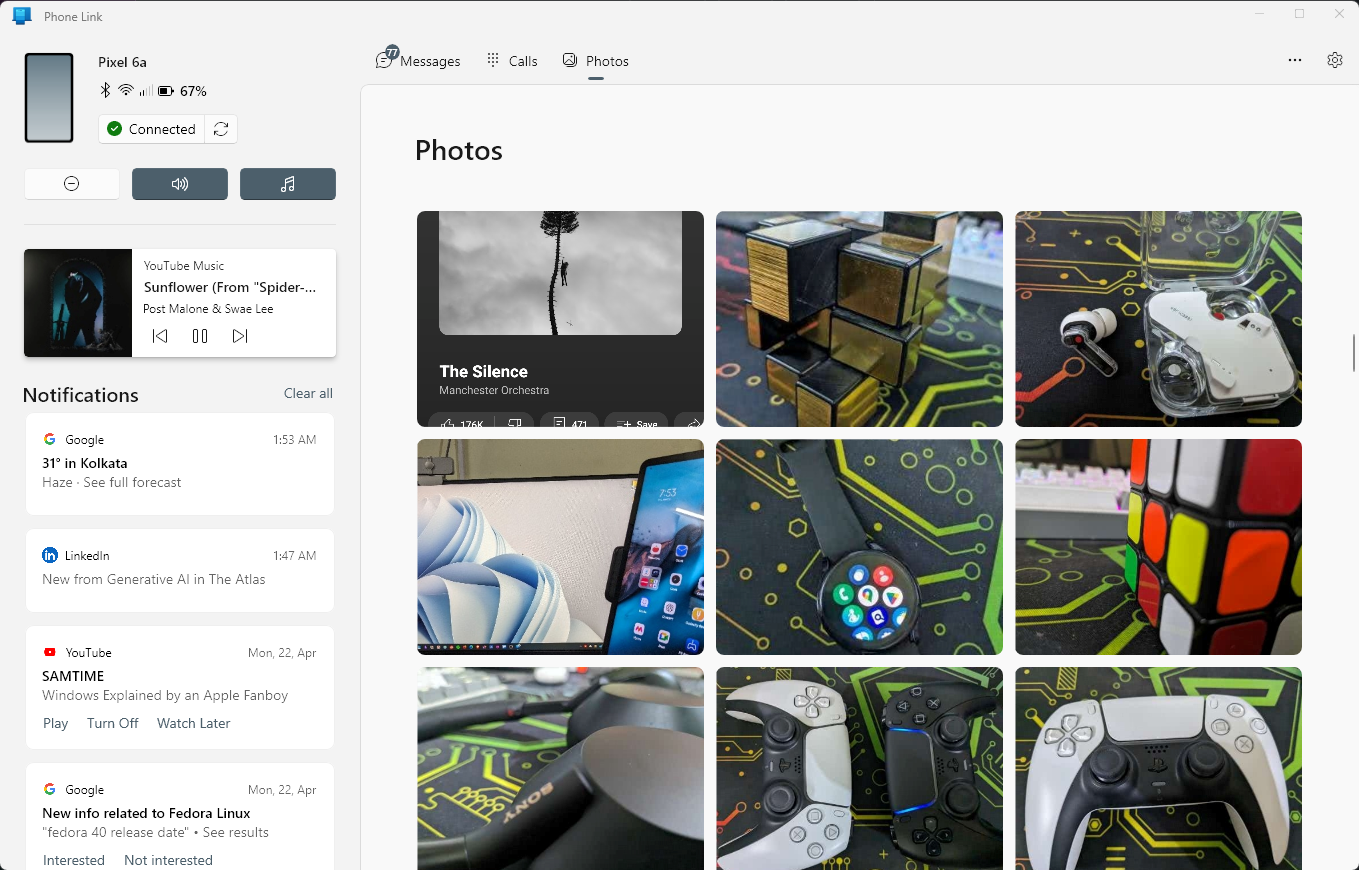
La aplicación también proporciona funcionalidades avanzadas como duplicación de la pantalla del teléfono, uso compartido del portapapeles entre dispositivos y apertura de aplicaciones del teléfono en la PC. Sin embargo, la experiencia completa de Phone Link, incluidas estas funciones avanzadas, solo está disponible principalmente para teléfonos inteligentes Samsung y algunos otros modelos. Esto hace que la aplicación Phone Link sea mediocre para la mayoría de los usuarios con un teléfono inteligente no compatible. Por suerte, todos tenemos KDE Connect.
¿Qué es KDE Connect y qué puede hacer?
KDE Connect es una aplicación gratuita y de código abierto que conecta su teléfono inteligente a su escritorio, para que pueda acceder a notificaciones, transferir archivos y enviar entradas de un dispositivo a otro. Es importante tener en cuenta que se trata de una conexión bidireccional. Esto significa que KDE Connect le permitirá monitorear y controlar su teléfono inteligente desde su PC y viceversa.
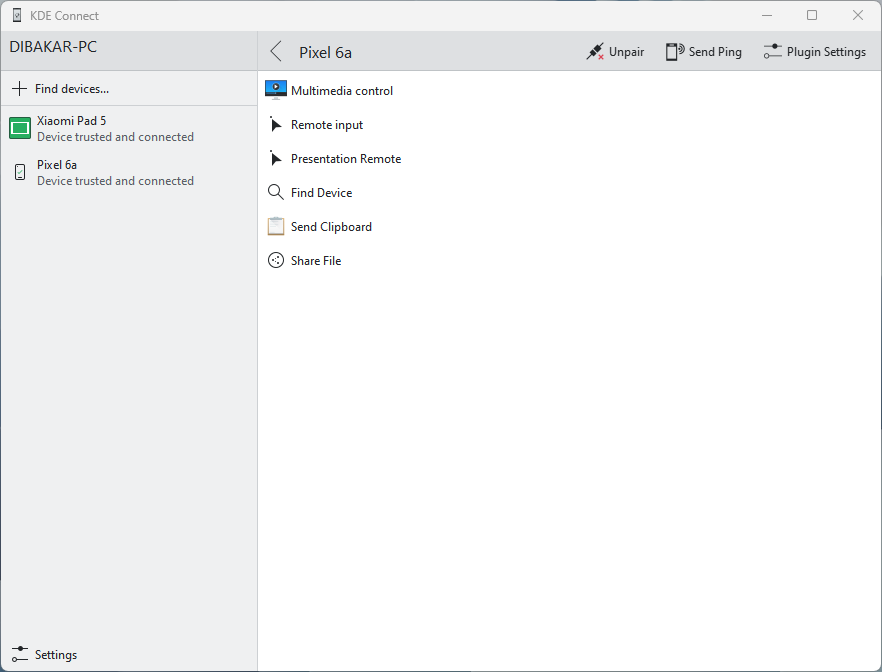
Puede descargar la aplicación a través de Google Play Store (para teléfonos inteligentes Android) o Apple App Store (para iPhone). También está disponible para descargar en Windows a través de Microsoft Store. En Mac, visite su página de descarga para obtener el archivo de instalación. Después de instalar la aplicación, proporcione los permisos solicitados y estará listo. De forma predeterminada, la aplicación aplicará todas las configuraciones y funciones populares.
También puedes activar o desactivar funciones específicas dirigiéndote a "Configuración del complemento".
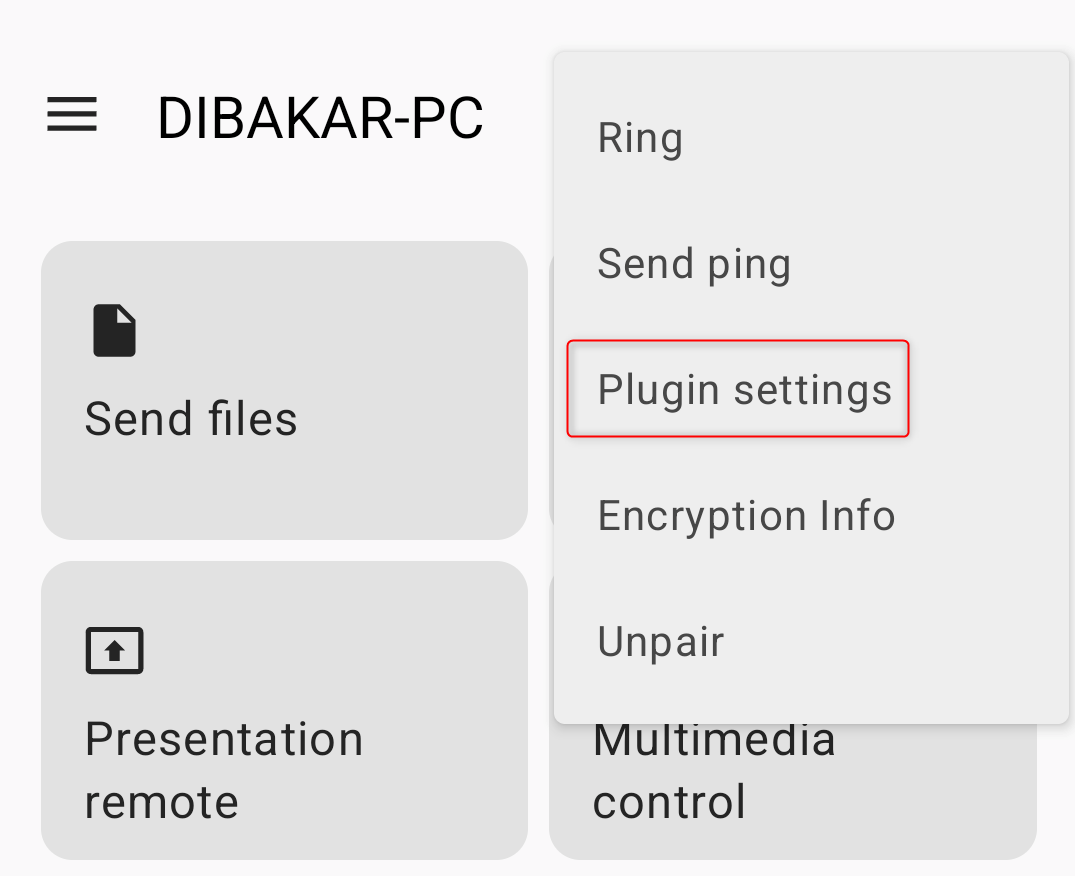
Simplemente toque el botón junto a cada opción para habilitarla o deshabilitarla.
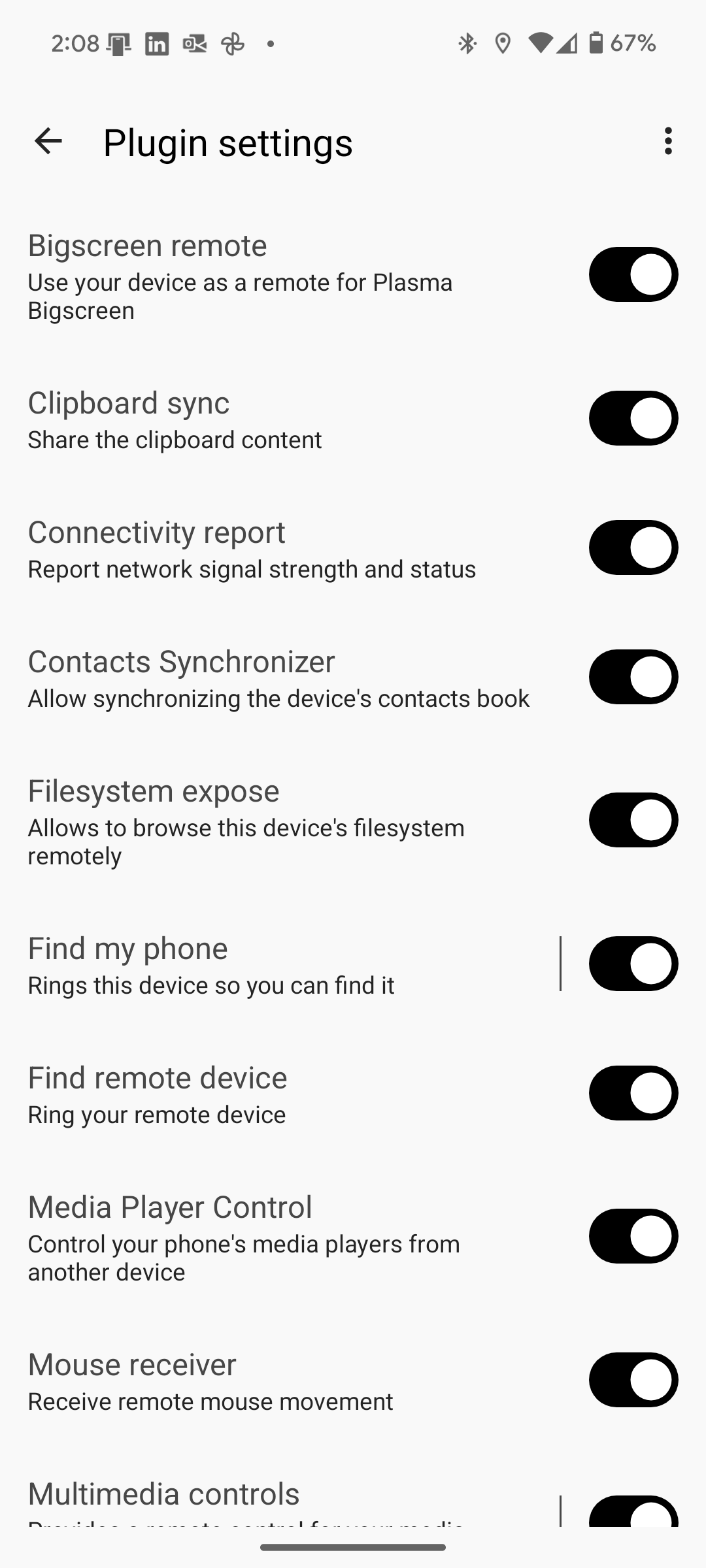
Recuerde que debe habilitar el complemento y también proporcionar los permisos necesarios para que funcionen las funciones respectivas. Incluso si el complemento está habilitado, sin los permisos adecuados, la aplicación no podrá enviar ni recibir datos entre dispositivos. KDE Connect le permitirá saber qué complementos requieren su atención tan pronto como abra la aplicación.
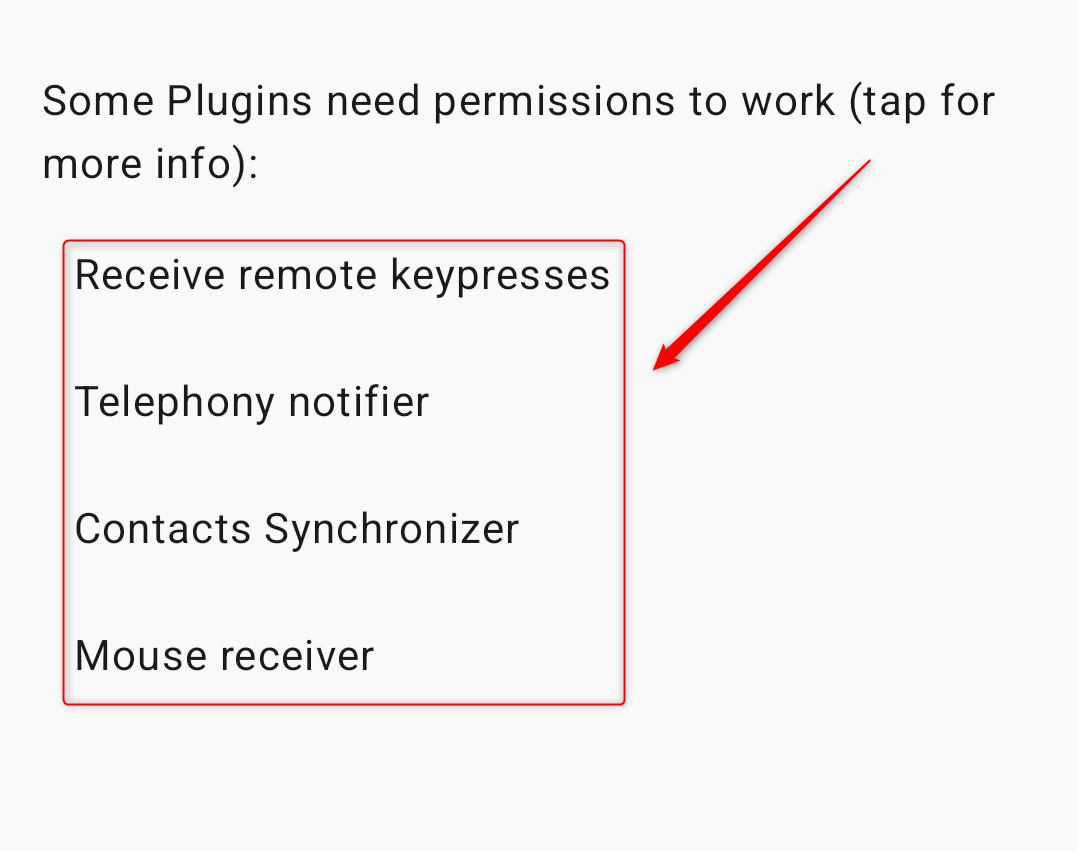
KDE Connect no envía sus datos a la nube y funciona a través de su Wi-Fi local sin usar Internet. Esto significa que sus datos transferidos a través de la aplicación no se almacenan en ningún servidor. Además, todos los datos están cifrados con TLS. Consulte su página de política de privacidad para obtener más información sobre sus medidas de seguridad.
A continuación se ofrece un vistazo completo a las diversas funciones disponibles con KDE Connect.
Comunicación fluida entre dispositivos
KDE Connect le permite sincronizar y compartir datos de forma segura entre sus dispositivos conectados: teléfono a PC y PC a teléfono.
Para empezar, tienes la sincronización de notificaciones básica. Puede ver todas las notificaciones de su escritorio en su teléfono o las notificaciones del teléfono en el escritorio, bajo el banner de notificación KDE Connect. Además, las notificaciones sincronizadas desde su teléfono Android a su PC mostrarán las acciones de notificación específicas. Dicho esto, en mi experiencia hacer clic en "acciones de notificación" no funciona.
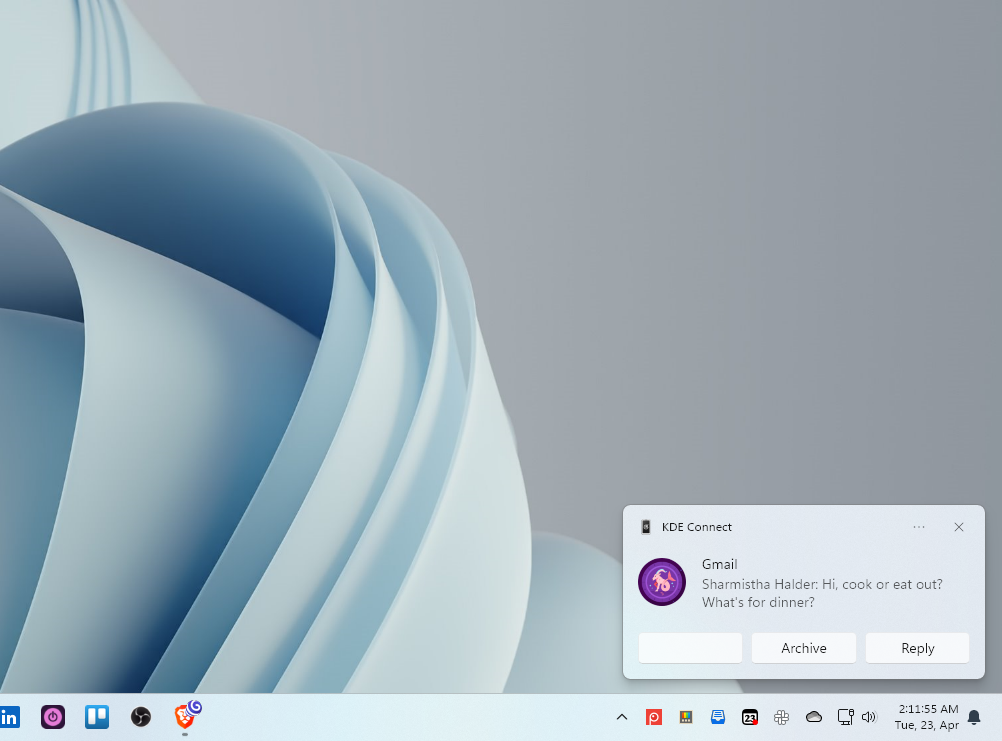
KDE Connect también te permite compartir tu portapapeles. Una vez que copie algo en su PC, puede abrir la aplicación KDE Connect y hacer clic en "Enviar portapapeles" a su teléfono. Alternativamente, también puedes dirigirte a la Configuración del complemento, ir a la configuración del Portapapeles y marcar "Compartir automáticamente el portapapeles desde este dispositivo". Mientras que en su teléfono, primero debe copiar algo y luego usar la notificación persistente de KDE para "Enviar portapapeles" a su PC.
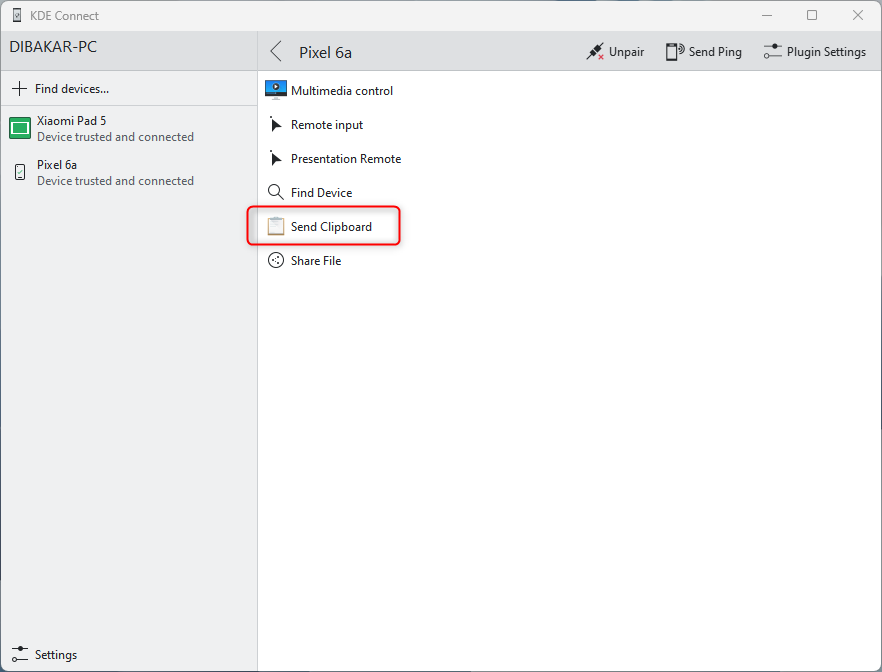
La aplicación también te permite enviar y leer mensajes de texto desde el escritorio: si recibes un mensaje de texto en tu teléfono, recibirás una notificación en tu escritorio con la opción de responder. También puede hacer clic derecho en el icono de KDE Connect en la bandeja del sistema, seleccionar su teléfono y hacer clic en la opción "Mensajes SMS" para acceder a todos los hilos de SMS en su teléfono, responderlos o incluso iniciar un hilo nuevo.
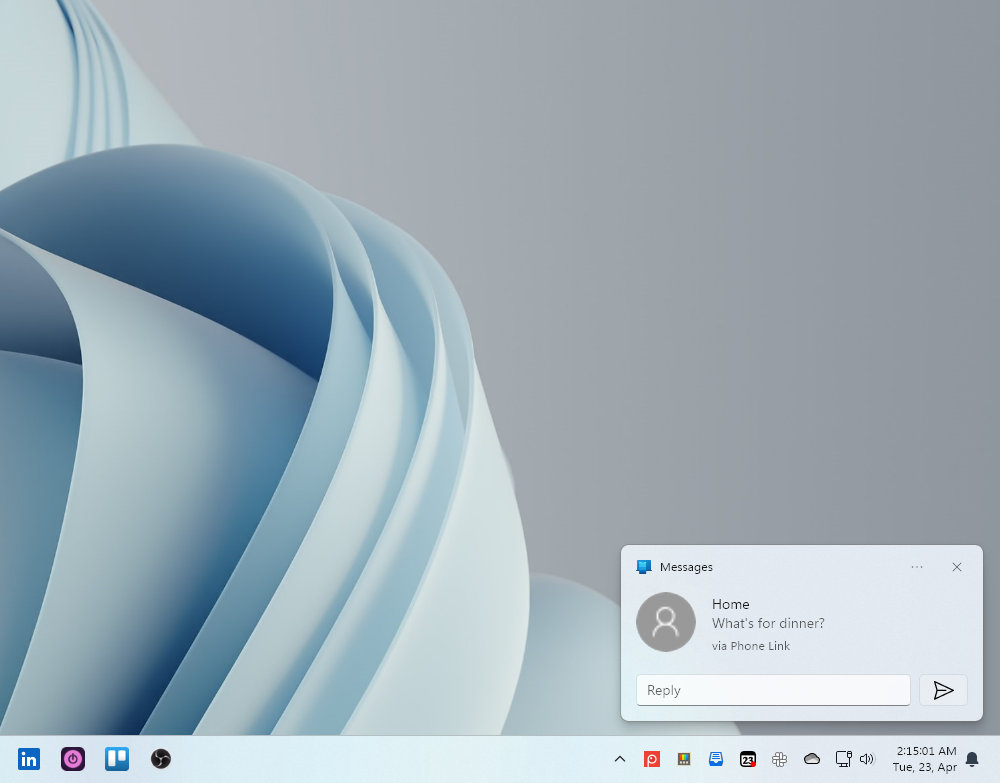
Sin embargo, mi función más utilizada sería controlar de forma remota la reproducción multimedia en mi PC desde mi teléfono y viceversa.
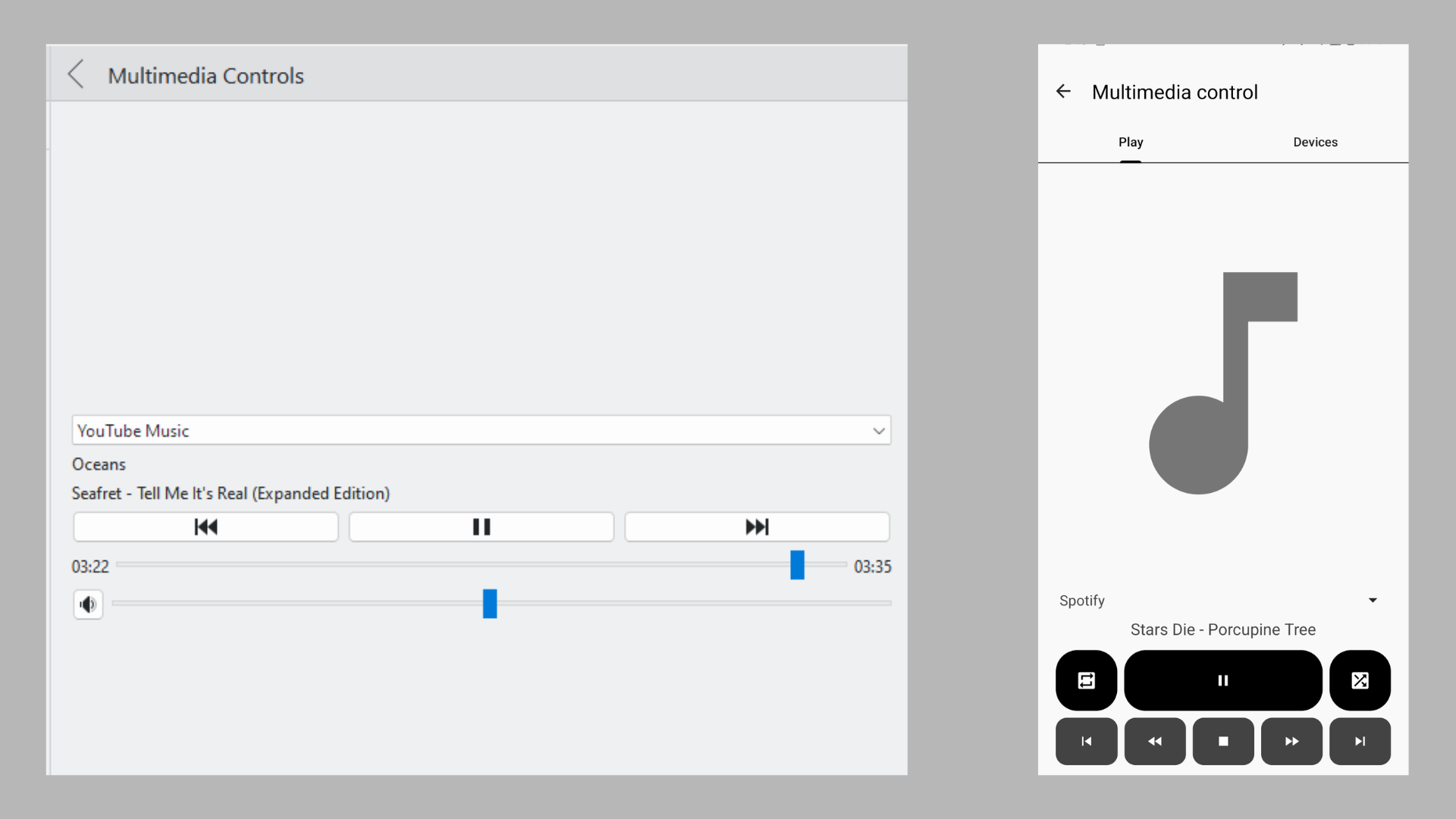
Otra función que me encanta es recibir notificaciones de las llamadas entrantes en mi escritorio. Cuando reciba una llamada en su teléfono, verá el nombre de la persona que llama y la opción para silenciar la llamada. Desafortunadamente, falta la opción de recibir llamadas directamente desde tu PC.
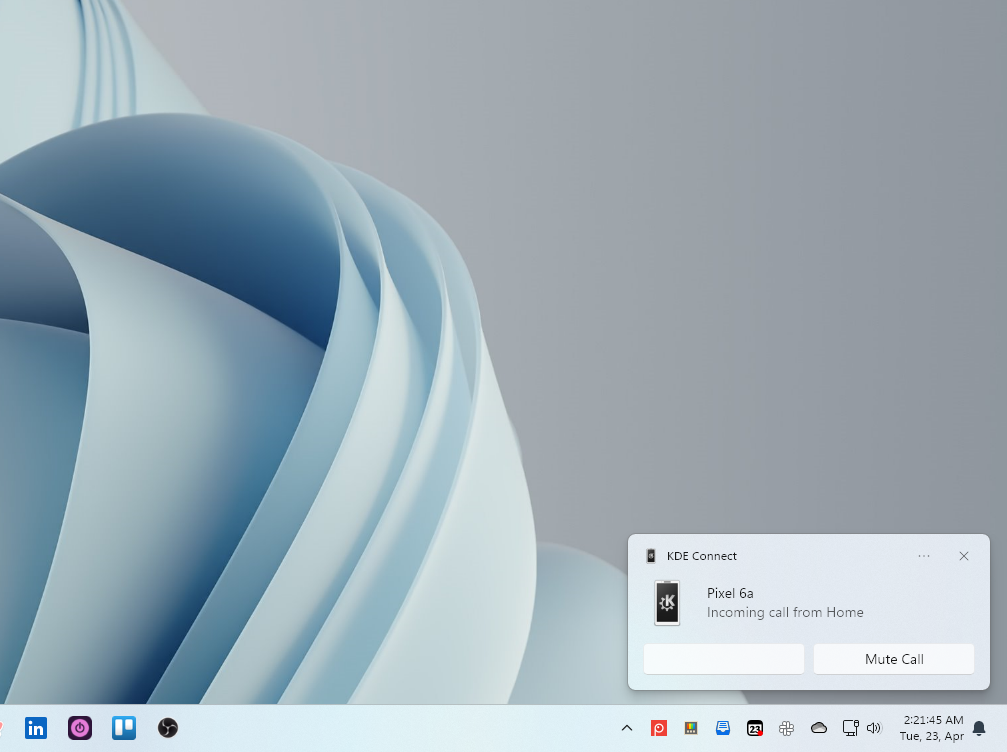
Dicho esto, tienes la práctica opción de pausar automáticamente cualquier reproducción multimedia en tu PC o reducir el volumen cuando recibes una llamada. Para habilitar esto, vaya a Configuración de complementos en la aplicación para PC KDE Connect y marque la opción "Pausar medios durante las llamadas".
Y finalmente, también tienes la opción de hacer ping o llamar a un dispositivo usando el otro. Puede hacer que su teléfono suene o haga ping desde su PC usando la aplicación KDE Connect. Asimismo, también puedes enviar una notificación Ping desde tu teléfono a tu PC. La opción de hacer que su PC suene desde su teléfono también está disponible, pero no pude hacer que funcione en mi configuración.
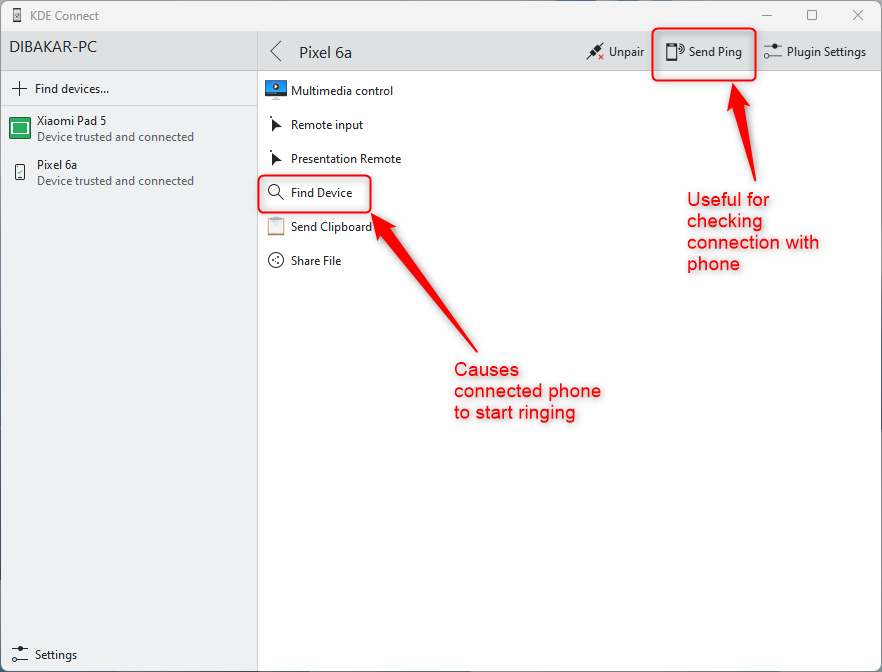
Controles de presentación de diapositivas
Una característica única e impresionante de KDE Connect son los controles de presentación de diapositivas. Le permite controlar una presentación de diapositivas en su PC desde la aplicación KDE Connect en su teléfono. Puede abrir su Galería de fotos, Presentaciones de Google o PowerPoint y usar su teléfono para pasar a la diapositiva anterior o siguiente.
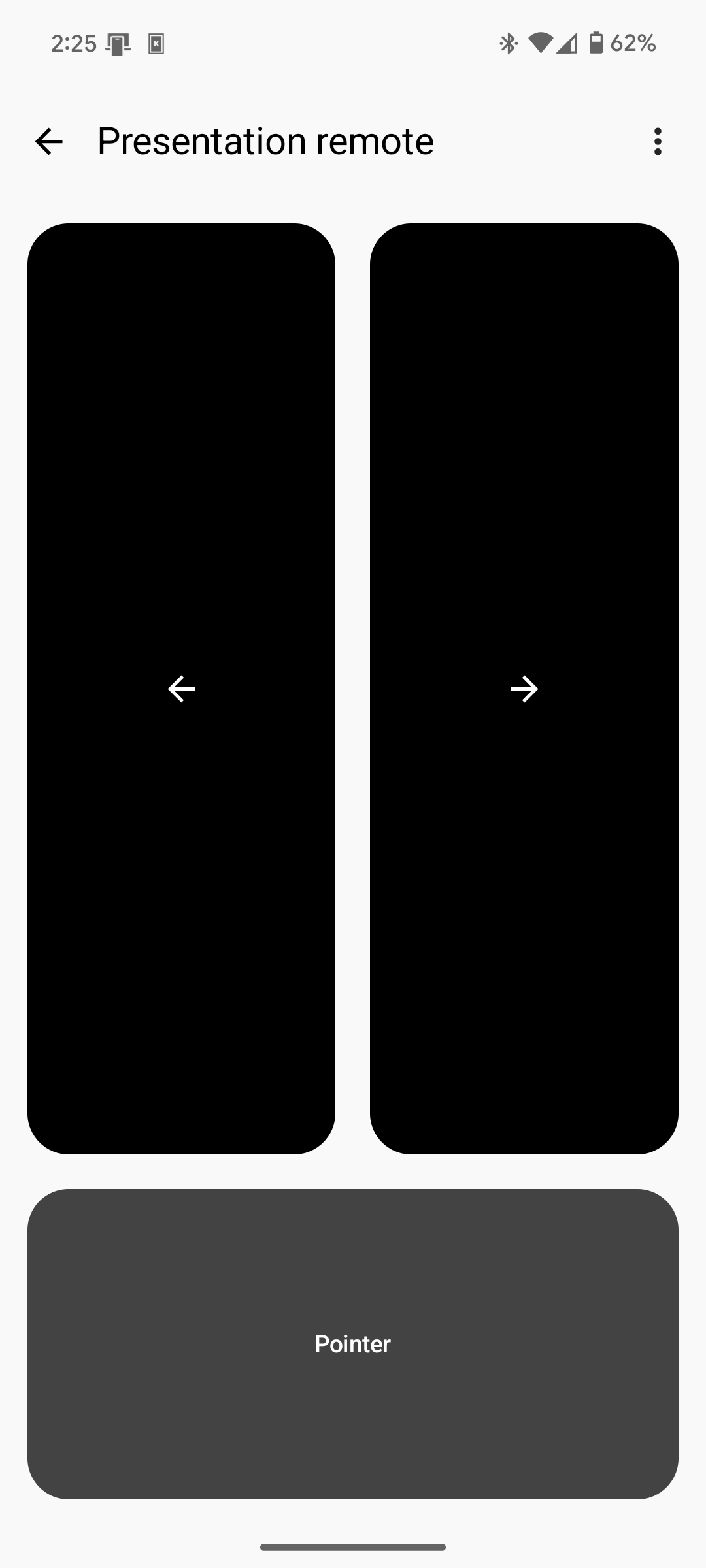
También hay una herramienta de puntero en la aplicación del teléfono. Puede mantenerlo presionado para generar un puntero circular y luego mover su teléfono para mover el puntero en la pantalla.
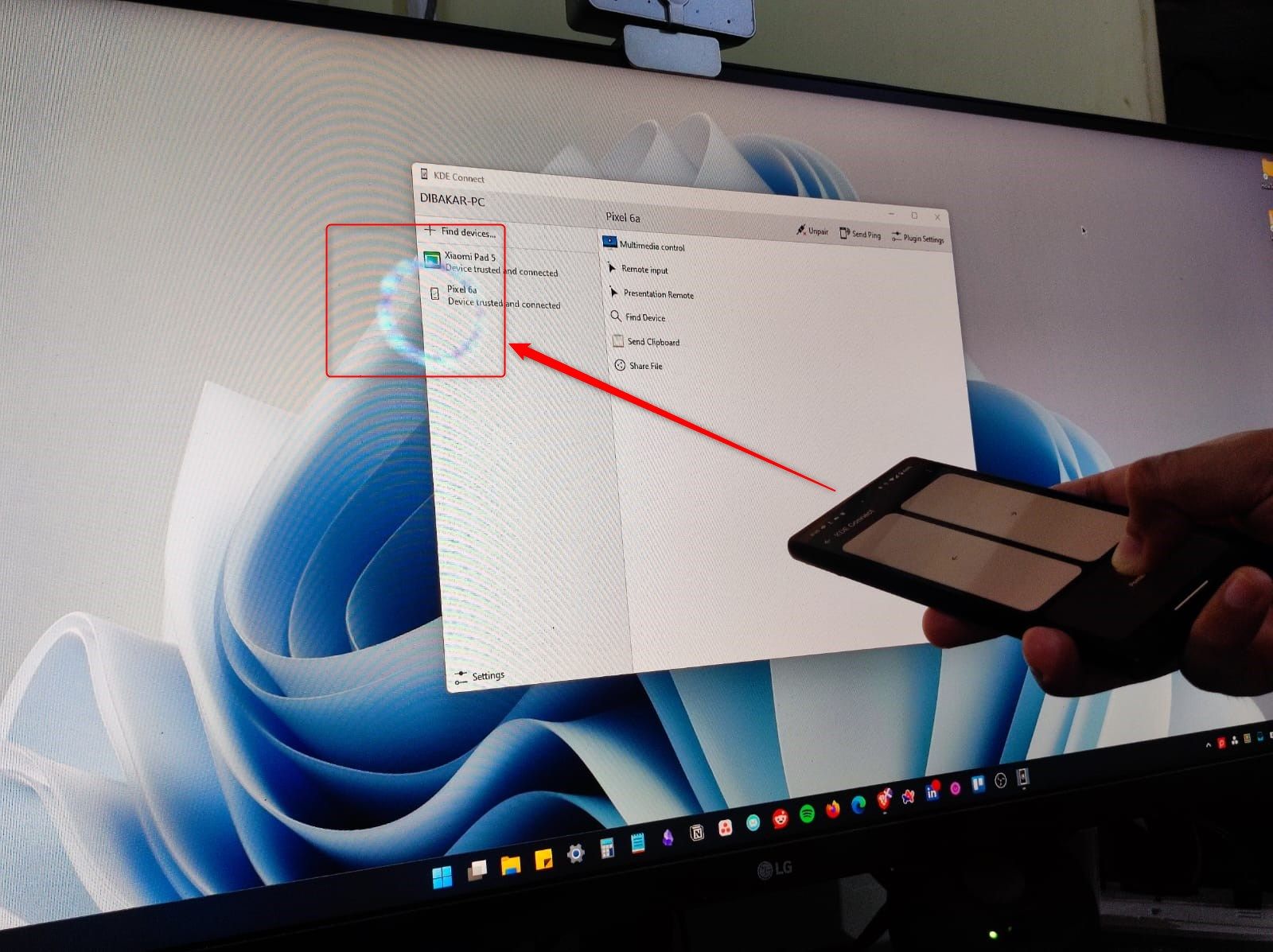
Transferir archivos grandes
Con KDE Connect, puede enviar archivos grandes desde su PC a su teléfono y viceversa. Para enviar archivos desde su PC a su teléfono, haga clic derecho en el icono de KDE Connect en la bandeja del sistema, seleccione su teléfono y luego seleccione "Enviar un archivo/URL". Aparecerá un cuadro de diálogo emergente desde donde podrá escribir una URL o seleccionar un archivo y luego enviarlo a su teléfono. Alternativamente, también puede explorar el almacenamiento de su teléfono usando KDE Connect seleccionando la función "Buscar dispositivo" y luego arrastrar y soltar archivos entre su teléfono y su PC.
Mi experiencia con la función Explorar dispositivo ha sido impredecible. A veces funciona pero a veces puede retrasarse. Si desea transferir archivos, la función Enviar un archivo/URL sigue siendo la más estable y confiable.
Ahora, para enviar archivos desde su teléfono Android a su PC, elija el archivo que desea enviar, presione el botón compartir y seleccione "KDE Connect" de la lista de opciones disponibles. Ahora, elija la PC conectada a la que desea enviar el archivo y comenzará la transferencia.
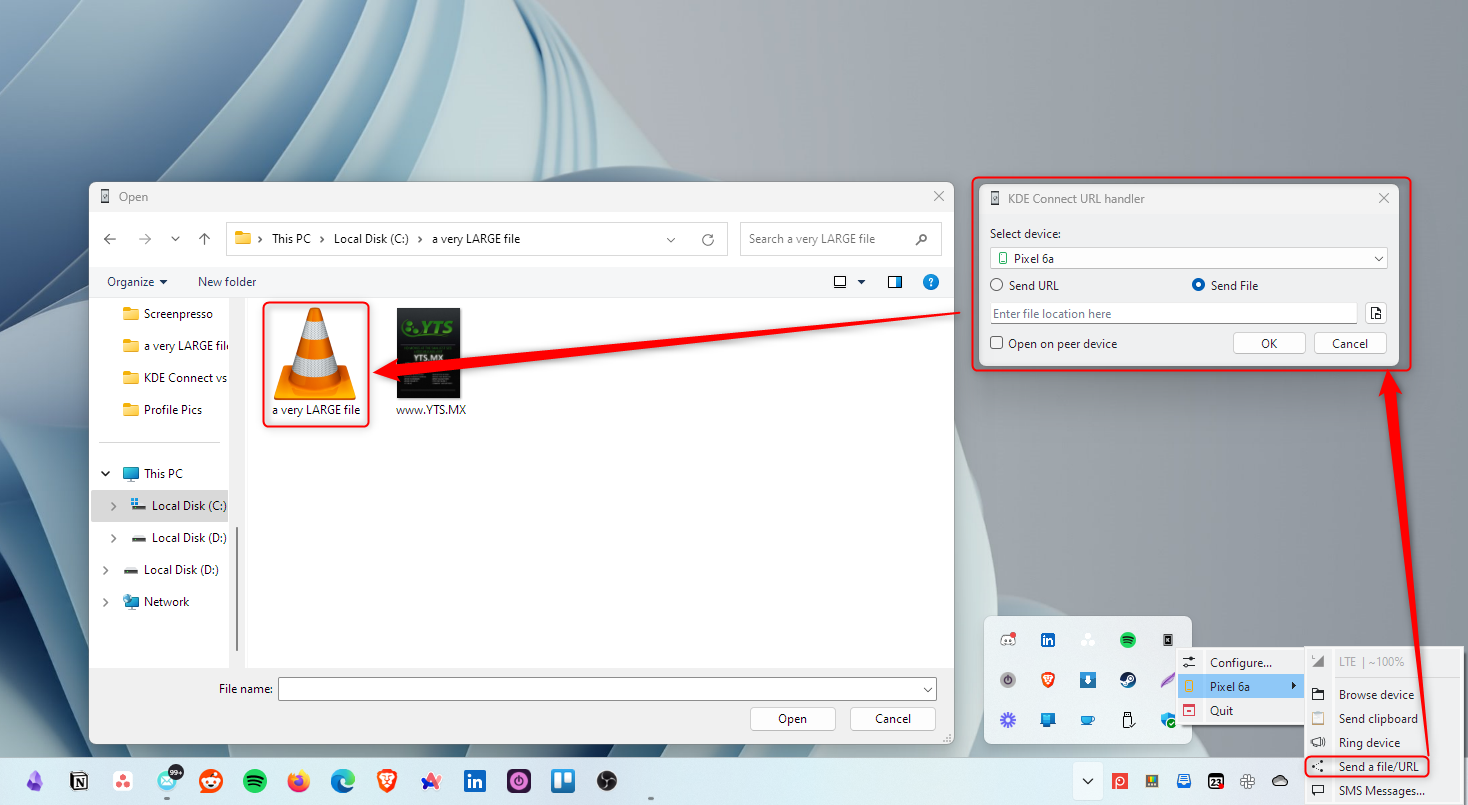
Enviar entradas bidireccionales entre el teléfono y el escritorio
Podría decirse que una de las mejores características de KDE Connect es la capacidad de controlar remotamente su PC desde su teléfono y viceversa. Por ejemplo, abra la aplicación KDE Connect en su teléfono y haga clic en la opción "Entrada remota". Ahora puedes usar la pantalla del teléfono como trackpad para controlar el cursor del escritorio. Además, haga clic en el ícono del teclado en la parte superior y use el teclado de su teléfono para escribir en su computadora.
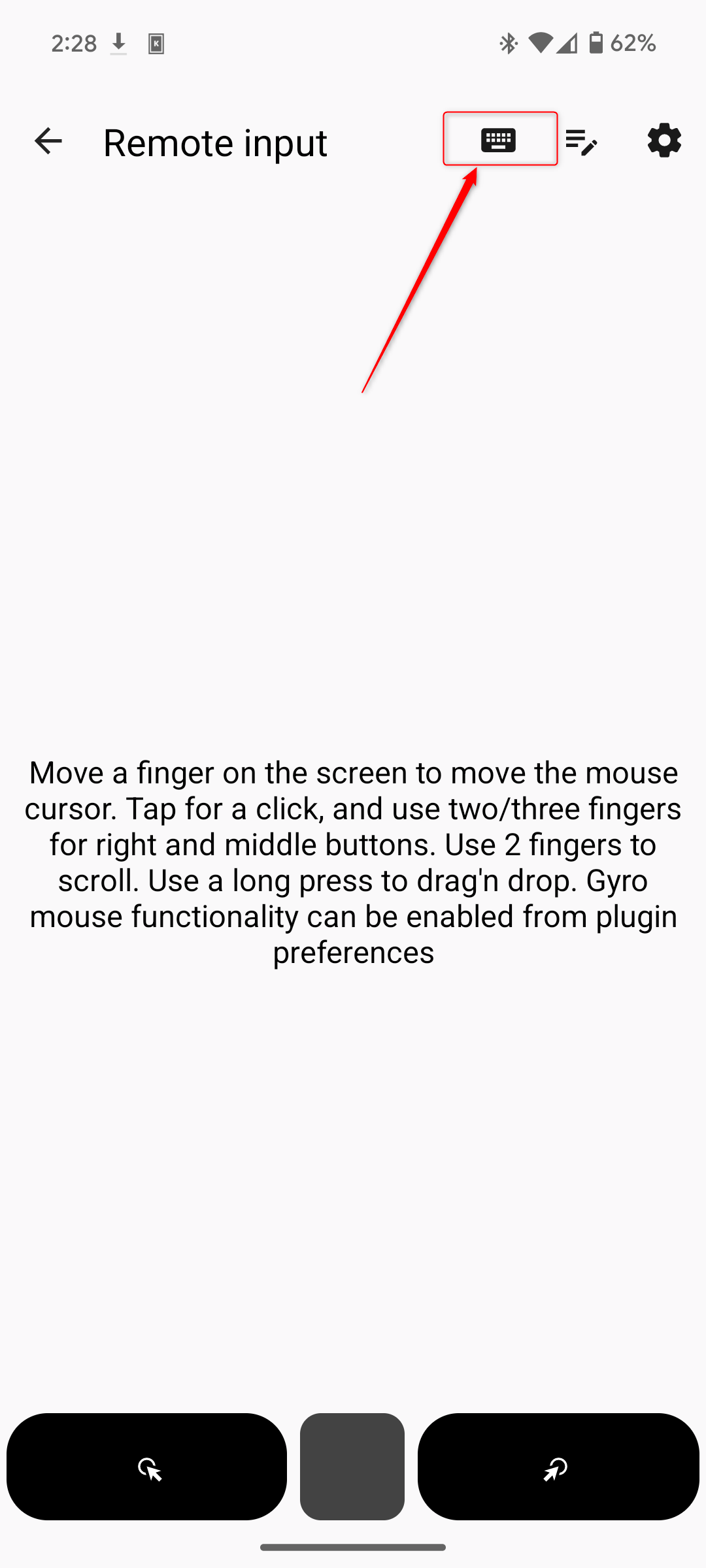
También puedes usar el teclado de tu PC para escribir de forma remota en tu teléfono. Para hacer esto, toque un área donde desea escribir para activar el teclado virtual. Cambie el teclado al "Teclado remoto KDE Connect". Luego, en su PC, abra la aplicación KDE Connect, elija el dispositivo, seleccione "Entrada remota" y luego "Bloquear". Ahora podrá escribir en su dispositivo Android desde el teclado de su PC. Para salir del bloqueo, presione Alt X en su PC.
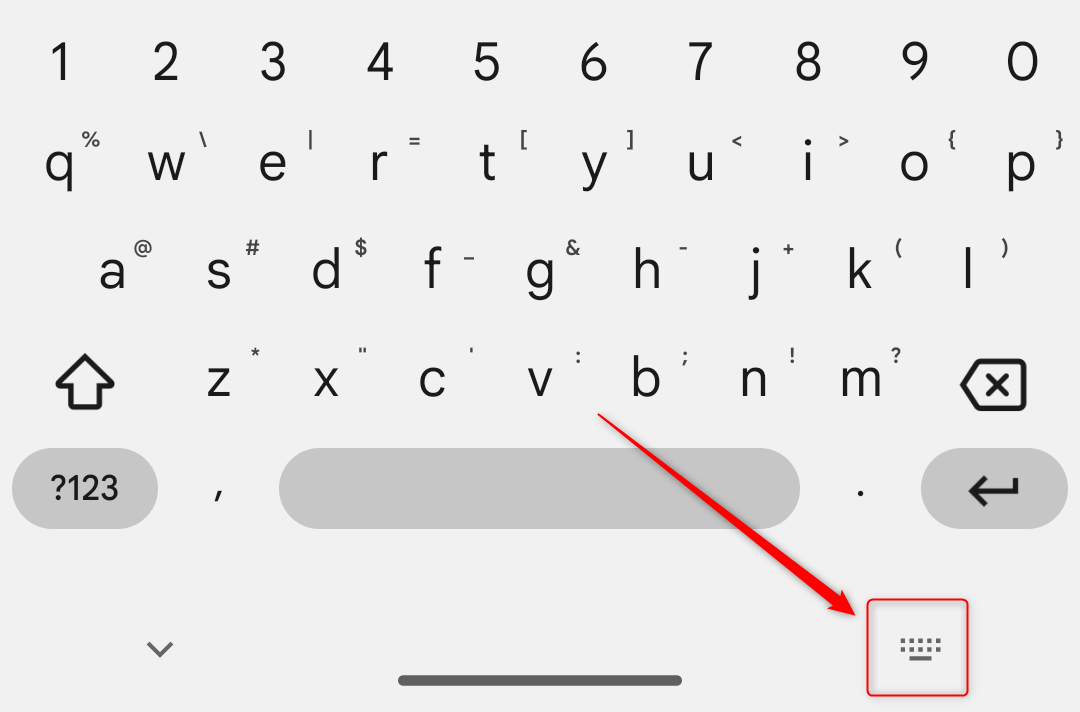
Cree comandos de escritorio y ejecútelos desde su teléfono
Esta es una función muy útil de KDE Connect para abrir aplicaciones de forma remota y controlar su PC con su teléfono. Todo lo que necesita hacer es abrir la aplicación KDE Connect en su escritorio, seleccionar el dispositivo conectado, ir a "Configuración del complemento", desplazarse hacia abajo y marcar la opción "Ejecutar comandos".
Desde aquí, puede hacer clic en el botón "Agregar comando" e ingresar el nombre del comando como referencia, junto con el comando específico, p. Explorer, para abrir el Explorador de archivos de Windows. Para comenzar, la aplicación proporciona algunos comandos de muestra, como bloquear y desbloquear la pantalla. Después de configurar los comandos, abra la aplicación de teléfono KDE Connect y seleccione "Ejecutar comando". Obtendrá todos los comandos que configuró aquí.
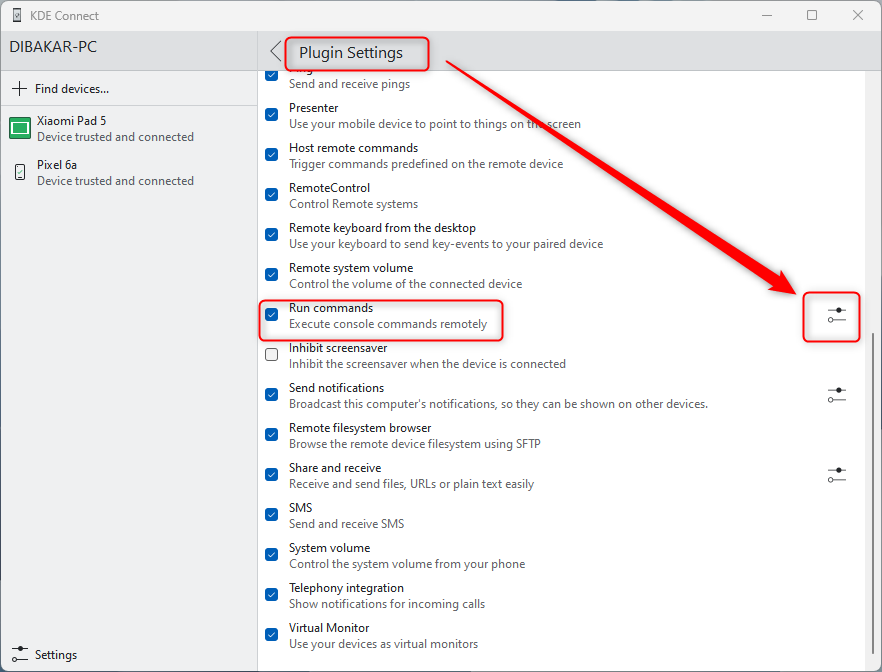
Para probar, toque "Bloquear pantalla" y la pantalla de su PC se bloqueará. Asimismo, toque "Explorador de archivos" para abrir el Explorador de archivos. En este punto, sólo estás limitado por tu imaginación.
¿Qué pasó con Screen Mirroring?
Bien, KDE Connect no puede duplicar la pantalla. Sin embargo, también es una función muy limitada en Phone Link que está disponible para Microsoft Surface Duo y algunos dispositivos seleccionados, a saber, los teléfonos inteligentes Samsung Galaxy. Dicho esto, no es necesario comprar un dispositivo Samsung para tener esta función. Puede utilizar Scrcpy para duplicar y controlar su teléfono Android en cualquier PC con Windows.
Si bien Microsoft Phone Link ofrece una gama decente de funciones, se queda corto en comparación con el amplio conjunto de funciones de KDE Connect. Le brinda un gran nivel de flexibilidad y control sobre su dispositivo, ya sea accediendo a los datos del teléfono desde su PC o controlando su PC con su teléfono.
-
 Después de la actualización de iOS 18.4, algunos usuarios tienen problemas con CarPlayFalla de CarPlay causada por iOS 18.4 Actualización: problemas de conexión y notificaciones faltantes Apple lanzó recientemente la muy esperada act...Tutoriales de software Publicado el 2025-04-12
Después de la actualización de iOS 18.4, algunos usuarios tienen problemas con CarPlayFalla de CarPlay causada por iOS 18.4 Actualización: problemas de conexión y notificaciones faltantes Apple lanzó recientemente la muy esperada act...Tutoriales de software Publicado el 2025-04-12 -
 Cómo drenar rápidamente el agua de los altavoces de su teléfonoincluso los teléfonos resistentes al agua no son inmunes al daño del altavoz por la exposición al agua. Un altavoz húmedo da como resultado un so...Tutoriales de software Publicado el 2025-04-12
Cómo drenar rápidamente el agua de los altavoces de su teléfonoincluso los teléfonos resistentes al agua no son inmunes al daño del altavoz por la exposición al agua. Un altavoz húmedo da como resultado un so...Tutoriales de software Publicado el 2025-04-12 -
 Actualizar el enrutador puede obtener una mejor experiencia de redactualización de su hogar wi-fi: una guía para la selección del enrutador Su proveedor de servicios de Internet probablemente suministró un enrutad...Tutoriales de software Publicado el 2025-04-12
Actualizar el enrutador puede obtener una mejor experiencia de redactualización de su hogar wi-fi: una guía para la selección del enrutador Su proveedor de servicios de Internet probablemente suministró un enrutad...Tutoriales de software Publicado el 2025-04-12 -
 ¿Cómo eliminar las copias de seguridad de la máquina de tiempo? ¿Cómo borrar y comenzar de nuevo?Time Machine: el mejor amigo de su Mac y cómo administrar sus copias de seguridad Time Machine, la solución de copia de seguridad incorporada de Ap...Tutoriales de software Publicado el 2025-03-25
¿Cómo eliminar las copias de seguridad de la máquina de tiempo? ¿Cómo borrar y comenzar de nuevo?Time Machine: el mejor amigo de su Mac y cómo administrar sus copias de seguridad Time Machine, la solución de copia de seguridad incorporada de Ap...Tutoriales de software Publicado el 2025-03-25 -
 Cómo evitar que la gente robe su Wi-FiProteger su red Wi-Fi es crucial para su seguridad y privacidad en línea. El acceso no autorizado puede exponer su historial de navegación y archivo...Tutoriales de software Publicado el 2025-03-25
Cómo evitar que la gente robe su Wi-FiProteger su red Wi-Fi es crucial para su seguridad y privacidad en línea. El acceso no autorizado puede exponer su historial de navegación y archivo...Tutoriales de software Publicado el 2025-03-25 -
 'Encuentra mi dispositivo' para Android ahora te permite rastrear a las personasLa aplicación Android Find My Device se ha actualizado con una interfaz nueva y fácil de usar. Ahora con pestañas separadas de "dispositivos&quo...Tutoriales de software Publicado el 2025-03-25
'Encuentra mi dispositivo' para Android ahora te permite rastrear a las personasLa aplicación Android Find My Device se ha actualizado con una interfaz nueva y fácil de usar. Ahora con pestañas separadas de "dispositivos&quo...Tutoriales de software Publicado el 2025-03-25 -
 Moneda versus formato de número de contabilidad en Excel: ¿Cuál es la diferencia?Explicación detallada de la moneda de Excel y el formato de número de contabilidad: ¿Cuándo usar cuál? Este artículo profundizará en los matices de...Tutoriales de software Publicado el 2025-03-25
Moneda versus formato de número de contabilidad en Excel: ¿Cuál es la diferencia?Explicación detallada de la moneda de Excel y el formato de número de contabilidad: ¿Cuándo usar cuál? Este artículo profundizará en los matices de...Tutoriales de software Publicado el 2025-03-25 -
 4 consejos para escuchar más podcasts, más rápido¡El gran volumen de podcasts disponibles hoy es abrumador! Desde la ciencia hasta el verdadero crimen, hay un podcast para cada interés. Pero est...Tutoriales de software Publicado el 2025-03-25
4 consejos para escuchar más podcasts, más rápido¡El gran volumen de podcasts disponibles hoy es abrumador! Desde la ciencia hasta el verdadero crimen, hay un podcast para cada interés. Pero est...Tutoriales de software Publicado el 2025-03-25 -
 Me encantaría un teléfono con lentes de cámara ajustables: ¿por qué no ha sucedido?Tan buenas como se han convertido las cámaras telefónicas, podrían proporcionar tomas mucho mejores mediante el uso de lentes desmontables, al igual ...Tutoriales de software Publicado el 2025-03-25
Me encantaría un teléfono con lentes de cámara ajustables: ¿por qué no ha sucedido?Tan buenas como se han convertido las cámaras telefónicas, podrían proporcionar tomas mucho mejores mediante el uso de lentes desmontables, al igual ...Tutoriales de software Publicado el 2025-03-25 -
 Cómo transmitir los juegos de tu PC a todas tus pantallasMás allá de la música y las películas, la transmisión de juegos está ganando popularidad rápidamente. Esto no se trata solo de juegos basados e...Tutoriales de software Publicado el 2025-03-24
Cómo transmitir los juegos de tu PC a todas tus pantallasMás allá de la música y las películas, la transmisión de juegos está ganando popularidad rápidamente. Esto no se trata solo de juegos basados e...Tutoriales de software Publicado el 2025-03-24 -
 Cómo reiniciar una PC remota en modo seguro con redesLea nuestra página de divulgación para averiguar cómo puede ayudar a MSpoweruser a mantener al equipo editorial leer más ...Tutoriales de software Publicado el 2025-03-24
Cómo reiniciar una PC remota en modo seguro con redesLea nuestra página de divulgación para averiguar cómo puede ayudar a MSpoweruser a mantener al equipo editorial leer más ...Tutoriales de software Publicado el 2025-03-24 -
 Samsung Galaxy S25+ vs. Galaxy S24+: ¿Vale la pena la actualización?Samsung Galaxy S25 vs. S24: ¿Vale la pena la actualización? El Samsung Galaxy S25 cuenta con un procesador más potente y un software de cámara mejo...Tutoriales de software Publicado el 2025-03-24
Samsung Galaxy S25+ vs. Galaxy S24+: ¿Vale la pena la actualización?Samsung Galaxy S25 vs. S24: ¿Vale la pena la actualización? El Samsung Galaxy S25 cuenta con un procesador más potente y un software de cámara mejo...Tutoriales de software Publicado el 2025-03-24 -
 ¿Qué es Apple CarPlay, y es mejor que solo usar un teléfono en su automóvil?Apple CarPlay:驾车更安全、更便捷的iPhone体验 Apple CarPlay 为您提供了一种比在车内使用手机更安全的方式,让您轻松访问应用程序和Siri功能。虽然无线CarPlay更加方便,无需连接手机,但有线CarPlay更为常见且运行良好。您可以通过更改壁纸、添加、删除和重新排列...Tutoriales de software Publicado el 2025-03-24
¿Qué es Apple CarPlay, y es mejor que solo usar un teléfono en su automóvil?Apple CarPlay:驾车更安全、更便捷的iPhone体验 Apple CarPlay 为您提供了一种比在车内使用手机更安全的方式,让您轻松访问应用程序和Siri功能。虽然无线CarPlay更加方便,无需连接手机,但有线CarPlay更为常见且运行良好。您可以通过更改壁纸、添加、删除和重新排列...Tutoriales de software Publicado el 2025-03-24 -
 Las mejores ofertas tecnológicas: Pixel 9 Pro XL, Samsung Portable SSD, Video Toilmell y másLas ofertas tecnológicas de esta semana son demasiado buenas para perderse, ya sea que esté buscando gangas del día de los presidentes o una sorpresa...Tutoriales de software Publicado el 2025-03-23
Las mejores ofertas tecnológicas: Pixel 9 Pro XL, Samsung Portable SSD, Video Toilmell y másLas ofertas tecnológicas de esta semana son demasiado buenas para perderse, ya sea que esté buscando gangas del día de los presidentes o una sorpresa...Tutoriales de software Publicado el 2025-03-23 -
 Android 16 finalmente podría traer orden al caos de notificaciónAndroid 16 puede iniciar la función "Notificación agrupada" para resolver el problema de la sobrecarga de notificaciones. Ante el crecient...Tutoriales de software Publicado el 2025-03-23
Android 16 finalmente podría traer orden al caos de notificaciónAndroid 16 puede iniciar la función "Notificación agrupada" para resolver el problema de la sobrecarga de notificaciones. Ante el crecient...Tutoriales de software Publicado el 2025-03-23
Estudiar chino
- 1 ¿Cómo se dice "caminar" en chino? 走路 pronunciación china, 走路 aprendizaje chino
- 2 ¿Cómo se dice "tomar un avión" en chino? 坐飞机 pronunciación china, 坐飞机 aprendizaje chino
- 3 ¿Cómo se dice "tomar un tren" en chino? 坐火车 pronunciación china, 坐火车 aprendizaje chino
- 4 ¿Cómo se dice "tomar un autobús" en chino? 坐车 pronunciación china, 坐车 aprendizaje chino
- 5 ¿Cómo se dice conducir en chino? 开车 pronunciación china, 开车 aprendizaje chino
- 6 ¿Cómo se dice nadar en chino? 游泳 pronunciación china, 游泳 aprendizaje chino
- 7 ¿Cómo se dice andar en bicicleta en chino? 骑自行车 pronunciación china, 骑自行车 aprendizaje chino
- 8 ¿Cómo se dice hola en chino? 你好Pronunciación china, 你好Aprendizaje chino
- 9 ¿Cómo se dice gracias en chino? 谢谢Pronunciación china, 谢谢Aprendizaje chino
- 10 How to say goodbye in Chinese? 再见Chinese pronunciation, 再见Chinese learning
























