Cómo descargar fotos de iCloud a cualquier dispositivo
Quick Links
- Download iCloud Photos on Your iPhone or iPad
- Download iCloud Photos on Your Mac
- Download iCloud Photos on Windows
- Download iCloud Photos Using iCloud.com (Works for Linux)
- Download iCloud Photos With a Command Line Utility
- Download iCloud Photos on Android
- Download iCloud Photos from Apple Directly
- Convenience at a Price
Downloading your photos and videos from iCloud lets you store them locally or even switch to a different storage service. There are a few ways to do this, depending on what device you’re using. Here's what you need to know.
Download iCloud Photos on Your iPhone or iPad
Downloading your entire iCloud Photo Library to your iPhone or iPad might not be the smartest choice depending on your available storage. If you’ve been using iCloud for several years, there’s a good chance you have more media in your library than you have free space on your device.
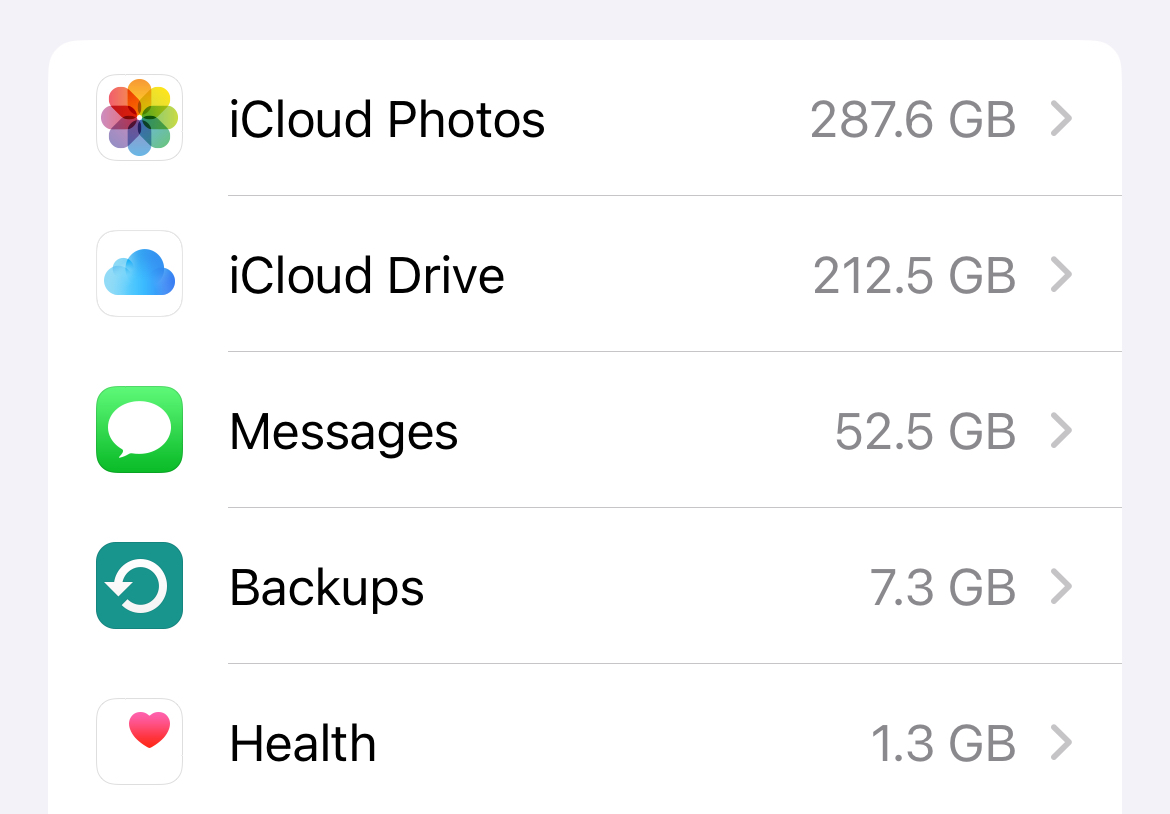
You can check this by first heading to Settings > Your Name > iCloud > Manage Account Storage and taking a look at how much storage space you have used for Photos (above). Now head to Settings > General > iPhone Storage (or iPad Storage) to see how much free space you have available (below).
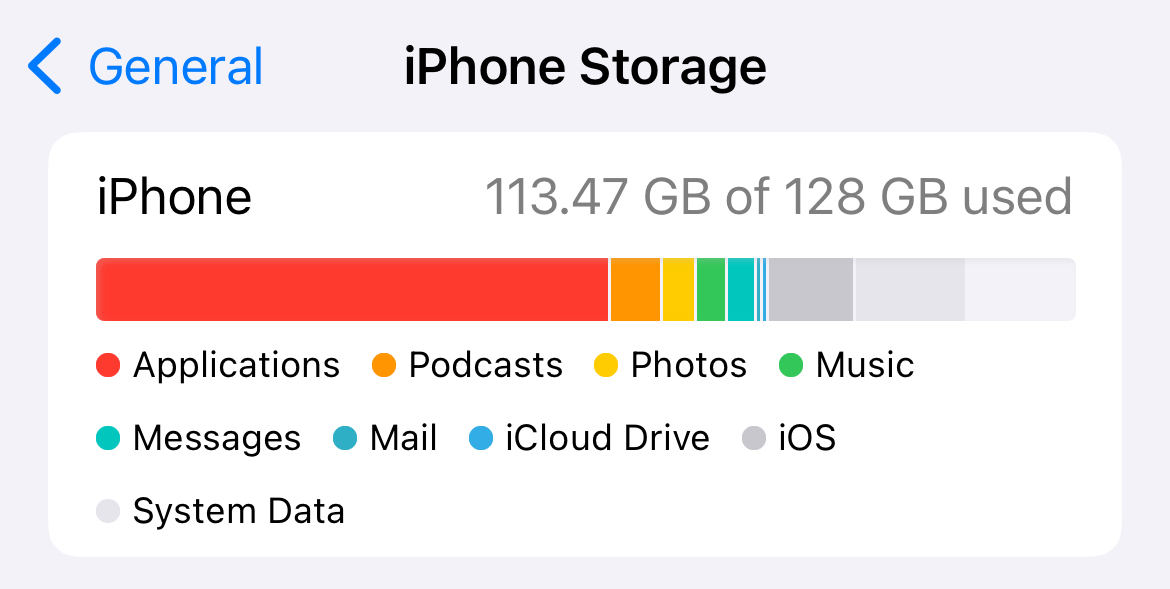
Downloading media locally to your iPhone won't remove data from iCloud. Media will be kept locally on your device storage, accessible via the Photos app, and in the cloud. The fact that images are "stuck" in the Photos app does somewhat limit the usefulness of downloading everything, but at least you won’t need to rely on an internet connection to see your photos and videos.
To do this, head to Settings > Photos and make sure that “Download and Keep Originals” is selected (not “Optimize iPhone Storage”). Now it’s time to wait, as iCloud downloads all original media to your device. If you run out of space, you’ll get a notification.
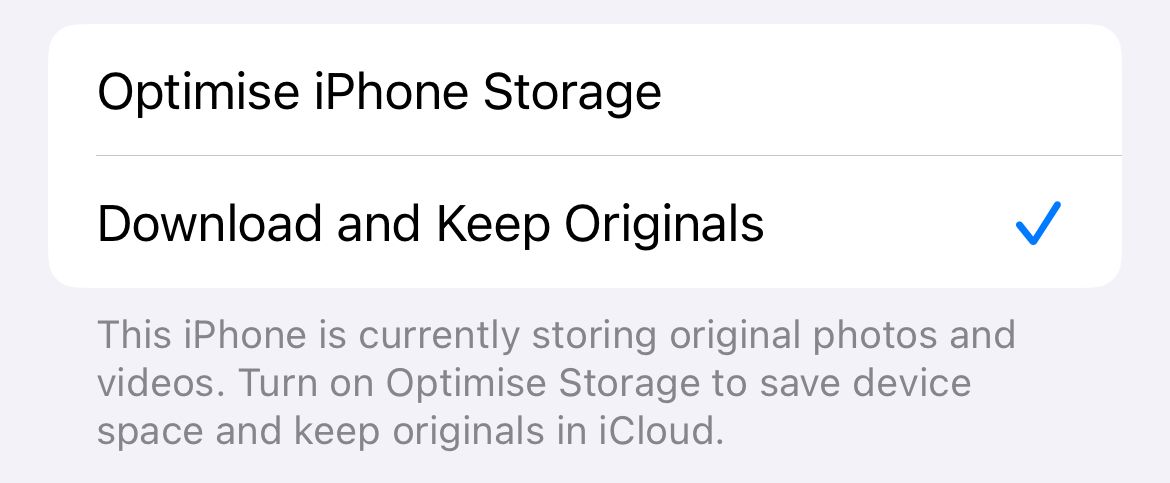
You can reverse this selection if you decide you’d rather let your devices manage free space and store everything in iCloud again.
Download iCloud Photos on Your Mac
Downloading iCloud Photos locally on a Mac uses the same process as it does on iPhone and iPad. The good news is that you probably have more free space available on your Mac.
Before you begin, check your iCloud storage usage under System Settings > Your Name > iCloud > Manage. Now make sure you have plenty of free space available under Settings > General > Storage.
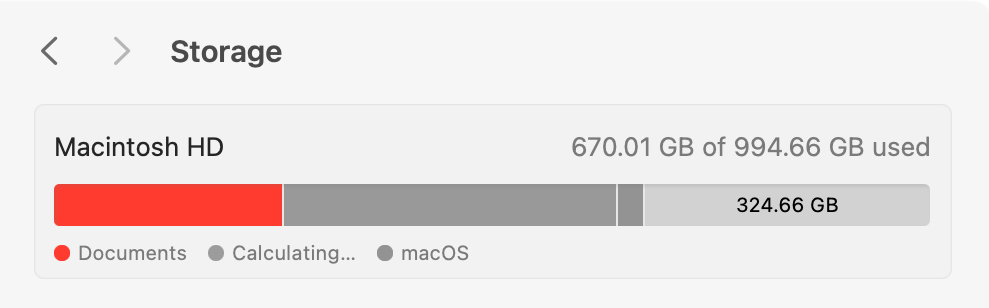
To download your images from iCloud, open the Photos app and click on Photos > Settings at the top of the screen. Beneath the “iCloud Photos” checkbox select the “Download Originals to this Mac” radio button. Now wait as Photos downloads everything locally.
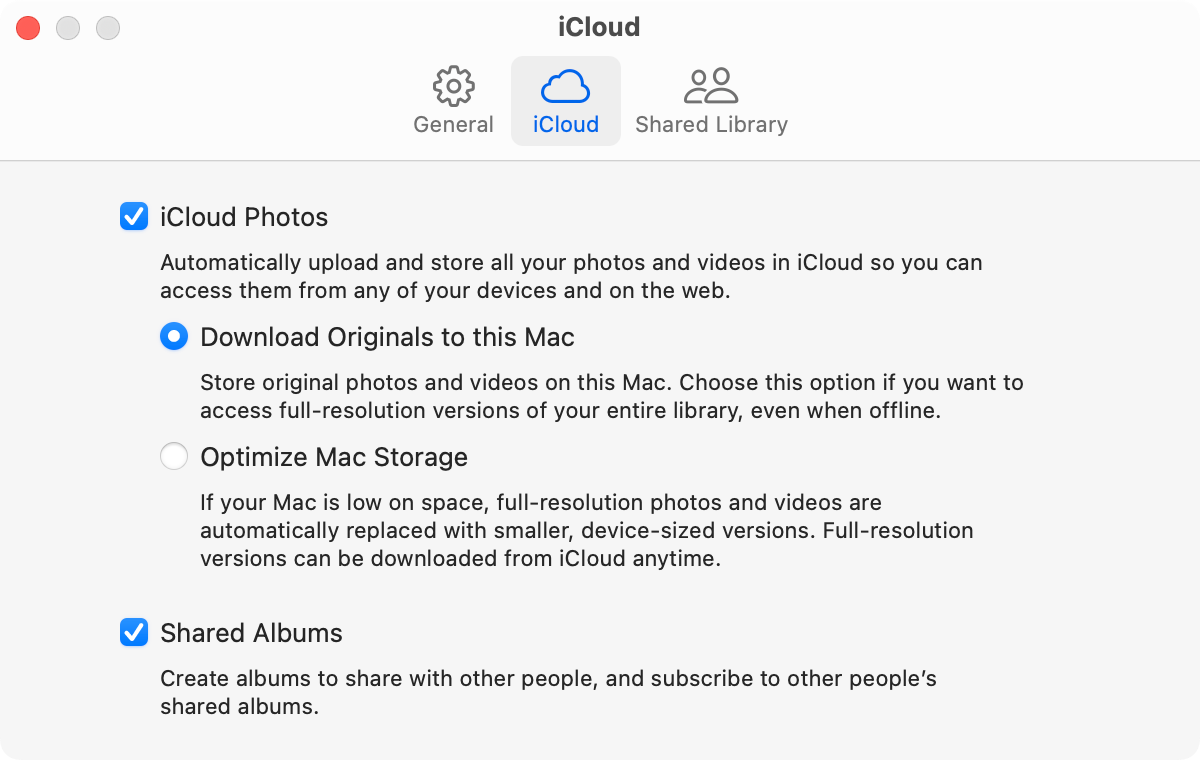
Switching back to “Optimize Mac Storage” will reverse the decision, removing local media files while keeping them safe in the cloud.
You can also use some of the methods listed below for Windows, Linux, a command line tool, and by requesting data from Apple directly.
Download iCloud Photos on Windows
It’s surprisingly easy to download iCloud photos on Windows, but it’s an all-or-nothing approach. Using Apple’s iCloud for Windows application, you can download everything from Photos by checking a box (and even upload new items by adding them to the relevant folder).
First, download iCloud for Windows from Apple’s website and install it. You’ll need to log in with your Apple ID. The application supports two-factor authentication, so you won’t need to create an app-specific password. Just use your regular Apple ID and password combination and then authenticate using a trusted device like your iPhone.
Once you’ve logged in, open the iCloud Settings panel (you can do this using the system tray icon, just click on it and then choose “iCloud Settings”). Next, click on “Options” next to “Photos” in the list and enable the “iCloud Photos” option. All of your media will start to download to the listed folder.
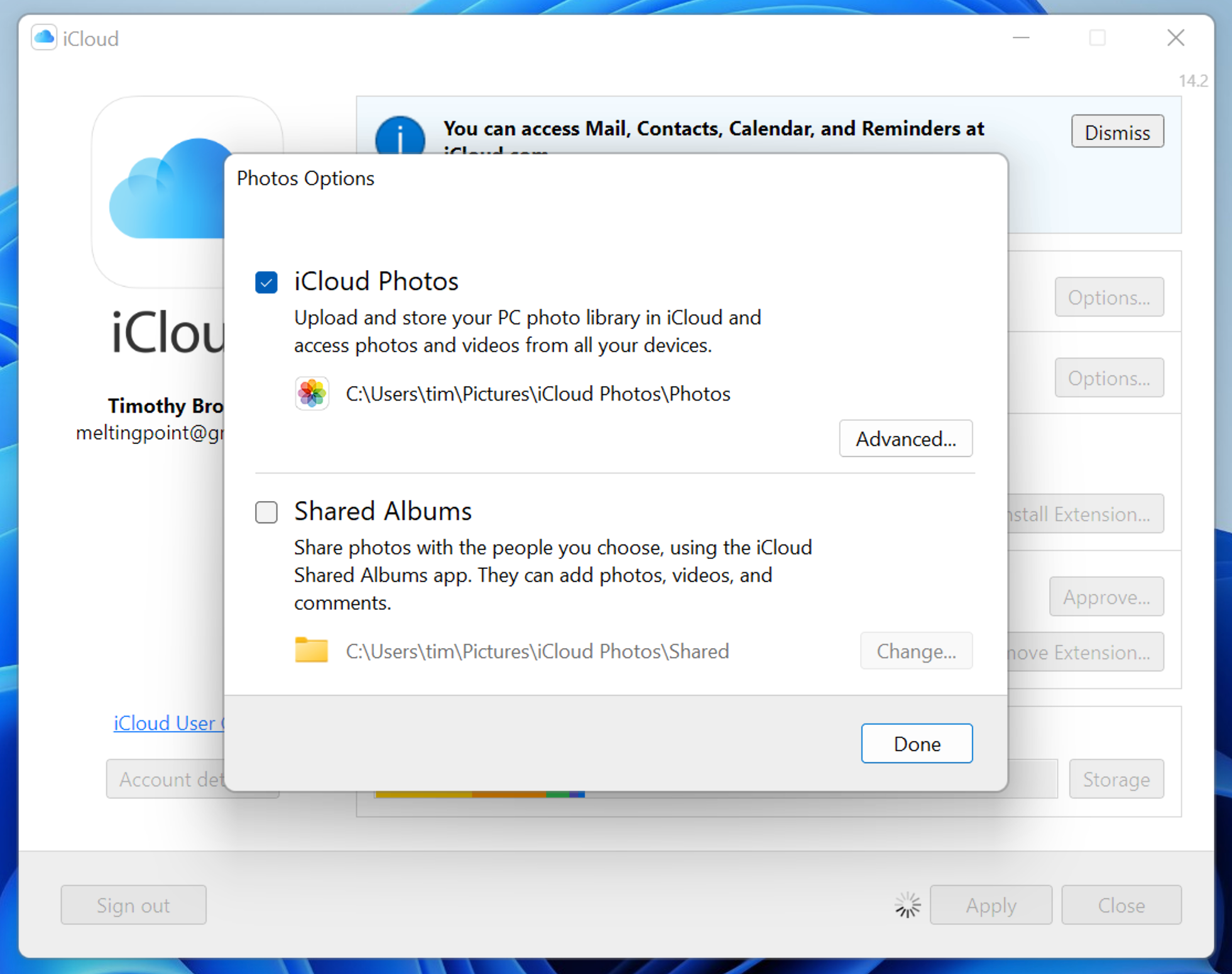
You can also turn on Shared folders and tweak a few other settings while you’re here. Be patient while things download. To reverse your decision, and delete everything locally but keep your media safe in the cloud, simply disable the “iCloud Photos” checkbox again.
You’ll see a warning notifying you that local media will be removed.
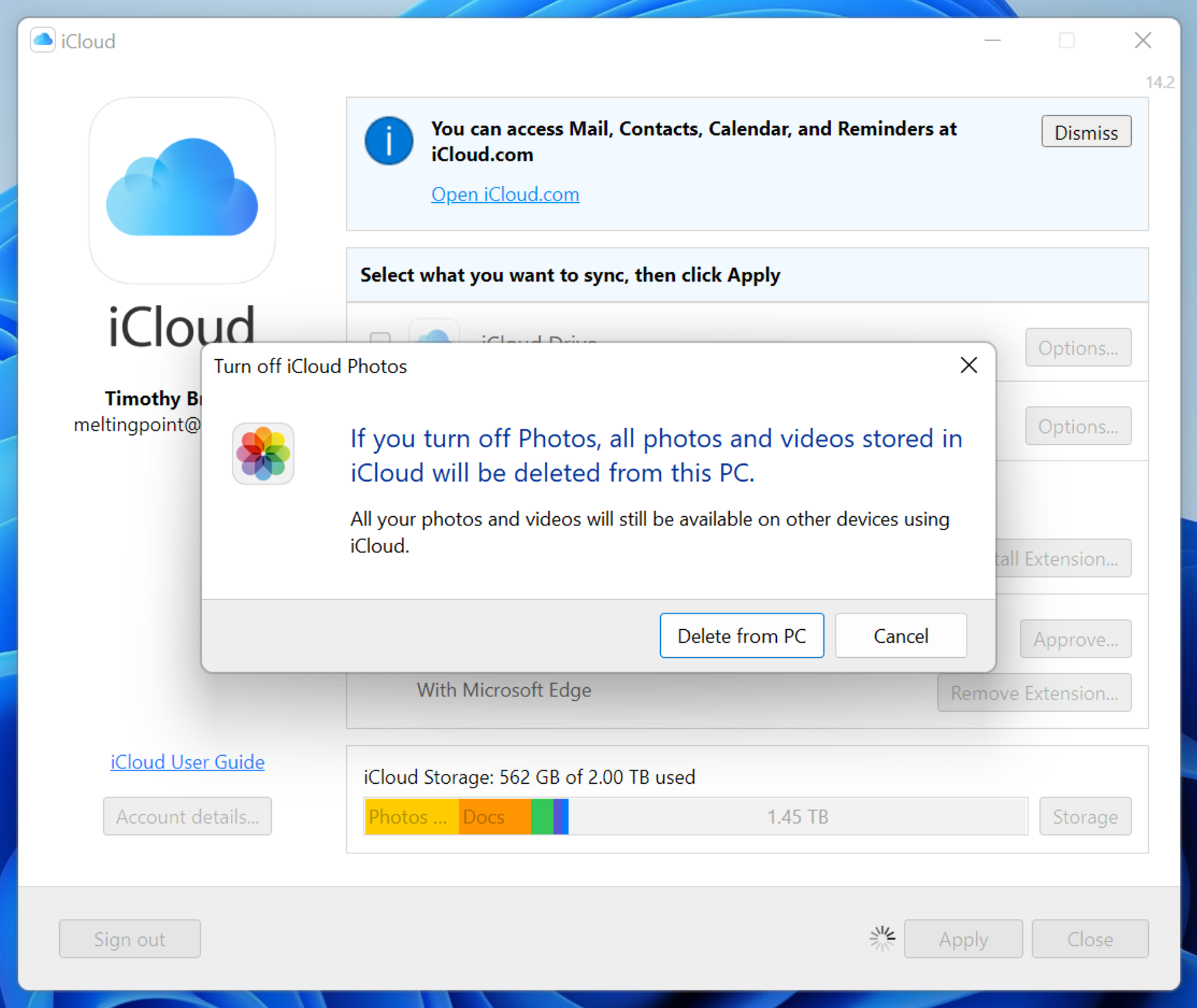
There are other options for Windows users including using the iCloud website, a command line tool, and requesting data from Apple as noted below.
Download iCloud Photos Using iCloud.com (Works for Linux)
Unsurprisingly, Apple doesn’t make an iCloud for Linux application. The easiest way for Linux users to download their iCloud Photo Library is to head to iCloud.com and log in using their Apple ID credentials. This works for most other operating systems too.
Click on Photos to be taken to your media library. From here you can select a photo, then click the “Download” button at the top of the page to download it. You can download up to 1000 items (using Shift or Ctrl to select multiples) at a time.

iCloud will download your media in ZIP file format which you can then extract to a location of your choice. Repeat as necessary to get all of your photos downloaded. iCloud will show you how many items you have selected at a time in the top-right corner of the page, which simplifies this process a bit.
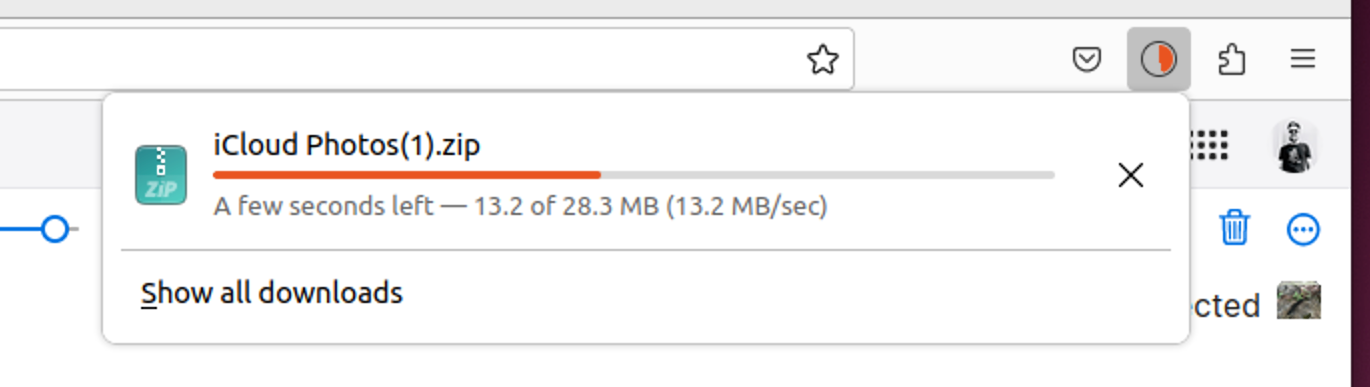
Linux users can also use the command line utility and request data from Apple as detailed below.
Download iCloud Photos With a Command Line Utility
You can also download your iCloud media using a free command line utility called iCloud Photos Downloader. The utility can be used on just about any platform, with native downloads for Windows, Mac, many Linux distributions, a container for Docker, and source code available if you want to compile it yourself.
Head to the iCloud Photos Downloader Github page to get started. Download the version you want to use from the releases page, use a package manager like PIP, or configure the Docker container. Once the utility is configured, you can keep a single command running to maintain a local media library based on what gets uploaded to iCloud:
icloudpd --directory /data --username [email protected] --watch-with-interval 3600
This command must be run in a command line interface like Terminal, Command Prompt, or Konsole. Replace “icloudpd” with the name of the script you download (or rename your download to match). “/data” corresponds to the drive location and the username will need to reflect your own.
iCloud Photos Downloader requires some setup to understand and use properly. I tested the tool on macOS, and I needed to make the script executable using a “chmod x” command, then run it so that macOS would deny the application on security grounds, then allow the application in System Settings > Privacy & Security, and then run it once more to confirm.
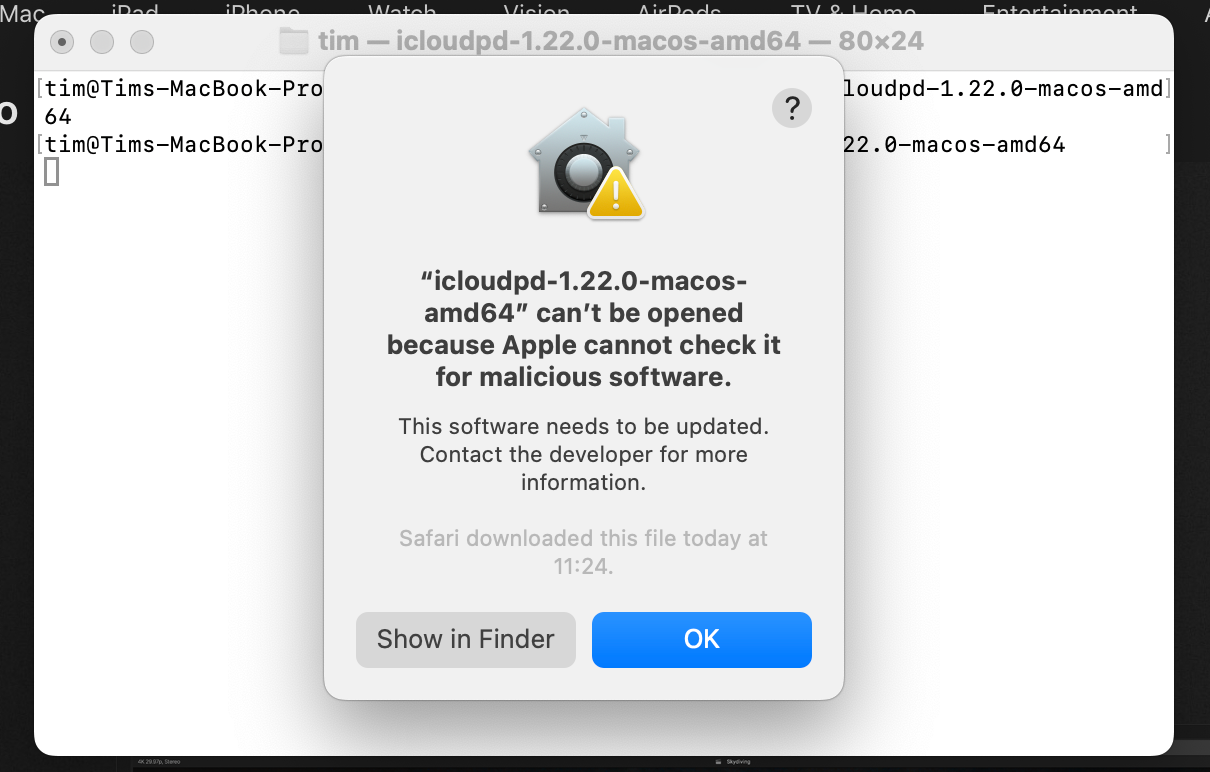
Only after that point was the app ready for authentication and final setup. Fortunately, there’s a detailed user guide that should walk you through the intricacies of the app on any platform. Once you're up and running, iCloud Photos Downloader should keep your library synced automatically with periodic re-authentication required every two months.
Download iCloud Photos on Android
There’s no elegant solution for Android users, just a mobile iCloud.com interface. Log in, tap Photos, then use the “Select” button to pick which photos you want to download.
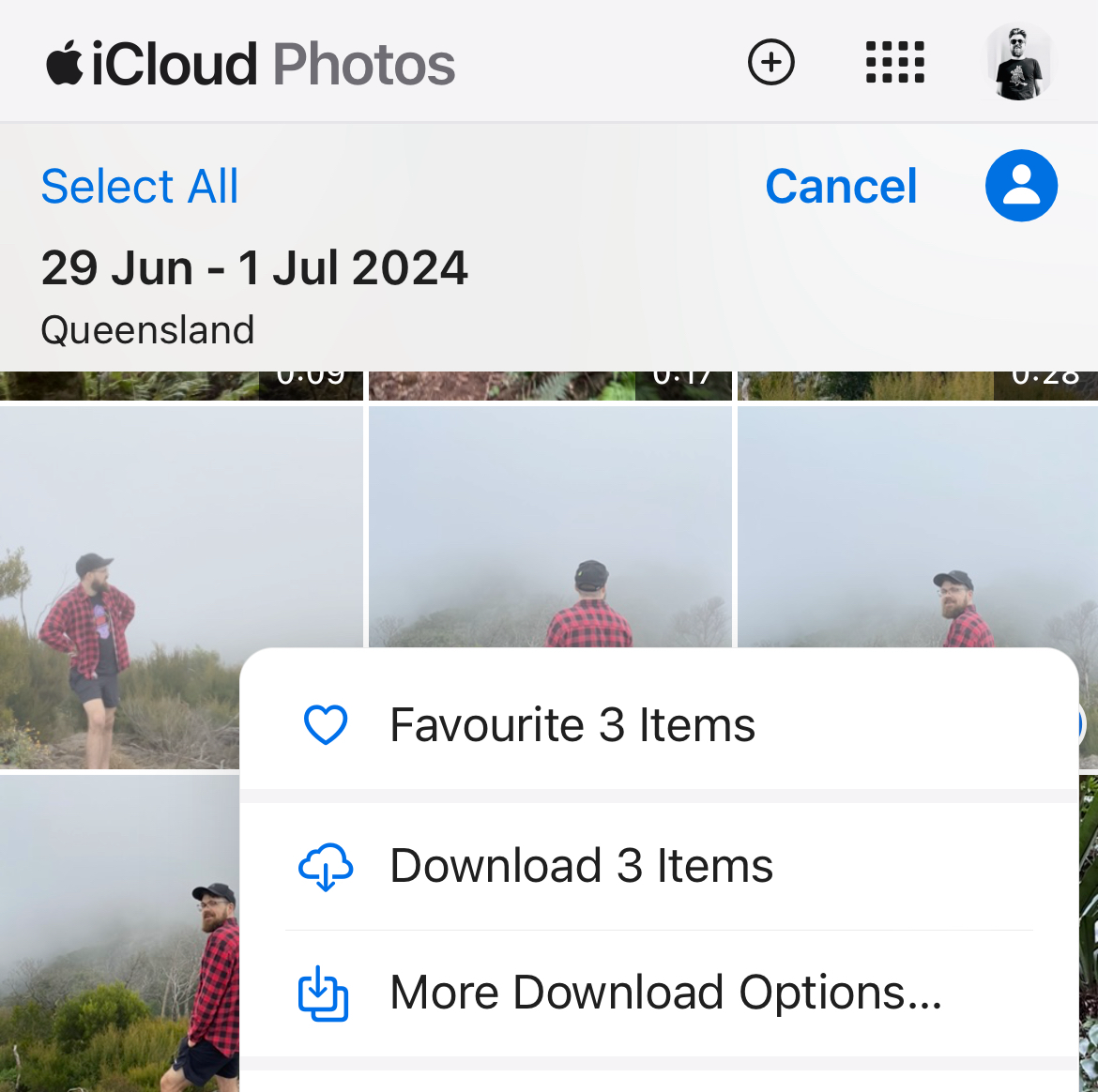
Hit the ellipsis “…” icon in the bottom-right corner of the screen and choose “Download” or “More Download Options” to download the photos to your device.
Download iCloud Photos from Apple Directly
There’s one more option that should work for all platforms, and that’s to download a copy of your data from Apple directly. To do this, log in to privacy.apple.com with your Apple ID email address and password and then choose “Request a copy of your data” at the top of the page.
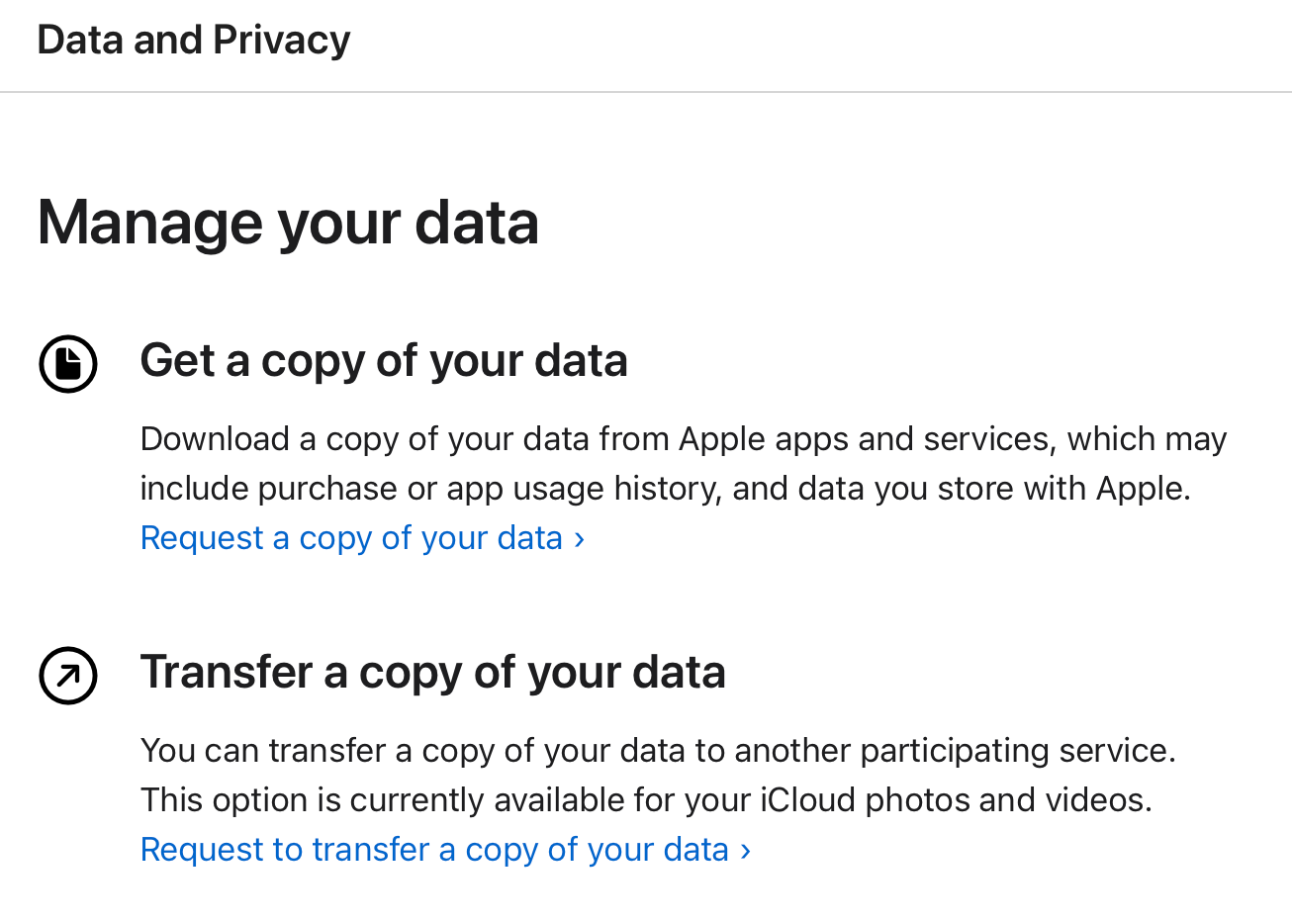
On the next screen, check “iCloud Photos” and anything else you’d like a copy of, then hit the blue “Continue” button at the bottom of the page. Your request will be processed by Apple and you’ll eventually receive an invitation to download your data.
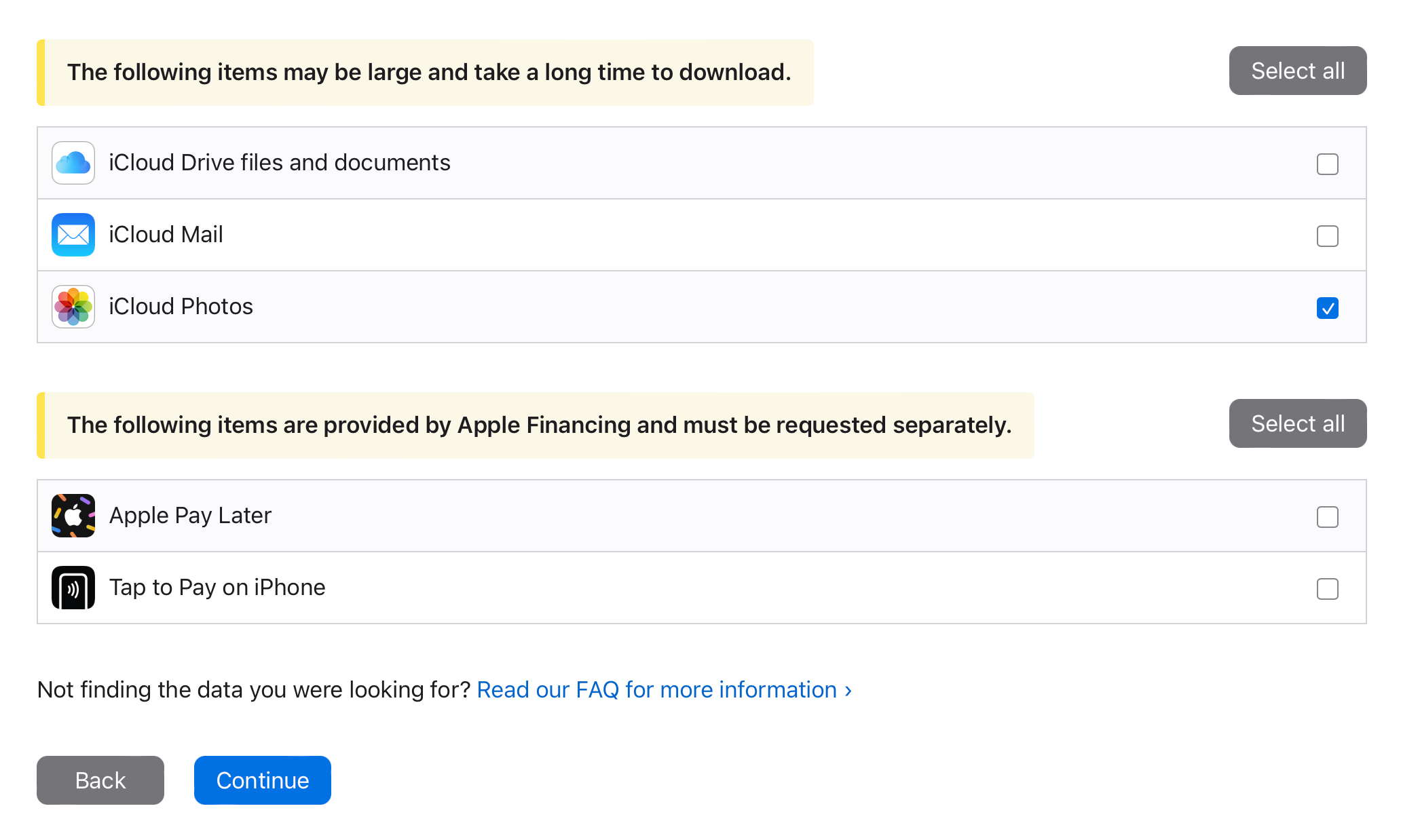
You can also use the privacy website to switch directly from iCloud to Google Photos.
Convenience at a Price
iCloud offers peace of mind and deep, native integration with your Apple devices. For non-Apple devices, it can be a bit of a hassle. Hopefully, you can work with the solutions presented above, whether you just want a local backup or are switching cloud provider.
If you do jump ship, note that it's pretty easy to download your photos from Google Photos.
Your changes have been saved
Email Is sent
Please verify your email address.
Send confirmation emailYou’ve reached your account maximum for followed topics.
Manage Your List Follow Followed Follow with Notifications Follow Unfollow-
 ¿Assetto Corsa Evo se bloquea en Windows? Aprenda esta guía superiorAssetto Corsa Evo se bloquea después de comenzar o correr? ¡No te preocupes, esto es común en los juegos recientemente lanzados! Este artículo propor...Tutoriales de software Publicado el 2025-02-08
¿Assetto Corsa Evo se bloquea en Windows? Aprenda esta guía superiorAssetto Corsa Evo se bloquea después de comenzar o correr? ¡No te preocupes, esto es común en los juegos recientemente lanzados! Este artículo propor...Tutoriales de software Publicado el 2025-02-08 -
 ¿Encontrar la lista de amigos de Valorant no funciona? Aquí está la guíaEncontrar la lista de amigos de Valorant no funciona puede ser bastante frustrante, particularmente cuando está ansioso por asociarse con sus amigos. ...Tutoriales de software Publicado el 2025-02-07
¿Encontrar la lista de amigos de Valorant no funciona? Aquí está la guíaEncontrar la lista de amigos de Valorant no funciona puede ser bastante frustrante, particularmente cuando está ansioso por asociarse con sus amigos. ...Tutoriales de software Publicado el 2025-02-07 -
 Nokia no creía que el teclado táctil del iPhone despegaríaen una increíble pieza de historia tecnológica, una presentación interna de Nokia de después de la presentación de 2007 del iPhone muestra lo que la...Tutoriales de software Publicado el 2025-02-07
Nokia no creía que el teclado táctil del iPhone despegaríaen una increíble pieza de historia tecnológica, una presentación interna de Nokia de después de la presentación de 2007 del iPhone muestra lo que la...Tutoriales de software Publicado el 2025-02-07 -
 Cómo solucionar set_of_invalid_context bsod Windows 10/11Es común encontrar errores de pantalla azul de la muerte como set_of_invalid_context bsod en un Windows 10/11. Cómo deshacerse de ella de su computad...Tutoriales de software Publicado el 2025-02-06
Cómo solucionar set_of_invalid_context bsod Windows 10/11Es común encontrar errores de pantalla azul de la muerte como set_of_invalid_context bsod en un Windows 10/11. Cómo deshacerse de ella de su computad...Tutoriales de software Publicado el 2025-02-06 -
 Cómo agrupar y desangrar objetos en PowerPointLa función de agrupación de PowerPoint simplifica el diseño de presentación al permitirle combinar múltiples objetos en una sola unidad. Este tutoria...Tutoriales de software Publicado el 2025-02-06
Cómo agrupar y desangrar objetos en PowerPointLa función de agrupación de PowerPoint simplifica el diseño de presentación al permitirle combinar múltiples objetos en una sola unidad. Este tutoria...Tutoriales de software Publicado el 2025-02-06 -
 Las mejores cajas de iPhone 16 de 2025Proteger su nuevo iPhone 16 es crucial, incluso si le encanta su diseño elegante. Un caso de calidad asegura que se mantenga impecable. Aquí hay alg...Tutoriales de software Publicado el 2025-02-06
Las mejores cajas de iPhone 16 de 2025Proteger su nuevo iPhone 16 es crucial, incluso si le encanta su diseño elegante. Un caso de calidad asegura que se mantenga impecable. Aquí hay alg...Tutoriales de software Publicado el 2025-02-06 -
 Windows 11 KB5050094 se extendió a 24h2, aprende nuevas característicasWindows 11 Build 26100.3025 (KB5050094) ¡ahora se registra en el canal de vista previa de lanzamiento! Esta actualización trae muchas mejoras a la ve...Tutoriales de software Publicado el 2025-02-06
Windows 11 KB5050094 se extendió a 24h2, aprende nuevas característicasWindows 11 Build 26100.3025 (KB5050094) ¡ahora se registra en el canal de vista previa de lanzamiento! Esta actualización trae muchas mejoras a la ve...Tutoriales de software Publicado el 2025-02-06 -
 La guía definitiva para el virus de Skyjem y 5 formas de eliminarloSkyjem es un secuestrador de navegador que redirige las consultas de búsqueda a otros sitios web. Para evitar más pérdidas, será mejor que lo elimine ...Tutoriales de software Publicado el 2025-01-26
La guía definitiva para el virus de Skyjem y 5 formas de eliminarloSkyjem es un secuestrador de navegador que redirige las consultas de búsqueda a otros sitios web. Para evitar más pérdidas, será mejor que lo elimine ...Tutoriales de software Publicado el 2025-01-26 -
 5 correcciones para el escritorio de whatsapp no descargando imágenesarreglar 1: verificar el almacenamiento interno Si no puede descargar imágenes usando WhatsApp Desktop, comience por verificar su almacenamiento in...Tutoriales de software Publicado el 2025-01-25
5 correcciones para el escritorio de whatsapp no descargando imágenesarreglar 1: verificar el almacenamiento interno Si no puede descargar imágenes usando WhatsApp Desktop, comience por verificar su almacenamiento in...Tutoriales de software Publicado el 2025-01-25 -
 EOS-ERR-1603: 4 métodos útiles para resolver este error¿Tienes problemas con Epic Online Services y no se pudo instalar en tu dispositivo? Si recibe el error EOS-ERR-1603 al instalar EOS, esta publicación ...Tutoriales de software Publicado el 2025-01-15
EOS-ERR-1603: 4 métodos útiles para resolver este error¿Tienes problemas con Epic Online Services y no se pudo instalar en tu dispositivo? Si recibe el error EOS-ERR-1603 al instalar EOS, esta publicación ...Tutoriales de software Publicado el 2025-01-15 -
 ¿El disco duro externo ralentiza la PC? ¡Arreglalo fácilmente ahora!Si su disco duro externo ralentiza su PC, su eficiencia en el trabajo o su experiencia de entretenimiento se verán muy afectadas. Aquí, este tutorial ...Tutoriales de software Publicado el 2024-12-23
¿El disco duro externo ralentiza la PC? ¡Arreglalo fácilmente ahora!Si su disco duro externo ralentiza su PC, su eficiencia en el trabajo o su experiencia de entretenimiento se verán muy afectadas. Aquí, este tutorial ...Tutoriales de software Publicado el 2024-12-23 -
 Cómo solucionar el bloqueo de conexión a tierra en la PC: aquí hay una guía completaGrounded es uno de los juegos de aventuras y supervivencia más conocidos. Aunque el juego ofrece una experiencia de juego fluida, los jugadores de PC ...Tutoriales de software Publicado el 2024-12-22
Cómo solucionar el bloqueo de conexión a tierra en la PC: aquí hay una guía completaGrounded es uno de los juegos de aventuras y supervivencia más conocidos. Aunque el juego ofrece una experiencia de juego fluida, los jugadores de PC ...Tutoriales de software Publicado el 2024-12-22 -
 ¿CS2 no puede cargar el motor del módulo 2? Aquí hay algunas correccionesCounter-Strike 2 es un juego popular jugado por muchos jugadores. ¿Eres uno de ellos? Si es así, a veces puede encontrar algunos errores, como que CS...Tutoriales de software Publicado el 2024-12-12
¿CS2 no puede cargar el motor del módulo 2? Aquí hay algunas correccionesCounter-Strike 2 es un juego popular jugado por muchos jugadores. ¿Eres uno de ellos? Si es así, a veces puede encontrar algunos errores, como que CS...Tutoriales de software Publicado el 2024-12-12 -
 La impresora imprime documentos de media página: 6 soluciones sencillasRead our disclosure page to find out how can you help MSPoweruser sustain the editorial team Read more ...Tutoriales de software Publicado el 2024-11-25
La impresora imprime documentos de media página: 6 soluciones sencillasRead our disclosure page to find out how can you help MSPoweruser sustain the editorial team Read more ...Tutoriales de software Publicado el 2024-11-25 -
 El puerto HDMI no funciona en Windows 11: 5 soluciones simplesLea nuestra página de divulgación para descubrir cómo puede ayudar a MSPoweruser a mantener el equipo editorial. Leer más ...Tutoriales de software Publicado el 2024-11-25
El puerto HDMI no funciona en Windows 11: 5 soluciones simplesLea nuestra página de divulgación para descubrir cómo puede ayudar a MSPoweruser a mantener el equipo editorial. Leer más ...Tutoriales de software Publicado el 2024-11-25
Estudiar chino
- 1 ¿Cómo se dice "caminar" en chino? 走路 pronunciación china, 走路 aprendizaje chino
- 2 ¿Cómo se dice "tomar un avión" en chino? 坐飞机 pronunciación china, 坐飞机 aprendizaje chino
- 3 ¿Cómo se dice "tomar un tren" en chino? 坐火车 pronunciación china, 坐火车 aprendizaje chino
- 4 ¿Cómo se dice "tomar un autobús" en chino? 坐车 pronunciación china, 坐车 aprendizaje chino
- 5 ¿Cómo se dice conducir en chino? 开车 pronunciación china, 开车 aprendizaje chino
- 6 ¿Cómo se dice nadar en chino? 游泳 pronunciación china, 游泳 aprendizaje chino
- 7 ¿Cómo se dice andar en bicicleta en chino? 骑自行车 pronunciación china, 骑自行车 aprendizaje chino
- 8 ¿Cómo se dice hola en chino? 你好Pronunciación china, 你好Aprendizaje chino
- 9 ¿Cómo se dice gracias en chino? 谢谢Pronunciación china, 谢谢Aprendizaje chino
- 10 How to say goodbye in Chinese? 再见Chinese pronunciation, 再见Chinese learning

























