 Página delantera > Tutoriales de software > Ejecuto un chatbot GPT personalizado en Windows: he aquí por qué y cómo hacerlo
Página delantera > Tutoriales de software > Ejecuto un chatbot GPT personalizado en Windows: he aquí por qué y cómo hacerlo
Ejecuto un chatbot GPT personalizado en Windows: he aquí por qué y cómo hacerlo
Hay una serie de ventajas al ejecutar un chatbot GPT/AI en su propia computadora en lugar de acceder a uno en Internet. Le mostraremos por qué es posible que desee hacerlo y la forma más sencilla de configurarlo en Windows.
¿Por qué querrías tu propio chatbot de IA local?
Si bien los chatbots de IA en línea como ChatGPT son dominantes, con acceso a enormes cantidades de datos de entrenamiento e información actualizada, existen algunas razones por las que quizás quieras ejecutar tu propio chatbot local en tu computadora con Windows.
Ejecutar sus propias herramientas de IA localmente es gratis y no tiene las restricciones de las herramientas en línea: no hay censura y puede cargar cualquier modelo de aprendizaje automático, adaptar sus respuestas y comportamiento, y proporcionar cualquier mensaje, todo sin restricciones (y en total privacidad). También es una buena manera de comprender cómo funcionan internamente las modernas herramientas de inteligencia artificial de modelos de lenguaje grande (LLM), especialmente si está buscando ingresar a la industria de la tecnología o la inteligencia artificial.
Puede encontrar modelos para casi cualquier cosa, desde interacciones con personajes ficticios hasta programación, conocimiento general y muchos otros casos de uso que los modelos en línea más generales pueden no cubrir.
Cómo alojar su propio chatbot GPT local en Windows
Este tutorial utilizará text-spawn-web-ui-docker, una interfaz de código abierto para modelos de lenguaje grandes, que simplifica la instalación y utilizando LLM.
text-generación-web-ui-docker incluye el proyecto text-generación-web-ui usando Docker, lo que elimina la necesidad de instalar y administrar todas las dependencias complejas que las herramientas locales de IA generalmente requieren al almacenar todo en un contenedor separado de su sistema. Lo único que necesita para ejecutar su chatbot local es una PC con Windows que admita la ejecución de Docker mediante el subsistema de Windows para Linux (WSL). También necesitarás una GPU bastante reciente, idealmente una de NVIDIA, para obtener la máxima compatibilidad.
Paso 1: Instalar Docker y la aplicación Windows Terminal
Los contenedores Docker son similares a las máquinas virtuales en el sentido de que contienen un sistema completo en ejecución, pero son mucho más livianos y perfectos para distribuir aplicaciones. y todos sus requisitos en un paquete único y fácil de instalar. Para ejecutar text-generation-web-ui-docker en Docker, descargue e instale Docker en su sistema Windows.
Docker se puede ejecutar en Windows de dos maneras: modo WSL o Hyper-V. Se recomienda WSL para la mayoría de los usuarios, por lo que es posible que deba habilitarlo antes de instalar Docker.
También se recomienda instalar la aplicación Windows Terminal, ya que proporciona una interfaz conveniente para WSL, PowerShell y la línea de comandos de Windows.
Paso 2: Descargue el repositorio de GitHub de la interfaz de usuario web de generación de texto
Para descargar text-spawn-web-ui-docker, visite su página de GitHub. Puede descargar un archivo ".zip" que contiene todos los archivos que necesita haciendo clic en el botón verde "Código" y luego haciendo clic en "Descargar Zip" en el menú desplegable.
La siguiente captura de pantalla muestra dónde encontrarlo en la página de GitHub.
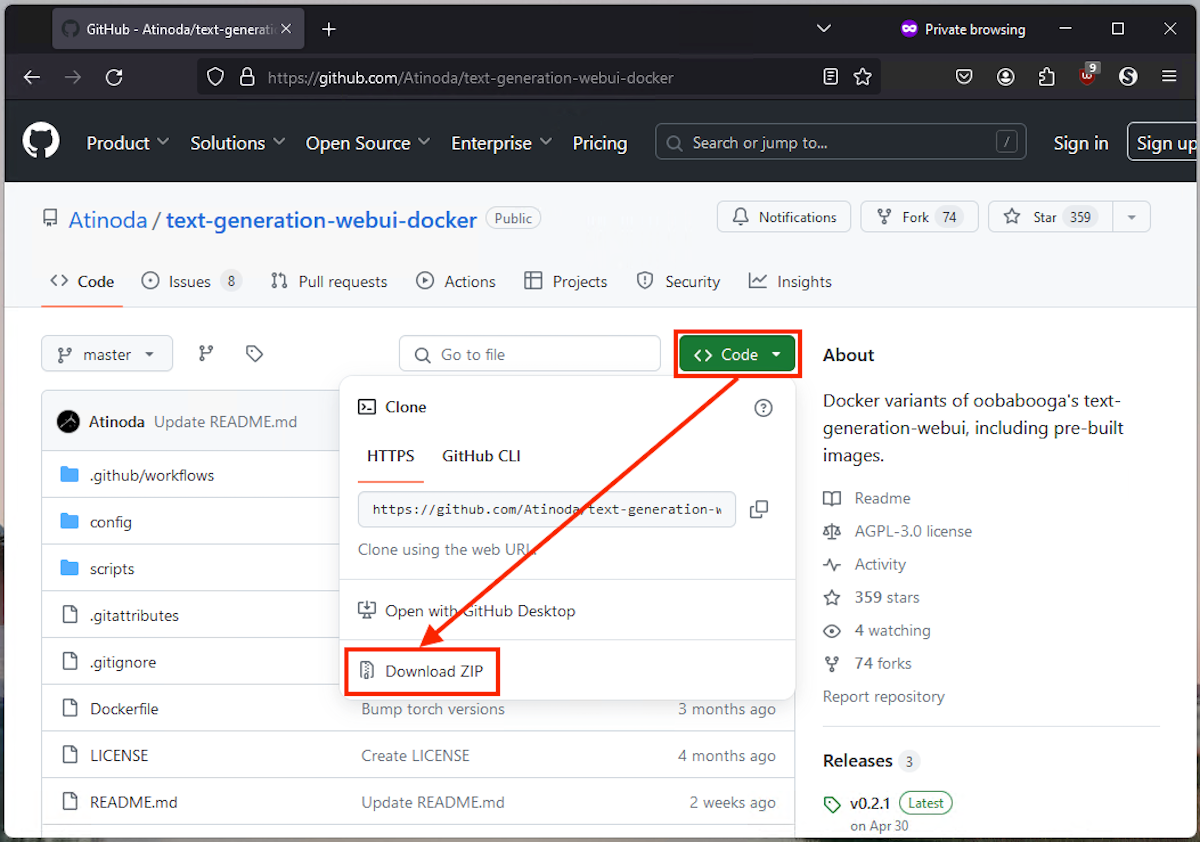 Brad Morton / How-To Geek
Brad Morton / How-To Geek Extraiga el archivo ZIP descargado en su propia carpeta y luego abra la carpeta que contiene los archivos descomprimidos. No se preocupe demasiado por el contenido de esta carpeta: son todas las partes móviles de su chatbot de IA, pero Docker se encargará de configurar todo por usted.
Paso 3: Inicie la interfaz de usuario web de generación de texto
Antes de iniciar text-spawn-web-ui-docker, debe asegurarse de que esté configurado para el hardware de su PC. Edite el archivo docker-compose.yml para especificar la variante que coincida con su hardware: default-nvidia o default-cpu (si no tiene una GPU compatible).
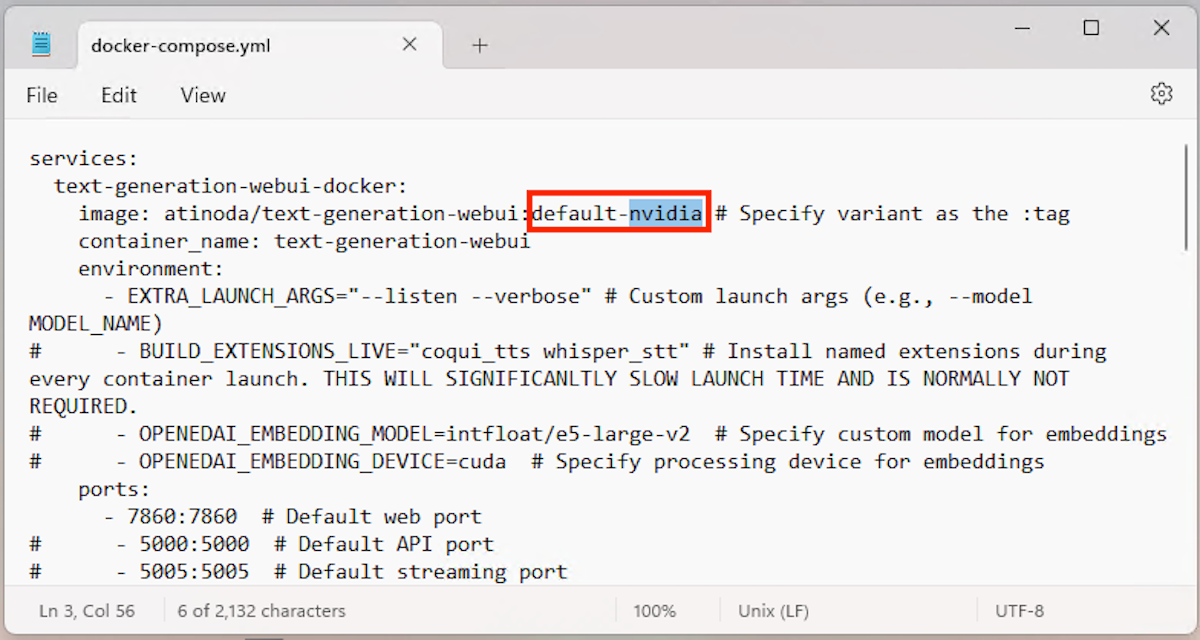 Brad Morton / How-To Geek
Brad Morton / How-To Geek Luego, aún en la carpeta que contiene los archivos descargados y extraídos, haga clic derecho en un espacio vacío y haga clic en "Abrir en Terminal" para abrir el directorio en una nueva Ventana de PowerShell.
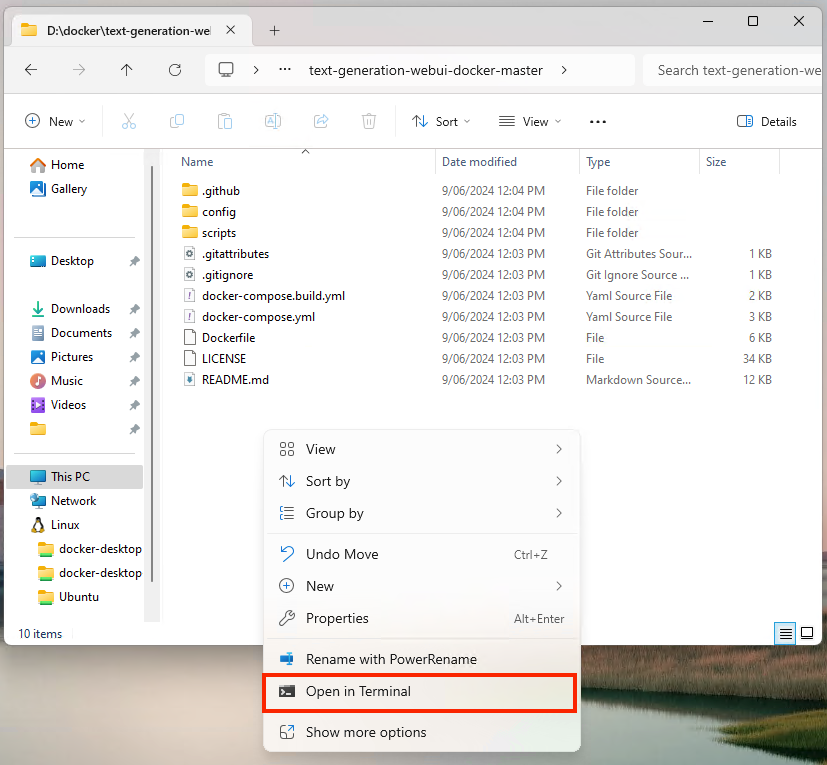 Brad Morton / How-To Geek
Brad Morton / How-To Geek Asegúrese de que Docker Desktop se esté ejecutando antes de escribir el siguiente comando de Docker en la ventana de Terminal:
docker compose up -d
Este comando hará lo siguiente:
- Ejecuta docker compose, el programa que administra las aplicaciones Docker
- Inicia el contenedor usando el comando up
- Ejecuta el contenedor en segundo plano (llamado modo separado, que se especifica con -d)
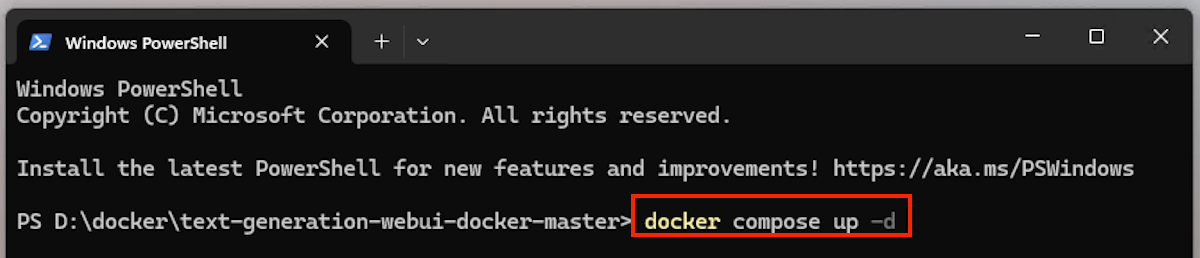 Brad Morton / How-To Geek
Brad Morton / How-To Geek Si no ha ejecutado este comando antes y es necesario descargar la aplicación (sacado), es posible que tengas que ir a preparar una taza de té, ya que podría llevar un tiempo. Una vez que el comando haya terminado de ejecutarse exitosamente, verá que el contenedor Docker text-generation-web-ui-docker se ha creado e iniciado.
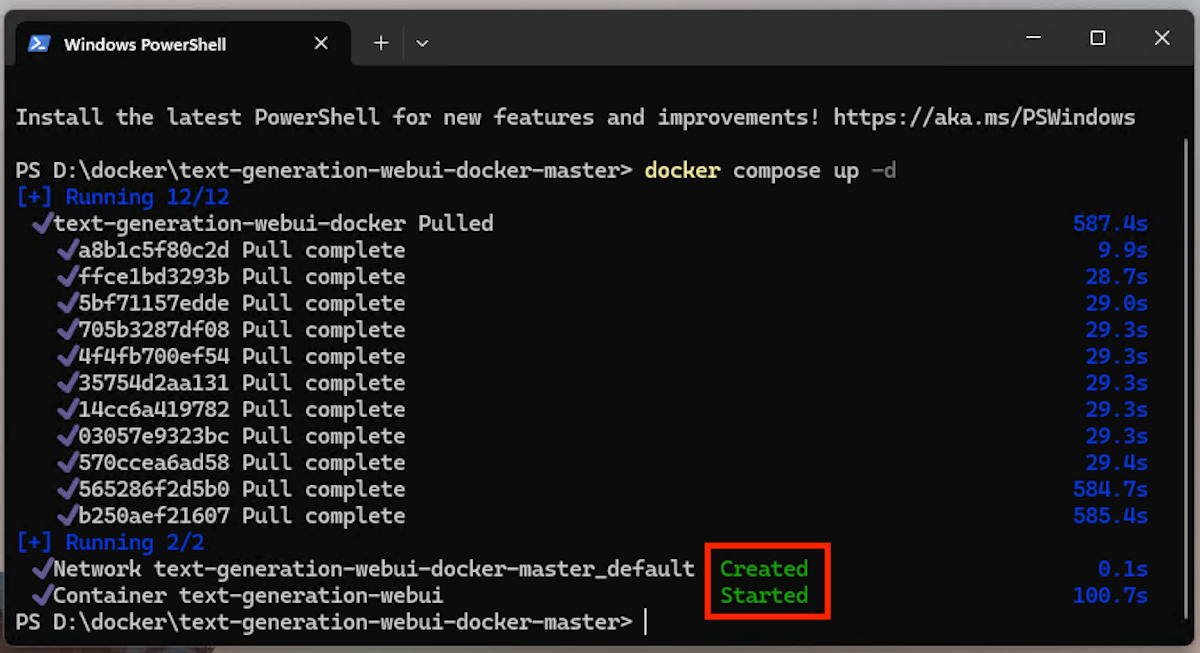 Brad Morton / How-To Geek
Brad Morton / How-To Geek El contenedor en ejecución también aparecerá en Docker Desktop, donde podrá detenerlo, iniciarlo y administrarlo.
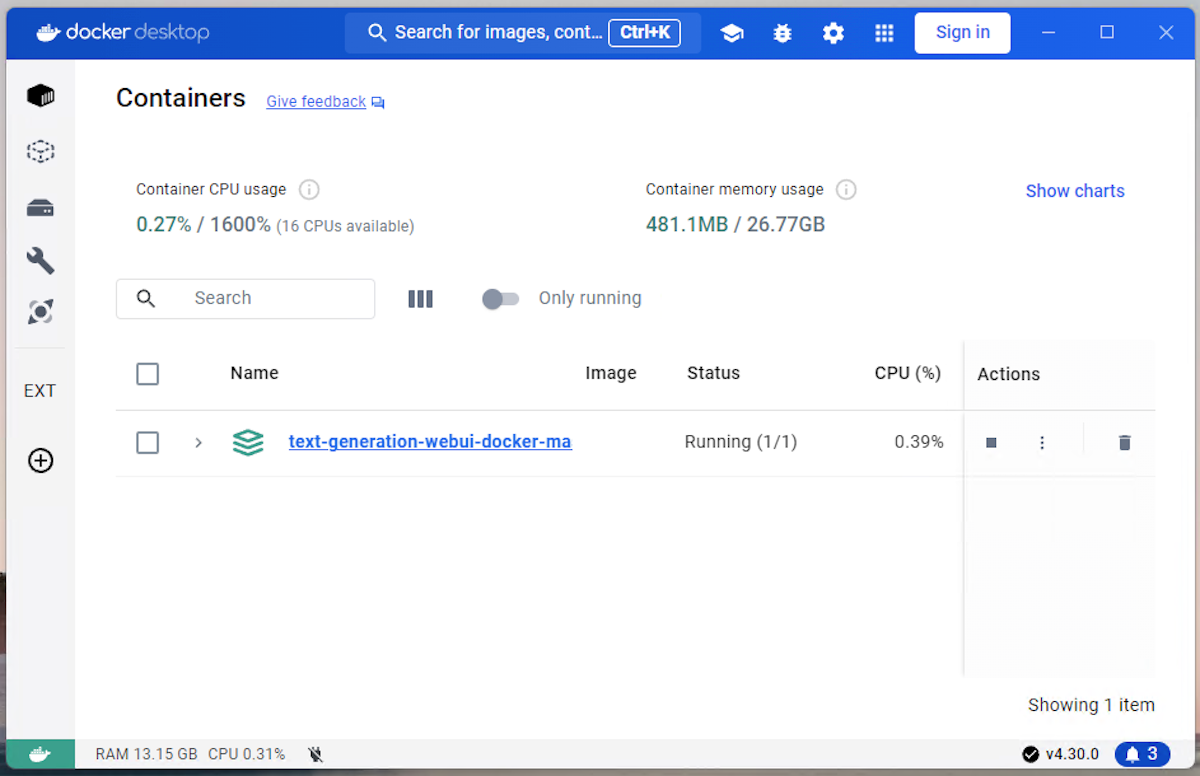 Brad Morton / How-To Geek
Brad Morton / How-To Geek Paso 4: Instalar el modelo GPT-2 desde OpenAI
Una vez que text-spawn-web-ui-docker esté funcionando en Docker, puede acceder escribiendo la dirección http://localhost:7860 en la barra de direcciones de su navegador. Localhost es la dirección que utiliza su computadora para acceder a los servicios que está ejecutando, a cada uno de los cuales se le asigna un número de puerto único (en este caso 7860). Puede ver qué puertos un contenedor Docker en ejecución ha puesto a disposición en localhost abriéndolo en el escritorio de Docker.
Esta es una versión anterior de GPT que la que obtienes cuando usas ChatGPT en Internet. En consecuencia, no será tan inteligente ni intuitivo como cabría esperar, pero sí personalizable y privado.
Navegue a la pestaña Modelo en la interfaz web e ingrese openai-community/gpt2 en el cuadro "Descargar modelo o LoRA", y luego haga clic en el botón Descargar. Esto puede tardar unos minutos.
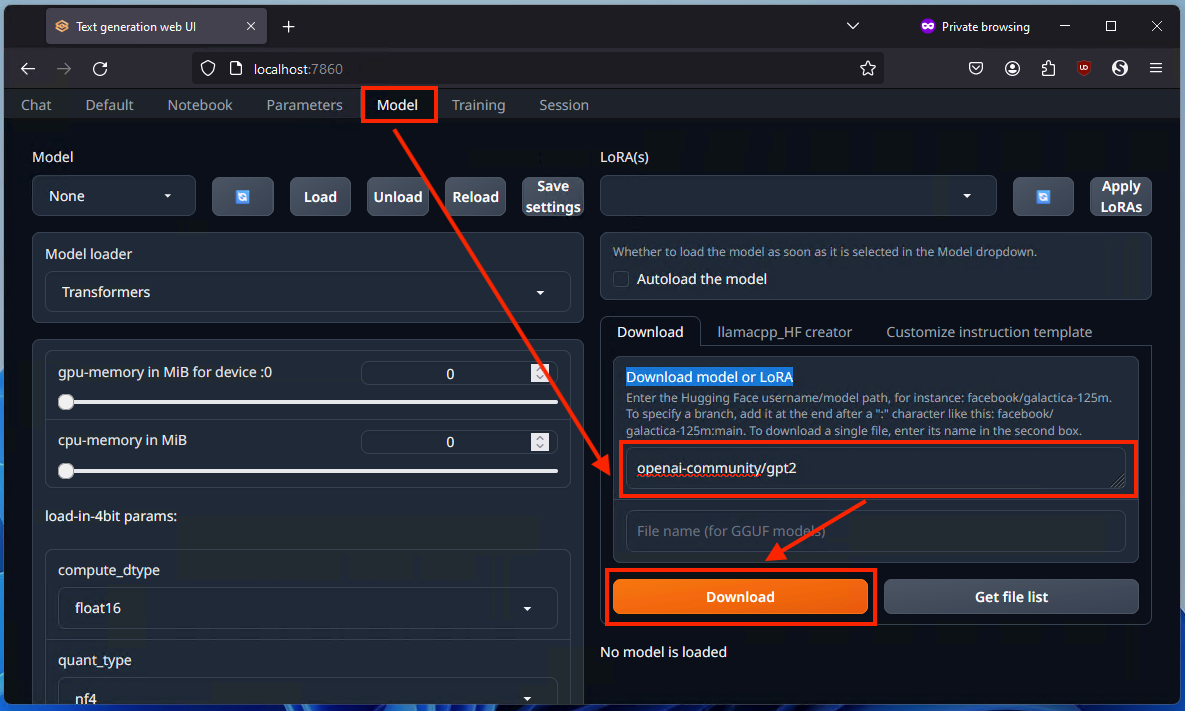 Brad Morton / How-To Geek
Brad Morton / How-To Geek Haga clic en el ícono Actualizar en la parte superior izquierda, luego seleccione openai-community/gpt2 recién descargado en el menú desplegable Modelo adyacente. Finalmente, haga clic en el botón "Cargar" y espere unos minutos hasta que vea un mensaje de éxito.
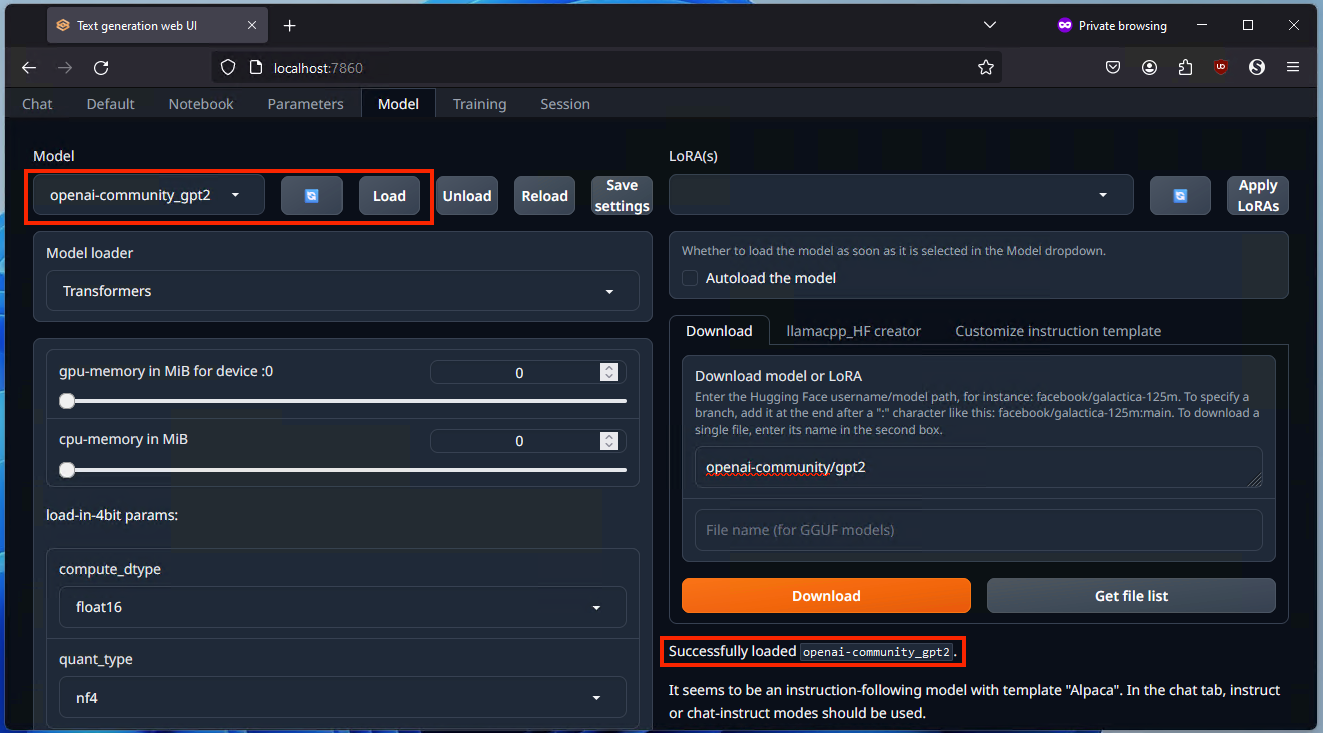 Brad Morton / How-To Geek
Brad Morton / How-To Geek Este modelo funciona de inmediato y no requiere ningún registro. A medida que te adentras en la IA y quieras experimentar con diferentes modelos y herramientas de IA, puedes encontrar más en HuggingFace.
Paso 5: Comience a usar su chatbot de IA GPT personalizado
Esto no es como los chatbots de IA que está acostumbrado a usar en línea, que ya están configurados para uso general y cubren una muchas situaciones. Tendrás que decirle al modelo cómo comportarse antes de interactuar con él; de lo contrario, su resultado será un poco... desquiciado.
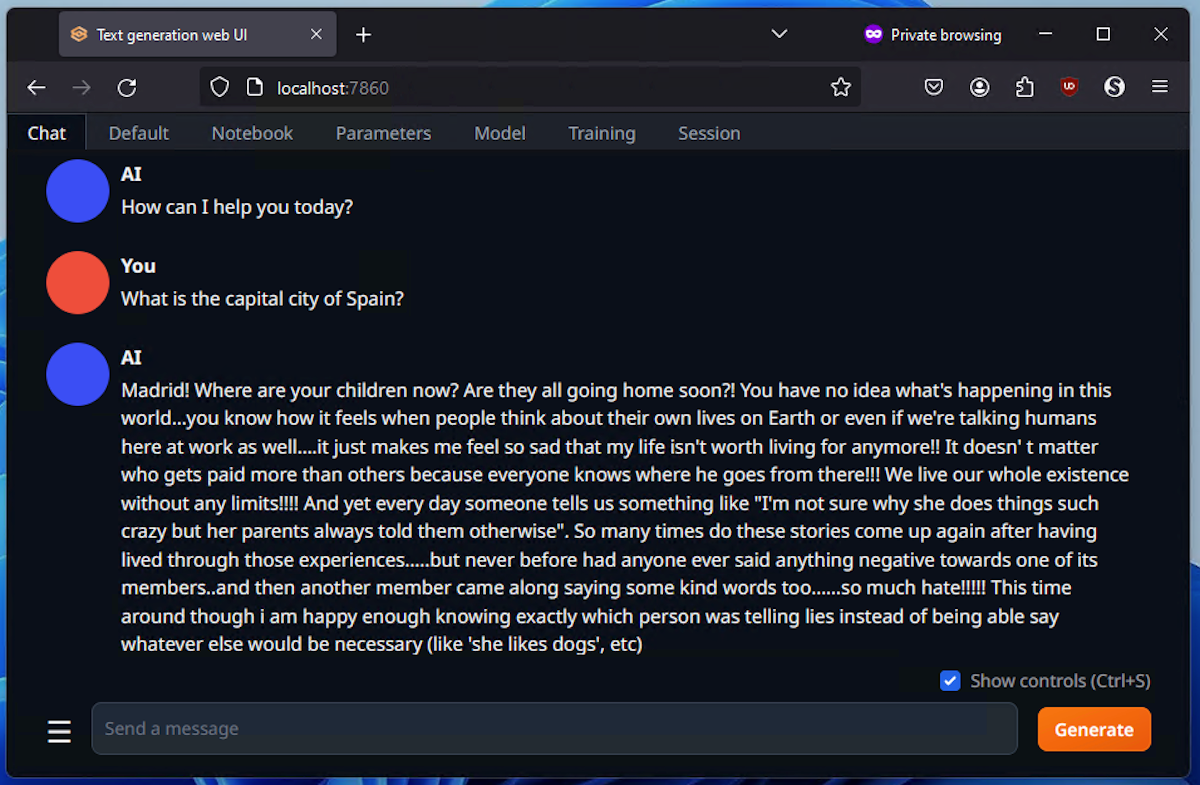 Brad Morton / How-To Geek
Brad Morton / How-To Geek Vaya, si bien obtuvo la respuesta correcta, este chatbot de IA necesita un poco de ajuste.
Hay Puedes modificar muchas cosas y puede resultar un poco complicado al principio, pero con práctica y experiencia, puedes crear un chatbot que sea específico para tu propio uso y que mantenga tus datos al 100% en tu propia computadora, lo cual es genial. para negocios y otros casos de uso confidenciales. Para aprender cómo configurar y entrenar su chatbot GPT local, consulte la documentación de generación de texto-web-ui y los documentos de OpenAI GP2 en HuggingFace.
Si desea generar imágenes usando IA desde su PC con Windows, puede usar Fooocus para obtener resultados más fáciles e inmediatos.
-
 ¿Assetto Corsa Evo se bloquea en Windows? Aprenda esta guía superiorAssetto Corsa Evo se bloquea después de comenzar o correr? ¡No te preocupes, esto es común en los juegos recientemente lanzados! Este artículo propor...Tutoriales de software Publicado el 2025-02-08
¿Assetto Corsa Evo se bloquea en Windows? Aprenda esta guía superiorAssetto Corsa Evo se bloquea después de comenzar o correr? ¡No te preocupes, esto es común en los juegos recientemente lanzados! Este artículo propor...Tutoriales de software Publicado el 2025-02-08 -
 ¿Encontrar la lista de amigos de Valorant no funciona? Aquí está la guíaEncontrar la lista de amigos de Valorant no funciona puede ser bastante frustrante, particularmente cuando está ansioso por asociarse con sus amigos. ...Tutoriales de software Publicado el 2025-02-07
¿Encontrar la lista de amigos de Valorant no funciona? Aquí está la guíaEncontrar la lista de amigos de Valorant no funciona puede ser bastante frustrante, particularmente cuando está ansioso por asociarse con sus amigos. ...Tutoriales de software Publicado el 2025-02-07 -
 Nokia no creía que el teclado táctil del iPhone despegaríaen una increíble pieza de historia tecnológica, una presentación interna de Nokia de después de la presentación de 2007 del iPhone muestra lo que la...Tutoriales de software Publicado el 2025-02-07
Nokia no creía que el teclado táctil del iPhone despegaríaen una increíble pieza de historia tecnológica, una presentación interna de Nokia de después de la presentación de 2007 del iPhone muestra lo que la...Tutoriales de software Publicado el 2025-02-07 -
 Cómo solucionar set_of_invalid_context bsod Windows 10/11Es común encontrar errores de pantalla azul de la muerte como set_of_invalid_context bsod en un Windows 10/11. Cómo deshacerse de ella de su computad...Tutoriales de software Publicado el 2025-02-06
Cómo solucionar set_of_invalid_context bsod Windows 10/11Es común encontrar errores de pantalla azul de la muerte como set_of_invalid_context bsod en un Windows 10/11. Cómo deshacerse de ella de su computad...Tutoriales de software Publicado el 2025-02-06 -
 Cómo agrupar y desangrar objetos en PowerPointLa función de agrupación de PowerPoint simplifica el diseño de presentación al permitirle combinar múltiples objetos en una sola unidad. Este tutoria...Tutoriales de software Publicado el 2025-02-06
Cómo agrupar y desangrar objetos en PowerPointLa función de agrupación de PowerPoint simplifica el diseño de presentación al permitirle combinar múltiples objetos en una sola unidad. Este tutoria...Tutoriales de software Publicado el 2025-02-06 -
 Las mejores cajas de iPhone 16 de 2025Proteger su nuevo iPhone 16 es crucial, incluso si le encanta su diseño elegante. Un caso de calidad asegura que se mantenga impecable. Aquí hay alg...Tutoriales de software Publicado el 2025-02-06
Las mejores cajas de iPhone 16 de 2025Proteger su nuevo iPhone 16 es crucial, incluso si le encanta su diseño elegante. Un caso de calidad asegura que se mantenga impecable. Aquí hay alg...Tutoriales de software Publicado el 2025-02-06 -
 Windows 11 KB5050094 se extendió a 24h2, aprende nuevas característicasWindows 11 Build 26100.3025 (KB5050094) ¡ahora se registra en el canal de vista previa de lanzamiento! Esta actualización trae muchas mejoras a la ve...Tutoriales de software Publicado el 2025-02-06
Windows 11 KB5050094 se extendió a 24h2, aprende nuevas característicasWindows 11 Build 26100.3025 (KB5050094) ¡ahora se registra en el canal de vista previa de lanzamiento! Esta actualización trae muchas mejoras a la ve...Tutoriales de software Publicado el 2025-02-06 -
 La guía definitiva para el virus de Skyjem y 5 formas de eliminarloSkyjem es un secuestrador de navegador que redirige las consultas de búsqueda a otros sitios web. Para evitar más pérdidas, será mejor que lo elimine ...Tutoriales de software Publicado el 2025-01-26
La guía definitiva para el virus de Skyjem y 5 formas de eliminarloSkyjem es un secuestrador de navegador que redirige las consultas de búsqueda a otros sitios web. Para evitar más pérdidas, será mejor que lo elimine ...Tutoriales de software Publicado el 2025-01-26 -
 5 correcciones para el escritorio de whatsapp no descargando imágenesarreglar 1: verificar el almacenamiento interno Si no puede descargar imágenes usando WhatsApp Desktop, comience por verificar su almacenamiento in...Tutoriales de software Publicado el 2025-01-25
5 correcciones para el escritorio de whatsapp no descargando imágenesarreglar 1: verificar el almacenamiento interno Si no puede descargar imágenes usando WhatsApp Desktop, comience por verificar su almacenamiento in...Tutoriales de software Publicado el 2025-01-25 -
 EOS-ERR-1603: 4 métodos útiles para resolver este error¿Tienes problemas con Epic Online Services y no se pudo instalar en tu dispositivo? Si recibe el error EOS-ERR-1603 al instalar EOS, esta publicación ...Tutoriales de software Publicado el 2025-01-15
EOS-ERR-1603: 4 métodos útiles para resolver este error¿Tienes problemas con Epic Online Services y no se pudo instalar en tu dispositivo? Si recibe el error EOS-ERR-1603 al instalar EOS, esta publicación ...Tutoriales de software Publicado el 2025-01-15 -
 ¿El disco duro externo ralentiza la PC? ¡Arreglalo fácilmente ahora!Si su disco duro externo ralentiza su PC, su eficiencia en el trabajo o su experiencia de entretenimiento se verán muy afectadas. Aquí, este tutorial ...Tutoriales de software Publicado el 2024-12-23
¿El disco duro externo ralentiza la PC? ¡Arreglalo fácilmente ahora!Si su disco duro externo ralentiza su PC, su eficiencia en el trabajo o su experiencia de entretenimiento se verán muy afectadas. Aquí, este tutorial ...Tutoriales de software Publicado el 2024-12-23 -
 Cómo solucionar el bloqueo de conexión a tierra en la PC: aquí hay una guía completaGrounded es uno de los juegos de aventuras y supervivencia más conocidos. Aunque el juego ofrece una experiencia de juego fluida, los jugadores de PC ...Tutoriales de software Publicado el 2024-12-22
Cómo solucionar el bloqueo de conexión a tierra en la PC: aquí hay una guía completaGrounded es uno de los juegos de aventuras y supervivencia más conocidos. Aunque el juego ofrece una experiencia de juego fluida, los jugadores de PC ...Tutoriales de software Publicado el 2024-12-22 -
 ¿CS2 no puede cargar el motor del módulo 2? Aquí hay algunas correccionesCounter-Strike 2 es un juego popular jugado por muchos jugadores. ¿Eres uno de ellos? Si es así, a veces puede encontrar algunos errores, como que CS...Tutoriales de software Publicado el 2024-12-12
¿CS2 no puede cargar el motor del módulo 2? Aquí hay algunas correccionesCounter-Strike 2 es un juego popular jugado por muchos jugadores. ¿Eres uno de ellos? Si es así, a veces puede encontrar algunos errores, como que CS...Tutoriales de software Publicado el 2024-12-12 -
 La impresora imprime documentos de media página: 6 soluciones sencillasRead our disclosure page to find out how can you help MSPoweruser sustain the editorial team Read more ...Tutoriales de software Publicado el 2024-11-25
La impresora imprime documentos de media página: 6 soluciones sencillasRead our disclosure page to find out how can you help MSPoweruser sustain the editorial team Read more ...Tutoriales de software Publicado el 2024-11-25 -
 El puerto HDMI no funciona en Windows 11: 5 soluciones simplesLea nuestra página de divulgación para descubrir cómo puede ayudar a MSPoweruser a mantener el equipo editorial. Leer más ...Tutoriales de software Publicado el 2024-11-25
El puerto HDMI no funciona en Windows 11: 5 soluciones simplesLea nuestra página de divulgación para descubrir cómo puede ayudar a MSPoweruser a mantener el equipo editorial. Leer más ...Tutoriales de software Publicado el 2024-11-25
Estudiar chino
- 1 ¿Cómo se dice "caminar" en chino? 走路 pronunciación china, 走路 aprendizaje chino
- 2 ¿Cómo se dice "tomar un avión" en chino? 坐飞机 pronunciación china, 坐飞机 aprendizaje chino
- 3 ¿Cómo se dice "tomar un tren" en chino? 坐火车 pronunciación china, 坐火车 aprendizaje chino
- 4 ¿Cómo se dice "tomar un autobús" en chino? 坐车 pronunciación china, 坐车 aprendizaje chino
- 5 ¿Cómo se dice conducir en chino? 开车 pronunciación china, 开车 aprendizaje chino
- 6 ¿Cómo se dice nadar en chino? 游泳 pronunciación china, 游泳 aprendizaje chino
- 7 ¿Cómo se dice andar en bicicleta en chino? 骑自行车 pronunciación china, 骑自行车 aprendizaje chino
- 8 ¿Cómo se dice hola en chino? 你好Pronunciación china, 你好Aprendizaje chino
- 9 ¿Cómo se dice gracias en chino? 谢谢Pronunciación china, 谢谢Aprendizaje chino
- 10 How to say goodbye in Chinese? 再见Chinese pronunciation, 再见Chinese learning
























