 Página delantera > Tutoriales de software > Cómo omitir la contraseña de Windows 11 si está bloqueada
Página delantera > Tutoriales de software > Cómo omitir la contraseña de Windows 11 si está bloqueada
Cómo omitir la contraseña de Windows 11 si está bloqueada
"Olvidé mi contraseña de Windows 11 y me bloquearon el acceso a mi computadora. ¿Puedo omitir la contraseña olvidada de Windows 11 e ingresar a mi computadora? Es mi única cuenta de administrador y no tengo otras opciones de inicio de sesión. Por favor, ayuda !"
Olvidar la contraseña de inicio de sesión de Windows es un fenómeno común. Si agregó preguntas de seguridad o creó un disco para restablecer la contraseña de su cuenta antes de olvidarla, puede restablecerla fácilmente desde la pantalla de inicio de sesión y luego iniciar sesión con la nueva contraseña. Pero ¿y si no lo hicieras?
De hecho, las personas suelen olvidar la contraseña de Windows 11 de repente y sin ninguna preparación. Pero no hay necesidad de preocuparse. Existen algunos trucos para omitir la contraseña de Windows 11 cuando está bloqueado. Más importante aún, no perderá ningún dato. Este artículo le mostrará cómo hacerlo de dos maneras.
- Forma 1: omitir la contraseña de Windows 11 con Ultiman.exe
- Forma 2: omitir la contraseña de Windows 11 con la herramienta iSumsoft
Forma 1: omitir la contraseña de Windows 11 con Ultiman.exe
Ultiman.exe es el programa de administración de utilidades que se inicia al hacer clic en el botón Accesibilidad en la esquina inferior derecha de la pantalla de inicio de sesión de Windows 11. Se puede reemplazar con el símbolo del sistema (cmd.exe), lo que le permite omitir la contraseña de Windows 11 mediante líneas de comando. Este método funciona solo para cuentas locales y requiere una unidad flash USB de arranque de Windows 11.
Paso 1: Iniciar la computadora bloqueada desde la unidad USB de Windows 11
1. Inserte una unidad flash USB de arranque de Windows 11 en su computadora bloqueada. Si no tiene una unidad USB de Windows 11, simplemente cree una en otra computadora con Windows que funcione. Si no tienes ninguna computadora que funcione a mano, pídele prestada una a un amigo.
2. Inicie/reinicie su computadora bloqueada y cuando llegue a la pantalla de inicio de sesión de Windows 11, haga clic en el botón Reiniciar en el menú Encendido mientras mantiene presionada la tecla Mayús.
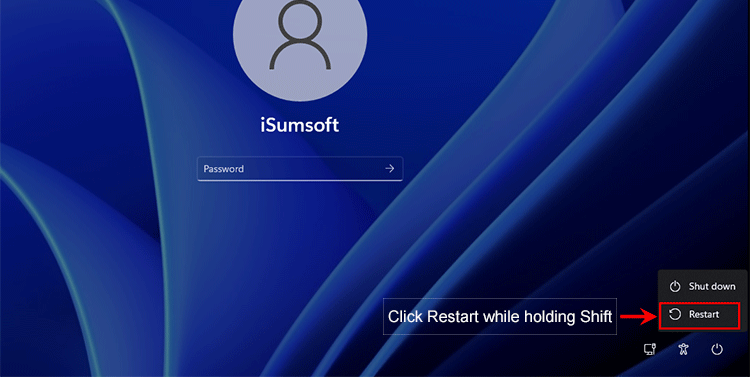
3. Una vez que su computadora inicie en la pantalla "Elegir una opción", elija Usar un dispositivo y luego seleccione su unidad flash USB. Su computadora se iniciará desde la unidad flash USB de Windows 11.
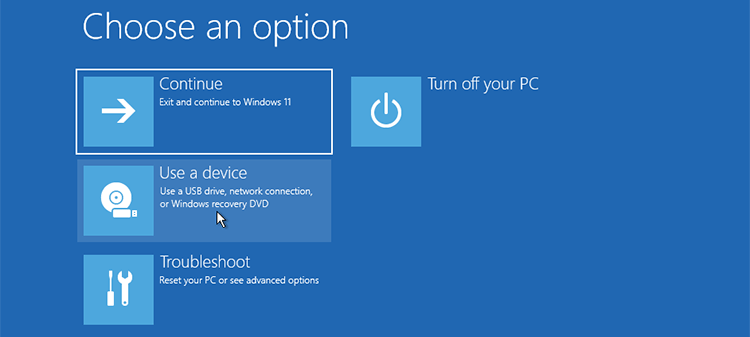
Consejos: alternativamente, puedes acceder al BIOS o al menú de inicio para configurar tu computadora para que arranque desde una unidad USB.
Paso 2: Reemplace ultiman.exe con cmd.exe
1. Cuando veas la ventana Configuración de Windows, presiona Shift F10 para que aparezca una ventana del símbolo del sistema (cmd.exe) aquí.
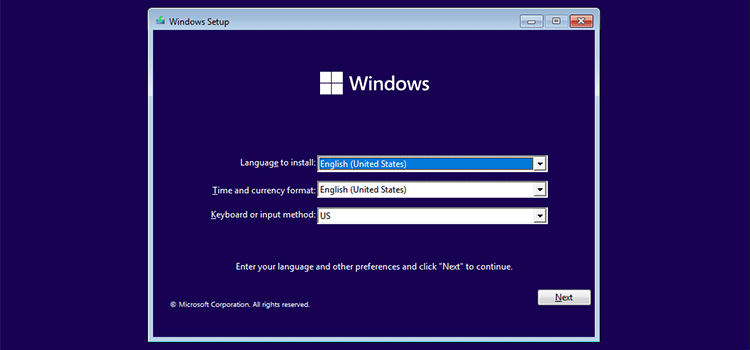
2. En la ventana del símbolo del sistema, escriba diskpart y presione Entrar para acceder a la utilidad DiskPart.
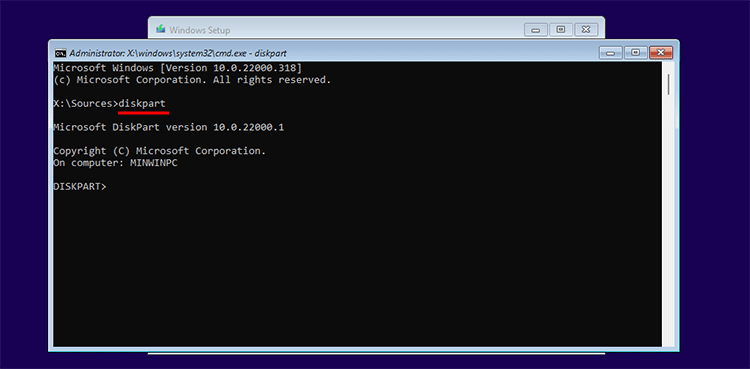
3. Escriba listar volumen y presione Entrar para mostrar todos los volúmenes en su disco duro. Luego, debe determinar qué volumen tiene instalado su sistema operativo Windows 11. El volumen del sistema operativo se puede identificar por su tamaño. Además, suele ser la primera partición NTFS y no tiene asignada una letra de unidad de forma predeterminada.
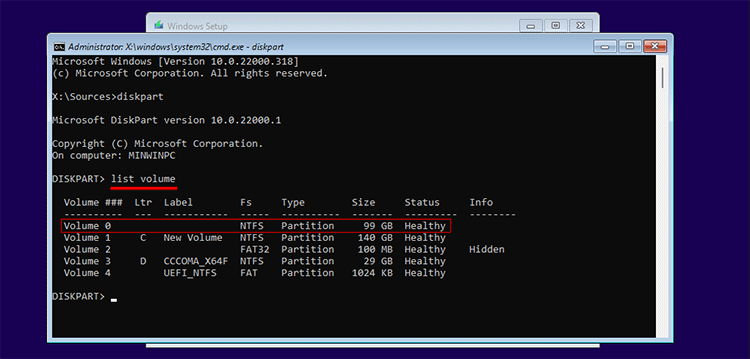
4. Escriba seleccione el volumen 0 y presione Entrar. Reemplace 0 con el número del volumen donde está instalado Windows 11.
5. Escriba asignar y presione Entrar para asignar una letra de unidad para el volumen de su sistema operativo Windows 11.
6. Escribe volumen de lista nuevamente y presiona Enter. Luego, verifique la letra de unidad del volumen de su sistema operativo y anótela.
7. Escriba salir y presione Entrar para salir de la utilidad DiskPart.
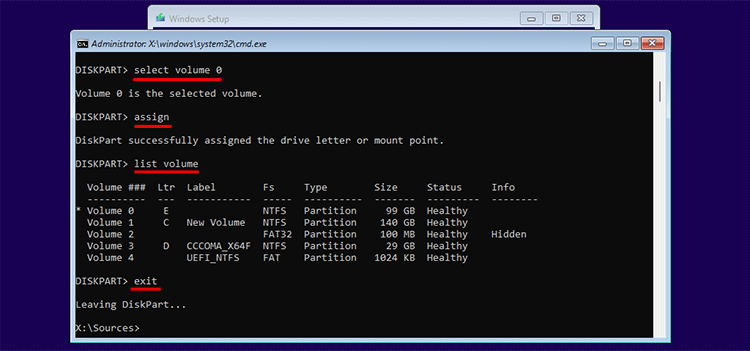
8. Escriba los siguientes dos comandos uno por uno para hacer una copia de su herramienta Administrador de accesibilidad y reemplazarla con cmd.exe. Reemplace e en los comandos con la letra de unidad del volumen de su sistema que acaba de obtener usando los comandos diskpart.
copiar e:\windows\system32\utilman.exe e:\
copiar /y e:\windows\system32\cmd.exe e:\windows\system32\utilman.exe
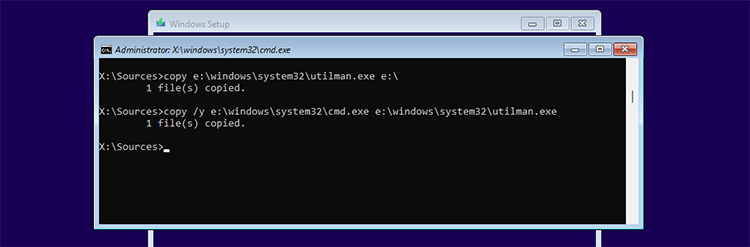
9. Cierre todas las ventanas abiertas en su pantalla y haga clic en Sí para reiniciar su computadora. Esta vez, su computadora debería reiniciarse desde su disco duro interno en lugar de desde la unidad flash USB de Windows 11.
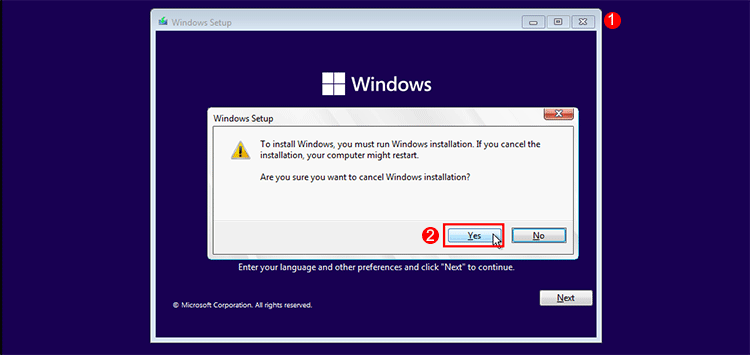
Paso 3: Omitir la contraseña de Windows 11 usando comandos
1. Cuando llegue a la pantalla de inicio de sesión de Windows 11, haga clic en el botón Accesibilidad que parece un icono humano en la esquina inferior derecha. Esto abrirá una ventana del símbolo del sistema.
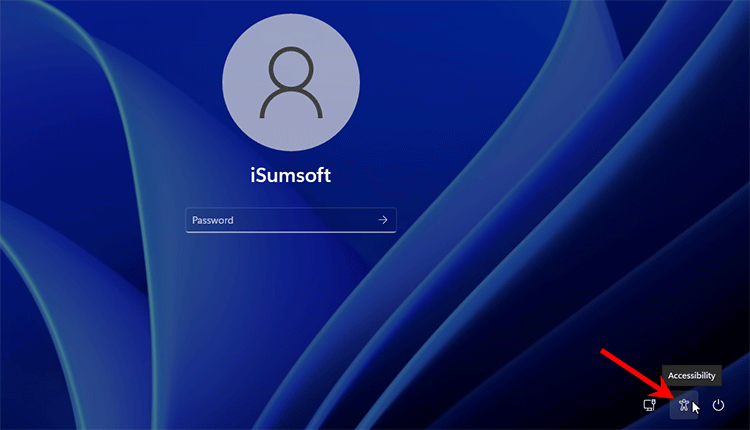
2. En la ventana del símbolo del sistema, escriba el siguiente comando para restablecer su contraseña. Reemplace iSumsoft con su nombre de cuenta de usuario y reemplace 123456 con la nueva contraseña que desee.
usuario neto iSumsoft 123456
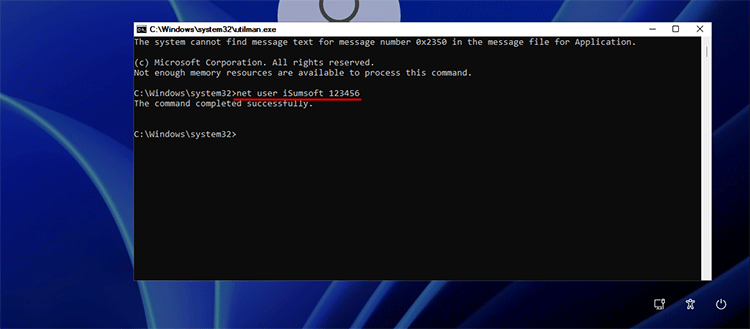
3. Una vez que el comando se haya completado correctamente, cierre la ventana del símbolo del sistema y podrá iniciar sesión en Windows 11 con la nueva contraseña.
4: Ahora que ha omitido con éxito su contraseña olvidada de Windows 11, puede restablecer la utilidad Administrador de accesibilidad. Para hacer eso, simplemente reinicie su computadora desde su unidad flash USB de Windows 11, luego ejecute el siguiente comando:
copiar c:\utilman.exe c:\windows\system32
Forma 2: omitir la contraseña de Windows 11 con la herramienta iSumsoft
Si el primer método le resulta difícil, utilizar una herramienta especial como iSumsoft Windows Password Refixer hará que sea mucho más fácil omitir la contraseña de Windows 11 en una computadora bloqueada. La herramienta le permite omitir con éxito su contraseña olvidada de Windows 11 con solo unos pocos clics del mouse sin ninguna operación compleja. Este método funciona para cuentas locales y de Microsoft.
DescargarPaso 1: Grabar un disco para restablecer la contraseña
1. Instale iSumsoft Windows Password Refixer en otra computadora que funcione y conecte una unidad flash USB a esta computadora.
2. Abra iSumsoft Windows Password Refixer y luego seleccione Dispositivo USB.
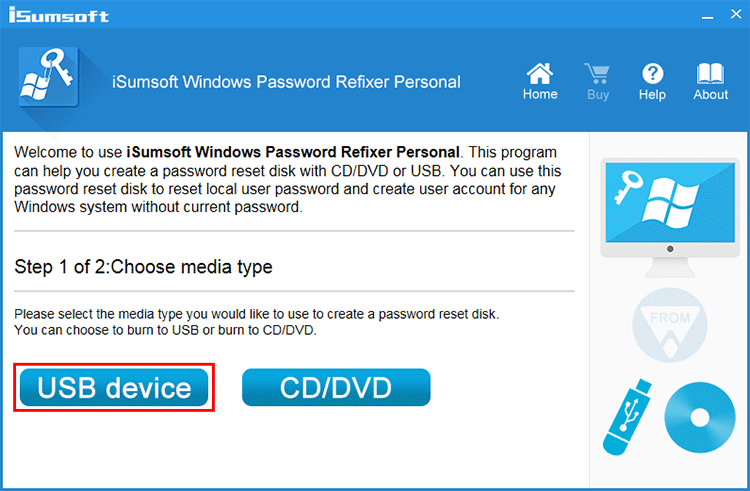
3. Una vez que la herramienta reconozca su unidad flash USB conectada, haga clic en Comenzar a grabar para comenzar a grabar el disco de restablecimiento de contraseña.
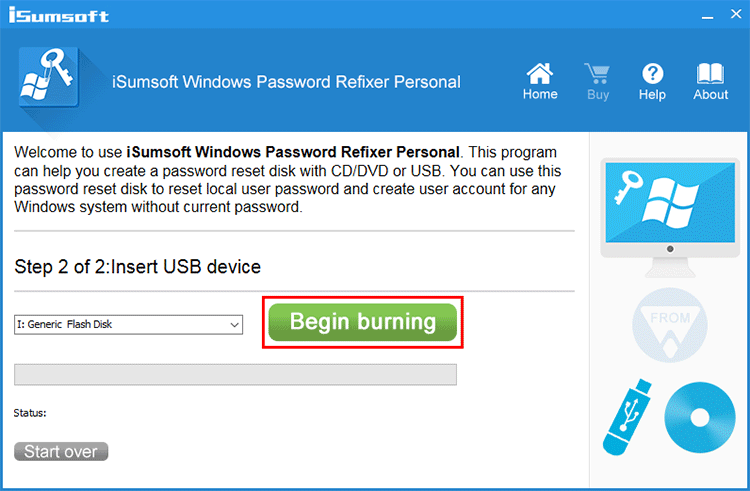
4. Cuando la grabación se realiza correctamente, el disco para restablecer la contraseña de Windows estará listo.
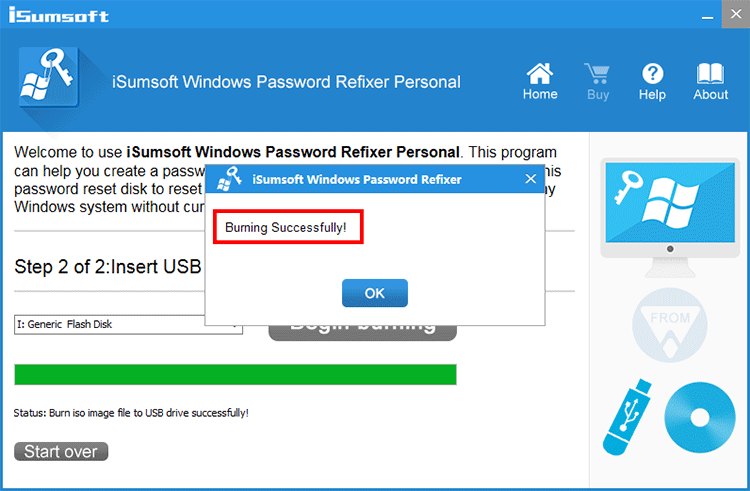
Paso 2: Iniciar la computadora bloqueada desde el disco
Inserte la unidad flash USB para restablecer la contraseña en la computadora bloqueada en la que desea omitir la contraseña olvidada de Windows 11. Luego inicie su computadora desde la unidad flash USB.
Paso 3: Omitir la contraseña de Windows 11
1. En la pantalla iSumsoft Windows Password Refixer, seleccione su Windows 11, seleccione su cuenta de usuario y luego haga clic en el botón Restablecer contraseña. Haga clic en Sí y su contraseña se eliminará inmediatamente.
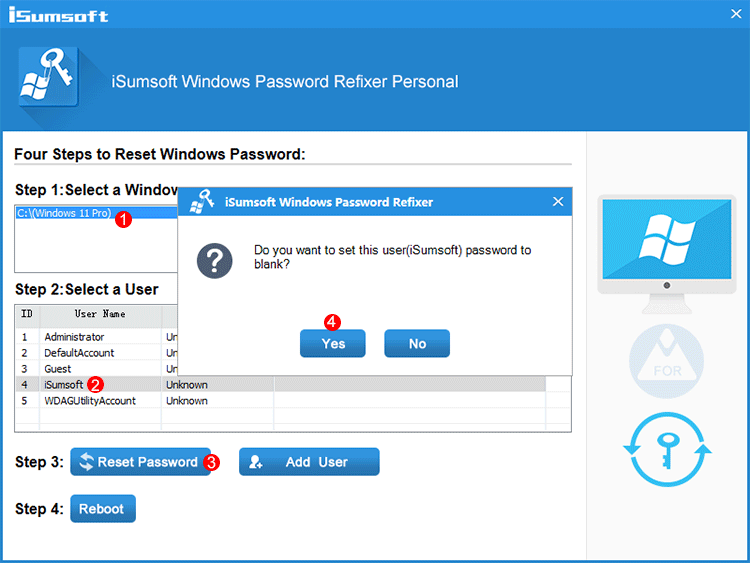
2. Haga clic en Reiniciar > Sí y desconecte el disco de restablecimiento de contraseña de su computadora. Su computadora reiniciará Windows 11 y luego iniciará sesión automáticamente en el escritorio sin ninguna contraseña.
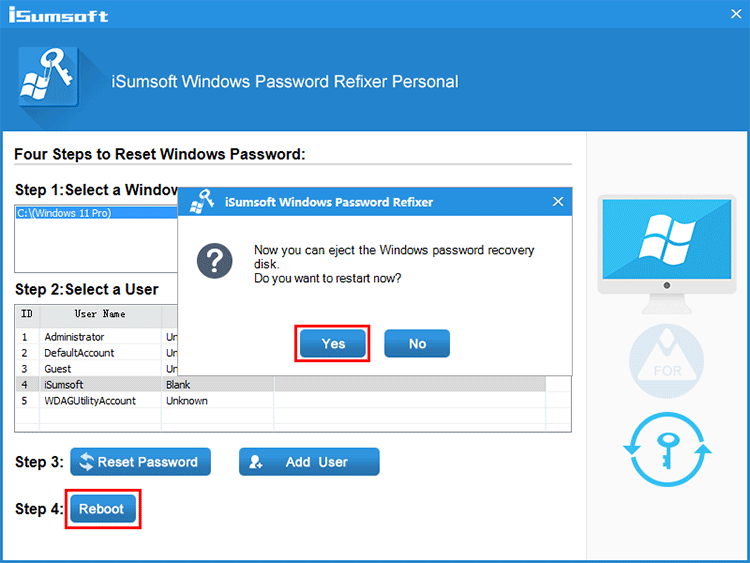
-
 Stardock DesktopGPT es un reemplazo del copiloto para usuarios avanzados de IA"Con DesktopGPT, Stardock lleva el poder de la IA al escritorio con características únicas que facilitan la interacción con múltiples modelos d...Tutoriales de software Publicado el 2024-11-02
Stardock DesktopGPT es un reemplazo del copiloto para usuarios avanzados de IA"Con DesktopGPT, Stardock lleva el poder de la IA al escritorio con características únicas que facilitan la interacción con múltiples modelos d...Tutoriales de software Publicado el 2024-11-02 -
 2 opciones para evitar que los usuarios cambien el fondo de pantalla del escritorio en Windows 10Después de configurar un fondo de escritorio para su computadora, es posible que no desee que otros lo cambien. Ahora, en esta publicación, le mostrar...Tutoriales de software Publicado el 2024-11-02
2 opciones para evitar que los usuarios cambien el fondo de pantalla del escritorio en Windows 10Después de configurar un fondo de escritorio para su computadora, es posible que no desee que otros lo cambien. Ahora, en esta publicación, le mostrar...Tutoriales de software Publicado el 2024-11-02 -
 Las 10 soluciones principales para el puerto HDMI que no funciona en MacDespués de una breve ausencia, el puerto HDMI regresó en la última línea de MacBook Pro. Mac Mini y Mac Ultra también tienen puertos HDMI para conecta...Tutoriales de software Publicado el 2024-11-02
Las 10 soluciones principales para el puerto HDMI que no funciona en MacDespués de una breve ausencia, el puerto HDMI regresó en la última línea de MacBook Pro. Mac Mini y Mac Ultra también tienen puertos HDMI para conecta...Tutoriales de software Publicado el 2024-11-02 -
 Guía sobre descarga de KB5044285 y error de instalación de KB5044285¿Qué puede hacer si no se instala la última actualización de Windows 11, KB5044285? Si no está seguro de cómo solucionarlo, lea esta publicación en Mi...Tutoriales de software Publicado el 2024-11-02
Guía sobre descarga de KB5044285 y error de instalación de KB5044285¿Qué puede hacer si no se instala la última actualización de Windows 11, KB5044285? Si no está seguro de cómo solucionarlo, lea esta publicación en Mi...Tutoriales de software Publicado el 2024-11-02 -
 Cómo cambiar el tamaño o reducir el tamaño de la foto en iPhone y iPadEnlaces rápidosCómo cambiar el tamaño de una foto usando accesos directos Cómo cambiar el tamaño de una foto usando una aplicación de terceros El ...Tutoriales de software Publicado el 2024-11-02
Cómo cambiar el tamaño o reducir el tamaño de la foto en iPhone y iPadEnlaces rápidosCómo cambiar el tamaño de una foto usando accesos directos Cómo cambiar el tamaño de una foto usando una aplicación de terceros El ...Tutoriales de software Publicado el 2024-11-02 -
 Cómo solucionar alertas o sonidos sin mensajes de texto en iPhone: más de 15 solucionesSi los mensajes de texto no aparecen en su iPhone, su dispositivo no muestra notificaciones de un SMS o iMessage entrante, o su iPhone bloqueado no e...Tutoriales de software Publicado el 2024-11-02
Cómo solucionar alertas o sonidos sin mensajes de texto en iPhone: más de 15 solucionesSi los mensajes de texto no aparecen en su iPhone, su dispositivo no muestra notificaciones de un SMS o iMessage entrante, o su iPhone bloqueado no e...Tutoriales de software Publicado el 2024-11-02 -
 Cómo habilitar los requisitos de PIN y crear un PIN complejoWindows Hello en Windows 10 permite a los usuarios iniciar sesión en su dispositivo mediante un PIN (Número de identificación personal). Puede utiliza...Tutoriales de software Publicado el 2024-11-02
Cómo habilitar los requisitos de PIN y crear un PIN complejoWindows Hello en Windows 10 permite a los usuarios iniciar sesión en su dispositivo mediante un PIN (Número de identificación personal). Puede utiliza...Tutoriales de software Publicado el 2024-11-02 -
 Cómo omitir Google FRP en Android de forma gratuita¿Qué es la protección de restablecimiento de fábrica de Google o FRP? Google introdujo un nuevo mecanismo de seguridad en sus sistemas operativos Andr...Tutoriales de software Publicado el 2024-11-02
Cómo omitir Google FRP en Android de forma gratuita¿Qué es la protección de restablecimiento de fábrica de Google o FRP? Google introdujo un nuevo mecanismo de seguridad en sus sistemas operativos Andr...Tutoriales de software Publicado el 2024-11-02 -
 Microsoft debería centrarse en hacer que Windows 11 sea mejor, no solo más divertidoCon el lanzamiento de nuevas funciones de Copilot en rápida sucesión, está claro qué está priorizando Microsoft con Windows 11 y más allá. Además de ...Tutoriales de software Publicado el 2024-11-02
Microsoft debería centrarse en hacer que Windows 11 sea mejor, no solo más divertidoCon el lanzamiento de nuevas funciones de Copilot en rápida sucesión, está claro qué está priorizando Microsoft con Windows 11 y más allá. Además de ...Tutoriales de software Publicado el 2024-11-02 -
 Fallos satisfactorios en PC: solución con cuatro soluciones factiblesRecientemente, varios jugadores de Satisfactory informaron que no pueden acceder al juego porque Satisfactory falla constantemente en la PC. ¿Existe a...Tutoriales de software Publicado el 2024-11-02
Fallos satisfactorios en PC: solución con cuatro soluciones factiblesRecientemente, varios jugadores de Satisfactory informaron que no pueden acceder al juego porque Satisfactory falla constantemente en la PC. ¿Existe a...Tutoriales de software Publicado el 2024-11-02 -
 No se puede acceder a NAS con SMB en Windows 11 24H2: por qué y solucionesRecientemente, algunos usuarios informaron que no pueden acceder al NAS con SMB en Windows 11 24H2. ¿Cuáles son las razones detrás de esta situación? ...Tutoriales de software Publicado el 2024-11-02
No se puede acceder a NAS con SMB en Windows 11 24H2: por qué y solucionesRecientemente, algunos usuarios informaron que no pueden acceder al NAS con SMB en Windows 11 24H2. ¿Cuáles son las razones detrás de esta situación? ...Tutoriales de software Publicado el 2024-11-02 -
 Apple Journal versus el primer día: qué aplicación de diario es mejorApple presentó una nueva aplicación Journal con una actualización de iOS 17 en iPhone. Como sugiere el nombre, te ayuda a capturar y escribir sobre mo...Tutoriales de software Publicado el 2024-11-02
Apple Journal versus el primer día: qué aplicación de diario es mejorApple presentó una nueva aplicación Journal con una actualización de iOS 17 en iPhone. Como sugiere el nombre, te ayuda a capturar y escribir sobre mo...Tutoriales de software Publicado el 2024-11-02 -
 Algunas alarmas de iPhone están rotas, pero viene una soluciónA nadie le gusta perderse la alarma, especialmente cuando es culpa del reloj. Si tienes un iPhone y te perdiste algunas alarmas en los últimos días, ...Tutoriales de software Publicado el 2024-11-02
Algunas alarmas de iPhone están rotas, pero viene una soluciónA nadie le gusta perderse la alarma, especialmente cuando es culpa del reloj. Si tienes un iPhone y te perdiste algunas alarmas en los últimos días, ...Tutoriales de software Publicado el 2024-11-02 -
 Windows 11 muestra anuncios del menú Inicio ahora: aquí se explica cómo desactivarlosWindows 11 ha comenzado a mostrar anuncios en el menú Inicio. Si bien no nos gusta criticar a las empresas, nadie quiere esto y es una idea terrible....Tutoriales de software Publicado el 2024-11-02
Windows 11 muestra anuncios del menú Inicio ahora: aquí se explica cómo desactivarlosWindows 11 ha comenzado a mostrar anuncios en el menú Inicio. Si bien no nos gusta criticar a las empresas, nadie quiere esto y es una idea terrible....Tutoriales de software Publicado el 2024-11-02 -
 ¿Cómo solucionar ERROR_READ_FAULT en Windows 10/11?Aunque Windows es un sistema operativo muy utilizado, es común encontrar algunos problemas con él. Por ejemplo, ERROR_READ_FAULT es un error de Window...Tutoriales de software Publicado el 2024-11-02
¿Cómo solucionar ERROR_READ_FAULT en Windows 10/11?Aunque Windows es un sistema operativo muy utilizado, es común encontrar algunos problemas con él. Por ejemplo, ERROR_READ_FAULT es un error de Window...Tutoriales de software Publicado el 2024-11-02
Estudiar chino
- 1 ¿Cómo se dice "caminar" en chino? 走路 pronunciación china, 走路 aprendizaje chino
- 2 ¿Cómo se dice "tomar un avión" en chino? 坐飞机 pronunciación china, 坐飞机 aprendizaje chino
- 3 ¿Cómo se dice "tomar un tren" en chino? 坐火车 pronunciación china, 坐火车 aprendizaje chino
- 4 ¿Cómo se dice "tomar un autobús" en chino? 坐车 pronunciación china, 坐车 aprendizaje chino
- 5 ¿Cómo se dice conducir en chino? 开车 pronunciación china, 开车 aprendizaje chino
- 6 ¿Cómo se dice nadar en chino? 游泳 pronunciación china, 游泳 aprendizaje chino
- 7 ¿Cómo se dice andar en bicicleta en chino? 骑自行车 pronunciación china, 骑自行车 aprendizaje chino
- 8 ¿Cómo se dice hola en chino? 你好Pronunciación china, 你好Aprendizaje chino
- 9 ¿Cómo se dice gracias en chino? 谢谢Pronunciación china, 谢谢Aprendizaje chino
- 10 How to say goodbye in Chinese? 再见Chinese pronunciation, 再见Chinese learning
























