 Página delantera > Tutoriales de software > 6 funciones integradas de Windows menos conocidas que debes utilizar
Página delantera > Tutoriales de software > 6 funciones integradas de Windows menos conocidas que debes utilizar
6 funciones integradas de Windows menos conocidas que debes utilizar
¿Sabías que puedes ajustar de forma nativa el volumen de aplicaciones individuales, minimizar las emisiones de luz azul y hacer que Windows bloquee automáticamente tu pantalla cuando te alejas? Estas son algunas características de Windows menos conocidas que quizás no hayas explorado antes. Veamos cómo puede utilizar estas funciones.
Ajustar el volumen de aplicaciones individuales
Windows le permite ajustar el volumen de aplicaciones individuales, una característica para la que muchos usuarios confían en aplicaciones de terceros como EarTrumpet. Puede administrar el volumen de aplicaciones individuales abriendo el Mezclador de volumen desde la bandeja del sistema o mediante la aplicación Configuración.
Para acceder al Mezclador de volumen, haga clic derecho en el icono del altavoz en la bandeja del sistema y seleccione "Abrir Mezclador de volumen". Esto abrirá la configuración del Mezclador de volumen en la aplicación Configuración.
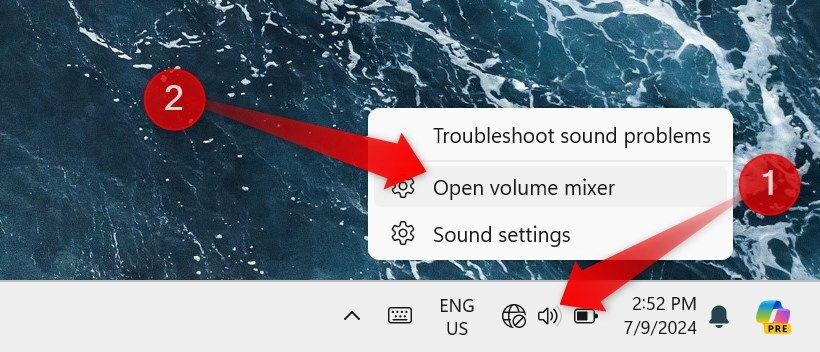
Alternativamente, haga clic en el botón de sonido en la bandeja del sistema, luego haga clic en el botón Seleccionar una salida de sonido.

En la siguiente ventana, desplácese hacia abajo para encontrar el mezclador de volumen.
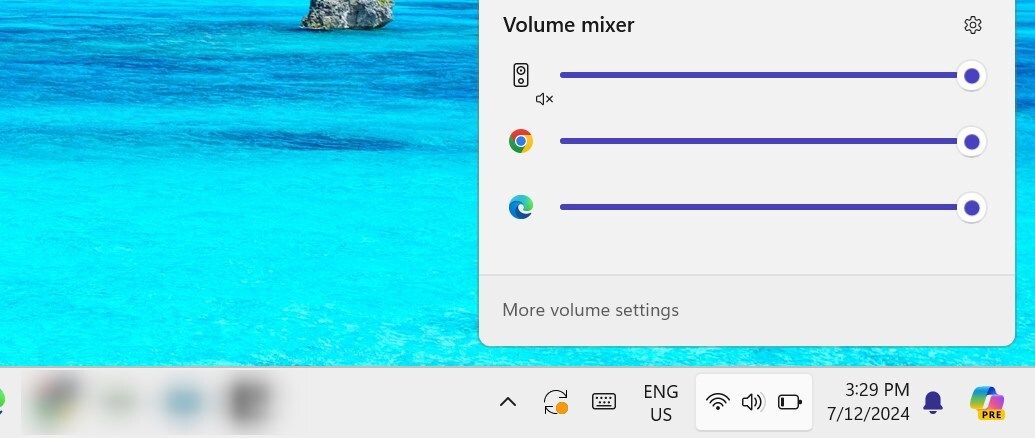
También puedes abrir esta ventana directamente usando el acceso directo Win Ctrl V. Luego, desplázate hacia abajo para ajustar el volumen de las aplicaciones individuales.
Para abrir directamente el Mezclador de volumen desde la aplicación Configuración, abra Configuración, navegue hasta Sistema > Sonido y haga clic en "Mezclador de volumen". En el Mezclador de volumen, verá controles deslizantes para ajustar el volumen de cada aplicación abierta que produce sonido. Puede mover estos controles deslizantes hacia la derecha o hacia la izquierda para ajustar el volumen o silenciar aplicaciones individuales haciendo clic en el ícono del altavoz al lado de cada control deslizante.
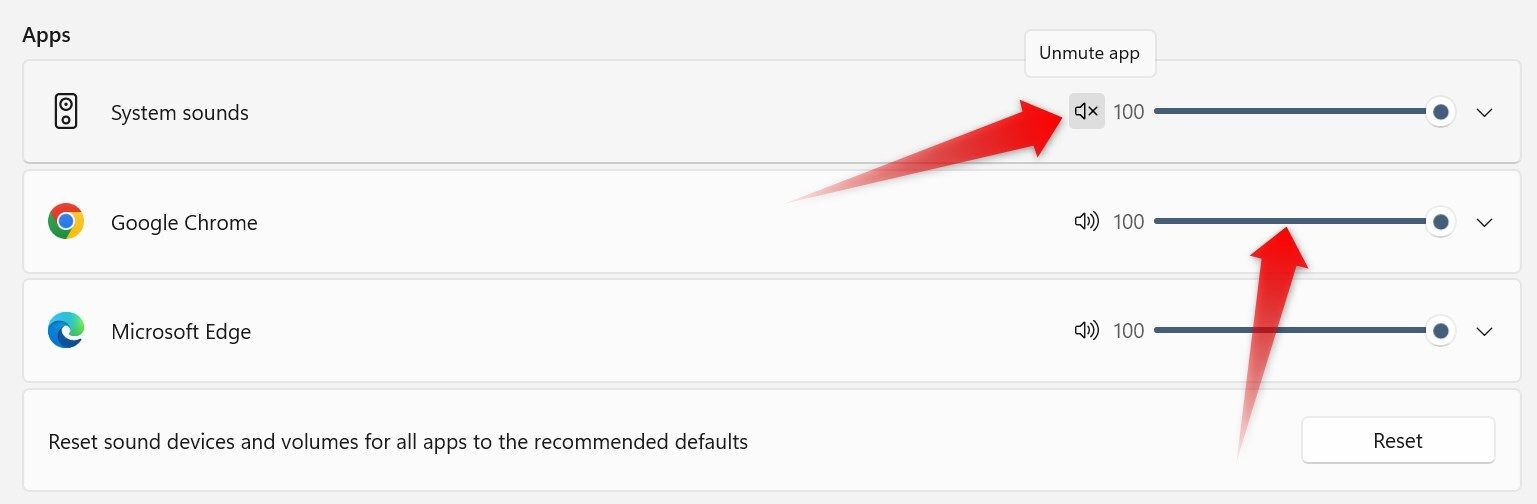
Minimiza la emisión de luz azul
¿Alguna vez te ha resultado más difícil dormir después de usar tu computadora portátil por la noche? Esto sucede porque la luz azul emitida por la pantalla suprime la producción de melatonina, una hormona que produce sueño. Windows ofrece una solución con su función Night Light, que reduce la emisión de luz azul, lo que hace que la pantalla sea más agradable para la vista y menos perturbadora para el ritmo circadiano.
Para habilitar esta función, abre la aplicación Configuración, ve a Sistema > Pantalla y activa el interruptor junto a "Luz nocturna". Para ajustar la intensidad de la reducción de la luz azul, haga clic en Luz nocturna y ajuste el control deslizante. También puede programar esta función para que se active automáticamente al atardecer y se desactive al amanecer o durante horas específicas.
Para establecer un horario, active el interruptor junto a "Programar luz nocturna" y configure sus horas preferidas.
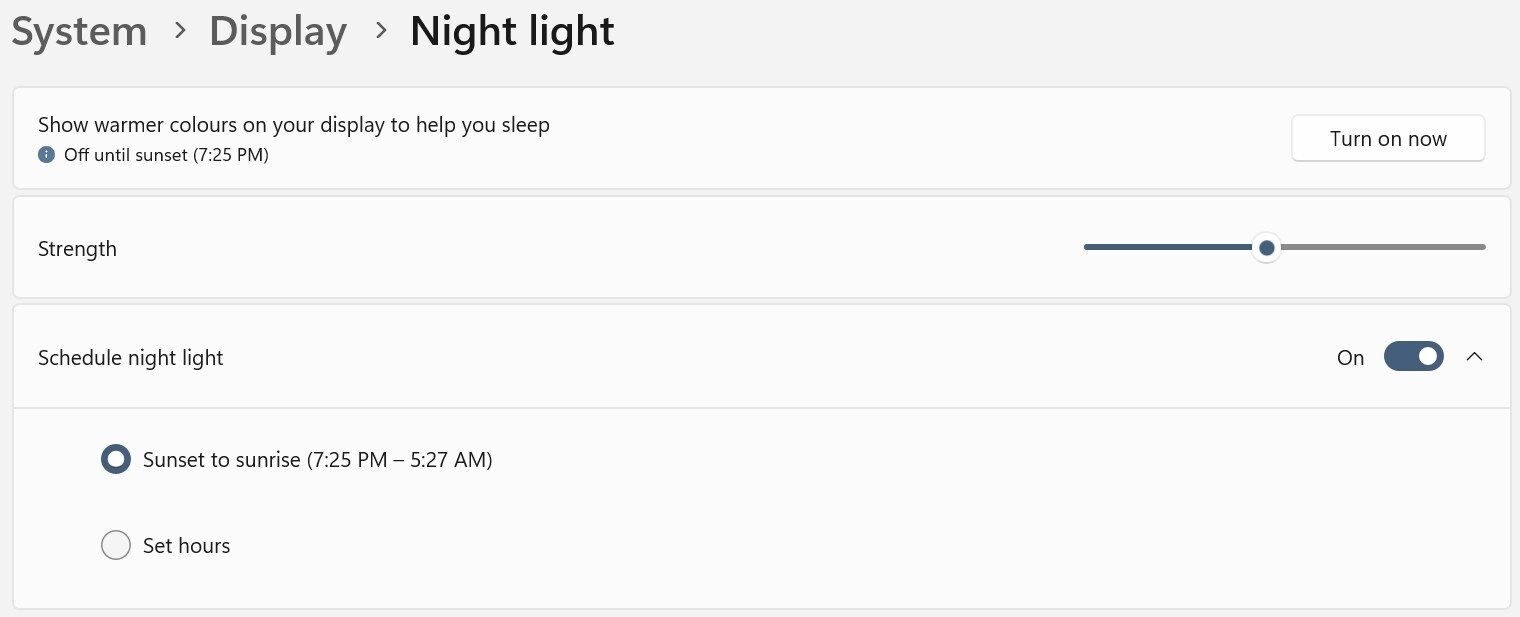
Bloquea automáticamente tu pantalla cuando te mudas
Si trabajas en un entorno de oficina y a menudo dejas tu computadora portátil desatendida, te encantará la función de bloqueo dinámico. Esta función empareja su teléfono inteligente con su computadora portátil y cada vez que su teléfono inteligente emparejado se sale del alcance, la computadora portátil lo detecta y bloquea la pantalla en menos de 30 segundos.
Para utilizar esta función, primero vincule su teléfono inteligente con su computadora portátil. Abra la aplicación Configuración, navegue hasta Bluetooth y Dispositivos > Dispositivos y active la opción Bluetooth. Luego, active Bluetooth en su teléfono y haga clic en "Agregar dispositivo" en su computadora portátil. Seleccione su teléfono inteligente de la lista de dispositivos disponibles y siga las instrucciones en pantalla para completar el proceso de emparejamiento.
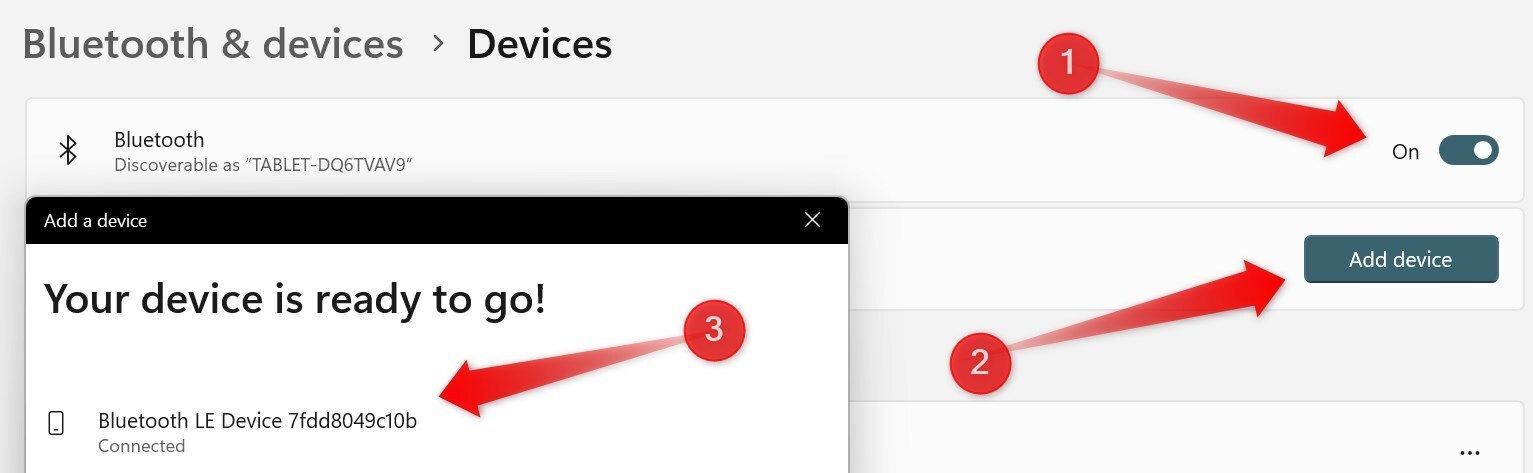
Una vez emparejado, seleccione la pestaña "Cuentas" a la izquierda, vaya a "Opciones de inicio de sesión", desplácese hacia abajo y expanda la sección "Bloqueo dinámico" y marque la casilla junto a "Permitir Windows para bloquear tu dispositivo automáticamente cuando no estés”. Ahora, cada vez que su teléfono inteligente se mueva fuera del alcance (generalmente 30 pies), su computadora portátil se bloqueará automáticamente.

Automatizar tareas con el Programador de tareas
El Programador de tareas es una utilidad útil pero a menudo pasada por alto en Windows. Le permite programar tareas para que se ejecuten en momentos específicos o en respuesta a ciertos eventos, lo que le ayuda a automatizar tareas rutinarias, mejorar la eficiencia y ahorrar tiempo. Puede definir uno o más desencadenadores y especificar la acción que Windows debe realizar cuando se activan los desencadenantes.
Además, puede establecer condiciones para asegurarse de que las tareas automatizadas no se ejecuten durante el horario laboral y no interrumpan su flujo de trabajo.
Para utilizar el Programador de tareas, escriba "Programador de tareas" en la Búsqueda de Windows y abra la utilidad Programador de tareas. Haga clic en "Crear tarea" en el panel Acciones de la derecha. Agregue un nombre y una descripción para la tarea. Vaya a la pestaña "Disparadores", haga clic en "Nuevo" para seleccionar un activador y ajuste la hora de inicio y otras configuraciones.
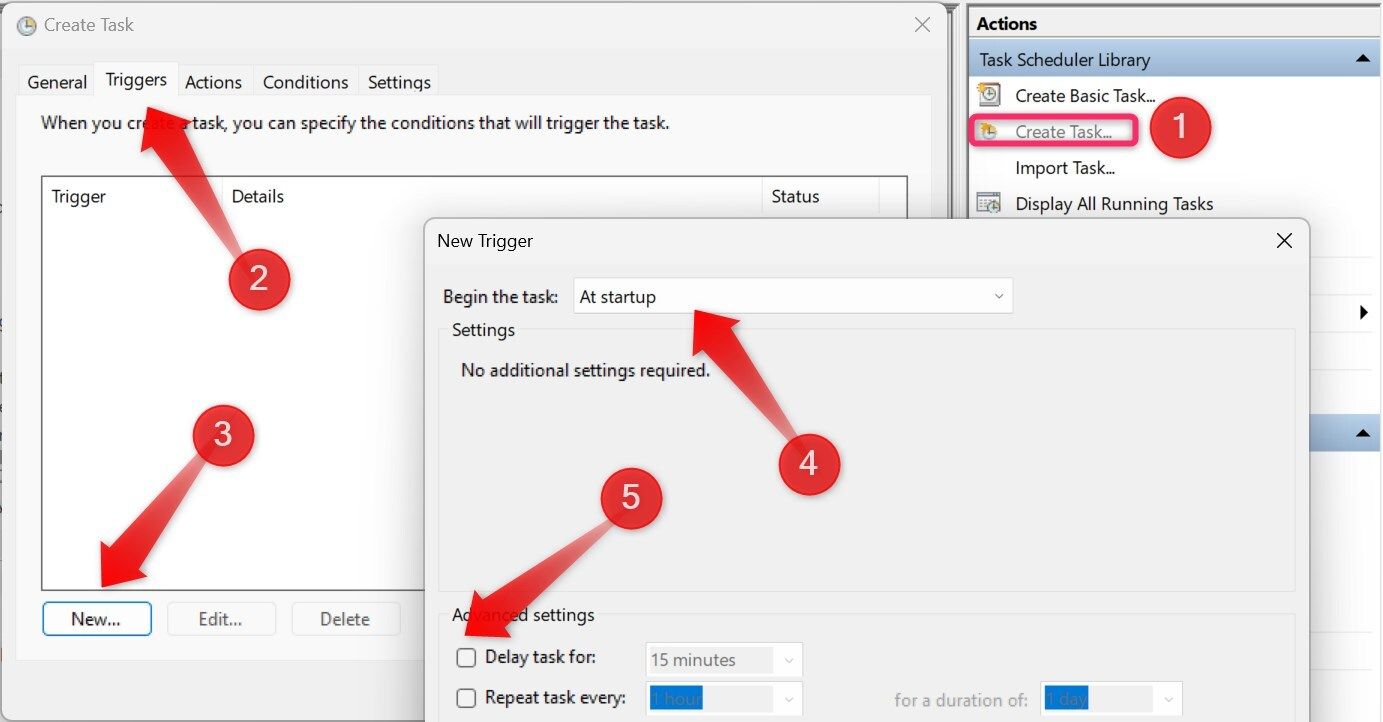
Después de eso, navegue hasta la pestaña "Acciones", haga clic en "Nuevo", defina una acción como "Iniciar un programa" y agregue argumentos adicionales para tareas avanzadas. Luego, vaya a la pestaña "Condiciones" y defina las condiciones para cuando la tarea no debería ejecutarse. Una vez que la tarea esté configurada correctamente, haga clic en "Aceptar".
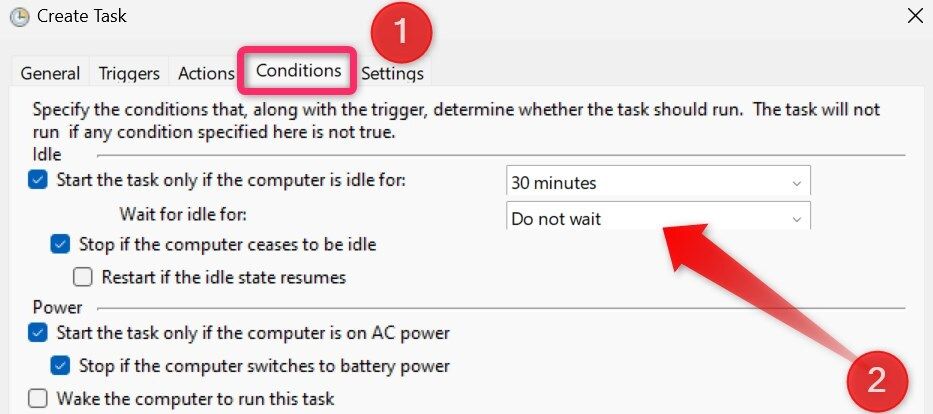
Compartir contenido entre dos PC con Windows
Si bien normalmente tenemos varias opciones para compartir archivos entre una PC y un teléfono inteligente, las cosas se complican un poco al compartir contenido entre dos PC. Si ambas computadoras ejecutan Windows y ambas tienen una conexión Bluetooth y Wi-Fi, puede usar la función Compartir cerca para una transferencia de archivos perfecta. Para utilizar esta función, habilítela en ambas PC y asegúrese de que estén conectadas a Internet.
No todas las computadoras de escritorio tendrán un adaptador Bluetooth o Wi-Fi, lo que lo hace un poco más útil con las computadoras portátiles.
Abra Configuración, navegue hasta la pestaña "Sistema" y seleccione "Compartir cerca". Elija "Todos los que están cerca" o "Solo mis dispositivos", lo que habilitará Bluetooth en ambas computadoras portátiles.
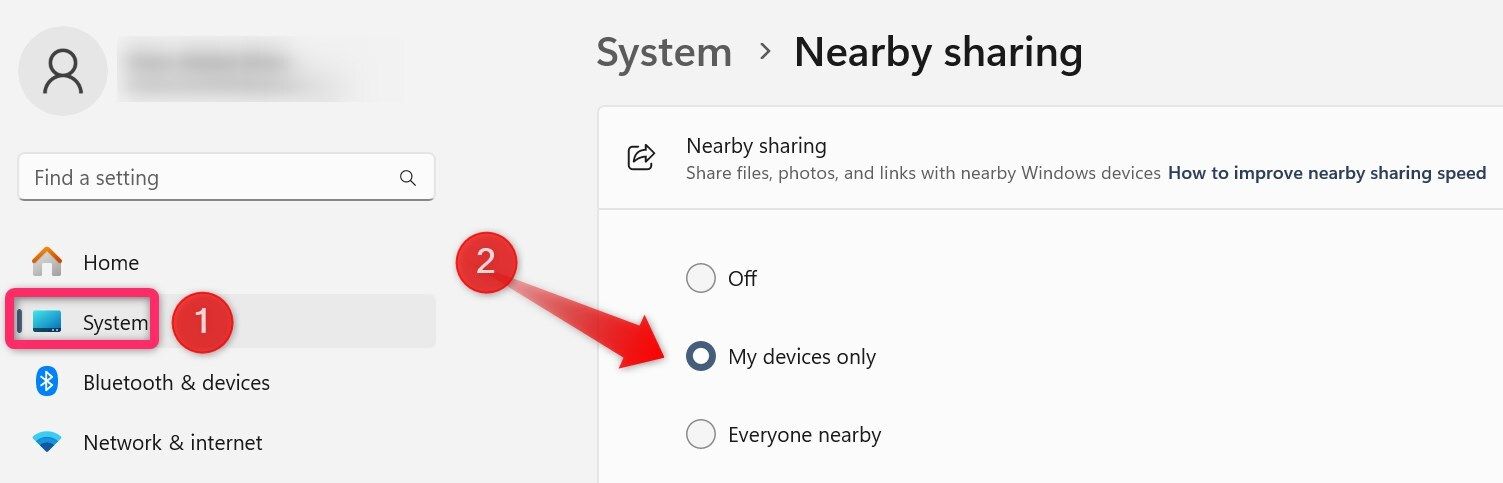
Con Compartir cerca habilitado, haga clic derecho en el archivo que desea compartir y seleccione "Compartir". En la ventana Compartir cerca, elija la computadora portátil de destino. El destinatario recibirá una notificación para aceptar el archivo. Una vez que acepten la notificación de transferencia de archivos, recibirán el archivo de forma inalámbrica.
Capturar capturas de pantalla y grabar la pantalla usando la barra de juegos
Si frecuentemente capturas capturas de pantalla o grabas tu pantalla usando una aplicación de terceros, es posible que aún no hayas explorado la herramienta de la barra de juegos de Windows. Si bien está diseñado principalmente para capturar capturas de pantalla y grabar juegos, también te permite tomar capturas de pantalla y grabar tu pantalla en otras aplicaciones.
Lo que más me gusta de la barra de juegos es su compatibilidad con atajos de teclado, lo que la hace fácil de usar. Presione Windows G para abrir la barra de juegos. Puede comenzar a grabar con Windows Alt R, silenciar o reactivar el micrófono con Windows Alt M y realizar capturas de pantalla con Windows Alt Prtscn (Imprimir pantalla). Además, puede acceder fácilmente a sus capturas de pantalla y grabaciones capturadas con un solo clic.
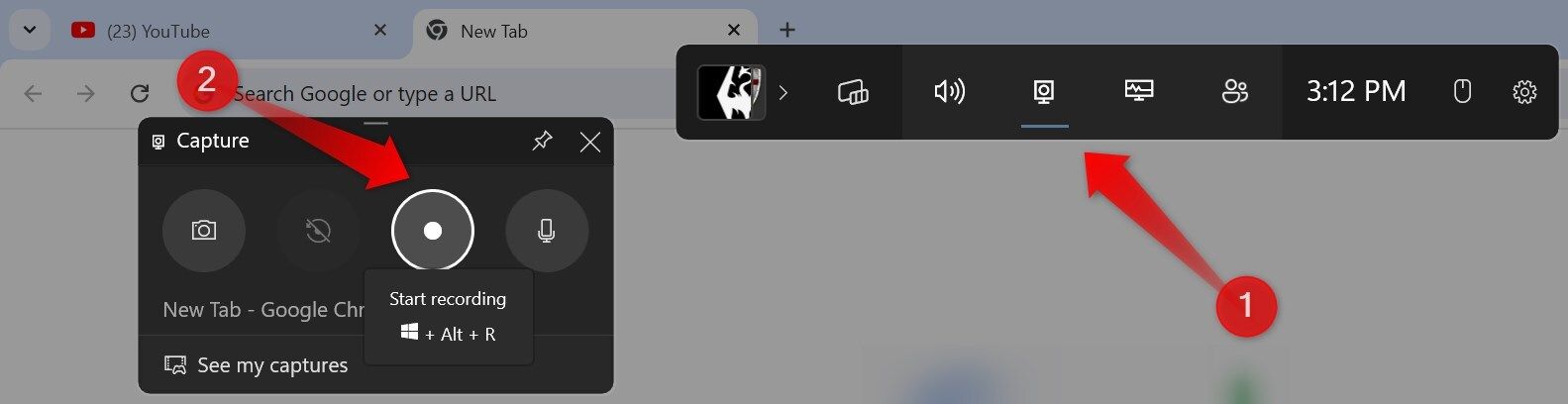
La desventaja es que no puedes anotar capturas de pantalla y videos, recortar capturas de pantalla, grabar clips o grabar pantalla en el Explorador de archivos y en el escritorio.
Estas son algunas de las características menos conocidas de Windows que pueden ayudar a aumentar la eficiencia de su flujo de trabajo. Si no las ha probado antes o depende de aplicaciones de terceros para tareas similares, pruebe estas funciones nativas para ver si pueden reemplazar las aplicaciones no oficiales. Además, comparte tus funciones favoritas con amigos si las encuentras útiles.
-
 Después de la actualización de iOS 18.4, algunos usuarios tienen problemas con CarPlayFalla de CarPlay causada por iOS 18.4 Actualización: problemas de conexión y notificaciones faltantes Apple lanzó recientemente la muy esperada act...Tutoriales de software Publicado el 2025-04-12
Después de la actualización de iOS 18.4, algunos usuarios tienen problemas con CarPlayFalla de CarPlay causada por iOS 18.4 Actualización: problemas de conexión y notificaciones faltantes Apple lanzó recientemente la muy esperada act...Tutoriales de software Publicado el 2025-04-12 -
 Cómo drenar rápidamente el agua de los altavoces de su teléfonoincluso los teléfonos resistentes al agua no son inmunes al daño del altavoz por la exposición al agua. Un altavoz húmedo da como resultado un so...Tutoriales de software Publicado el 2025-04-12
Cómo drenar rápidamente el agua de los altavoces de su teléfonoincluso los teléfonos resistentes al agua no son inmunes al daño del altavoz por la exposición al agua. Un altavoz húmedo da como resultado un so...Tutoriales de software Publicado el 2025-04-12 -
 Actualizar el enrutador puede obtener una mejor experiencia de redactualización de su hogar wi-fi: una guía para la selección del enrutador Su proveedor de servicios de Internet probablemente suministró un enrutad...Tutoriales de software Publicado el 2025-04-12
Actualizar el enrutador puede obtener una mejor experiencia de redactualización de su hogar wi-fi: una guía para la selección del enrutador Su proveedor de servicios de Internet probablemente suministró un enrutad...Tutoriales de software Publicado el 2025-04-12 -
 ¿Cómo eliminar las copias de seguridad de la máquina de tiempo? ¿Cómo borrar y comenzar de nuevo?Time Machine: el mejor amigo de su Mac y cómo administrar sus copias de seguridad Time Machine, la solución de copia de seguridad incorporada de Ap...Tutoriales de software Publicado el 2025-03-25
¿Cómo eliminar las copias de seguridad de la máquina de tiempo? ¿Cómo borrar y comenzar de nuevo?Time Machine: el mejor amigo de su Mac y cómo administrar sus copias de seguridad Time Machine, la solución de copia de seguridad incorporada de Ap...Tutoriales de software Publicado el 2025-03-25 -
 Cómo evitar que la gente robe su Wi-FiProteger su red Wi-Fi es crucial para su seguridad y privacidad en línea. El acceso no autorizado puede exponer su historial de navegación y archivo...Tutoriales de software Publicado el 2025-03-25
Cómo evitar que la gente robe su Wi-FiProteger su red Wi-Fi es crucial para su seguridad y privacidad en línea. El acceso no autorizado puede exponer su historial de navegación y archivo...Tutoriales de software Publicado el 2025-03-25 -
 'Encuentra mi dispositivo' para Android ahora te permite rastrear a las personasLa aplicación Android Find My Device se ha actualizado con una interfaz nueva y fácil de usar. Ahora con pestañas separadas de "dispositivos&quo...Tutoriales de software Publicado el 2025-03-25
'Encuentra mi dispositivo' para Android ahora te permite rastrear a las personasLa aplicación Android Find My Device se ha actualizado con una interfaz nueva y fácil de usar. Ahora con pestañas separadas de "dispositivos&quo...Tutoriales de software Publicado el 2025-03-25 -
 Moneda versus formato de número de contabilidad en Excel: ¿Cuál es la diferencia?Explicación detallada de la moneda de Excel y el formato de número de contabilidad: ¿Cuándo usar cuál? Este artículo profundizará en los matices de...Tutoriales de software Publicado el 2025-03-25
Moneda versus formato de número de contabilidad en Excel: ¿Cuál es la diferencia?Explicación detallada de la moneda de Excel y el formato de número de contabilidad: ¿Cuándo usar cuál? Este artículo profundizará en los matices de...Tutoriales de software Publicado el 2025-03-25 -
 4 consejos para escuchar más podcasts, más rápido¡El gran volumen de podcasts disponibles hoy es abrumador! Desde la ciencia hasta el verdadero crimen, hay un podcast para cada interés. Pero est...Tutoriales de software Publicado el 2025-03-25
4 consejos para escuchar más podcasts, más rápido¡El gran volumen de podcasts disponibles hoy es abrumador! Desde la ciencia hasta el verdadero crimen, hay un podcast para cada interés. Pero est...Tutoriales de software Publicado el 2025-03-25 -
 Me encantaría un teléfono con lentes de cámara ajustables: ¿por qué no ha sucedido?Tan buenas como se han convertido las cámaras telefónicas, podrían proporcionar tomas mucho mejores mediante el uso de lentes desmontables, al igual ...Tutoriales de software Publicado el 2025-03-25
Me encantaría un teléfono con lentes de cámara ajustables: ¿por qué no ha sucedido?Tan buenas como se han convertido las cámaras telefónicas, podrían proporcionar tomas mucho mejores mediante el uso de lentes desmontables, al igual ...Tutoriales de software Publicado el 2025-03-25 -
 Cómo transmitir los juegos de tu PC a todas tus pantallasMás allá de la música y las películas, la transmisión de juegos está ganando popularidad rápidamente. Esto no se trata solo de juegos basados e...Tutoriales de software Publicado el 2025-03-24
Cómo transmitir los juegos de tu PC a todas tus pantallasMás allá de la música y las películas, la transmisión de juegos está ganando popularidad rápidamente. Esto no se trata solo de juegos basados e...Tutoriales de software Publicado el 2025-03-24 -
 Cómo reiniciar una PC remota en modo seguro con redesLea nuestra página de divulgación para averiguar cómo puede ayudar a MSpoweruser a mantener al equipo editorial leer más ...Tutoriales de software Publicado el 2025-03-24
Cómo reiniciar una PC remota en modo seguro con redesLea nuestra página de divulgación para averiguar cómo puede ayudar a MSpoweruser a mantener al equipo editorial leer más ...Tutoriales de software Publicado el 2025-03-24 -
 Samsung Galaxy S25+ vs. Galaxy S24+: ¿Vale la pena la actualización?Samsung Galaxy S25 vs. S24: ¿Vale la pena la actualización? El Samsung Galaxy S25 cuenta con un procesador más potente y un software de cámara mejo...Tutoriales de software Publicado el 2025-03-24
Samsung Galaxy S25+ vs. Galaxy S24+: ¿Vale la pena la actualización?Samsung Galaxy S25 vs. S24: ¿Vale la pena la actualización? El Samsung Galaxy S25 cuenta con un procesador más potente y un software de cámara mejo...Tutoriales de software Publicado el 2025-03-24 -
 ¿Qué es Apple CarPlay, y es mejor que solo usar un teléfono en su automóvil?Apple CarPlay:驾车更安全、更便捷的iPhone体验 Apple CarPlay 为您提供了一种比在车内使用手机更安全的方式,让您轻松访问应用程序和Siri功能。虽然无线CarPlay更加方便,无需连接手机,但有线CarPlay更为常见且运行良好。您可以通过更改壁纸、添加、删除和重新排列...Tutoriales de software Publicado el 2025-03-24
¿Qué es Apple CarPlay, y es mejor que solo usar un teléfono en su automóvil?Apple CarPlay:驾车更安全、更便捷的iPhone体验 Apple CarPlay 为您提供了一种比在车内使用手机更安全的方式,让您轻松访问应用程序和Siri功能。虽然无线CarPlay更加方便,无需连接手机,但有线CarPlay更为常见且运行良好。您可以通过更改壁纸、添加、删除和重新排列...Tutoriales de software Publicado el 2025-03-24 -
 Las mejores ofertas tecnológicas: Pixel 9 Pro XL, Samsung Portable SSD, Video Toilmell y másLas ofertas tecnológicas de esta semana son demasiado buenas para perderse, ya sea que esté buscando gangas del día de los presidentes o una sorpresa...Tutoriales de software Publicado el 2025-03-23
Las mejores ofertas tecnológicas: Pixel 9 Pro XL, Samsung Portable SSD, Video Toilmell y másLas ofertas tecnológicas de esta semana son demasiado buenas para perderse, ya sea que esté buscando gangas del día de los presidentes o una sorpresa...Tutoriales de software Publicado el 2025-03-23 -
 Android 16 finalmente podría traer orden al caos de notificaciónAndroid 16 puede iniciar la función "Notificación agrupada" para resolver el problema de la sobrecarga de notificaciones. Ante el crecient...Tutoriales de software Publicado el 2025-03-23
Android 16 finalmente podría traer orden al caos de notificaciónAndroid 16 puede iniciar la función "Notificación agrupada" para resolver el problema de la sobrecarga de notificaciones. Ante el crecient...Tutoriales de software Publicado el 2025-03-23
Estudiar chino
- 1 ¿Cómo se dice "caminar" en chino? 走路 pronunciación china, 走路 aprendizaje chino
- 2 ¿Cómo se dice "tomar un avión" en chino? 坐飞机 pronunciación china, 坐飞机 aprendizaje chino
- 3 ¿Cómo se dice "tomar un tren" en chino? 坐火车 pronunciación china, 坐火车 aprendizaje chino
- 4 ¿Cómo se dice "tomar un autobús" en chino? 坐车 pronunciación china, 坐车 aprendizaje chino
- 5 ¿Cómo se dice conducir en chino? 开车 pronunciación china, 开车 aprendizaje chino
- 6 ¿Cómo se dice nadar en chino? 游泳 pronunciación china, 游泳 aprendizaje chino
- 7 ¿Cómo se dice andar en bicicleta en chino? 骑自行车 pronunciación china, 骑自行车 aprendizaje chino
- 8 ¿Cómo se dice hola en chino? 你好Pronunciación china, 你好Aprendizaje chino
- 9 ¿Cómo se dice gracias en chino? 谢谢Pronunciación china, 谢谢Aprendizaje chino
- 10 How to say goodbye in Chinese? 再见Chinese pronunciation, 再见Chinese learning
























