 Página delantera > Tutoriales de software > 3 formas de comprobar el uso de datos mensual o diario en iPhone
Página delantera > Tutoriales de software > 3 formas de comprobar el uso de datos mensual o diario en iPhone
3 formas de comprobar el uso de datos mensual o diario en iPhone
Método 1: verificar el uso de datos móviles en la aplicación de configuración
A continuación te explicamos cómo puedes verificar fácilmente el uso de datos móviles en tu iPhone dentro de la aplicación Configuración.
Paso 1: Abre la aplicación Configuración y toca Red móvil. Desplázate hacia abajo y encontrarás la cantidad de datos que cada aplicación ha consumido en tu iPhone.
Paso 2: Puedes tocar Ordenar por uso para ver la lista según tus preferencias.
Para restablecer las estadísticas de datos móviles, puedes desplazarte hacia abajo y tocar la opción para hacer lo mismo. Esto pondrá el contador a cero. Además, también puedes desactivar la opción de registrar estadísticas de datos móviles en tu iPhone.
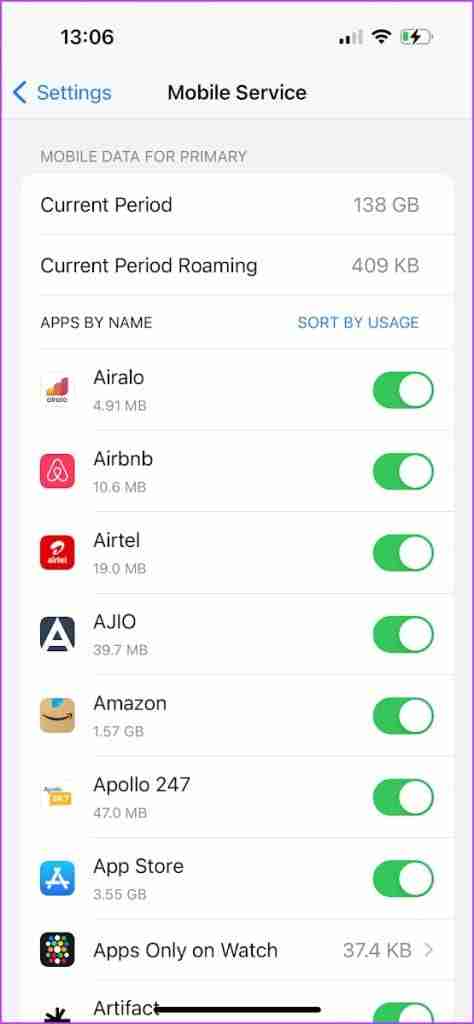
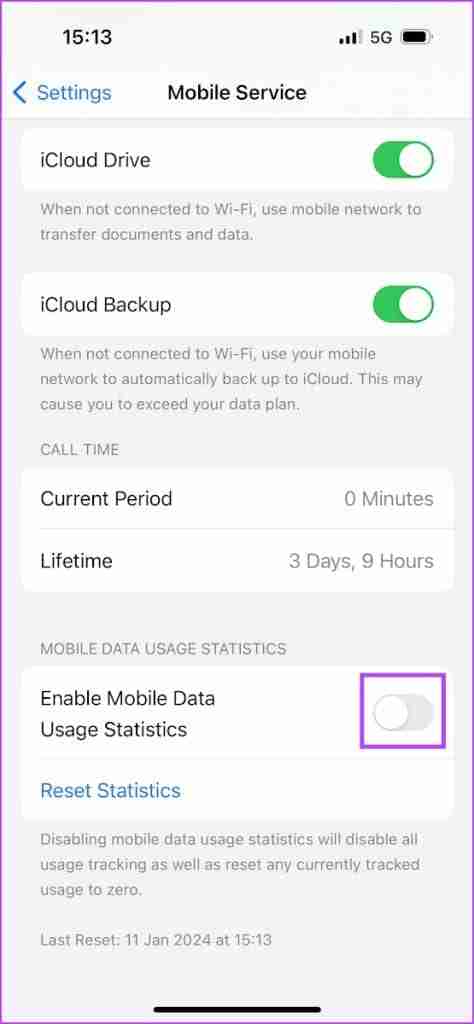
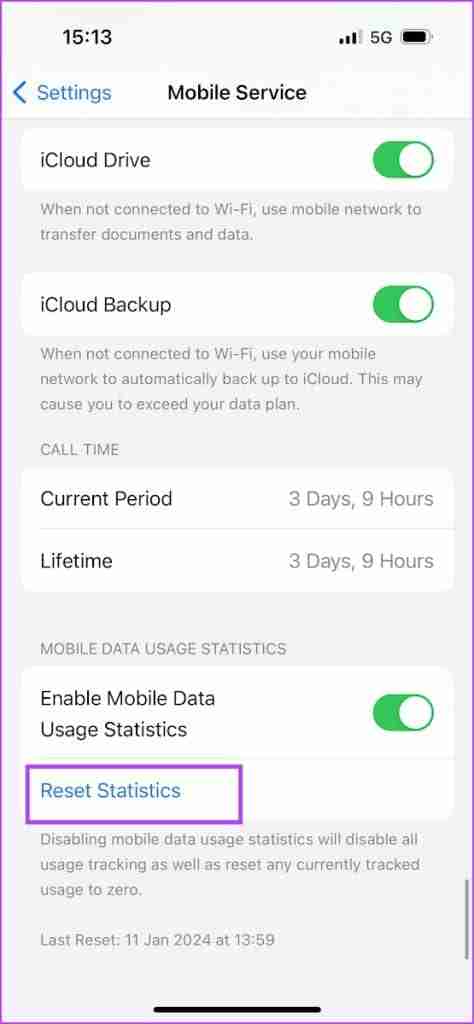
Lea también: Cómo reparar el iPhone sigue cambiando de Wi-Fi a datos móviles
Pero, ¿qué significa Período actual y Roaming del período actual en este menú? ¡Descubrámoslo!
¿Cuál es el período de datos actual en el uso de datos?
La cantidad de uso de datos durante el Período de datos actual se refiere a la cantidad de aplicaciones de datos móviles que han consumido desde la última vez que restableciste las estadísticas en tu iPhone.
El período de roaming actual se refiere a la cantidad de datos móviles consumidos mientras estás conectado a una red celular fuera de tu zona de cobertura – desde la última vez que restableciste las estadísticas en tu iPhone.
Para saber la última vez que restableciste las estadísticas de uso de datos móviles en tu iPhone, desplázate hacia abajo hasta el final de la página.
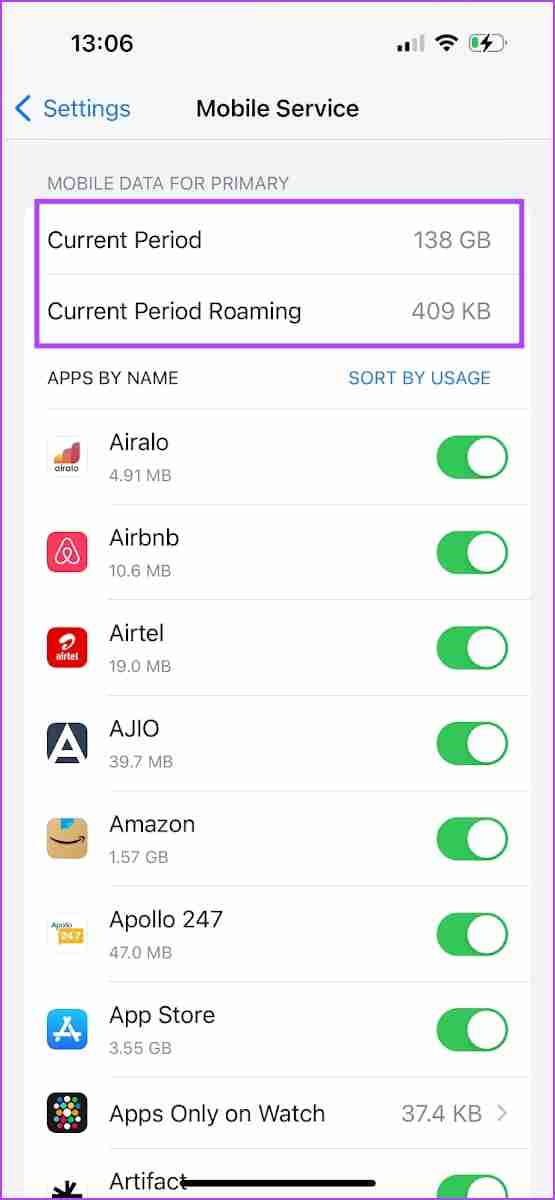
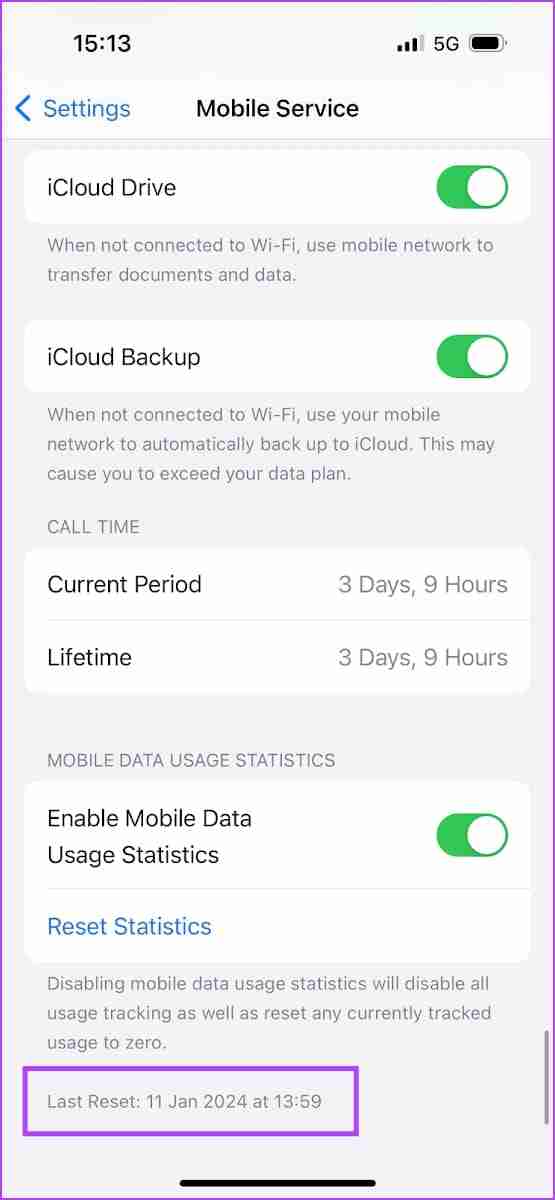
Si nunca has restablecido manualmente las estadísticas de uso de datos, el consumo de datos durante el Período actual y el Período de roaming actual se registrarán desde que comenzaste a usar tu iPhone.
Método 2: ver el uso de datos mensual o diario en tu iPhone
Desafortunadamente, tu iPhone no muestra el uso de datos mensual o diario en la aplicación Configuración. No existe una forma de filtrar el consumo de datos durante un período de tiempo específico. Sin embargo, existen algunas soluciones para hacer lo mismo.
1. Restablecer manualmente el uso de datos móviles
Puedes restablecer las estadísticas de uso de datos móviles al inicio o al final del día, semana o mes. Al hacerlo, solo verá el uso de datos durante el tiempo transcurrido en el día, semana o mes actual. Para hacerlo más fácil, puede configurar un recordatorio en su iPhone, pidiéndole que restablezca las estadísticas de uso de datos durante el período necesario.
O bien, puedes automatizar todo el proceso.
2. Automatice un acceso directo para restablecer las estadísticas de datos móviles diariamente, semanalmente o mensualmente
La aplicación Atajos del iPhone es una potente herramienta de automatización que te permite crear flujos de trabajo y tareas personalizados.
Le mostraremos cómo crear un acceso directo para "Restablecer estadísticas de datos móviles" en su iPhone. Luego, configuraremos el acceso directo para que se ejecute automáticamente diariamente, semanalmente o mensualmente. Por lo tanto, tus estadísticas de uso de datos móviles se restablecerán a cero al comienzo del día, semana o mes.
Primero creemos el acceso directo.
Paso 1: Abra la aplicación Atajos en su iPhone, toque el ícono y busque Restablecer estadísticas de datos móviles.
Paso 2: Toca Listo para agregar el acceso directo a tu biblioteca.
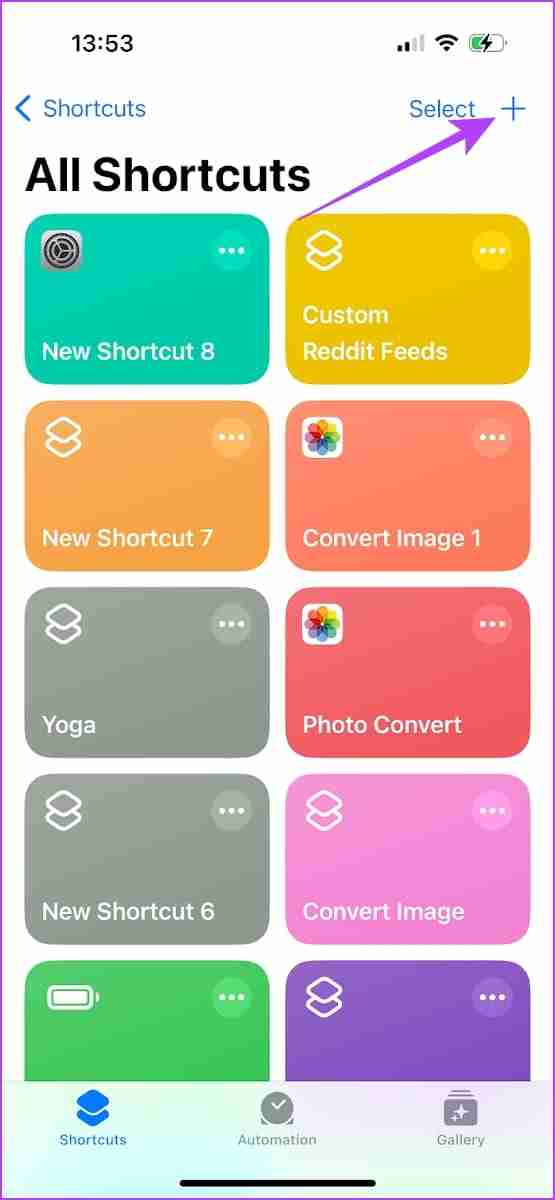
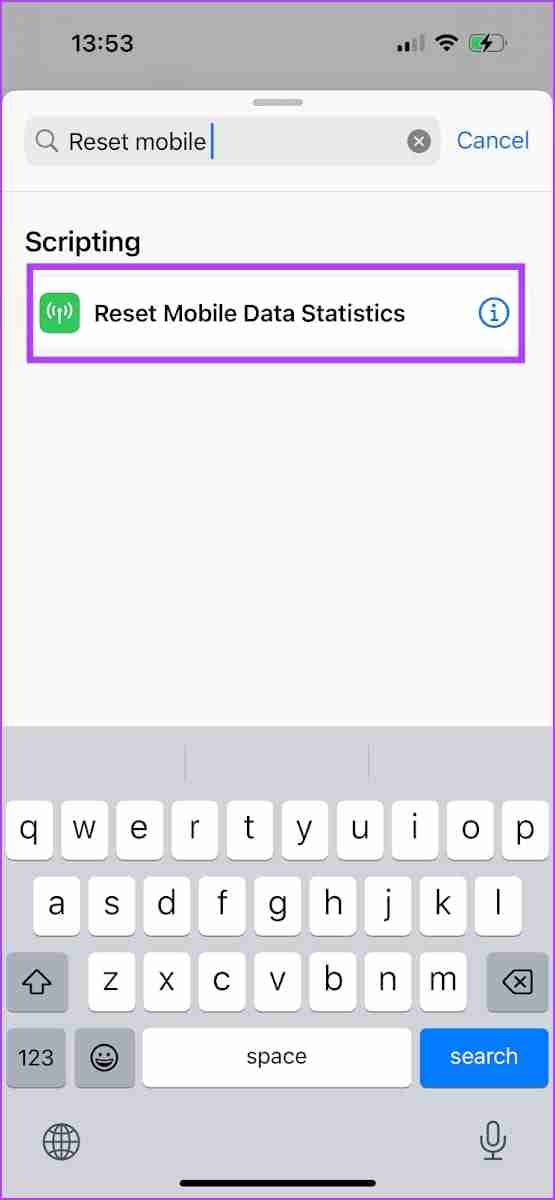

Paso 3: Ahora, ve a la pestaña Automatización. Toca Nueva automatización o el ícono.
Paso 4: Ahora, seleccione Hora del día, seguido de la hora a la que desea ejecutar el acceso directo; idealmente, a medianoche (00:00). O puedes elegir tu propio horario.
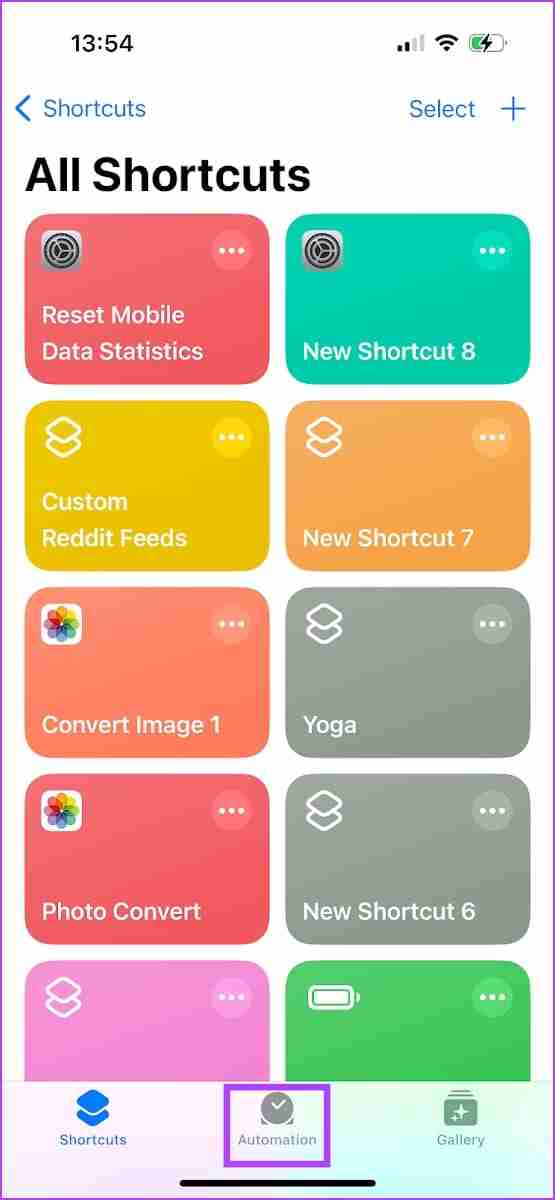
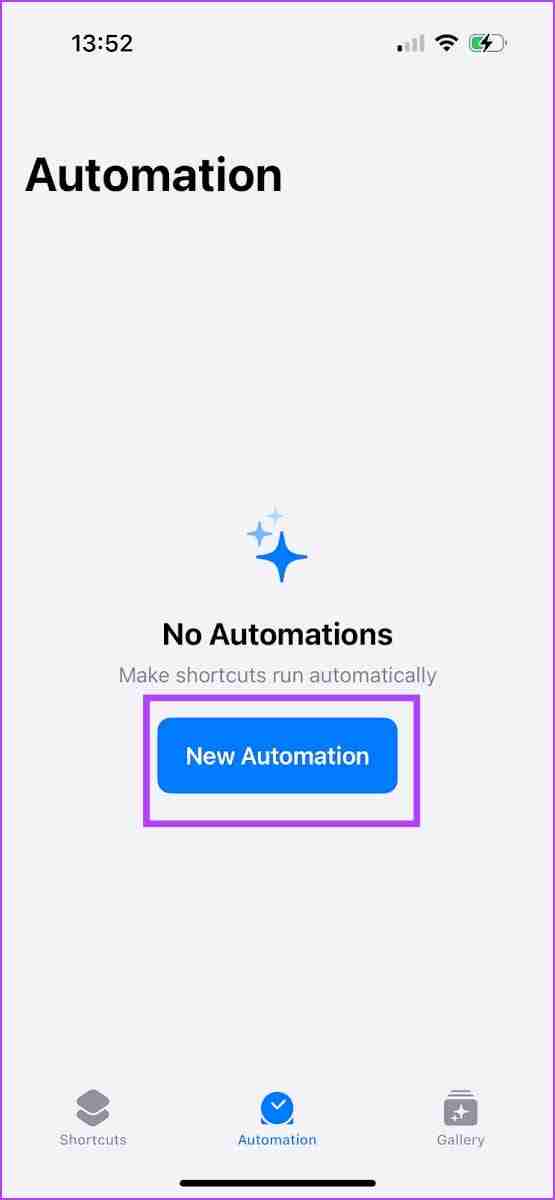
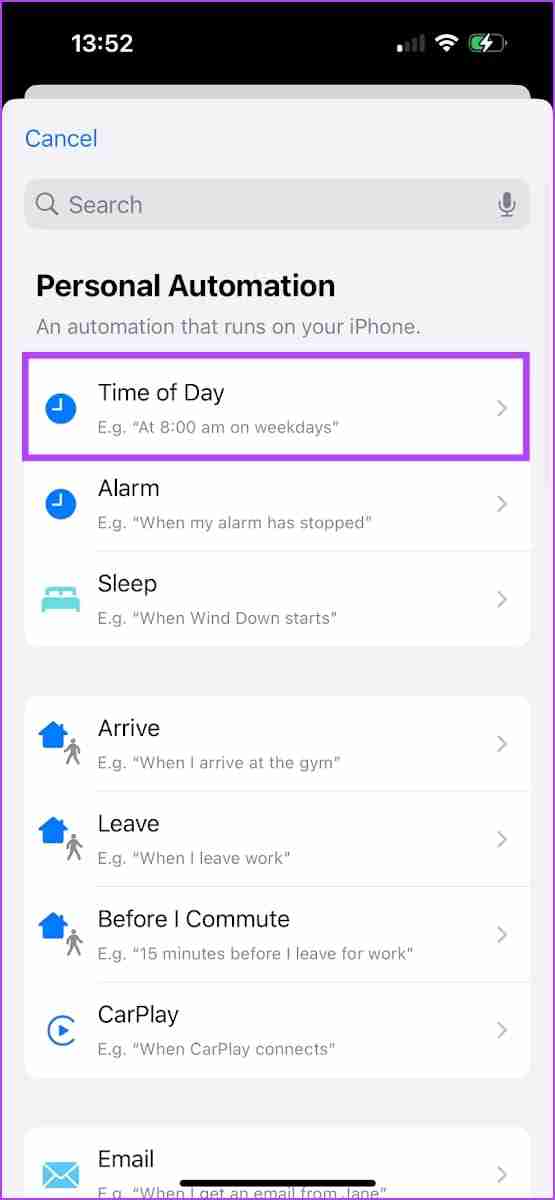
Paso 5: Seleccione con qué frecuencia desea ejecutar el acceso directo, ya sea que desee restablecer las estadísticas de uso de datos móviles diariamente, mensualmente o semanalmente.
- Si opta por semanal, de forma predeterminada, la automatización se programará todos los días de la semana. Anule la selección de los días que desea excluir, o si simplemente desea programar la automatización en un día.
- Si elige mensualmente, seleccione qué día del mes desea que se ejecute el acceso directo.
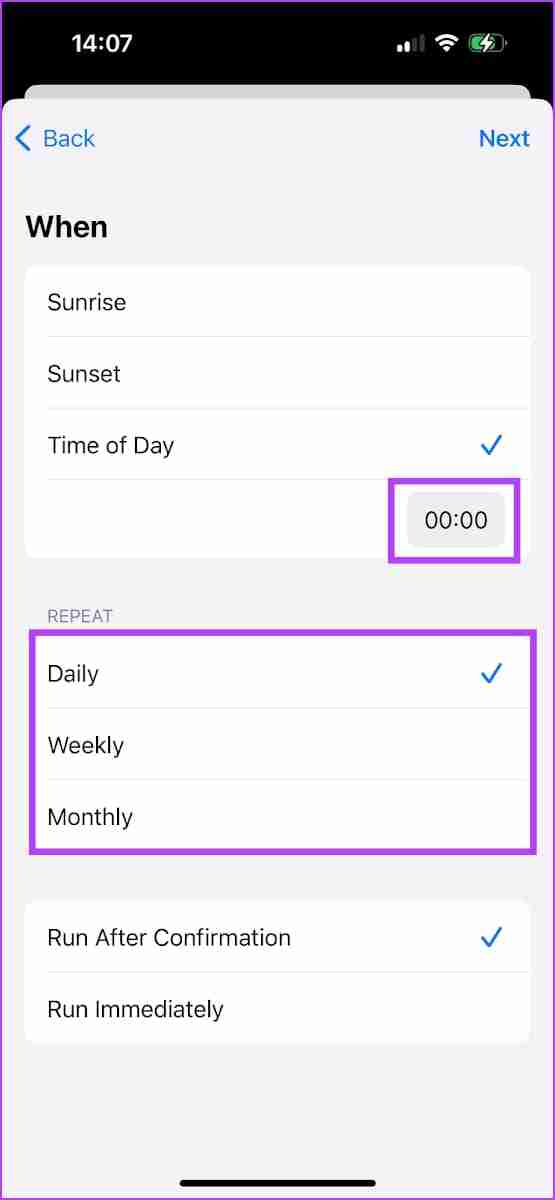
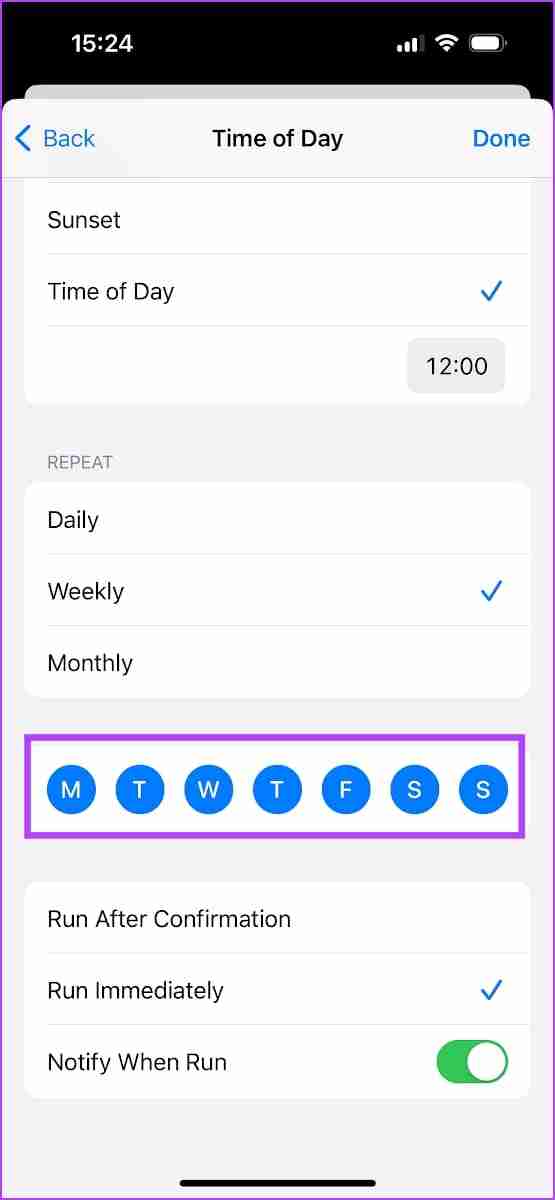
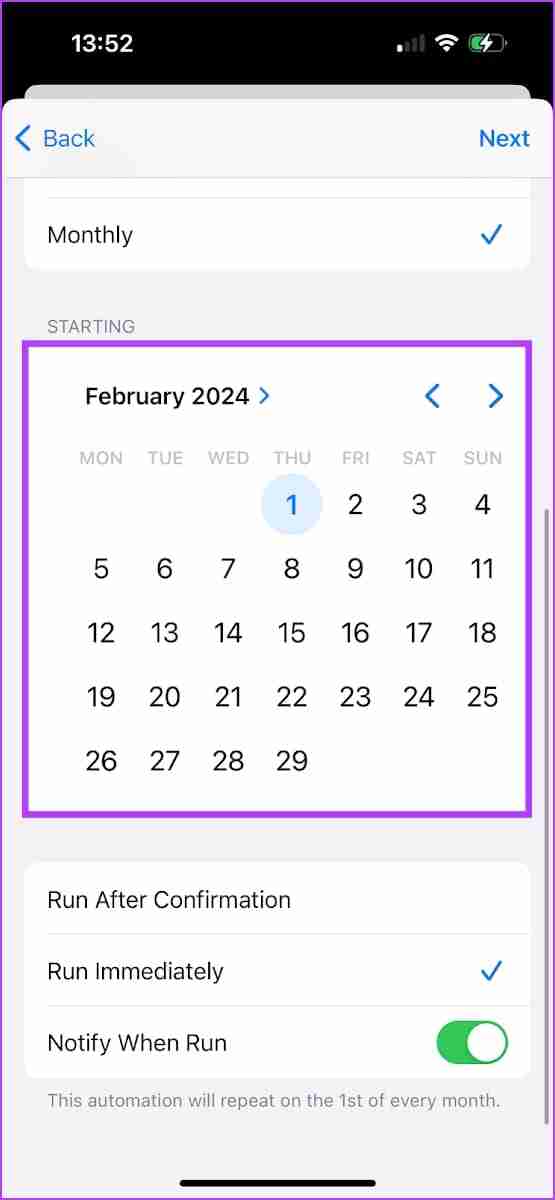
Paso 6: Si desea confirmar antes de que se ejecute el acceso directo y se restablezcan las estadísticas de uso de datos, seleccione la opción Ejecutar después de la confirmación .
Recomendamos hacer esto ya que puede ayudarte a registrar el uso de datos antes de que se restablezca. Tenga en cuenta que no hay forma de verificar el uso de datos una vez que se restablece.
Si no, puedes seleccionar Ejecutar inmediatamente y el uso de datos se restablecerá automáticamente sin tu confirmación. También puedes optar por recibir una notificación cuando se ejecute el acceso directo.
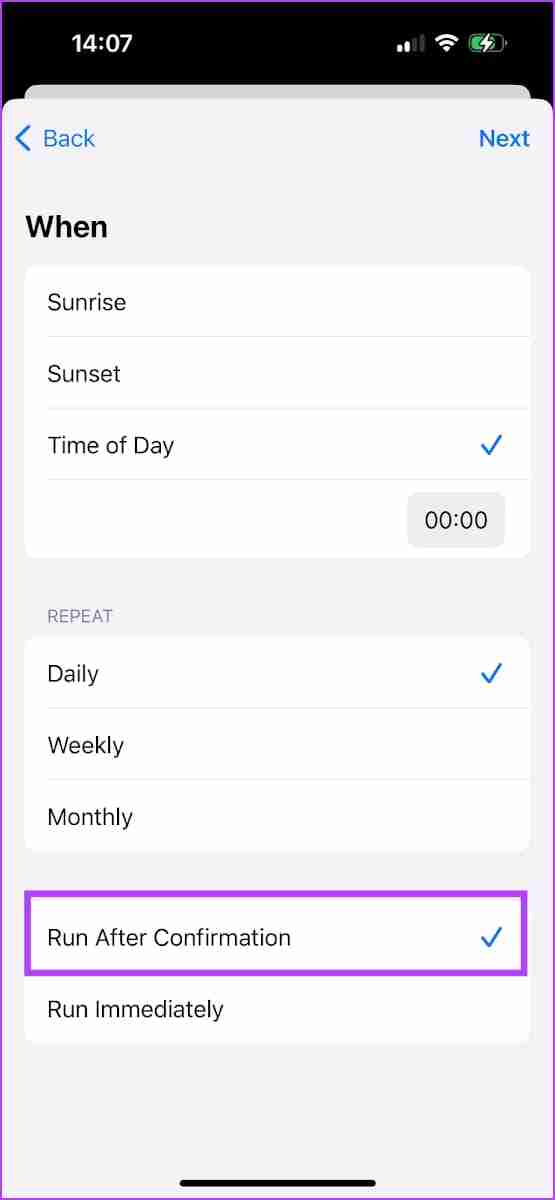
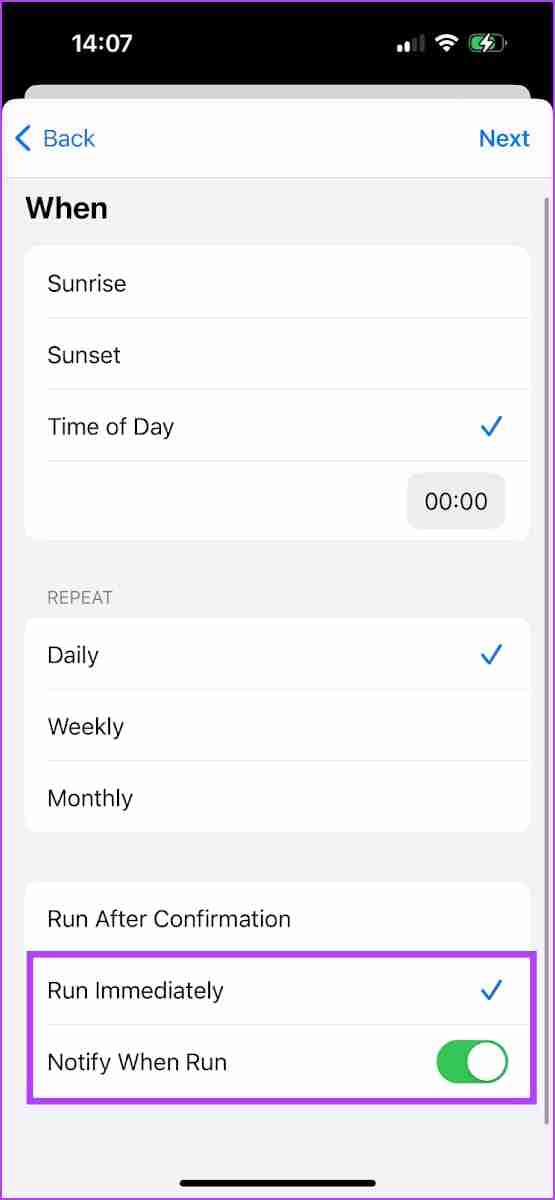
Paso 7: Toca Siguiente en la esquina superior derecha. Ahora verá un resumen de la automatización y seleccionará el acceso directo que creó: Restablecer estadísticas de datos móviles.
El acceso directo ahora está vinculado al programa de automatización.
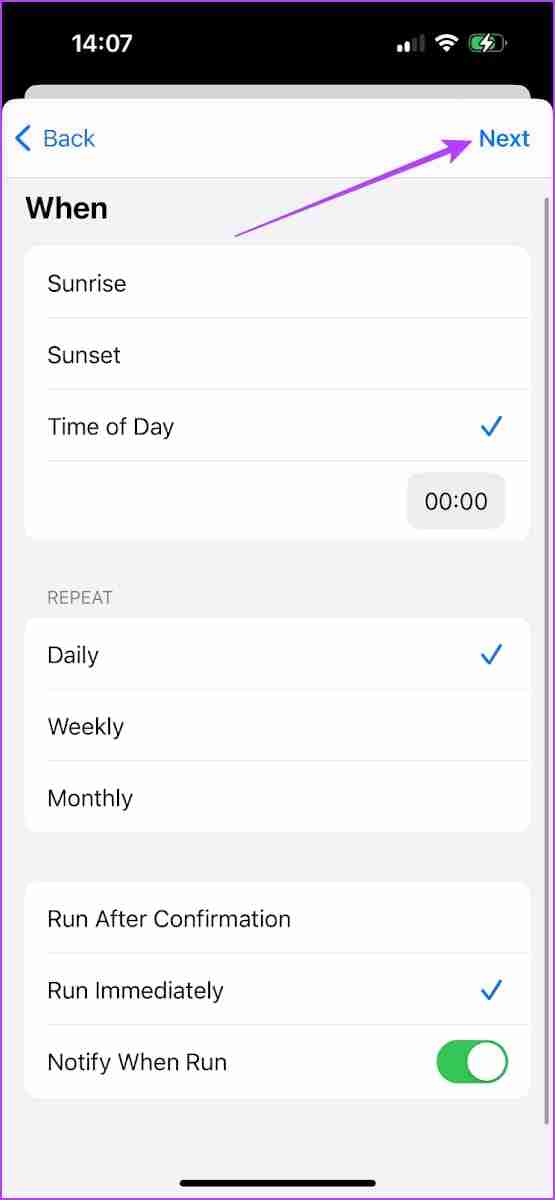
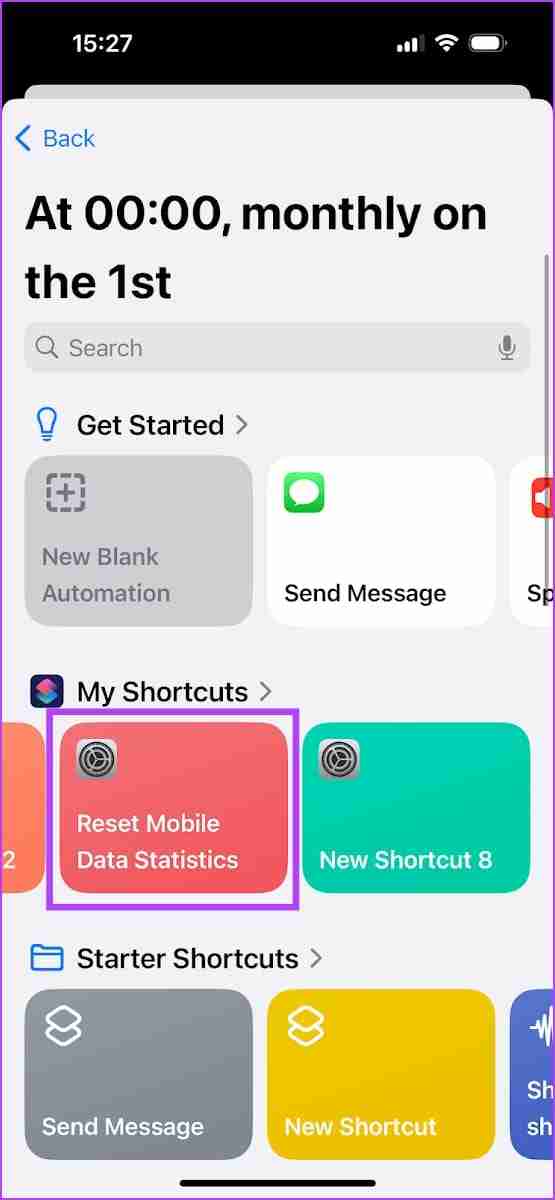
Ya está: una vez que se ejecuta el acceso directo, el uso de datos móviles se restablece automáticamente a cero. Sin embargo, asegúrese de verificar su uso de datos móviles antes de que finalice el día, la semana o el mes. No puedes recuperar las estadísticas una vez que se reinicia.
Método 3: Utilice una aplicación de terceros para verificar el uso diario y mensual de datos móviles y Wi-Fi
Puedes usar una aplicación llamada My Data Manager que te permite ver el uso de datos móviles durante períodos específicos y agregar un plan para el mismo también. Desafortunadamente, tu iPhone no muestra el uso de datos de Wi-Fi. Esta aplicación también le muestra las estadísticas de uso de datos de Wi-Fi para períodos específicos. Además, también puedes ver las estadísticas de datos de roaming en la aplicación.
La aplicación también te muestra el historial horario de cómo tu iPhone consume datos: en Wi-Fi, celular y roaming. Sin embargo, debido a las restricciones de seguridad vigentes, la aplicación no puede extraer estadísticas de uso de datos por aplicación
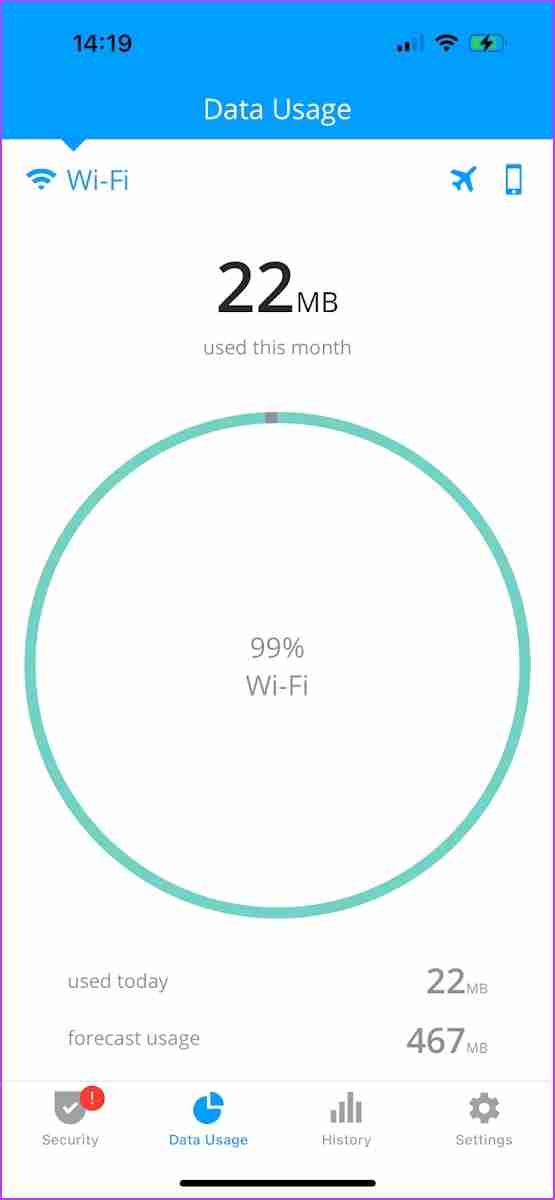
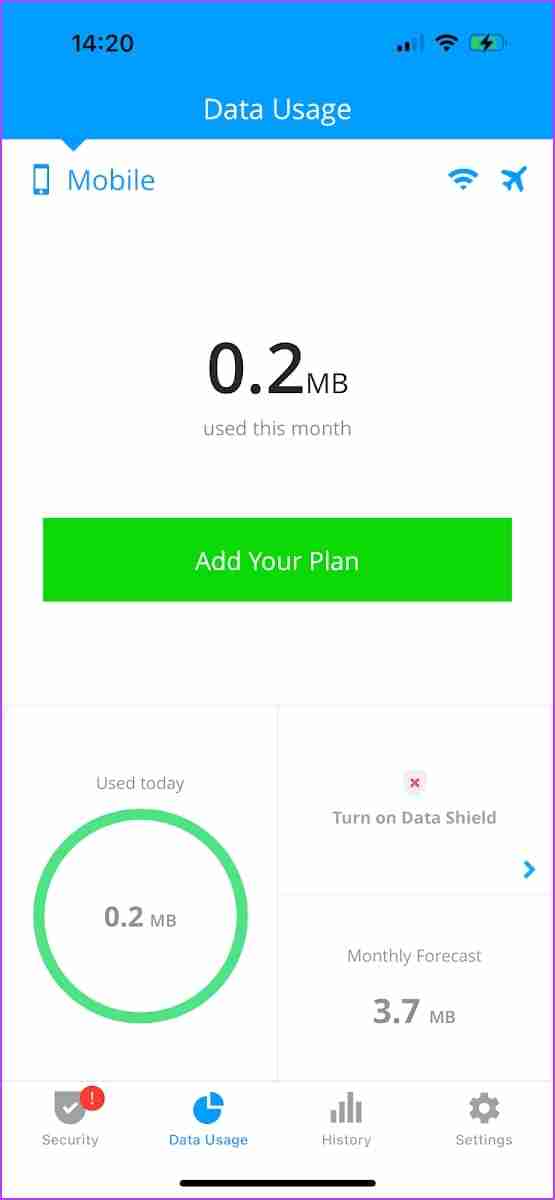
Lea también: Cómo limitar el uso de datos móviles en iPhone
-
 Guía de instalación de Windows 10 KB5050081Windows 10 KB5050081 Actualice una explicación detallada e instalación Solución de problemas La actualización de Windows 10 KB5050081 se ha lanzado...Tutoriales de software Publicado el 2025-04-13
Guía de instalación de Windows 10 KB5050081Windows 10 KB5050081 Actualice una explicación detallada e instalación Solución de problemas La actualización de Windows 10 KB5050081 se ha lanzado...Tutoriales de software Publicado el 2025-04-13 -
 Consejos para ocultar y restaurar las cintas de Microsoft WordLa cinta de Microsoft Word puede ser su mejor amigo o una pequeña característica molesta que solo desea salir del camino. Lo necesitas para formatear...Tutoriales de software Publicado el 2025-04-12
Consejos para ocultar y restaurar las cintas de Microsoft WordLa cinta de Microsoft Word puede ser su mejor amigo o una pequeña característica molesta que solo desea salir del camino. Lo necesitas para formatear...Tutoriales de software Publicado el 2025-04-12 -
 SHAPR3D Producción de carpintería simplificada, 5 consejos para principiantesLa regla de oro de la carpintería: "Medir dos veces, cortar una vez". Pero las mediciones precisas comienzan con un plan preciso. Mientr...Tutoriales de software Publicado el 2025-04-12
SHAPR3D Producción de carpintería simplificada, 5 consejos para principiantesLa regla de oro de la carpintería: "Medir dos veces, cortar una vez". Pero las mediciones precisas comienzan con un plan preciso. Mientr...Tutoriales de software Publicado el 2025-04-12 -
 Después de la actualización de iOS 18.4, algunos usuarios tienen problemas con CarPlayFalla de CarPlay causada por iOS 18.4 Actualización: problemas de conexión y notificaciones faltantes Apple lanzó recientemente la muy esperada act...Tutoriales de software Publicado el 2025-04-12
Después de la actualización de iOS 18.4, algunos usuarios tienen problemas con CarPlayFalla de CarPlay causada por iOS 18.4 Actualización: problemas de conexión y notificaciones faltantes Apple lanzó recientemente la muy esperada act...Tutoriales de software Publicado el 2025-04-12 -
 Cómo drenar rápidamente el agua de los altavoces de su teléfonoincluso los teléfonos resistentes al agua no son inmunes al daño del altavoz por la exposición al agua. Un altavoz húmedo da como resultado un so...Tutoriales de software Publicado el 2025-04-12
Cómo drenar rápidamente el agua de los altavoces de su teléfonoincluso los teléfonos resistentes al agua no son inmunes al daño del altavoz por la exposición al agua. Un altavoz húmedo da como resultado un so...Tutoriales de software Publicado el 2025-04-12 -
 Actualizar el enrutador puede obtener una mejor experiencia de redactualización de su hogar wi-fi: una guía para la selección del enrutador Su proveedor de servicios de Internet probablemente suministró un enrutad...Tutoriales de software Publicado el 2025-04-12
Actualizar el enrutador puede obtener una mejor experiencia de redactualización de su hogar wi-fi: una guía para la selección del enrutador Su proveedor de servicios de Internet probablemente suministró un enrutad...Tutoriales de software Publicado el 2025-04-12 -
 ¿Cómo eliminar las copias de seguridad de la máquina de tiempo? ¿Cómo borrar y comenzar de nuevo?Time Machine: el mejor amigo de su Mac y cómo administrar sus copias de seguridad Time Machine, la solución de copia de seguridad incorporada de Ap...Tutoriales de software Publicado el 2025-03-25
¿Cómo eliminar las copias de seguridad de la máquina de tiempo? ¿Cómo borrar y comenzar de nuevo?Time Machine: el mejor amigo de su Mac y cómo administrar sus copias de seguridad Time Machine, la solución de copia de seguridad incorporada de Ap...Tutoriales de software Publicado el 2025-03-25 -
 Cómo evitar que la gente robe su Wi-FiProteger su red Wi-Fi es crucial para su seguridad y privacidad en línea. El acceso no autorizado puede exponer su historial de navegación y archivo...Tutoriales de software Publicado el 2025-03-25
Cómo evitar que la gente robe su Wi-FiProteger su red Wi-Fi es crucial para su seguridad y privacidad en línea. El acceso no autorizado puede exponer su historial de navegación y archivo...Tutoriales de software Publicado el 2025-03-25 -
 'Encuentra mi dispositivo' para Android ahora te permite rastrear a las personasLa aplicación Android Find My Device se ha actualizado con una interfaz nueva y fácil de usar. Ahora con pestañas separadas de "dispositivos&quo...Tutoriales de software Publicado el 2025-03-25
'Encuentra mi dispositivo' para Android ahora te permite rastrear a las personasLa aplicación Android Find My Device se ha actualizado con una interfaz nueva y fácil de usar. Ahora con pestañas separadas de "dispositivos&quo...Tutoriales de software Publicado el 2025-03-25 -
 Moneda versus formato de número de contabilidad en Excel: ¿Cuál es la diferencia?Explicación detallada de la moneda de Excel y el formato de número de contabilidad: ¿Cuándo usar cuál? Este artículo profundizará en los matices de...Tutoriales de software Publicado el 2025-03-25
Moneda versus formato de número de contabilidad en Excel: ¿Cuál es la diferencia?Explicación detallada de la moneda de Excel y el formato de número de contabilidad: ¿Cuándo usar cuál? Este artículo profundizará en los matices de...Tutoriales de software Publicado el 2025-03-25 -
 4 consejos para escuchar más podcasts, más rápido¡El gran volumen de podcasts disponibles hoy es abrumador! Desde la ciencia hasta el verdadero crimen, hay un podcast para cada interés. Pero est...Tutoriales de software Publicado el 2025-03-25
4 consejos para escuchar más podcasts, más rápido¡El gran volumen de podcasts disponibles hoy es abrumador! Desde la ciencia hasta el verdadero crimen, hay un podcast para cada interés. Pero est...Tutoriales de software Publicado el 2025-03-25 -
 Me encantaría un teléfono con lentes de cámara ajustables: ¿por qué no ha sucedido?Tan buenas como se han convertido las cámaras telefónicas, podrían proporcionar tomas mucho mejores mediante el uso de lentes desmontables, al igual ...Tutoriales de software Publicado el 2025-03-25
Me encantaría un teléfono con lentes de cámara ajustables: ¿por qué no ha sucedido?Tan buenas como se han convertido las cámaras telefónicas, podrían proporcionar tomas mucho mejores mediante el uso de lentes desmontables, al igual ...Tutoriales de software Publicado el 2025-03-25 -
 Cómo transmitir los juegos de tu PC a todas tus pantallasMás allá de la música y las películas, la transmisión de juegos está ganando popularidad rápidamente. Esto no se trata solo de juegos basados e...Tutoriales de software Publicado el 2025-03-24
Cómo transmitir los juegos de tu PC a todas tus pantallasMás allá de la música y las películas, la transmisión de juegos está ganando popularidad rápidamente. Esto no se trata solo de juegos basados e...Tutoriales de software Publicado el 2025-03-24 -
 Cómo reiniciar una PC remota en modo seguro con redesLea nuestra página de divulgación para averiguar cómo puede ayudar a MSpoweruser a mantener al equipo editorial leer más ...Tutoriales de software Publicado el 2025-03-24
Cómo reiniciar una PC remota en modo seguro con redesLea nuestra página de divulgación para averiguar cómo puede ayudar a MSpoweruser a mantener al equipo editorial leer más ...Tutoriales de software Publicado el 2025-03-24 -
 Samsung Galaxy S25+ vs. Galaxy S24+: ¿Vale la pena la actualización?Samsung Galaxy S25 vs. S24: ¿Vale la pena la actualización? El Samsung Galaxy S25 cuenta con un procesador más potente y un software de cámara mejo...Tutoriales de software Publicado el 2025-03-24
Samsung Galaxy S25+ vs. Galaxy S24+: ¿Vale la pena la actualización?Samsung Galaxy S25 vs. S24: ¿Vale la pena la actualización? El Samsung Galaxy S25 cuenta con un procesador más potente y un software de cámara mejo...Tutoriales de software Publicado el 2025-03-24
Estudiar chino
- 1 ¿Cómo se dice "caminar" en chino? 走路 pronunciación china, 走路 aprendizaje chino
- 2 ¿Cómo se dice "tomar un avión" en chino? 坐飞机 pronunciación china, 坐飞机 aprendizaje chino
- 3 ¿Cómo se dice "tomar un tren" en chino? 坐火车 pronunciación china, 坐火车 aprendizaje chino
- 4 ¿Cómo se dice "tomar un autobús" en chino? 坐车 pronunciación china, 坐车 aprendizaje chino
- 5 ¿Cómo se dice conducir en chino? 开车 pronunciación china, 开车 aprendizaje chino
- 6 ¿Cómo se dice nadar en chino? 游泳 pronunciación china, 游泳 aprendizaje chino
- 7 ¿Cómo se dice andar en bicicleta en chino? 骑自行车 pronunciación china, 骑自行车 aprendizaje chino
- 8 ¿Cómo se dice hola en chino? 你好Pronunciación china, 你好Aprendizaje chino
- 9 ¿Cómo se dice gracias en chino? 谢谢Pronunciación china, 谢谢Aprendizaje chino
- 10 How to say goodbye in Chinese? 再见Chinese pronunciation, 再见Chinese learning
























