 Página delantera > Tutoriales de software > 3 formas de ajustar la resolución para una segunda pantalla en Mac
Página delantera > Tutoriales de software > 3 formas de ajustar la resolución para una segunda pantalla en Mac
3 formas de ajustar la resolución para una segunda pantalla en Mac
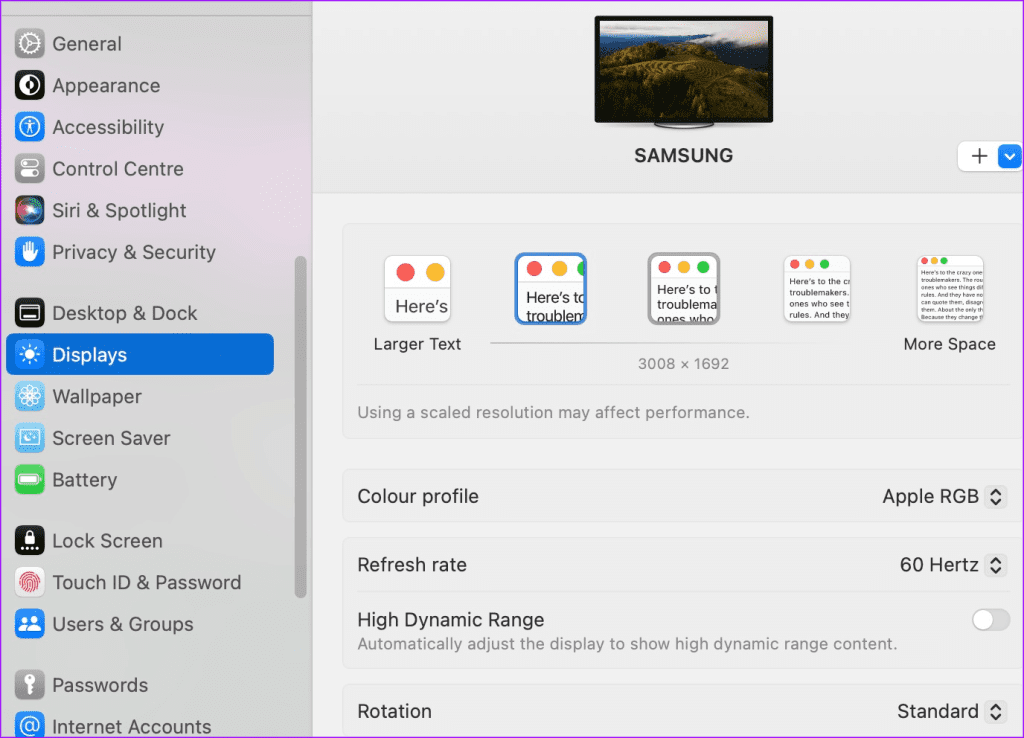
Aquí están las opciones de resolución en nuestro monitor 4K Samsung M7 (cuando está conectado a una MacBook M1 Pro de 14 pulgadas).
- 1920 x 1080
- 2560 x 1440
- 3008 x 1692
- 3360 x 1890
- 3840 x 2160
Como ya sabrás, el texto del sistema se vuelve más pequeño a medida que aumenta la resolución. Incluso si elige QHD o Full-HD, el sistema macOS es lo suficientemente inteligente como para escalarlo para que coincida con la resolución de su monitor. Por ejemplo, conectamos un monitor 4K a nuestra MacBook y seleccionamos 2560 x 1440 en la configuración del sistema macOS. El sistema lo escaló a una resolución de 4K sin perder el ritmo.
Nota: El uso de una resolución escalada puede afectar el rendimiento de tu Mac. Si bien la caída del rendimiento no es visible en los modelos Mac de gama alta, es posible que notes tiempos de carga más prolongados en los dispositivos más antiguos.
Al mismo tiempo, si deseas verificar todas las opciones de resolución, desplázate hacia abajo y haz clic en Avanzado dentro del mismo menú. Active el botón "Mostrar resoluciones como lista" y verifique las opciones disponibles.
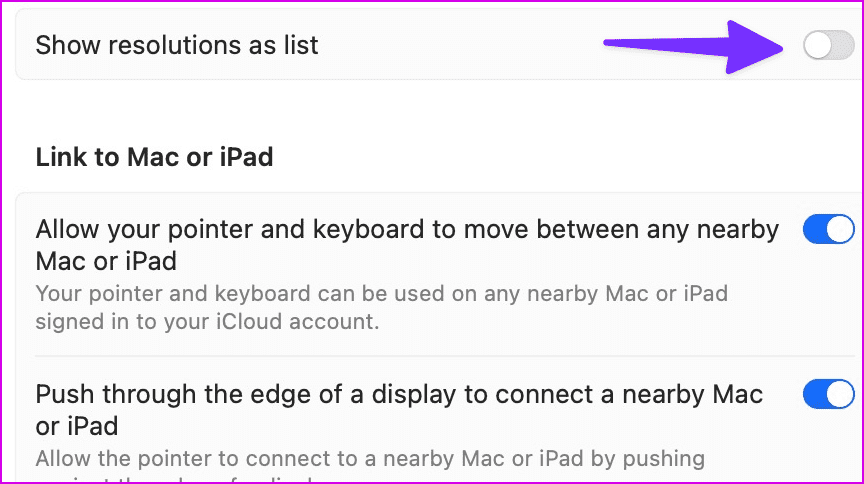
Puedes modificar el siguiente parámetro desde el menú Pantallas además de la resolución de pantalla:
- Perfil de color: El sistema le permite seleccionar otro perfil de color, como Adobe RGB, Display P3, imagen P3 y más. Los usuarios profesionales también pueden personalizar un perfil de color en Mac.
- Frecuencia de actualización: si trabajas con un monitor con una frecuencia de actualización alta, asegúrate de modificar la frecuencia de actualización desde el mismo menú.
- Alto rango dinámico
- Rotación
Método 2: Modificar la visualización con BetterDisplay
El menú Pantalla en Configuración de Mac es, en el mejor de los casos, básico. Entonces, si deseas opciones más avanzadas, también puedes usar aplicaciones de terceros como BetterDisplay.
Paso 1: Una vez que hayas descargado BetterDisplay y le hayas otorgado los permisos de accesibilidad pertinentes, abre Configuración de accesibilidad y activa la opción junto a BetterDisplay.
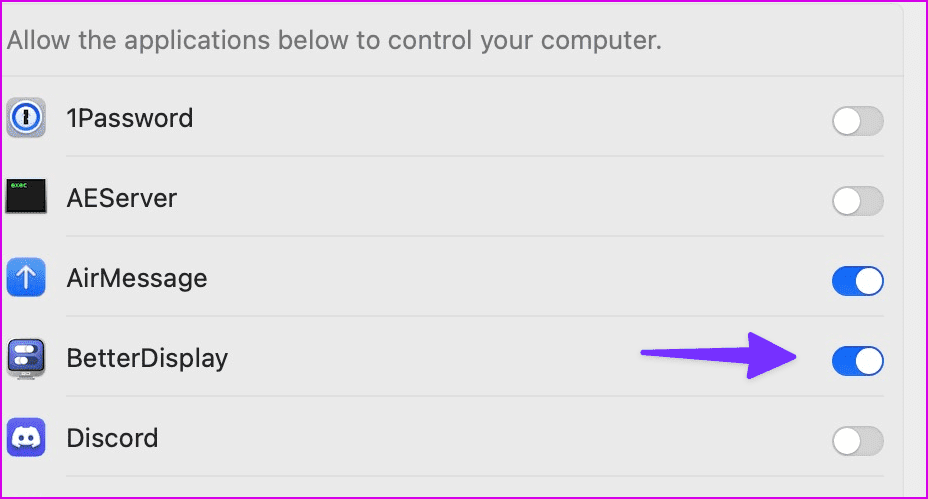
Paso 2: En esta etapa, se le pedirá que ingrese su contraseña de Mac para la autenticación.
Paso 3: Ahora puedes consultar el ícono Menú BetterDisplay en la parte superior. Haga clic en él. Puede utilizar el control deslizante para modificar la resolución de la segunda pantalla. También puedes cambiar la frecuencia de actualización, la rotación de la pantalla, el perfil de color, habilitar el modo HDR y más.
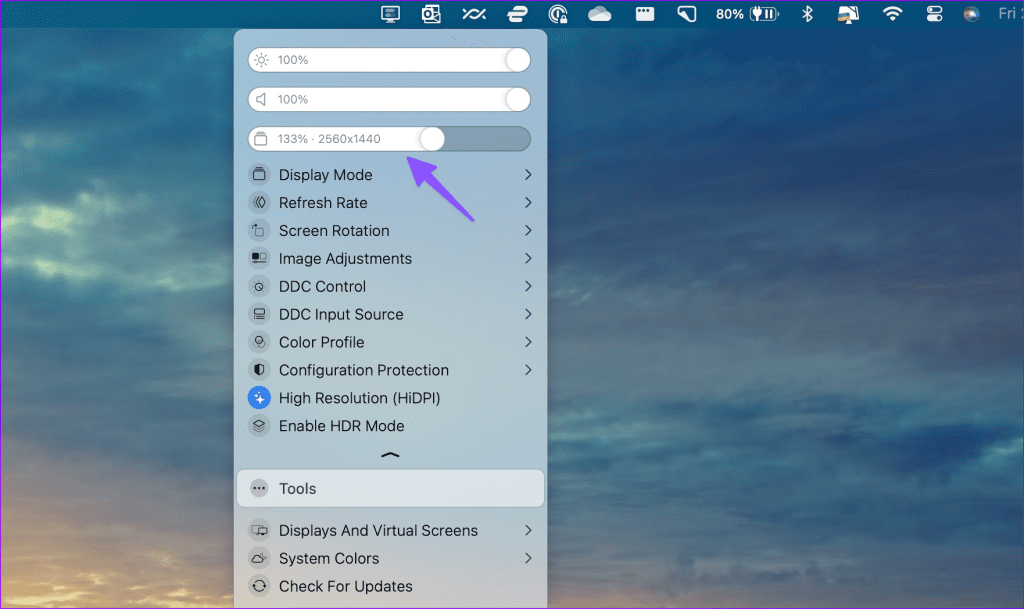
BetterDisplay ofrece una prueba de 2 semanas, después de la cual debes comprar la versión pro, que cuesta $21.
Leer también: Mejores formas de controlar el brillo del monitor externo desde Mac
Método 3: modificar la pantalla con DisplayBuddy
Otra alternativa capaz a BetterDisplay es DisplayBuddy. Supera a BetterDisplay al ofrecer soporte para Siri, atajos de Mac, una mejor interfaz de usuario y mejor soporte para una configuración de múltiples monitores. Además, puede sincronizar controles en varias pantallas, crear ajustes preestablecidos para guardar configuraciones en todas las pantallas y más.
Una vez que hayas configurado DisplayBuddy, haz clic en el icono de la aplicación en la barra de menú y modifica la resolución.
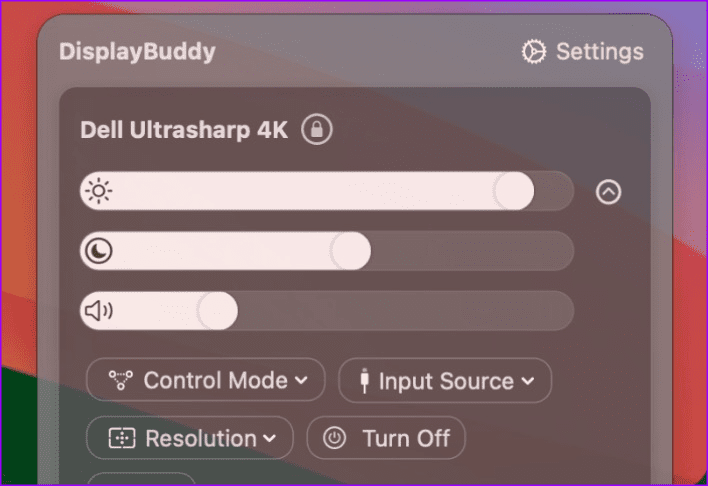
Al momento de escribir esta publicación, DisplayBuddy cuesta $18 por una compra única.
-
 Cómo cambiar el tamaño o reducir el tamaño de la foto en iPhone y iPadEnlaces rápidosCómo cambiar el tamaño de una foto usando accesos directos Cómo cambiar el tamaño de una foto usando una aplicación de terceros El ...Tutoriales de software Publicado el 2024-11-02
Cómo cambiar el tamaño o reducir el tamaño de la foto en iPhone y iPadEnlaces rápidosCómo cambiar el tamaño de una foto usando accesos directos Cómo cambiar el tamaño de una foto usando una aplicación de terceros El ...Tutoriales de software Publicado el 2024-11-02 -
 Cómo solucionar alertas o sonidos sin mensajes de texto en iPhone: más de 15 solucionesSi los mensajes de texto no aparecen en su iPhone, su dispositivo no muestra notificaciones de un SMS o iMessage entrante, o su iPhone bloqueado no e...Tutoriales de software Publicado el 2024-11-02
Cómo solucionar alertas o sonidos sin mensajes de texto en iPhone: más de 15 solucionesSi los mensajes de texto no aparecen en su iPhone, su dispositivo no muestra notificaciones de un SMS o iMessage entrante, o su iPhone bloqueado no e...Tutoriales de software Publicado el 2024-11-02 -
 Cómo habilitar los requisitos de PIN y crear un PIN complejoWindows Hello en Windows 10 permite a los usuarios iniciar sesión en su dispositivo mediante un PIN (Número de identificación personal). Puede utiliza...Tutoriales de software Publicado el 2024-11-02
Cómo habilitar los requisitos de PIN y crear un PIN complejoWindows Hello en Windows 10 permite a los usuarios iniciar sesión en su dispositivo mediante un PIN (Número de identificación personal). Puede utiliza...Tutoriales de software Publicado el 2024-11-02 -
 Cómo omitir Google FRP en Android de forma gratuita¿Qué es la protección de restablecimiento de fábrica de Google o FRP? Google introdujo un nuevo mecanismo de seguridad en sus sistemas operativos Andr...Tutoriales de software Publicado el 2024-11-02
Cómo omitir Google FRP en Android de forma gratuita¿Qué es la protección de restablecimiento de fábrica de Google o FRP? Google introdujo un nuevo mecanismo de seguridad en sus sistemas operativos Andr...Tutoriales de software Publicado el 2024-11-02 -
 Microsoft debería centrarse en hacer que Windows 11 sea mejor, no solo más divertidoCon el lanzamiento de nuevas funciones de Copilot en rápida sucesión, está claro qué está priorizando Microsoft con Windows 11 y más allá. Además de ...Tutoriales de software Publicado el 2024-11-02
Microsoft debería centrarse en hacer que Windows 11 sea mejor, no solo más divertidoCon el lanzamiento de nuevas funciones de Copilot en rápida sucesión, está claro qué está priorizando Microsoft con Windows 11 y más allá. Además de ...Tutoriales de software Publicado el 2024-11-02 -
 Fallos satisfactorios en PC: solución con cuatro soluciones factiblesRecientemente, varios jugadores de Satisfactory informaron que no pueden acceder al juego porque Satisfactory falla constantemente en la PC. ¿Existe a...Tutoriales de software Publicado el 2024-11-02
Fallos satisfactorios en PC: solución con cuatro soluciones factiblesRecientemente, varios jugadores de Satisfactory informaron que no pueden acceder al juego porque Satisfactory falla constantemente en la PC. ¿Existe a...Tutoriales de software Publicado el 2024-11-02 -
 No se puede acceder a NAS con SMB en Windows 11 24H2: por qué y solucionesRecientemente, algunos usuarios informaron que no pueden acceder al NAS con SMB en Windows 11 24H2. ¿Cuáles son las razones detrás de esta situación? ...Tutoriales de software Publicado el 2024-11-02
No se puede acceder a NAS con SMB en Windows 11 24H2: por qué y solucionesRecientemente, algunos usuarios informaron que no pueden acceder al NAS con SMB en Windows 11 24H2. ¿Cuáles son las razones detrás de esta situación? ...Tutoriales de software Publicado el 2024-11-02 -
 Apple Journal versus el primer día: qué aplicación de diario es mejorApple presentó una nueva aplicación Journal con una actualización de iOS 17 en iPhone. Como sugiere el nombre, te ayuda a capturar y escribir sobre mo...Tutoriales de software Publicado el 2024-11-02
Apple Journal versus el primer día: qué aplicación de diario es mejorApple presentó una nueva aplicación Journal con una actualización de iOS 17 en iPhone. Como sugiere el nombre, te ayuda a capturar y escribir sobre mo...Tutoriales de software Publicado el 2024-11-02 -
 Algunas alarmas de iPhone están rotas, pero viene una soluciónA nadie le gusta perderse la alarma, especialmente cuando es culpa del reloj. Si tienes un iPhone y te perdiste algunas alarmas en los últimos días, ...Tutoriales de software Publicado el 2024-11-02
Algunas alarmas de iPhone están rotas, pero viene una soluciónA nadie le gusta perderse la alarma, especialmente cuando es culpa del reloj. Si tienes un iPhone y te perdiste algunas alarmas en los últimos días, ...Tutoriales de software Publicado el 2024-11-02 -
 Windows 11 muestra anuncios del menú Inicio ahora: aquí se explica cómo desactivarlosWindows 11 ha comenzado a mostrar anuncios en el menú Inicio. Si bien no nos gusta criticar a las empresas, nadie quiere esto y es una idea terrible....Tutoriales de software Publicado el 2024-11-02
Windows 11 muestra anuncios del menú Inicio ahora: aquí se explica cómo desactivarlosWindows 11 ha comenzado a mostrar anuncios en el menú Inicio. Si bien no nos gusta criticar a las empresas, nadie quiere esto y es una idea terrible....Tutoriales de software Publicado el 2024-11-02 -
 ¿Cómo solucionar ERROR_READ_FAULT en Windows 10/11?Aunque Windows es un sistema operativo muy utilizado, es común encontrar algunos problemas con él. Por ejemplo, ERROR_READ_FAULT es un error de Window...Tutoriales de software Publicado el 2024-11-02
¿Cómo solucionar ERROR_READ_FAULT en Windows 10/11?Aunque Windows es un sistema operativo muy utilizado, es común encontrar algunos problemas con él. Por ejemplo, ERROR_READ_FAULT es un error de Window...Tutoriales de software Publicado el 2024-11-02 -
 Cómo personalizar gestos para el trackpad o el Magic Mouse de Apple en una MacOne of the iPhone’s greatest innovations was the ability to zoom with a pinch. This intuitive gesture changed how we interact with technology. These d...Tutoriales de software Publicado el 2024-11-02
Cómo personalizar gestos para el trackpad o el Magic Mouse de Apple en una MacOne of the iPhone’s greatest innovations was the ability to zoom with a pinch. This intuitive gesture changed how we interact with technology. These d...Tutoriales de software Publicado el 2024-11-02 -
 Cómo arreglar la masacre con motosierra de Texas no comienza: guía completaLa masacre de Texas es un juego de escape de supervivencia de terror. Enfrentar el problema de que la masacre de Texas Chainsaw no comienza puede hace...Tutoriales de software Publicado el 2024-11-02
Cómo arreglar la masacre con motosierra de Texas no comienza: guía completaLa masacre de Texas es un juego de escape de supervivencia de terror. Enfrentar el problema de que la masacre de Texas Chainsaw no comienza puede hace...Tutoriales de software Publicado el 2024-11-02 -
 Códigos de error fallidos al iniciar sesión en Party Animals 10011 y 10009: solucionado¿Listo para la fiesta pero aparece el código de error 10011 o 10009 en Party Animals? Recientemente, algunos jugadores informaron que enfrentaron el e...Tutoriales de software Publicado el 2024-11-02
Códigos de error fallidos al iniciar sesión en Party Animals 10011 y 10009: solucionado¿Listo para la fiesta pero aparece el código de error 10011 o 10009 en Party Animals? Recientemente, algunos jugadores informaron que enfrentaron el e...Tutoriales de software Publicado el 2024-11-02 -
 ¿Cómo evitar problemas al instalar Windows 11 24H2? 4 consejos aquíWindows 11 24H2 ahora está disponible para todos con nuevas funciones e importantes actualizaciones de seguridad. ¿Esta actualización causará algún pr...Tutoriales de software Publicado el 2024-11-02
¿Cómo evitar problemas al instalar Windows 11 24H2? 4 consejos aquíWindows 11 24H2 ahora está disponible para todos con nuevas funciones e importantes actualizaciones de seguridad. ¿Esta actualización causará algún pr...Tutoriales de software Publicado el 2024-11-02
Estudiar chino
- 1 ¿Cómo se dice "caminar" en chino? 走路 pronunciación china, 走路 aprendizaje chino
- 2 ¿Cómo se dice "tomar un avión" en chino? 坐飞机 pronunciación china, 坐飞机 aprendizaje chino
- 3 ¿Cómo se dice "tomar un tren" en chino? 坐火车 pronunciación china, 坐火车 aprendizaje chino
- 4 ¿Cómo se dice "tomar un autobús" en chino? 坐车 pronunciación china, 坐车 aprendizaje chino
- 5 ¿Cómo se dice conducir en chino? 开车 pronunciación china, 开车 aprendizaje chino
- 6 ¿Cómo se dice nadar en chino? 游泳 pronunciación china, 游泳 aprendizaje chino
- 7 ¿Cómo se dice andar en bicicleta en chino? 骑自行车 pronunciación china, 骑自行车 aprendizaje chino
- 8 ¿Cómo se dice hola en chino? 你好Pronunciación china, 你好Aprendizaje chino
- 9 ¿Cómo se dice gracias en chino? 谢谢Pronunciación china, 谢谢Aprendizaje chino
- 10 How to say goodbye in Chinese? 再见Chinese pronunciation, 再见Chinese learning
























