Was tun, wenn Windows nicht startet?
Eines Tages schalten Sie Ihren Computer ein und Windows lässt sich nicht starten – was tun Sie? „Windows startet nicht“ ist ein häufiges Symptom mit verschiedenen Ursachen, daher müssen Sie eine Fehlerbehebung durchführen.
Moderne Windows-Versionen können solche Probleme besser beheben. Während Windows XP angesichts dieses Problems möglicherweise stehengeblieben ist, versuchen moderne Windows-Versionen, die Starthilfe automatisch auszuführen.
Das Wichtigste zuerst: Hat sich etwas geändert?
Denken Sie unbedingt an die Änderungen, die Sie kürzlich vorgenommen haben – haben Sie kürzlich einen neuen Hardwaretreiber installiert, eine neue Hardwarekomponente an Ihren Computer angeschlossen oder das Gehäuse Ihres Computers geöffnet und etwas getan? Möglicherweise ist der Hardwaretreiber fehlerhaft, die neue Hardware ist nicht kompatibel oder Sie haben versehentlich etwas vom Computer getrennt, während Sie an Ihrem Computer gearbeitet haben.
Wenn Sie diese Dinge im Hinterkopf haben, können Sie vielleicht eingrenzen, wo das Problem liegt.
Wenn sich der Computer überhaupt nicht einschalten lässt

Wenn sich Ihr Computer überhaupt nicht einschalten lässt, stellen Sie sicher, dass er an eine Steckdose angeschlossen ist und dass der Netzstecker nicht angeschlossen ist. t locker. Wenn es sich um einen Desktop-PC handelt, stellen Sie sicher, dass der Netzschalter auf der Rückseite des Gehäuses (am Netzteil) auf „Ein“ steht. Wenn es sich immer noch nicht einschalten lässt, ist es möglich, dass Sie ein Netzkabel im Gehäuse abgezogen haben. Es kann auch sein, dass das Stromkabel von vornherein nicht richtig auf dem Motherboard sitzt. Folgendes sollten Sie ausprobieren.
Stellen Sie sicher, dass das Netzteil an die Steckdose angeschlossen ist, aber stellen Sie den Netzschalter auf „Aus“. Berühren Sie anschließend ein Metallteil Ihres Computergehäuses und drücken Sie dann fest (aber sanft!) auf die Stromanschlüsse, die von Ihrem Netzteil zu Ihrem Motherboard führen. Bei ordnungsgemäßem Anschluss sollte zwischen dem Kabelstecker und dem Anschluss auf der Hauptplatine nur ein kleiner Spalt (wenn überhaupt) vorhanden sein.
Während Sie sich an Ihrem PC befinden, stellen Sie sicher, dass auch nichts anderes lose ist. Drücken Sie vorsichtig auf Ihren RAM und Ihre GPU, um sicherzustellen, dass sie richtig sitzen, und vergewissern Sie sich, dass die PCIe-Stromanschlüsse korrekt an Ihrer GPU angeschlossen sind, sofern vorhanden.
Wenn Sie nicht im Inneren des Gehäuses herumgespielt haben, ist möglicherweise die Stromversorgung defekt. In diesem Fall müssen Sie die Hardware Ihres Computers reparieren lassen oder sich einen neuen Computer besorgen.
Überprüfen Sie unbedingt Ihren Computermonitor. Wenn sich Ihr Computer zwar einschaltet, Ihr Bildschirm aber schwarz bleibt, stellen Sie sicher, dass Ihr Monitor eingeschaltet ist und dass das Kabel, das ihn mit dem Gehäuse Ihres Computers verbindet, an beiden Stellen fest angeschlossen ist endet.
Der Computer schaltet sich ein und meldet „Kein bootfähiges Gerät“

Wenn sich Ihr Computer einschaltet, Sie aber einen schwarzen Bildschirm mit der Meldung „Kein bootfähiges Gerät“ oder eine andere Meldung erhalten: Wenn Sie die Meldung „Festplattenfehler“ erhalten, kann Ihr Computer scheinbar nicht von dem Laufwerk booten, auf dem Windows installiert wurde. Rufen Sie den BIOS- oder UEFI-Firmware-Setup-Bildschirm Ihres Computers auf und überprüfen Sie die Einstellung für die Startreihenfolge. Stellen Sie dabei sicher, dass der Startvorgang von der richtigen Festplatte eingestellt ist.
Wenn die Festplatte überhaupt nicht in der Liste erscheint, ist Ihr Laufwerk möglicherweise ausgefallen und kann überhaupt nicht mehr gebootet werden. Wenn Sie sich an Ihrem PC befanden, ist es auch möglich, dass Sie das Laufwerk versehentlich getrennt haben. Manchmal funktionieren die Clips an den SATA-Anschlüssen nicht so gut, wie sie sollten, und sie springen bereits bei leichtem Ziehen heraus. Wenn Sie feststellen, dass ein SATA-Kabel an Ihr Motherboard angeschlossen ist, aber nichts anderes, oder ein SATA-Kabel an ein Laufwerk angeschlossen ist, aber nicht an Ihr Motherboard, ist das wahrscheinlich Ihr Problem. Sie müssen nur das Laufwerk neu installieren und schon kann es losgehen.
Wenn im BIOS alles gut aussieht und Ihr Laufwerk nicht getrennt ist, möchten Sie möglicherweise Windows-Installations- oder Wiederherstellungsmedien einlegen und den Startreparaturvorgang ausführen. Dadurch wird versucht, Windows wieder bootfähig zu machen. Wenn beispielsweise der Bootsektor Ihres Windows-Laufwerks durch etwas überschrieben wurde, wird der Bootsektor dadurch repariert. Wenn die Wiederherstellungsumgebung nicht geladen wird oder Ihre Festplatte nicht erkennt, liegt wahrscheinlich ein Hardwareproblem vor. Überprüfen Sie unbedingt zuerst die Startreihenfolge Ihres BIOS oder UEFI, wenn die Wiederherstellungsumgebung nicht geladen werden kann.
Wenn Windows beim Booten einfriert oder abstürzt
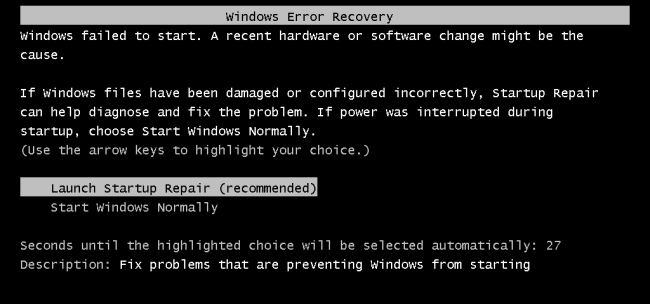
Wenn Windows scheinbar mit dem Booten beginnt, aber mittendrin fehlschlägt, liegt möglicherweise ein Software- oder Hardwareproblem vor. Wenn es sich um ein Softwareproblem handelt, können Sie es möglicherweise durch eine Startreparatur beheben. Wenn Sie dies nicht über das Startmenü tun können, legen Sie eine Windows-Installations- oder Wiederherstellungs-CD ein und verwenden Sie von dort aus das Startreparatur-Tool. Wenn dies überhaupt nicht hilft, möchten Sie möglicherweise Windows neu installieren oder Windows 10 oder Windows 11 zurücksetzen.
Wenn auf dem Computer beim Versuch, eine Startreparatur durchzuführen oder Windows neu zu installieren, Fehler auftreten oder der Neuinstallationsvorgang ordnungsgemäß funktioniert und danach dieselben Fehler auftreten, liegt wahrscheinlich ein Hardwareproblem vor.
Wenn Windows startet und ein Bluescreen oder einfriert
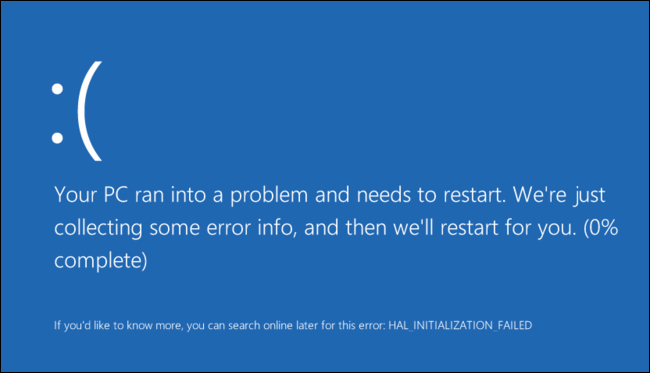
Wenn Windows bei jedem Start abstürzt oder ein Bluescreen erscheint, liegt möglicherweise ein Hardware- oder Softwareproblem vor. Es kann beispielsweise sein, dass beim Booten Malware oder ein fehlerhafter Treiber geladen wird und den Absturz verursacht, oder dass die Hardware Ihres Computers nicht richtig funktioniert.
Um dies zu testen, starten Sie Ihren Windows-Computer im abgesicherten Modus. Im abgesicherten Modus lädt Windows keine typischen Hardwaretreiber oder Software, die beim Start automatisch startet. Wenn der Computer im abgesicherten Modus stabil läuft, versuchen Sie, alle kürzlich installierten Hardwaretreiber zu deinstallieren, eine Systemwiederherstellung durchzuführen und nach Malware zu suchen. Wenn Sie Glück haben, kann einer dieser Schritte Ihr Softwareproblem beheben und Ihnen ermöglichen, Windows normal zu starten. Sie sollten auch alle neu installierten Geräte entfernen, auch wenn es sich um einfache Geräte wie eine neue Maus, Tastatur oder Webcam handelt.
Als nächstes sollten Sie versuchen, Chkdsk auszuführen. Chkdsk ist ein Dienstprogramm, das Laufwerksschäden reparieren kann und häufig unerwartete Bluescreens behebt.
Öffnen Sie als Administrator ein Eingabeaufforderungsfenster, geben Sie den folgenden Befehl ein und lassen Sie ihn abschließen:
chkdsk /f /r
Wenn Ihr Problem nicht behoben ist, versuchen Sie, Windows neu zu installieren oder einen Reset unter Windows 10 oder Windows 11 durchzuführen. Dadurch wird Ihr Computer auf den sauberen, werkseitigen Standardzustand zurückgesetzt. Wenn weiterhin Abstürze auftreten, liegt wahrscheinlich ein Hardwareproblem auf Ihrem Computer vor.
So stellen Sie Dateien wieder her, wenn Windows nicht startet
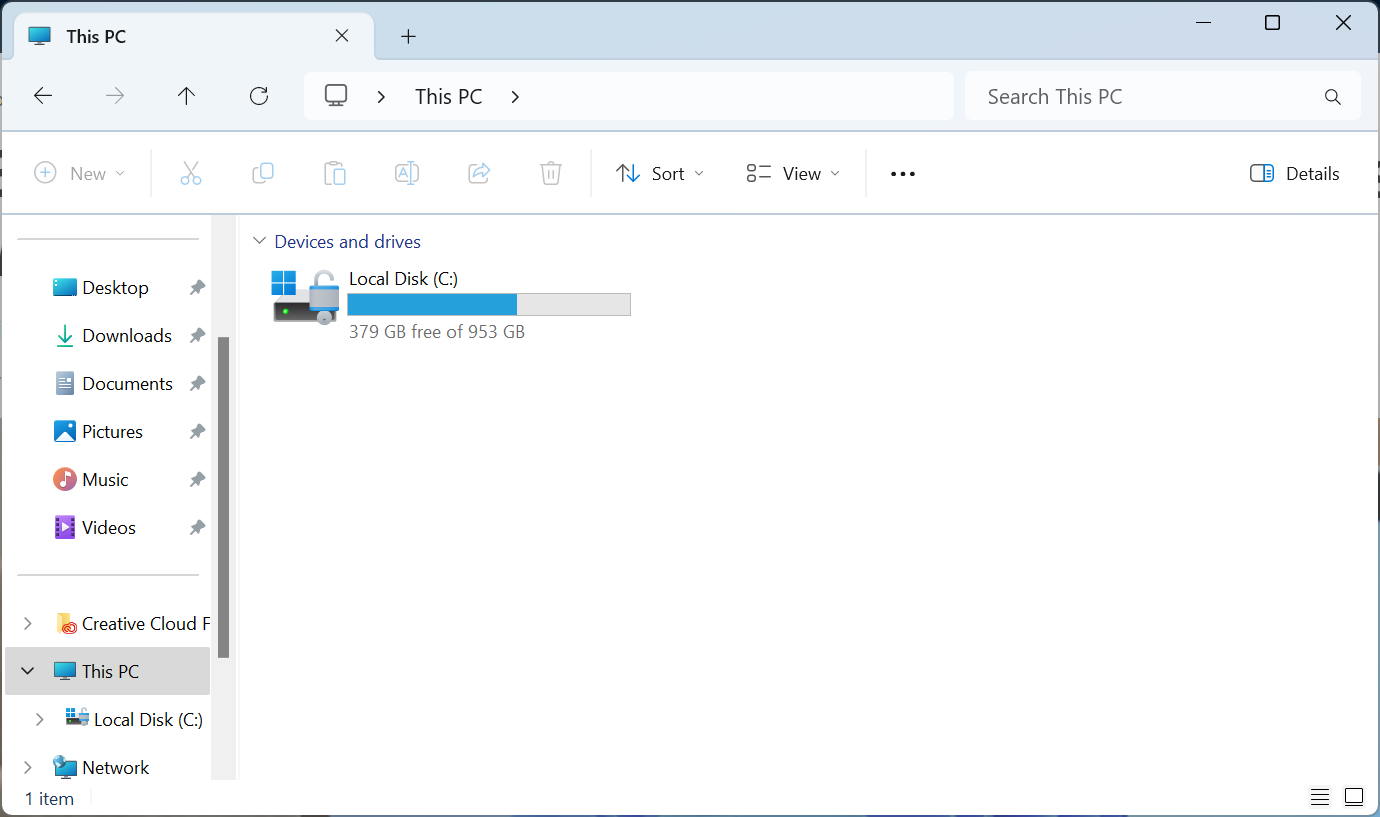
Wenn Sie wichtige Dateien haben, die verloren gehen, und diese vor der Neuinstallation von Windows sichern möchten, können Sie ein Windows-Installationsprogramm verwenden oder Linux-Live-Medien, um die Dateien wiederherzustellen. Diese laufen vollständig von einer CD, DVD oder einem USB-Laufwerk und ermöglichen Ihnen das Kopieren Ihrer Dateien auf ein anderes externes Medium, beispielsweise einen anderen USB-Stick oder eine externe Festplatte.
Wenn Sie nicht in der Lage sind, eine Windows-Installations-CD oder eine Linux-Live-CD zu starten, müssen Sie möglicherweise in Ihr BIOS oder UEFI gehen und die Einstellung der Startreihenfolge ändern.
Wenn auch das nicht funktioniert – oder wenn Sie von den Geräten booten können und Ihr Computer einfriert oder Sie nicht auf Ihre Festplatte zugreifen können – liegt wahrscheinlich ein Hardwareproblem vor. Sie können versuchen, die Festplatte des Computers herauszuziehen, sie in einen anderen Computer einzusetzen und auf diese Weise Ihre Dateien wiederherzustellen.
Sie können auch die in Windows integrierte Dateiwiederherstellungssoftware ausprobieren, es besteht jedoch ein enormes Fehlerrisiko, wenn Sie von demselben Laufwerk booten, auf dem sich früher die fehlenden Dateien befanden.
Das Befolgen dieser Schritte sollte die überwiegende Mehrheit der Windows-Startprobleme beheben – zumindest diejenigen, die tatsächlich behebbar sind. Die dunkle Wolke, die immer über solchen Problemen schwebt, ist die Möglichkeit, dass die Festplatte oder eine andere Komponente im Computer ausfällt.
-
 Upgrade auf Windows 11 nicht möglich? Der Rat von Microsoft lautet: „Kauf eines neuen PCs“Wenn Sie derzeit eine andere Windows-Version als Windows 11 verwenden, wird Ihr System entweder bereits nicht mehr unterstützt (Windows XP, Vista, 7, ...Software-Tutorial Veröffentlicht am 06.11.2024
Upgrade auf Windows 11 nicht möglich? Der Rat von Microsoft lautet: „Kauf eines neuen PCs“Wenn Sie derzeit eine andere Windows-Version als Windows 11 verwenden, wird Ihr System entweder bereits nicht mehr unterstützt (Windows XP, Vista, 7, ...Software-Tutorial Veröffentlicht am 06.11.2024 -
 So beheben Sie, dass Geburtstage nicht im iPhone-Kalender angezeigt werdenGrundlegende Korrekturen Beenden und Neustarten der App erzwingen: Dadurch wird die App neu gestartet und vollständig auf Ihrem iPhone neu geladen. Ka...Software-Tutorial Veröffentlicht am 06.11.2024
So beheben Sie, dass Geburtstage nicht im iPhone-Kalender angezeigt werdenGrundlegende Korrekturen Beenden und Neustarten der App erzwingen: Dadurch wird die App neu gestartet und vollständig auf Ihrem iPhone neu geladen. Ka...Software-Tutorial Veröffentlicht am 06.11.2024 -
 Die vier besten Möglichkeiten, das Problem zu beheben, dass das Android-Telefon auf dem Mac nicht angezeigt wirdFix 2: Dateifreigabe auf Android-Telefon aktivieren Wenn Sie ein Android-Telefon an einen PC oder Mac anschließen, beginnt das System standardmä...Software-Tutorial Veröffentlicht am 06.11.2024
Die vier besten Möglichkeiten, das Problem zu beheben, dass das Android-Telefon auf dem Mac nicht angezeigt wirdFix 2: Dateifreigabe auf Android-Telefon aktivieren Wenn Sie ein Android-Telefon an einen PC oder Mac anschließen, beginnt das System standardmä...Software-Tutorial Veröffentlicht am 06.11.2024 -
 Warhammer 40000: Space Marine 2 Niedrige FPS/Lagig/StotternSeit der Veröffentlichung von Warhammer 40000: Space Marine 2 haben viele Spieler berichtet, dass sie auf das Problem „Warhammer 40000: Space Marine 2...Software-Tutorial Veröffentlicht am 06.11.2024
Warhammer 40000: Space Marine 2 Niedrige FPS/Lagig/StotternSeit der Veröffentlichung von Warhammer 40000: Space Marine 2 haben viele Spieler berichtet, dass sie auf das Problem „Warhammer 40000: Space Marine 2...Software-Tutorial Veröffentlicht am 06.11.2024 -
 Anleitung zur Behebung von Verzögerungen, Stottern und Einfrieren von Enotria: The Last SongEnotria: The Last Song ist jetzt verfügbar. Sie können sich dieses Spiel holen und Ihre Spielreise beginnen. Allerdings können nicht alle Spieler ein ...Software-Tutorial Veröffentlicht am 06.11.2024
Anleitung zur Behebung von Verzögerungen, Stottern und Einfrieren von Enotria: The Last SongEnotria: The Last Song ist jetzt verfügbar. Sie können sich dieses Spiel holen und Ihre Spielreise beginnen. Allerdings können nicht alle Spieler ein ...Software-Tutorial Veröffentlicht am 06.11.2024 -
 Die 8 besten Tipps und Tricks für das Samsung Galaxy Z Flip6Ein neues Telefon zu kaufen und seine Funktionen zu überprüfen, kann ein aufregender Prozess sein. Bei all dem ist es jedoch wichtig, die Rolle von Ti...Software-Tutorial Veröffentlicht am 05.11.2024
Die 8 besten Tipps und Tricks für das Samsung Galaxy Z Flip6Ein neues Telefon zu kaufen und seine Funktionen zu überprüfen, kann ein aufregender Prozess sein. Bei all dem ist es jedoch wichtig, die Rolle von Ti...Software-Tutorial Veröffentlicht am 05.11.2024 -
 Braucht Ihr Smartphone wirklich einen Displayschutz?Smartphones sind teuer – Sie möchten nicht bis zu 1.000 US-Dollar oder mehr ausgeben und am Ende einen zerkratzten Bildschirm haben. Viele Menschen k...Software-Tutorial Veröffentlicht am 05.11.2024
Braucht Ihr Smartphone wirklich einen Displayschutz?Smartphones sind teuer – Sie möchten nicht bis zu 1.000 US-Dollar oder mehr ausgeben und am Ende einen zerkratzten Bildschirm haben. Viele Menschen k...Software-Tutorial Veröffentlicht am 05.11.2024 -
 So aktivieren oder deaktivieren Sie Smart App Control in Windows 11Haben Sie jemals eine App heruntergeladen, die mehr Ärger bereitete, als sie wert war? Wir waren alle dort. Glücklicherweise verfügt Windows 11 über e...Software-Tutorial Veröffentlicht am 05.11.2024
So aktivieren oder deaktivieren Sie Smart App Control in Windows 11Haben Sie jemals eine App heruntergeladen, die mehr Ärger bereitete, als sie wert war? Wir waren alle dort. Glücklicherweise verfügt Windows 11 über e...Software-Tutorial Veröffentlicht am 05.11.2024 -
 So reparieren Sie Google Maps, wenn es nicht funktioniertGoogle Maps ist oft ein zuverlässiger Reisebegleiter, doch gelegentliche Störungen können dazu führen, dass wir im Stich gelassen werden. Probleme wi...Software-Tutorial Veröffentlicht am 05.11.2024
So reparieren Sie Google Maps, wenn es nicht funktioniertGoogle Maps ist oft ein zuverlässiger Reisebegleiter, doch gelegentliche Störungen können dazu führen, dass wir im Stich gelassen werden. Probleme wi...Software-Tutorial Veröffentlicht am 05.11.2024 -
 4 Möglichkeiten, Hyper-V in Windows zu deaktivierenMethode 1: Verwenden der Systemsteuerung Die einfachste Methode zum Deaktivieren von Hyper-V ist die Verwendung der Systemsteuerung. Wiederholen Sie d...Software-Tutorial Veröffentlicht am 05.11.2024
4 Möglichkeiten, Hyper-V in Windows zu deaktivierenMethode 1: Verwenden der Systemsteuerung Die einfachste Methode zum Deaktivieren von Hyper-V ist die Verwendung der Systemsteuerung. Wiederholen Sie d...Software-Tutorial Veröffentlicht am 05.11.2024 -
 3 Möglichkeiten, die hohe Speicherauslastung von Safari auf dem Mac zu behebenGrundlegende Korrekturen Schließen Sie irrelevante Tabs: Schließen Sie die Tabs, die Sie in Safari nicht häufig verwenden. Jeder Tab nutzt den RAM Ihr...Software-Tutorial Veröffentlicht am 05.11.2024
3 Möglichkeiten, die hohe Speicherauslastung von Safari auf dem Mac zu behebenGrundlegende Korrekturen Schließen Sie irrelevante Tabs: Schließen Sie die Tabs, die Sie in Safari nicht häufig verwenden. Jeder Tab nutzt den RAM Ihr...Software-Tutorial Veröffentlicht am 05.11.2024 -
 Beheben Sie, dass ein unerwarteter Fehler aufgetreten ist und Roblox beendet werden mussWenn Sie gerne Spiele spielen, müssen Sie mit Roblox vertraut sein. Es ist eine sehr beliebte Gaming-Plattform. Manchmal kann jedoch bei der Verwendun...Software-Tutorial Veröffentlicht am 05.11.2024
Beheben Sie, dass ein unerwarteter Fehler aufgetreten ist und Roblox beendet werden mussWenn Sie gerne Spiele spielen, müssen Sie mit Roblox vertraut sein. Es ist eine sehr beliebte Gaming-Plattform. Manchmal kann jedoch bei der Verwendun...Software-Tutorial Veröffentlicht am 05.11.2024 -
 5 umweltfreundliche Möglichkeiten, die Leistung Ihres alternden PCs zu steigern1. Wärmeleitpaste reinigen und erneut auftragen Im Laufe der Zeit kann die zwischen Ihrem SoC und dem Kühlkörper aufgetragene Wärmeleitpaste aus...Software-Tutorial Veröffentlicht am 05.11.2024
5 umweltfreundliche Möglichkeiten, die Leistung Ihres alternden PCs zu steigern1. Wärmeleitpaste reinigen und erneut auftragen Im Laufe der Zeit kann die zwischen Ihrem SoC und dem Kühlkörper aufgetragene Wärmeleitpaste aus...Software-Tutorial Veröffentlicht am 05.11.2024 -
 So ändern Sie die Farbe der Taskleiste in Windows 11Das Ändern der Farbe der Taskleiste ist eine einfache, aber effektive Möglichkeit, der digitalen Leinwand Ihre eigene Note zu verleihen. Ganz gleich, ...Software-Tutorial Veröffentlicht am 05.11.2024
So ändern Sie die Farbe der Taskleiste in Windows 11Das Ändern der Farbe der Taskleiste ist eine einfache, aber effektive Möglichkeit, der digitalen Leinwand Ihre eigene Note zu verleihen. Ganz gleich, ...Software-Tutorial Veröffentlicht am 05.11.2024 -
 So deaktivieren Sie den Ton gesendeter Nachrichten auf iPhone und AndroidBenachrichtigungen und Töne informieren Sie über neue Nachrichten, aber einige Töne, wie der, wenn Sie eine Nachricht von Ihrem Telefon senden, sind m...Software-Tutorial Veröffentlicht am 05.11.2024
So deaktivieren Sie den Ton gesendeter Nachrichten auf iPhone und AndroidBenachrichtigungen und Töne informieren Sie über neue Nachrichten, aber einige Töne, wie der, wenn Sie eine Nachricht von Ihrem Telefon senden, sind m...Software-Tutorial Veröffentlicht am 05.11.2024
Chinesisch lernen
- 1 Wie sagt man „gehen“ auf Chinesisch? 走路 Chinesische Aussprache, 走路 Chinesisch lernen
- 2 Wie sagt man auf Chinesisch „Flugzeug nehmen“? 坐飞机 Chinesische Aussprache, 坐飞机 Chinesisch lernen
- 3 Wie sagt man auf Chinesisch „einen Zug nehmen“? 坐火车 Chinesische Aussprache, 坐火车 Chinesisch lernen
- 4 Wie sagt man auf Chinesisch „Bus nehmen“? 坐车 Chinesische Aussprache, 坐车 Chinesisch lernen
- 5 Wie sagt man „Fahren“ auf Chinesisch? 开车 Chinesische Aussprache, 开车 Chinesisch lernen
- 6 Wie sagt man Schwimmen auf Chinesisch? 游泳 Chinesische Aussprache, 游泳 Chinesisch lernen
- 7 Wie sagt man auf Chinesisch „Fahrrad fahren“? 骑自行车 Chinesische Aussprache, 骑自行车 Chinesisch lernen
- 8 Wie sagt man auf Chinesisch Hallo? 你好Chinesische Aussprache, 你好Chinesisch lernen
- 9 Wie sagt man „Danke“ auf Chinesisch? 谢谢Chinesische Aussprache, 谢谢Chinesisch lernen
- 10 How to say goodbye in Chinese? 再见Chinese pronunciation, 再见Chinese learning

























