 Titelseite > Software-Tutorial > So nutzen Sie die Windows-Sicherung für eine einfache Übertragung auf einen neuen PC
Titelseite > Software-Tutorial > So nutzen Sie die Windows-Sicherung für eine einfache Übertragung auf einen neuen PC
So nutzen Sie die Windows-Sicherung für eine einfache Übertragung auf einen neuen PC
Wir alle kennen das Gefühl, einen neuen PC zu bekommen und direkt loslegen zu wollen. Ich erinnere mich an die alten Zeiten, als ich Stunden damit verbrachte, meine Dateien zu übertragen und zu versuchen, meine Einstellungen zu reproduzieren. Unter den vielen Möglichkeiten, Ihre Daten heutzutage zu übertragen, bietet Windows Backup eine einfache und zuverlässige Lösung.
Schritt 1: Melden Sie sich bei Ihrem Microsoft-Konto an
Microsoft verwendet seinen Cloud-Speicher, um Ihre Daten während des Übertragungsvorgangs zu speichern, daher müssen Sie sich bei Ihrem Microsoft-Konto anmelden (oder sich registrieren). eine, falls Sie es noch nicht getan haben).
Um sich anzumelden, geben Sie im Suchfeld Ihrer Taskleiste „Einstellungen“ ein und klicken Sie auf die Option „Einstellungen“.
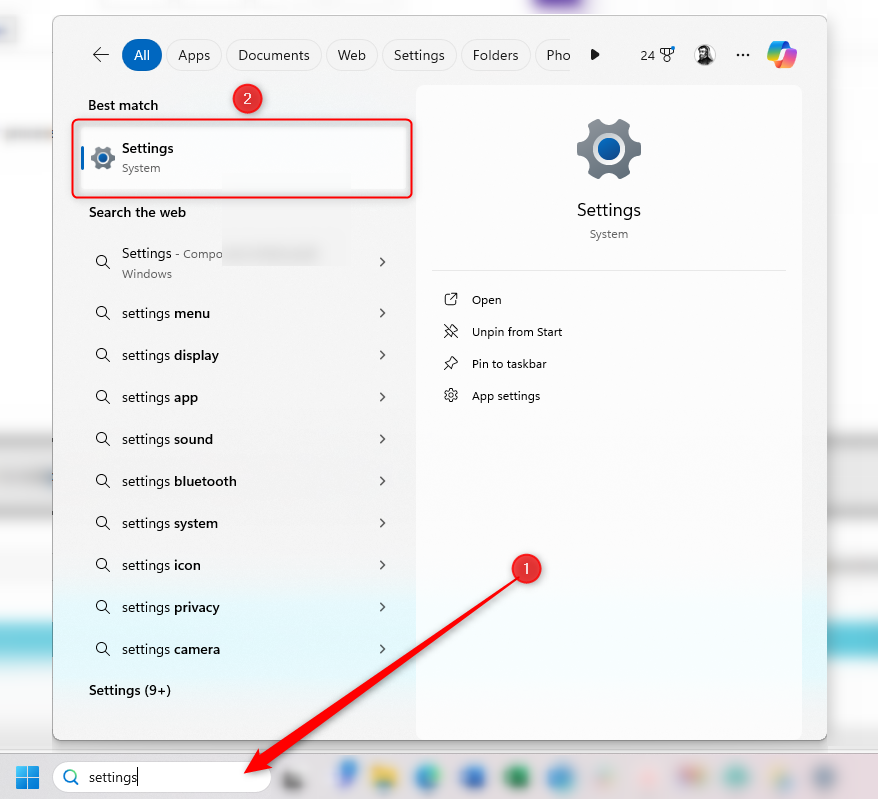
Klicken Sie dann auf „Konten“ und befolgen Sie die Anweisungen auf dem Bildschirm, um sich anzumelden.
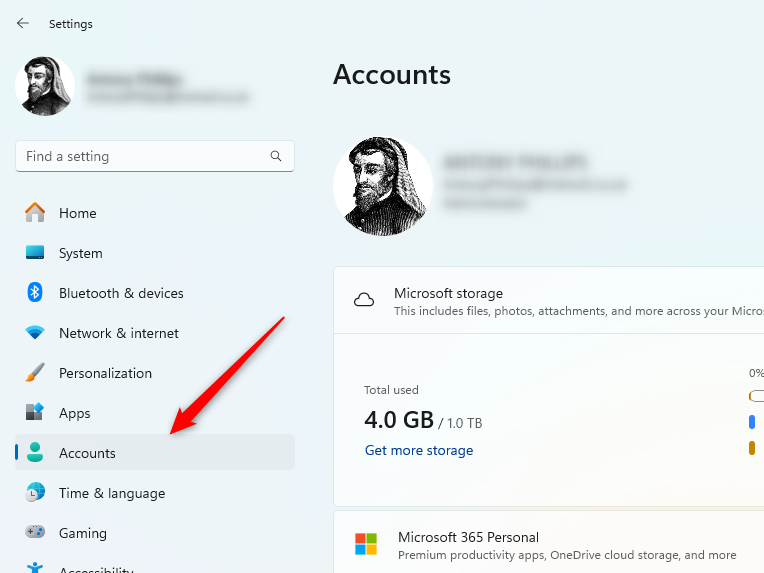
Schritt 2: Verwalten Sie Ihre Sicherungseinstellungen
Sobald Sie Nachdem Sie sich bei Ihrem Microsoft-Konto angemeldet haben, gibt es zwei verschiedene Möglichkeiten, Ihre Daten von Ihrem alten Computer auf Ihren neuen zu übertragen: OneDrive Backup und Windows Backup.
Sichern Sie Ihre wichtigsten Dateien immer manuell an mehreren Orten und vertrauen Sie dabei nicht auf automatisierte Tools.
OneDrive oder Windows Backup?
Welche Option Sie wählen, hängt davon ab, wofür Sie Ihren Computer verwenden. Wenn Sie nur Ihre Ordner „Dokumente“, „Bilder“, „Desktop“, „Musik“ und „Video“ auf Ihren neuen PC übertragen möchten, ist die OneDrive-Sicherung genau das Richtige für Sie.
Der Vorteil der Verwendung von OneDrive Backup besteht darin, dass diese Ordner automatisch in Ihrem OneDrive-Konto gesichert werden, wenn Sie Änderungen vornehmen (sofern Sie sich angemeldet und diese Ordner aktiviert haben), sodass Sie sicher sein können, dass dies der Fall ist Seien Sie immer auf dem neuesten Stand, wenn Sie Ihren neuen PC einrichten. Und da Sie nur wenige Ordner sichern, dauert dies weniger lange als mit der Windows-Sicherung.
Der Nachteil – und das ist ein großer – besteht darin, dass Sie Ihre Apps, Ihre Einstellungen oder Ihre Anmeldeinformationen nicht übertragen können, sodass Sie diese auf Ihrem neuen Computer erneut einrichten müssen. Bedenken Sie außerdem, dass Ihr Speicherplatz auf 5 GB beschränkt ist, wenn Sie über ein kostenloses Microsoft-Konto verfügen.
Windows-Sicherung verwenden
Daher empfehlen wir Ihnen, die Windows-Sicherung für die Übertragung zu verwenden, da Sie so mehr Dinge kopieren können – aus Ihren Ordnern (die gleichen, die OneDrive gesichert hätte). zu Ihren persönlichen Einstellungen und Vorlieben – zu Ihrem neuen Computer.
Um die Windows-Sicherung zu öffnen, geben Sie „Sicherung“ in das Suchfeld Ihrer Taskleiste ein und klicken Sie auf „Windows-Sicherung“.
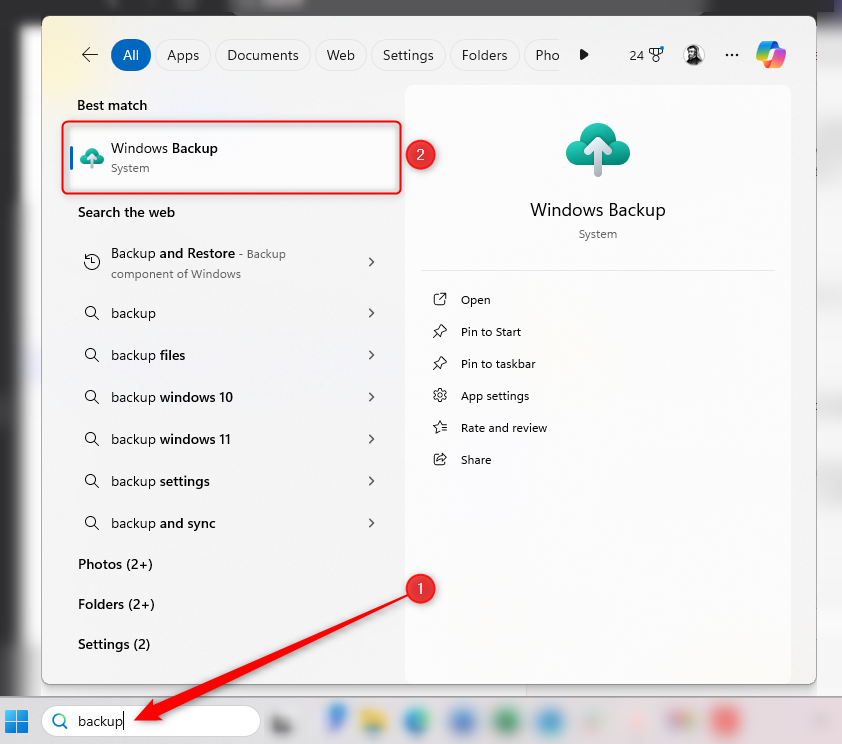
Im Dialogfeld „Windows-Sicherung“ sehen Sie die verschiedenen Dinge, die Sie in Ihre Übertragung einbeziehen können. Klicken Sie auf die Dropdown-Pfeile neben jedem Abschnitt, um auszuwählen, welche Ordner, Apps, Einstellungen und Anmeldeinformationen Sie auf Ihren neuen Computer übertragen möchten.
Außerdem können Sie in der unteren linken Ecke des Fensters eine Schätzung sehen, wie viel Speicherplatz Sie für die Sicherung benötigen. Kostenlose Microsoft-Konten verfügen über nur 5 GB Ordnerspeicher Wenn Sie also mehr als das sichern müssen, müssen Sie mehr Speicherplatz über einen anderen Microsoft-Plan erwerben. Alternativ können Sie eine manuelle Sicherung auf einer externen Festplatte durchführen oder eine Speicherlösung eines Drittanbieters verwenden. Sie können jedoch kein externes Speichergerät oder einen Cloud-Dienst eines Drittanbieters mit Windows Backup verwenden.
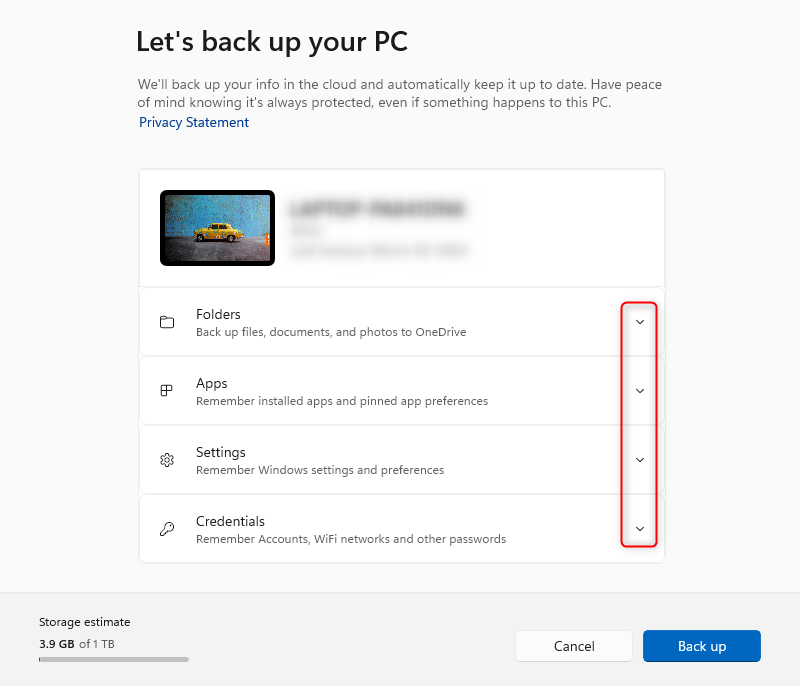
- Die Option „Ordner“ sichert dieselben Ordner, die automatisch in Ihrer OneDrive-Synchronisierung gespeichert werden – Ihre Dokumente, Bilder, Desktop, Musik und Videos. Diese Ordner enthalten wahrscheinlich alles, was Sie verschieben möchten. Wenn Sie jedoch wichtige Ordner an anderer Stelle haben, fügen Sie diese unbedingt manuell zu Ihrem OneDrive-Ordner hinzu oder verwenden Sie eine alternative Speicherlösung.
- Mit der Option „Apps“ werden alle Apps, die Sie auf Ihrem alten Computer installiert haben, auf Ihren neuen Computer übertragen.
- Mit der Option „Einstellungen“ können Sie Ihre Barrierefreiheitseinstellungen, alle Elemente, die Sie auf Ihrem alten PC personalisiert haben, Ihre Sprach- und Wörterbucheinstellungen sowie alle anderen von Ihnen angepassten Einstellungen kopieren.
- Das Dropdown-Menü „Anmeldeinformationen“ hilft Ihnen bei der Übertragung Ihrer Kontodaten, WLAN-Netzwerke und Passwörter.
- Schritt 3: Sichern Sie Ihren alten PC Nachdem Sie Windows nun mitgeteilt haben, was Sie auf Ihrem neuen PC spiegeln möchten, können Sie mit der Sicherung beginnen. Klicken Sie dazu auf „Sichern“.
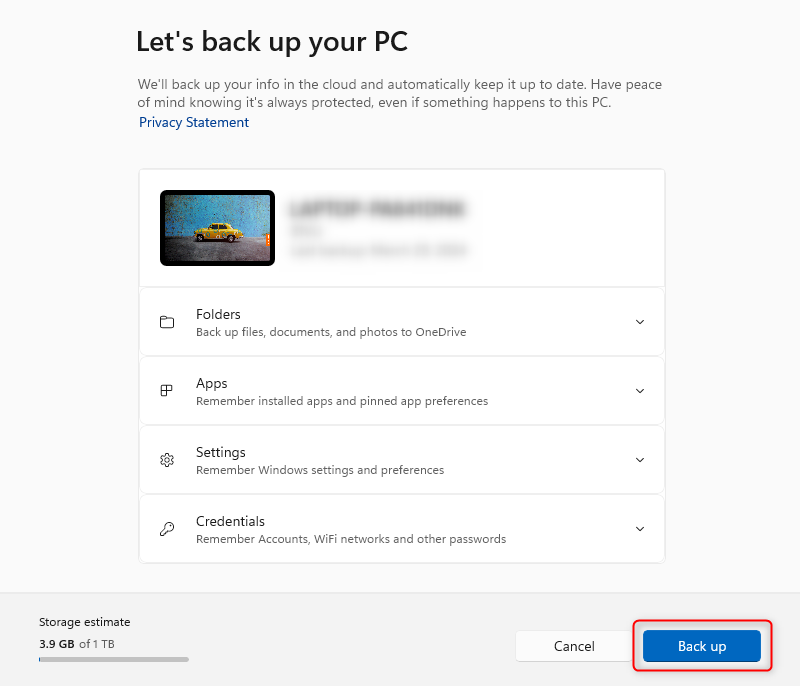 Je nachdem, welche Optionen Sie ausgewählt haben, kann dies einige Zeit dauern, Sie können jedoch währenddessen mit anderen Aufgaben fortfahren. Vermeiden Sie einfach, während dieses Vorgangs Änderungen an den Ordnern, Apps, Einstellungen oder Anmeldeinformationen vorzunehmen, die Sie zur Sicherung ausgewählt haben. Schritt 4: Wiederherstellung auf Ihrem neuen PC Wenn Sie beim Einrichten Ihres neuen Computers dazu aufgefordert werden, melden Sie sich mit demselben Microsoft-Konto an, mit dem Sie Ihr Backup auf Ihrem alten Computer erstellt haben. Anschließend können Sie die Details Ihres alten PCs auswählen, einschließlich der von Ihnen durchgeführten Sicherung, und auf „Von diesem PC wiederherstellen“ klicken.
Je nachdem, welche Optionen Sie ausgewählt haben, kann dies einige Zeit dauern, Sie können jedoch währenddessen mit anderen Aufgaben fortfahren. Vermeiden Sie einfach, während dieses Vorgangs Änderungen an den Ordnern, Apps, Einstellungen oder Anmeldeinformationen vorzunehmen, die Sie zur Sicherung ausgewählt haben. Schritt 4: Wiederherstellung auf Ihrem neuen PC Wenn Sie beim Einrichten Ihres neuen Computers dazu aufgefordert werden, melden Sie sich mit demselben Microsoft-Konto an, mit dem Sie Ihr Backup auf Ihrem alten Computer erstellt haben. Anschließend können Sie die Details Ihres alten PCs auswählen, einschließlich der von Ihnen durchgeführten Sicherung, und auf „Von diesem PC wiederherstellen“ klicken. 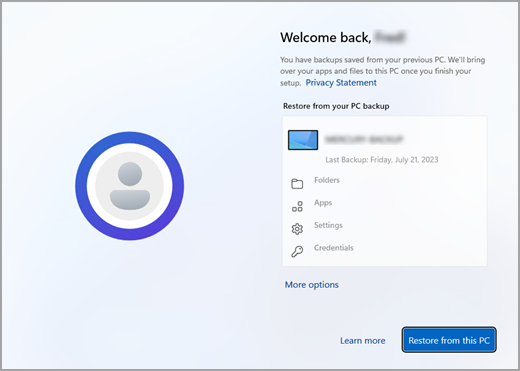 Sobald Sie die Einrichtung Ihres neuen PCs abgeschlossen haben, werden die Ordner, Apps, Einstellungen und Anmeldeinformationen, die Sie im vorherigen Schritt ausgewählt haben, übertragen. Die meisten Apps werden automatisch neu installiert, wenn Sie sie zum ersten Mal öffnen. Möglicherweise müssen Sie jedoch eine oder zwei Apps manuell neu installieren.
Sobald Sie die Einrichtung Ihres neuen PCs abgeschlossen haben, werden die Ordner, Apps, Einstellungen und Anmeldeinformationen, die Sie im vorherigen Schritt ausgewählt haben, übertragen. Die meisten Apps werden automatisch neu installiert, wenn Sie sie zum ersten Mal öffnen. Möglicherweise müssen Sie jedoch eine oder zwei Apps manuell neu installieren.
Zum Thema Backup Ihres Computers empfehlen wir Ihnen, ein Systemabbild zu erstellen. Mit einem Systemabbild können Sie Ihr Betriebssystem wiederherstellen, falls es beschädigt wird oder Ihr Betriebssystemlaufwerk ausfällt. So müssen Sie nicht jede App manuell neu installieren und jede Einstellung nach Ihren Wünschen konfigurieren.
-
 Google Play Pass ist großartig, bis auf diese eine SacheWenn Sie jemals den Google Play Store geöffnet haben, besteht die Möglichkeit, dass dieser versucht hat, Sie zum Abonnieren des Google Play Pass zu d...Software-Tutorial Veröffentlicht am 06.11.2024
Google Play Pass ist großartig, bis auf diese eine SacheWenn Sie jemals den Google Play Store geöffnet haben, besteht die Möglichkeit, dass dieser versucht hat, Sie zum Abonnieren des Google Play Pass zu d...Software-Tutorial Veröffentlicht am 06.11.2024 -
 Was ist das Windows Web Experience Pack? Wie aktualisiere ich es?Was ist Windows Web Experience Pack unter Windows 11/10? Wie finde ich die Windows Web Experience Pack-Version? Wie kann ich das Windows Web Experienc...Software-Tutorial Veröffentlicht am 06.11.2024
Was ist das Windows Web Experience Pack? Wie aktualisiere ich es?Was ist Windows Web Experience Pack unter Windows 11/10? Wie finde ich die Windows Web Experience Pack-Version? Wie kann ich das Windows Web Experienc...Software-Tutorial Veröffentlicht am 06.11.2024 -
 2 Möglichkeiten, Windows 10 Pro auf Windows 10 S zurückzusetzenAus meiner Sicht ist es für Sie einfach und schnell, ein Upgrade von einem Windows 10 S-Gerät auf Windows 10 Pro durchzuführen. Wenn Sie versuchen möc...Software-Tutorial Veröffentlicht am 06.11.2024
2 Möglichkeiten, Windows 10 Pro auf Windows 10 S zurückzusetzenAus meiner Sicht ist es für Sie einfach und schnell, ein Upgrade von einem Windows 10 S-Gerät auf Windows 10 Pro durchzuführen. Wenn Sie versuchen möc...Software-Tutorial Veröffentlicht am 06.11.2024 -
 So fügen Sie eine Desktop-Verknüpfung zum Herunterfahren in Windows 11 hinzuDas Herunterfahren Ihres Computers ist eine Routineaufgabe, aber die Navigation durch das Startmenü kann jedes Mal umständlich sein. Wenn Sie nach ein...Software-Tutorial Veröffentlicht am 06.11.2024
So fügen Sie eine Desktop-Verknüpfung zum Herunterfahren in Windows 11 hinzuDas Herunterfahren Ihres Computers ist eine Routineaufgabe, aber die Navigation durch das Startmenü kann jedes Mal umständlich sein. Wenn Sie nach ein...Software-Tutorial Veröffentlicht am 06.11.2024 -
 4 Korrekturen, wenn der Lautstärkeregler von Windows 11 auf dem Bildschirm hängen bleibtGrundlegende Korrekturen: Starten Sie den Computer neu: Ein Neustart erzwingt das Herunterfahren aller Dienste und Prozesse, wodurch Störungen und vor...Software-Tutorial Veröffentlicht am 06.11.2024
4 Korrekturen, wenn der Lautstärkeregler von Windows 11 auf dem Bildschirm hängen bleibtGrundlegende Korrekturen: Starten Sie den Computer neu: Ein Neustart erzwingt das Herunterfahren aller Dienste und Prozesse, wodurch Störungen und vor...Software-Tutorial Veröffentlicht am 06.11.2024 -
 So beheben Sie „Diese Einstellung wurde von einem Profil konfiguriert“ auf dem MacBevor Sie mit den Korrekturen fortfahren, empfehlen wir Ihnen, die neueste Softwareversion auf Ihrem Mac zu installieren. Öffnen Sie Einstellungen > A...Software-Tutorial Veröffentlicht am 06.11.2024
So beheben Sie „Diese Einstellung wurde von einem Profil konfiguriert“ auf dem MacBevor Sie mit den Korrekturen fortfahren, empfehlen wir Ihnen, die neueste Softwareversion auf Ihrem Mac zu installieren. Öffnen Sie Einstellungen > A...Software-Tutorial Veröffentlicht am 06.11.2024 -
 Neuer Laptop, aber kein WLAN? – So beheben Sie das Problem schnellKlicken Sie mit der rechten Maustaste auf Ihren WLAN-Adapter und wählen Sie Gerät deaktivieren. Warten Sie ein paar Sekunden, klicken Sie dann erneut...Software-Tutorial Veröffentlicht am 06.11.2024
Neuer Laptop, aber kein WLAN? – So beheben Sie das Problem schnellKlicken Sie mit der rechten Maustaste auf Ihren WLAN-Adapter und wählen Sie Gerät deaktivieren. Warten Sie ein paar Sekunden, klicken Sie dann erneut...Software-Tutorial Veröffentlicht am 06.11.2024 -
 4 Korrekturen für das Problem, dass das MacBook nicht mit hoher Bildwiederholfrequenz auf einem externen Monitor ausgegeben wirdGrundlegende Korrekturen Starten Sie Ihren Mac neu: Durch einen Neustart Ihres Mac werden häufig Probleme behoben, indem die Konfiguration aktualisier...Software-Tutorial Veröffentlicht am 06.11.2024
4 Korrekturen für das Problem, dass das MacBook nicht mit hoher Bildwiederholfrequenz auf einem externen Monitor ausgegeben wirdGrundlegende Korrekturen Starten Sie Ihren Mac neu: Durch einen Neustart Ihres Mac werden häufig Probleme behoben, indem die Konfiguration aktualisier...Software-Tutorial Veröffentlicht am 06.11.2024 -
 Upgrade auf Windows 11 nicht möglich? Der Rat von Microsoft lautet: „Kauf eines neuen PCs“Wenn Sie derzeit eine andere Windows-Version als Windows 11 verwenden, wird Ihr System entweder bereits nicht mehr unterstützt (Windows XP, Vista, 7, ...Software-Tutorial Veröffentlicht am 06.11.2024
Upgrade auf Windows 11 nicht möglich? Der Rat von Microsoft lautet: „Kauf eines neuen PCs“Wenn Sie derzeit eine andere Windows-Version als Windows 11 verwenden, wird Ihr System entweder bereits nicht mehr unterstützt (Windows XP, Vista, 7, ...Software-Tutorial Veröffentlicht am 06.11.2024 -
 So beheben Sie, dass Geburtstage nicht im iPhone-Kalender angezeigt werdenGrundlegende Korrekturen Beenden und Neustarten der App erzwingen: Dadurch wird die App neu gestartet und vollständig auf Ihrem iPhone neu geladen. Ka...Software-Tutorial Veröffentlicht am 06.11.2024
So beheben Sie, dass Geburtstage nicht im iPhone-Kalender angezeigt werdenGrundlegende Korrekturen Beenden und Neustarten der App erzwingen: Dadurch wird die App neu gestartet und vollständig auf Ihrem iPhone neu geladen. Ka...Software-Tutorial Veröffentlicht am 06.11.2024 -
 Die vier besten Möglichkeiten, das Problem zu beheben, dass das Android-Telefon auf dem Mac nicht angezeigt wirdFix 2: Dateifreigabe auf Android-Telefon aktivieren Wenn Sie ein Android-Telefon an einen PC oder Mac anschließen, beginnt das System standardmä...Software-Tutorial Veröffentlicht am 06.11.2024
Die vier besten Möglichkeiten, das Problem zu beheben, dass das Android-Telefon auf dem Mac nicht angezeigt wirdFix 2: Dateifreigabe auf Android-Telefon aktivieren Wenn Sie ein Android-Telefon an einen PC oder Mac anschließen, beginnt das System standardmä...Software-Tutorial Veröffentlicht am 06.11.2024 -
 Warhammer 40000: Space Marine 2 Niedrige FPS/Lagig/StotternSeit der Veröffentlichung von Warhammer 40000: Space Marine 2 haben viele Spieler berichtet, dass sie auf das Problem „Warhammer 40000: Space Marine 2...Software-Tutorial Veröffentlicht am 06.11.2024
Warhammer 40000: Space Marine 2 Niedrige FPS/Lagig/StotternSeit der Veröffentlichung von Warhammer 40000: Space Marine 2 haben viele Spieler berichtet, dass sie auf das Problem „Warhammer 40000: Space Marine 2...Software-Tutorial Veröffentlicht am 06.11.2024 -
 Anleitung zur Behebung von Verzögerungen, Stottern und Einfrieren von Enotria: The Last SongEnotria: The Last Song ist jetzt verfügbar. Sie können sich dieses Spiel holen und Ihre Spielreise beginnen. Allerdings können nicht alle Spieler ein ...Software-Tutorial Veröffentlicht am 06.11.2024
Anleitung zur Behebung von Verzögerungen, Stottern und Einfrieren von Enotria: The Last SongEnotria: The Last Song ist jetzt verfügbar. Sie können sich dieses Spiel holen und Ihre Spielreise beginnen. Allerdings können nicht alle Spieler ein ...Software-Tutorial Veröffentlicht am 06.11.2024 -
 Die 8 besten Tipps und Tricks für das Samsung Galaxy Z Flip6Ein neues Telefon zu kaufen und seine Funktionen zu überprüfen, kann ein aufregender Prozess sein. Bei all dem ist es jedoch wichtig, die Rolle von Ti...Software-Tutorial Veröffentlicht am 05.11.2024
Die 8 besten Tipps und Tricks für das Samsung Galaxy Z Flip6Ein neues Telefon zu kaufen und seine Funktionen zu überprüfen, kann ein aufregender Prozess sein. Bei all dem ist es jedoch wichtig, die Rolle von Ti...Software-Tutorial Veröffentlicht am 05.11.2024 -
 Braucht Ihr Smartphone wirklich einen Displayschutz?Smartphones sind teuer – Sie möchten nicht bis zu 1.000 US-Dollar oder mehr ausgeben und am Ende einen zerkratzten Bildschirm haben. Viele Menschen k...Software-Tutorial Veröffentlicht am 05.11.2024
Braucht Ihr Smartphone wirklich einen Displayschutz?Smartphones sind teuer – Sie möchten nicht bis zu 1.000 US-Dollar oder mehr ausgeben und am Ende einen zerkratzten Bildschirm haben. Viele Menschen k...Software-Tutorial Veröffentlicht am 05.11.2024
Chinesisch lernen
- 1 Wie sagt man „gehen“ auf Chinesisch? 走路 Chinesische Aussprache, 走路 Chinesisch lernen
- 2 Wie sagt man auf Chinesisch „Flugzeug nehmen“? 坐飞机 Chinesische Aussprache, 坐飞机 Chinesisch lernen
- 3 Wie sagt man auf Chinesisch „einen Zug nehmen“? 坐火车 Chinesische Aussprache, 坐火车 Chinesisch lernen
- 4 Wie sagt man auf Chinesisch „Bus nehmen“? 坐车 Chinesische Aussprache, 坐车 Chinesisch lernen
- 5 Wie sagt man „Fahren“ auf Chinesisch? 开车 Chinesische Aussprache, 开车 Chinesisch lernen
- 6 Wie sagt man Schwimmen auf Chinesisch? 游泳 Chinesische Aussprache, 游泳 Chinesisch lernen
- 7 Wie sagt man auf Chinesisch „Fahrrad fahren“? 骑自行车 Chinesische Aussprache, 骑自行车 Chinesisch lernen
- 8 Wie sagt man auf Chinesisch Hallo? 你好Chinesische Aussprache, 你好Chinesisch lernen
- 9 Wie sagt man „Danke“ auf Chinesisch? 谢谢Chinesische Aussprache, 谢谢Chinesisch lernen
- 10 How to say goodbye in Chinese? 再见Chinese pronunciation, 再见Chinese learning
























