 Titelseite > Software-Tutorial > So aktualisieren Sie das BIOS in Windows 10 – MSI, Acer, ASUS, Dell, HP, Lenovo, MSI
Titelseite > Software-Tutorial > So aktualisieren Sie das BIOS in Windows 10 – MSI, Acer, ASUS, Dell, HP, Lenovo, MSI
So aktualisieren Sie das BIOS in Windows 10 – MSI, Acer, ASUS, Dell, HP, Lenovo, MSI
Das Aktualisieren des BIOS hilft, Fehler zu beheben, Hardwareprobleme zu beheben, Sicherheitspatches zu aktualisieren und die Systemstabilität zu verbessern. Je nach Hersteller gibt es mehrere Möglichkeiten, das BIOS in Windows 10 zu aktualisieren: Mit einem bootfähigen USB-Laufwerk, dem BIOS-Installer oder WinFlash. OEM-Hersteller wie Lenovo, HP, Dell, Asus und Acer verfügen über Dienstprogramme, mit denen Sie BIOS, Firmware und Treiber einfach aktualisieren können. Suchen Sie nach Ihrem Computermodell und laden Sie die BIOS-Upgrade-App von der offiziellen Website herunter. Dies ist der sicherste Weg, das BIOS zu aktualisieren.
- MSI
- Acer
- ASUS
- Dell
- HP
- Lenovo
So aktualisieren Sie das BIOS für ein MSI-Motherboard
1. Vor dem Aktualisieren des BIOS
1) Überprüfen Sie das Systemmodell und die BIOS-Version anhand der Systeminformationen.
Sie müssen msinfo32 in die Suche eingeben und die Eingabetaste drücken. Sobald das Systeminformationstool geöffnet wird, können Sie Ihr Systemmodell und die BIOS-Versionsnummer überprüfen.
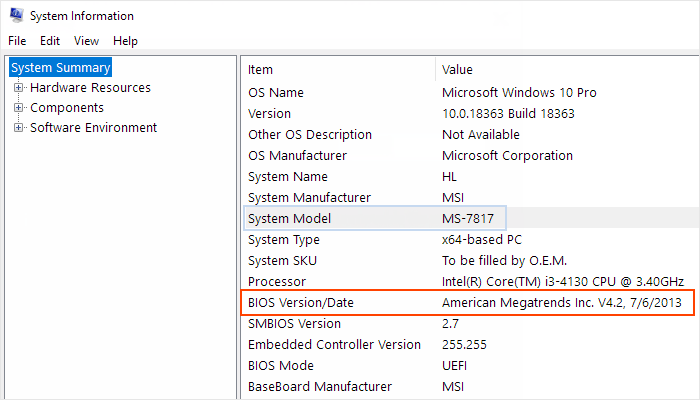
2) Stellen Sie sicher, dass Ihr Computer an eine zuverlässige Stromquelle angeschlossen ist und halten Sie ihn während des Aktualisierungsvorgangs angeschlossen.
3) Wenn Sie BitLocker zum Verschlüsseln Ihrer Festplatte verwenden, deaktivieren Sie es, damit das BIOS installiert werden kann.
4) Deaktivieren Sie außerdem vorübergehend den Echtzeitschutz in Windows Defender.
5) Schließen Sie einen leeren USB-Stick an Ihren Computer an.
2. Herunterladen der BIOS-Update-Datei
Schritt 1: Öffnen Sie die Support-Website Ihres BIOS-Herstellers und suchen Sie im Feld „Produkt suchen“ nach Ihrem Motherboard-Modell. Im Allgemeinen ist dies am einfachsten, indem Sie den Herstellernamen Ihres Computers, den Modellnamen Ihres Computers und „BIOS“ in Google eingeben und dann den richtigen Link auswählen.
- MSI
- Amerikanische Megatrends (AMI)
- Gigabyte
- Phoenix Technologies
Schritt 2: Suchen Sie die BIOS-Update-Datei und laden Sie das neueste verfügbare BIOS-Update auf den Desktop herunter.
Schritt 3: Extrahieren Sie die heruntergeladene ZIP-Datei und kopieren Sie die BIOS-Update-Datei auf ein bootfähiges USB-Flash-Laufwerk.
3. Aktualisieren Ihres BIOS mit einem bootfähigen USB-Flash-Laufwerk
Schritt 1: Starten Sie Ihren PC neu. Drücken Sie im MSI-Logo-Bildschirm die Entf-Taste, um das BIOS-Setup aufzurufen.
Schritt 2: Wählen Sie im Setup-Menü das USB-Speichergerät aus und drücken Sie die Eingabetaste, um den Aktualisierungsvorgang zu starten.
Schritt 3: Befolgen Sie die Anweisungen auf dem Bildschirm und schließen Sie den Aktualisierungsvorgang ab.
So aktualisieren Sie das BIOS in Windows 10 – Acer
1. Gehen Sie zur Acer-Supportseite. Suchen Sie nach Ihrem Produkt nach Modell, wählen Sie BIOS/Firmware und klicken Sie auf den Link Herunterladen für die BIOS-Update-Datei, die Sie herunterladen möchten.
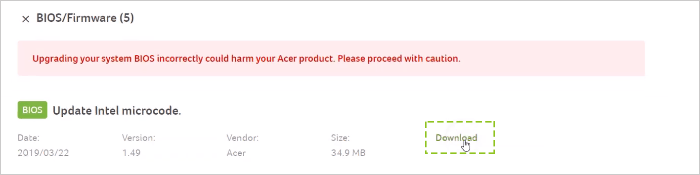
2. Sobald der Download abgeschlossen ist, können Sie sehen, dass die Datei selbst gezippt ist. Klicken Sie dazu mit der rechten Maustaste und extrahieren Sie „Alles“ an einen Speicherort Ihrer Wahl. Nachdem die Extraktion abgeschlossen ist, doppelklicken Sie darauf und zeigen die ausführbare Datei an, die das Upgrade tatsächlich durchführt.
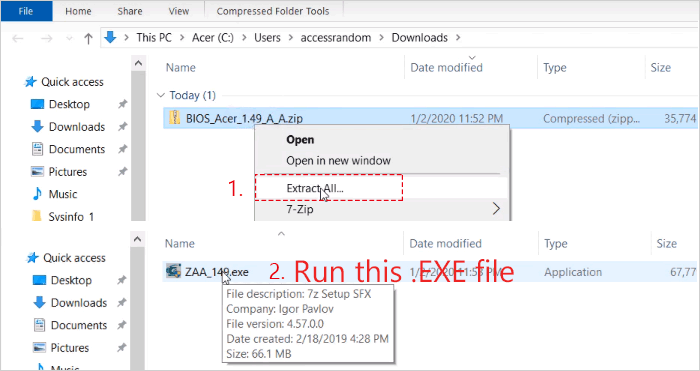
3. Der Computer wird automatisch neu gestartet und setzt den BIOS-Aktualisierungsvorgang fort. Stellen Sie sicher, dass das Netzteil angeschlossen ist, wenn Sie das BIOS aktualisieren. Erzwingen Sie außerdem nicht das Herunterfahren während des Aktualisierungsvorgangs, um Probleme zu vermeiden.
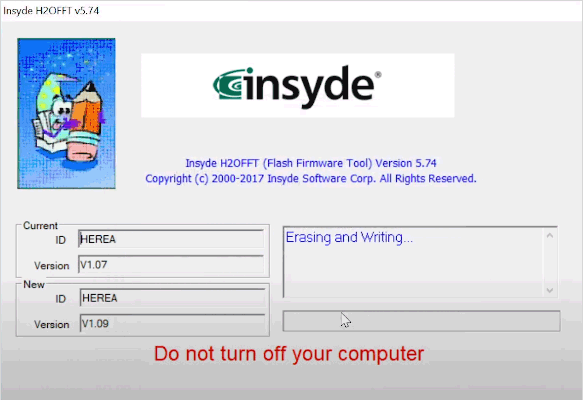
4. Sobald das Update abgeschlossen ist, wird Ihnen ein leerer Bildschirm angezeigt, dann erscheint das bekannte Acer-Logo und schließlich Windows.
So aktualisieren Sie das BIOS in Windows 10 – ASUS
1. Gehen Sie mit dem Modellnamen Ihres Laptops zur ASUS-Supportseite.
2. Suchen Sie nach BIOS Installer, der sich in der BIOS-Kategorie befindet. Bitte klicken Sie auf Herunterladen.
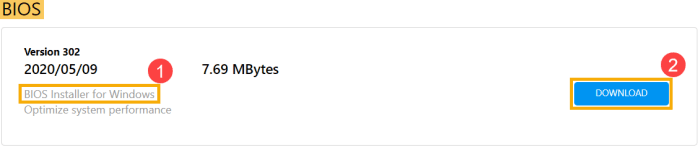
3. Extrahieren Sie die heruntergeladene BIOS-Installationsdatei. Gehen Sie zu dem Ordner und doppelklicken Sie auf die BIOS-Installer-Anwendung.
4. Der Setup-Assistent führt Sie zum Starten des BIOS-Aktualisierungsprozesses. Weiter klicken.
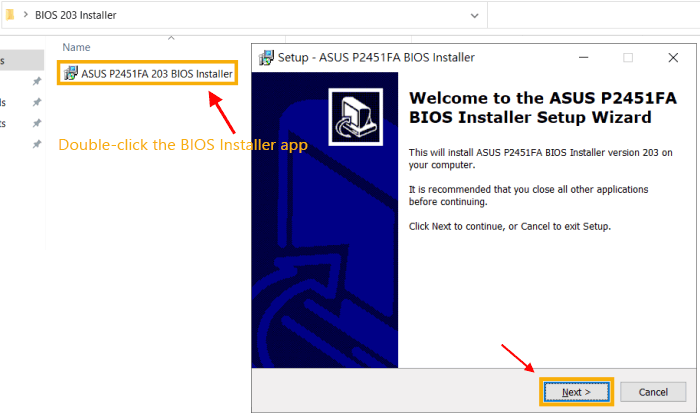
6. Nachdem der Computer in Windows gestartet ist, bedeutet dies, dass das BIOS erfolgreich aktualisiert wurde.
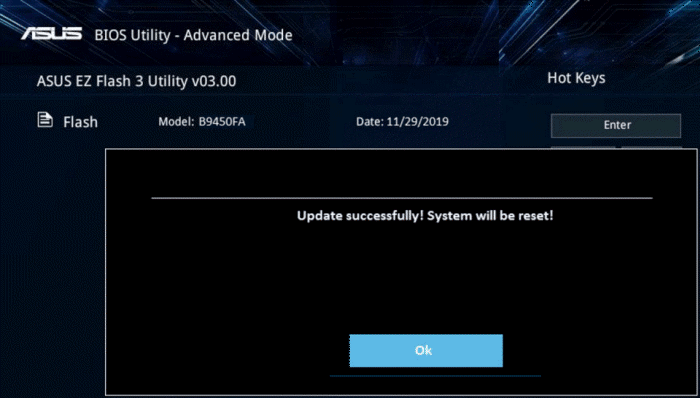
Schritt 1: Gehen Sie zur Seite „
Dell Treiber und Downloads“, geben Sie die „Seriennummer ein und beginnen Sie dann mit der Suche.
Schritt 2: Scrollen Sie nach unten zu den Suchergebnissen und wählen SieBIOS unter Kategorie aus. Anschließend wird Ihnen die verfügbare BIOS-Version angezeigt. Überprüfen Sie das VERÖFFENTLICHUNGSDATUM und die Version , um sicherzustellen, dass es sich um die neue Version im Vergleich zu Ihrer aktuellen Version handelt, und klicken Sie auf Herunterladen.
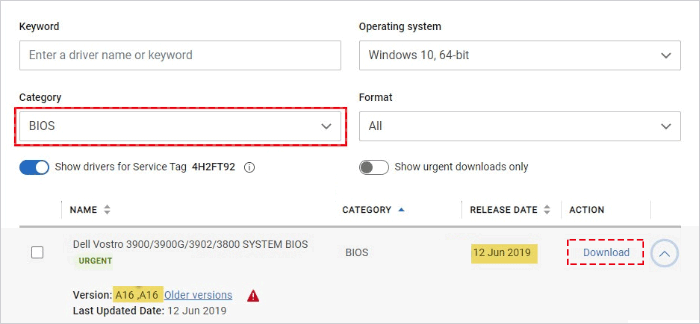
So aktualisieren Sie das BIOS in Windows 10 – HP
Schritt 1: Gehen Sie zur Seite „
HP-Kundensupport und wählen Sie Ihr Produkt aus.
Schritt 2: Geben Sie die Seriennummer oder den Modellnamen Ihres Laptops ein und beginnen Sie mit der Suche.Schritt 3: Erweitern Sie den Abschnitt
BIOS, überprüfen Sie dessen Version und Datum und klicken Sie dann auf Herunterladen.
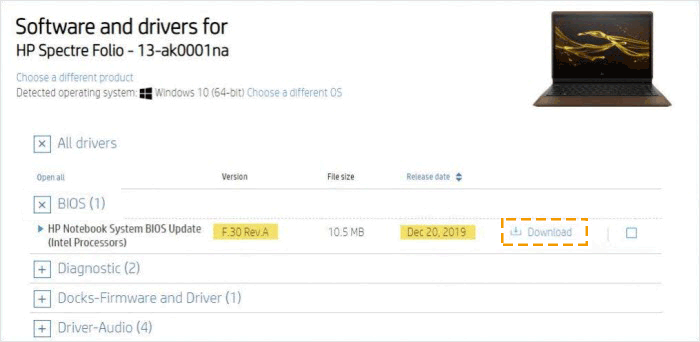
Schritt 5: Klicken Sie im Fenster des InstallShield-Assistenten auf Weiter.
Schritt 6: Wählen Sie
Aktualisieren und klicken Sie dann auf Weiter, um das Update vorzubereiten.
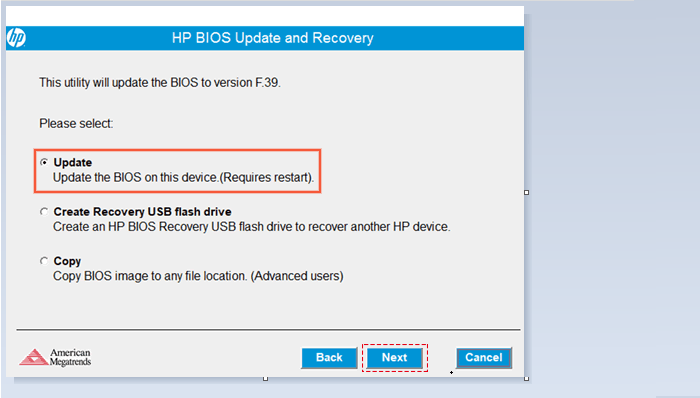
Jetzt neu starten, um das Update zu installieren.
Schritt 8: Klicken Sie im Bildschirm „HP BIOS Update“ aufUpdate jetzt anwenden oder warten Sie, bis das Update automatisch startet.
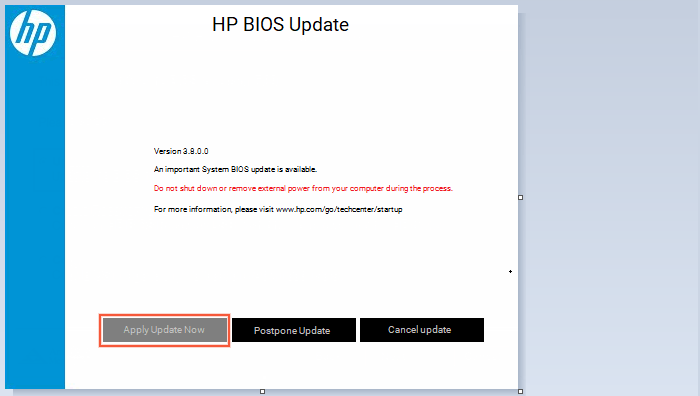
Schritt 10: Wenn der Sperrbildschirm angezeigt wird, melden Sie sich nach einem erfolgreichen BIOS-Update bei Ihrem Computer an.
So aktualisieren Sie das BIOS in Windows 10 – Lenovo
1. Öffnen Sie die Lenovo-Support-Website.
2. Geben Sie den Systemmaschinentyp oder den Produktnamen ein.
3. Klicken Sie auf der Produktseite auf
Treiber & Software.
4. Filtern Sie nachBIOS/UEFI und wählen Sie die entsprechenden Betriebssysteminformationen aus.
5. Laden Sie das neueste BIOS herunter und installieren Sie es auf dem Windows-Desktop.6. Klicken Sie mit der rechten Maustaste auf das BIOS-Flash-Paket und wählen Sie
Als Administrator ausführen.
7. Windows zeigt ein selbstextrahierendes Fenster an. Klicken Sie auf die SchaltflächeInstallieren.
8. Klicken Sie auf die SchaltflächeFlash-BIOS.
9. Ein Warnfenster wird angezeigt, um den Benutzer daran zu erinnern, die Systemsteckdose anzuschließen und weitere Flash-Informationen bereitzustellen.10. Klicken Sie auf die Schaltfläche
OK. Das BIOS-Update-Flashing-Programm wird automatisch ausgeführt.
-
 Stardock DesktopGPT ist ein Copilot-Ersatz für KI-Power-User„Mit DesktopGPT bringt Stardock die Leistungsfähigkeit der KI auf den Desktop mit einzigartigen Funktionen, die es einfach machen, in die Interaktio...Software-Tutorial Veröffentlicht am 02.11.2024
Stardock DesktopGPT ist ein Copilot-Ersatz für KI-Power-User„Mit DesktopGPT bringt Stardock die Leistungsfähigkeit der KI auf den Desktop mit einzigartigen Funktionen, die es einfach machen, in die Interaktio...Software-Tutorial Veröffentlicht am 02.11.2024 -
 2 Optionen, um zu verhindern, dass Benutzer den Desktop-Hintergrund in Windows 10 ändernNachdem Sie ein Desktop-Hintergrundbild für Ihren Computer festgelegt haben, möchten Sie möglicherweise nicht, dass andere es ändern. In diesem Beitra...Software-Tutorial Veröffentlicht am 02.11.2024
2 Optionen, um zu verhindern, dass Benutzer den Desktop-Hintergrund in Windows 10 ändernNachdem Sie ein Desktop-Hintergrundbild für Ihren Computer festgelegt haben, möchten Sie möglicherweise nicht, dass andere es ändern. In diesem Beitra...Software-Tutorial Veröffentlicht am 02.11.2024 -
 Die 10 besten Lösungen für den Fall, dass der HDMI-Anschluss auf dem Mac nicht funktioniertNach einer kurzen Abwesenheit kehrte der HDMI-Anschluss in die neueste MacBook Pro-Reihe zurück. Mac Mini und Mac Ultra verfügen außerdem über HDMI-An...Software-Tutorial Veröffentlicht am 02.11.2024
Die 10 besten Lösungen für den Fall, dass der HDMI-Anschluss auf dem Mac nicht funktioniertNach einer kurzen Abwesenheit kehrte der HDMI-Anschluss in die neueste MacBook Pro-Reihe zurück. Mac Mini und Mac Ultra verfügen außerdem über HDMI-An...Software-Tutorial Veröffentlicht am 02.11.2024 -
 Anleitung zum Herunterladen von KB5044285 und Installation von KB5044285 schlägt fehlWas können Sie tun, wenn die Installation des neuesten Windows 11-Updates KB5044285 fehlschlägt? Wenn Sie nicht sicher sind, wie Sie das Problem beheb...Software-Tutorial Veröffentlicht am 02.11.2024
Anleitung zum Herunterladen von KB5044285 und Installation von KB5044285 schlägt fehlWas können Sie tun, wenn die Installation des neuesten Windows 11-Updates KB5044285 fehlschlägt? Wenn Sie nicht sicher sind, wie Sie das Problem beheb...Software-Tutorial Veröffentlicht am 02.11.2024 -
 So ändern Sie die Größe oder Verkleinerung von Fotos auf dem iPhone und iPadQuick LinksSo ändern Sie die Größe eines Fotos mithilfe von Verknüpfungen So ändern Sie die Größe eines Fotos mithilfe einer Drittanbieter-App Der...Software-Tutorial Veröffentlicht am 02.11.2024
So ändern Sie die Größe oder Verkleinerung von Fotos auf dem iPhone und iPadQuick LinksSo ändern Sie die Größe eines Fotos mithilfe von Verknüpfungen So ändern Sie die Größe eines Fotos mithilfe einer Drittanbieter-App Der...Software-Tutorial Veröffentlicht am 02.11.2024 -
 So beheben Sie keine SMS-Benachrichtigungen oder Töne auf dem iPhone: 15+ LösungenWenn auf Ihrem iPhone keine Textnachrichten angezeigt werden, Ihr Gerät keine Benachrichtigungen für eine eingehende SMS oder iMessage anzeigt oder I...Software-Tutorial Veröffentlicht am 02.11.2024
So beheben Sie keine SMS-Benachrichtigungen oder Töne auf dem iPhone: 15+ LösungenWenn auf Ihrem iPhone keine Textnachrichten angezeigt werden, Ihr Gerät keine Benachrichtigungen für eine eingehende SMS oder iMessage anzeigt oder I...Software-Tutorial Veröffentlicht am 02.11.2024 -
 So aktivieren Sie PIN-Anforderungen und erstellen eine Komplexitäts-PINWindows Hello in Windows 10 ermöglicht es Benutzern, sich mit einer PIN (persönliche Identifikationsnummer) bei ihrem Gerät anzumelden. Mit dieser PIN...Software-Tutorial Veröffentlicht am 02.11.2024
So aktivieren Sie PIN-Anforderungen und erstellen eine Komplexitäts-PINWindows Hello in Windows 10 ermöglicht es Benutzern, sich mit einer PIN (persönliche Identifikationsnummer) bei ihrem Gerät anzumelden. Mit dieser PIN...Software-Tutorial Veröffentlicht am 02.11.2024 -
 So umgehen Sie Google FRP auf Android kostenlosWas ist der Google Factory Reset Protection oder FRP? Google hat ab Android 5.1 einen neuen Sicherheitsmechanismus in seinen Android-Betriebssystemen ...Software-Tutorial Veröffentlicht am 02.11.2024
So umgehen Sie Google FRP auf Android kostenlosWas ist der Google Factory Reset Protection oder FRP? Google hat ab Android 5.1 einen neuen Sicherheitsmechanismus in seinen Android-Betriebssystemen ...Software-Tutorial Veröffentlicht am 02.11.2024 -
 Microsoft sollte sich darauf konzentrieren, Windows 11 besser zu machen und nicht nur mehr Spaß zu machenDa neue Copilot-Funktionen in schneller Folge veröffentlicht werden, ist klar, welche Prioritäten Microsoft bei Windows 11 und darüber hinaus setzt. ...Software-Tutorial Veröffentlicht am 02.11.2024
Microsoft sollte sich darauf konzentrieren, Windows 11 besser zu machen und nicht nur mehr Spaß zu machenDa neue Copilot-Funktionen in schneller Folge veröffentlicht werden, ist klar, welche Prioritäten Microsoft bei Windows 11 und darüber hinaus setzt. ...Software-Tutorial Veröffentlicht am 02.11.2024 -
 Zufriedenstellender Absturz auf dem PC: Mit vier praktikablen Lösungen behebenKürzlich haben mehrere Satisfactory-Spieler berichtet, dass sie nicht auf das Spiel zugreifen können, da Satisfactory auf dem PC ständig abstürzt. Gib...Software-Tutorial Veröffentlicht am 02.11.2024
Zufriedenstellender Absturz auf dem PC: Mit vier praktikablen Lösungen behebenKürzlich haben mehrere Satisfactory-Spieler berichtet, dass sie nicht auf das Spiel zugreifen können, da Satisfactory auf dem PC ständig abstürzt. Gib...Software-Tutorial Veröffentlicht am 02.11.2024 -
 Kein Zugriff auf NAS mit SMB in Windows 11 24H2 möglich: Warum und FehlerbehebungenKürzlich berichteten einige Benutzer, dass sie unter Windows 11 24H2 nicht auf NAS mit SMB zugreifen können. Was sind die Gründe für diese Situation? ...Software-Tutorial Veröffentlicht am 02.11.2024
Kein Zugriff auf NAS mit SMB in Windows 11 24H2 möglich: Warum und FehlerbehebungenKürzlich berichteten einige Benutzer, dass sie unter Windows 11 24H2 nicht auf NAS mit SMB zugreifen können. Was sind die Gründe für diese Situation? ...Software-Tutorial Veröffentlicht am 02.11.2024 -
 Apple Journal vs. Day One: Welche Journaling-App ist besser?Apple hat mit einem iOS 17-Update auf dem iPhone eine neue Journal-App eingeführt. Wie der Name schon sagt, hilft es Ihnen, wichtige Momente Ihres Leb...Software-Tutorial Veröffentlicht am 02.11.2024
Apple Journal vs. Day One: Welche Journaling-App ist besser?Apple hat mit einem iOS 17-Update auf dem iPhone eine neue Journal-App eingeführt. Wie der Name schon sagt, hilft es Ihnen, wichtige Momente Ihres Leb...Software-Tutorial Veröffentlicht am 02.11.2024 -
 Einige iPhone-Alarme sind kaputt, aber eine Lösung steht bevorNiemand verpasst gerne seinen Wecker, besonders wenn die Uhr schuld ist. Wenn Sie ein iPhone besitzen und in den letzten Tagen einige Wecker verpasst...Software-Tutorial Veröffentlicht am 02.11.2024
Einige iPhone-Alarme sind kaputt, aber eine Lösung steht bevorNiemand verpasst gerne seinen Wecker, besonders wenn die Uhr schuld ist. Wenn Sie ein iPhone besitzen und in den letzten Tagen einige Wecker verpasst...Software-Tutorial Veröffentlicht am 02.11.2024 -
 Windows 11 zeigt jetzt Startmenü-Anzeigen an: So deaktivieren Sie sieWindows 11 hat damit begonnen, Anzeigen im Startmenü anzuzeigen. Auch wenn wir es nicht wirklich mögen, Unternehmen auf Hochtouren zu bringen, will d...Software-Tutorial Veröffentlicht am 02.11.2024
Windows 11 zeigt jetzt Startmenü-Anzeigen an: So deaktivieren Sie sieWindows 11 hat damit begonnen, Anzeigen im Startmenü anzuzeigen. Auch wenn wir es nicht wirklich mögen, Unternehmen auf Hochtouren zu bringen, will d...Software-Tutorial Veröffentlicht am 02.11.2024 -
 Wie behebt man ERROR_READ_FAULT unter Windows 10/11?Obwohl Windows ein weit verbreitetes Betriebssystem ist, treten häufig Probleme damit auf. ERROR_READ_FAULT ist beispielsweise ein Windows-Fehler, der...Software-Tutorial Veröffentlicht am 02.11.2024
Wie behebt man ERROR_READ_FAULT unter Windows 10/11?Obwohl Windows ein weit verbreitetes Betriebssystem ist, treten häufig Probleme damit auf. ERROR_READ_FAULT ist beispielsweise ein Windows-Fehler, der...Software-Tutorial Veröffentlicht am 02.11.2024
Chinesisch lernen
- 1 Wie sagt man „gehen“ auf Chinesisch? 走路 Chinesische Aussprache, 走路 Chinesisch lernen
- 2 Wie sagt man auf Chinesisch „Flugzeug nehmen“? 坐飞机 Chinesische Aussprache, 坐飞机 Chinesisch lernen
- 3 Wie sagt man auf Chinesisch „einen Zug nehmen“? 坐火车 Chinesische Aussprache, 坐火车 Chinesisch lernen
- 4 Wie sagt man auf Chinesisch „Bus nehmen“? 坐车 Chinesische Aussprache, 坐车 Chinesisch lernen
- 5 Wie sagt man „Fahren“ auf Chinesisch? 开车 Chinesische Aussprache, 开车 Chinesisch lernen
- 6 Wie sagt man Schwimmen auf Chinesisch? 游泳 Chinesische Aussprache, 游泳 Chinesisch lernen
- 7 Wie sagt man auf Chinesisch „Fahrrad fahren“? 骑自行车 Chinesische Aussprache, 骑自行车 Chinesisch lernen
- 8 Wie sagt man auf Chinesisch Hallo? 你好Chinesische Aussprache, 你好Chinesisch lernen
- 9 Wie sagt man „Danke“ auf Chinesisch? 谢谢Chinesische Aussprache, 谢谢Chinesisch lernen
- 10 How to say goodbye in Chinese? 再见Chinese pronunciation, 再见Chinese learning
























