 Titelseite > Software-Tutorial > Die 10 besten Lösungen für den Fall, dass der HDMI-Anschluss auf dem Mac nicht funktioniert
Titelseite > Software-Tutorial > Die 10 besten Lösungen für den Fall, dass der HDMI-Anschluss auf dem Mac nicht funktioniert
Die 10 besten Lösungen für den Fall, dass der HDMI-Anschluss auf dem Mac nicht funktioniert
Nach einer kurzen Abwesenheit kehrte der HDMI-Anschluss in die neueste MacBook Pro-Reihe zurück. Mac Mini und Mac Ultra verfügen außerdem über HDMI-Anschlüsse zum Anschluss eines Monitors oder Projektors. Aber vielleicht fühlst du dich wie in einer Suppe, wenn der HDMI-Anschluss am Mac aus heiterem Himmel nicht mehr funktioniert.

Hier finden Sie die besten Möglichkeiten, das Problem zu beheben, dass das MacBook nicht mit HDMI funktioniert. Mac-Benutzer sind häufig mit diesem Problem konfrontiert. Wenn Ihnen das manchmal oder oft passiert, lesen Sie weiter, um HDMI-Probleme auf Ihrem Mac zu beheben.
1. Starten Sie Ihren Mac neu
Die meisten Mac-Benutzer lassen die Geräte im Ruhemodus, um das sofortige Aufwachen und die hervorragende Standby-Zeit zu genießen. Das hilft, die Arbeit oder den Film dort fortzusetzen, wo Sie aufgehört haben. Es wird jedoch empfohlen, Ihren Mac gelegentlich neu zu starten, um eklatante Probleme wie den nicht funktionierenden HDMI-Anschluss zu beheben.
Schritt 1: Klicken Sie oben links auf das Apple-Symbol.
Schritt 2: Wählen Sie „Neustart“ aus dem Kontextmenü.
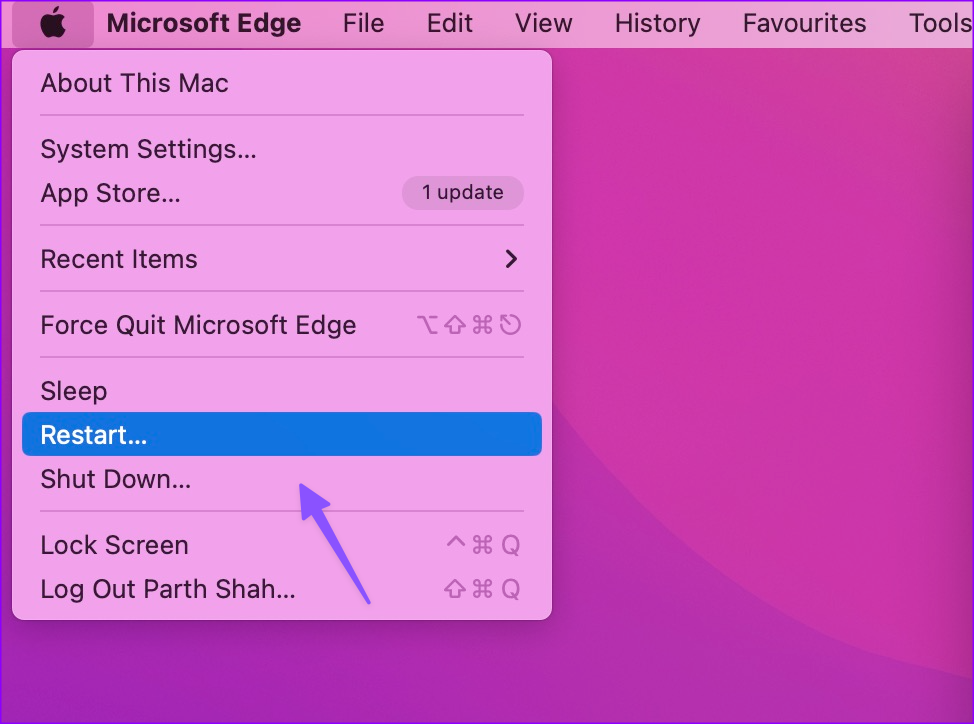
2. Kabel und Adapter prüfen
Es ist eine gute Idee, das HDMI-Kabel genau zu prüfen. Wenn auf einer Seite eine lockere Verbindung oder ein physischer Schaden vorliegt, werden die Video- und Audio-Feeds nicht an das angeschlossene Display oder Gerät übertragen. Wenn das der Fall ist, müssen Sie das HDMI-Kabel durch ein neues aus dem örtlichen Geschäft oder von Amazon ersetzen.
Während Sie das Kabel und die Anschlüsse überprüfen, reinigen Sie den HDMI-Anschluss mit einem Mikrofasertuch von Staub und Schmutz. Vermeiden Sie die Verwendung von Wattestäbchen oder anderen Mitteln, die Fusseln hinterlassen.
3. Verwenden Sie nach Möglichkeit einen anderen Port
HDMI ist nicht der einzige Anschluss, über den Sie Ihren Mac an ein externes Display wie einen Fernseher oder Monitor anschließen können. Wenn Ihr Gerät über einen DisplayPort verfügt, verwenden Sie ein USB-C-zu-DisplayPort-Kabel. Es ist auch eine nette Alternative zu HDMI und kann nützlich sein, wenn Ihr MacBook keinen HDMI-Anschluss hat. Allerdings sind USB-C-zu-DisplayPort-Kabel schwer zu finden. Allerdings haben wir einige der besten USB-C-zu-DisplayPort-Kabel in die engere Auswahl genommen.
4. Verwenden Sie einen Adapter
Wenn der HDMI-Anschluss Ihres MacBook nicht funktioniert, ist es Zeit, einen neuen Adapter zu besorgen. Ein dedizierter Multi-Port-Adapter schaltet mehrere USB-, Ethernet- und HDMI-Anschlüsse für Ihr MacBook frei. Es ist ein unverzichtbares Zubehör für MacBook Air-Benutzer, da die neuesten Modelle nur über USB-Typ-C-Anschlüsse verfügen.
Wir haben eine Liste der besten Adapter für MacBook zusammengestellt. Sie können einen beliebigen Adapter auswählen und Ihr MacBook über den HDMI-Anschluss mit einem externen Gerät verbinden.
5. Anzeige manuell erkennen
Sie können die Anzeige Ihres MacBook manuell auf geeignete Geräte spiegeln oder erweitern.
Schritt 1: Drücken Sie die Tastenkombination „Befehlstaste“ und geben Sie „Systemeinstellungen“ in die Spotlight-Suche ein. Drücken Sie die Eingabetaste.

Schritt 2: Scrollen Sie zu „Anzeigen“. Klicken Sie auf das Symbol.
Schritt 3: Wählen Sie das relevante Gerät aus.
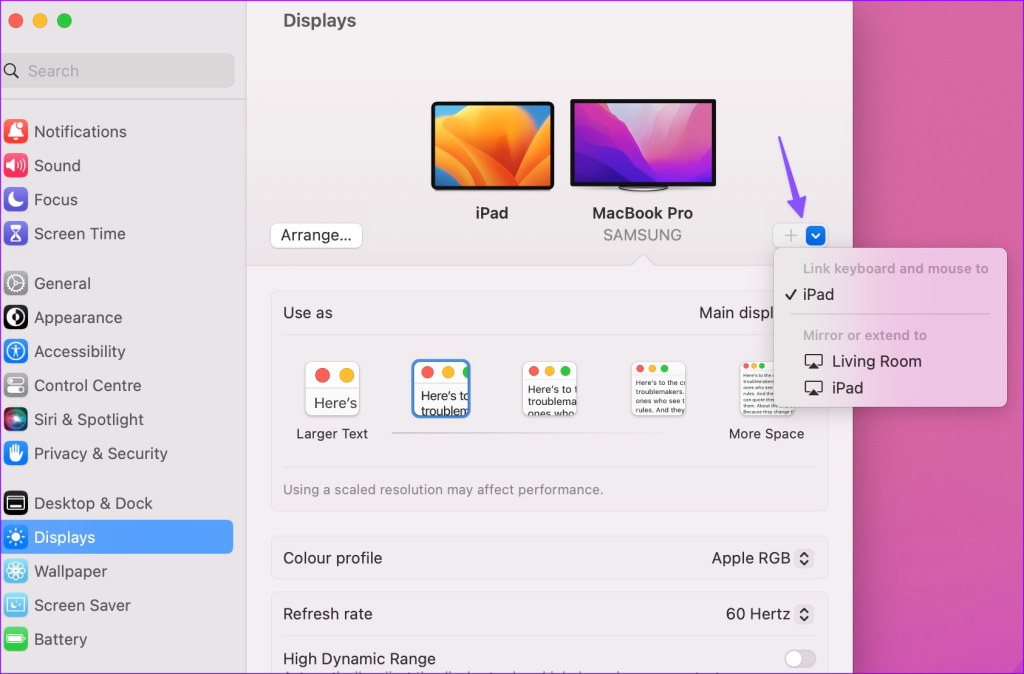
Die Möglichkeit, Ihr MacBook-Display drahtlos zu spiegeln, ist nur für Geräte mit AirPlay-Unterstützung verfügbar.
6. Datenschutzeinstellungen prüfen
Versuchen Sie, einen neuen HDMI-Adapter auf Ihrem Mac zu verwenden? Sie müssen eine Datenschutzeinstellung anpassen, damit sie wie erwartet funktioniert.
Schritt 1: Drücken Sie die Tastenkombination „Befehlstaste“ und geben Sie „Systemeinstellungen“ in die Spotlight-Suche ein. Drücken Sie die Eingabetaste.

Schritt 2: Wählen Sie in der linken Seitenleiste im Fenster „Systemeinstellungen“ die Option „Datenschutz und Sicherheit“ aus.
Schritt 3: Scrollen Sie im rechten Bereich zu Sicherheit und wählen Sie „Automatisch beim Entsperren“ im Menü „Verbindung von Zubehör zulassen“.
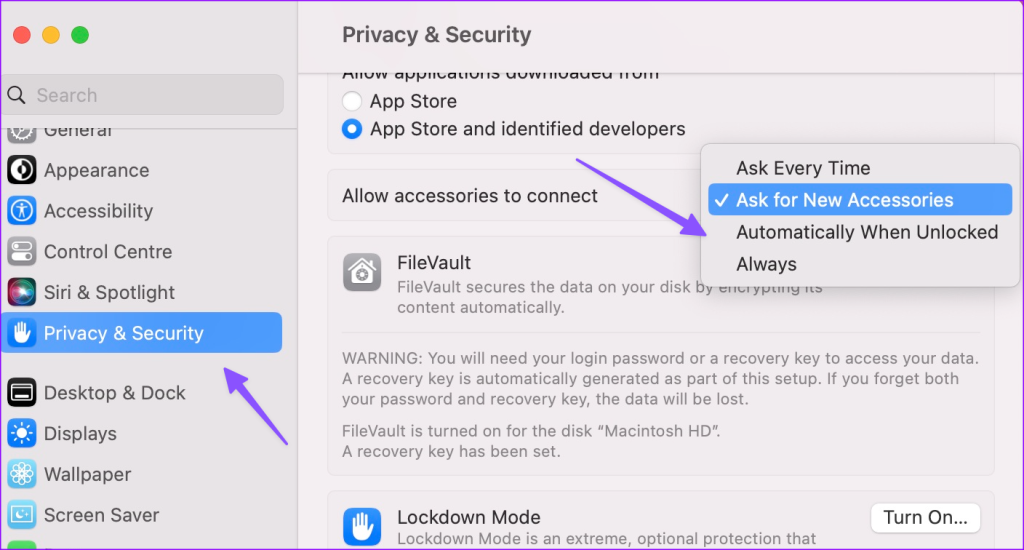
7. Halten Sie Ihr MacBook aufgeladen
Wenn Sie Ihr MacBook über den HDMI-Anschluss an ein externes Display anschließen und den Deckel schließen, müssen Sie das MacBook aufladen. Andernfalls sehen Sie auf dem angeschlossenen Gerät nur den schwarzen Bildschirm.
8. SMC zurücksetzen (Intel Macs)
Das Zurücksetzen von SMC ist eine weitere effektive Möglichkeit, häufige Mac-Probleme zu lösen, vorausgesetzt, Sie verwenden einen Mac mit integriertem Intel-Prozessor. Die modernen Macs mit Chip der Apple M-Serie benötigen einen einfachen Neustart und Sie können den alten SMC-Reset-Vorgang darauf nicht durchführen.
So setzen Sie SMC auf Macs mit Intel-Prozessor zurück.
Schritt 1: Fahren Sie Ihren Mac herunter. Schließen Sie es an eine Stromquelle an.
Schritt 2: Halten Sie gleichzeitig die Umschalt-Options-Steuerungstasten und die Ein-/Aus-Taste gedrückt.

Schritt 3: Lassen Sie alle Tasten los und schalten Sie Ihren Mac ein.
9. Auflösungseinstellungen prüfen
Ihr Mac kann möglicherweise keine Verbindung zu einem externen Display herstellen, wenn Sie eine inkompatible Auflösungseinstellung festgelegt haben. Hier erfahren Sie, wie Sie das überprüfen und ändern können.
Schritt 1: Drücken Sie die Tastenkombination „Befehlstaste“ und geben Sie „Systemeinstellungen“ in die Spotlight-Suche ein. Drücken Sie die Eingabetaste.

Schritt 2: Wählen Sie „Anzeigen“ in der linken Seitenleiste aus. Wählen Sie im rechten Bereich eine relevante Textgröße und Auflösung für das externe Gerät aus und versuchen Sie es erneut.
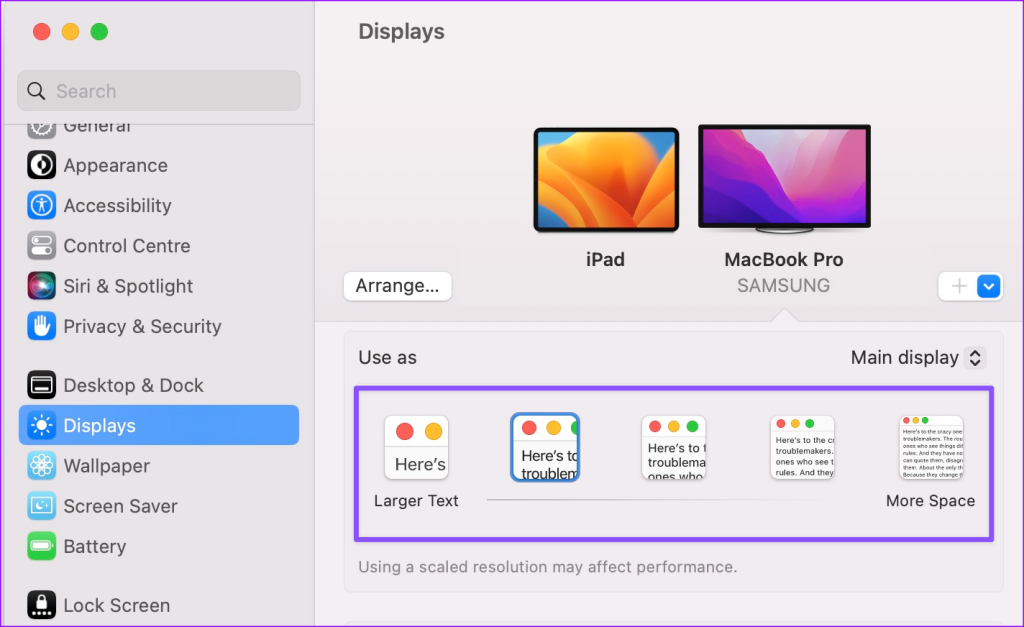
Beachten Sie, dass die Verwendung einer skalierten Auflösung die Leistung des Mac beeinträchtigen kann.
10. Mac aktualisieren
Eine veraltete macOS-Version kann Probleme mit der HDMI-Verbindung verursachen. Führen Sie die folgenden Schritte aus, um das neueste macOS-Update zu installieren.
Schritt 1: Drücken Sie die Tastenkombination „Befehlstaste“ und geben Sie „Systemeinstellungen“ in die Spotlight-Suche ein. Drücken Sie die Eingabetaste.

Schritt 2: Wählen Sie „Allgemein“ in der linken Seitenleiste und wählen Sie im rechten Bereich das Menü „Softwareaktualisierung“.
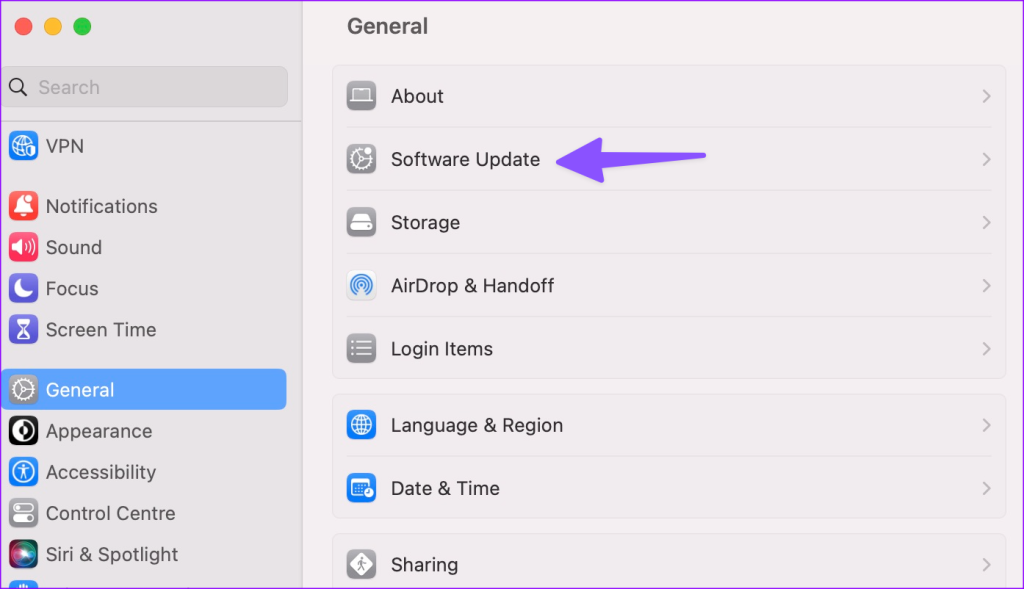
Laden Sie das neueste macOS-Update herunter und installieren Sie es.
Größer ist besser
Ihr bevorstehendes Verkaufs- und Marketinggespräch kann zu einem Albtraum werden, wenn HDMI-Verbindungen auf dem Mac nicht mehr funktionieren. Bevor Sie sich für einen kleinen Bildschirm entscheiden, befolgen Sie die oben genannten Tricks, um das Problem im Handumdrehen zu beheben.
-
 Innenfeuer und 9 intelligente Beleuchtungstipps, dynamische Erfahrungdas volle Potenzial Ihrer intelligenten Lichter freischalten: 11 clevere Hacks zu versuchen! Sie haben in intelligente Lichter investiert - gehe...Software-Tutorial Gepostet am 2025-04-13
Innenfeuer und 9 intelligente Beleuchtungstipps, dynamische Erfahrungdas volle Potenzial Ihrer intelligenten Lichter freischalten: 11 clevere Hacks zu versuchen! Sie haben in intelligente Lichter investiert - gehe...Software-Tutorial Gepostet am 2025-04-13 -
 Effektiver Weg, um abiotischer Start -up -Absturz zu lösenIch glaube, Sie müssen abiotischen Faktor gespielt haben, wenn Sie ein Spielfan sind. Warst du es jemals wegen eines Spiels zum Spielen nicht spielen?...Software-Tutorial Gepostet am 2025-04-13
Effektiver Weg, um abiotischer Start -up -Absturz zu lösenIch glaube, Sie müssen abiotischen Faktor gespielt haben, wenn Sie ein Spielfan sind. Warst du es jemals wegen eines Spiels zum Spielen nicht spielen?...Software-Tutorial Gepostet am 2025-04-13 -
 Wie kann man das Yahoo -Umleitungsvirus auf Mac vollständig entfernen?leitet Sie der Webbrowser Ihres Macs nach Yahoo um, unabhängig von Ihrem gewählten Browser oder Suchmaschine? Dies zeigt eine wahrscheinliche Infekt...Software-Tutorial Gepostet am 2025-04-13
Wie kann man das Yahoo -Umleitungsvirus auf Mac vollständig entfernen?leitet Sie der Webbrowser Ihres Macs nach Yahoo um, unabhängig von Ihrem gewählten Browser oder Suchmaschine? Dies zeigt eine wahrscheinliche Infekt...Software-Tutorial Gepostet am 2025-04-13 -
 Mac Big Sur reinigt Festplattenraum: Wie löscht man einen klaren Platz? 【Interner und externer Speicher】】macos Big Surer Space Cleaning Leitfaden: freigültiger Speicherplatz befreien Unzureichender Speicherplatz von MacOS Big Sur ist ein häufiges Prob...Software-Tutorial Gepostet am 2025-04-13
Mac Big Sur reinigt Festplattenraum: Wie löscht man einen klaren Platz? 【Interner und externer Speicher】】macos Big Surer Space Cleaning Leitfaden: freigültiger Speicherplatz befreien Unzureichender Speicherplatz von MacOS Big Sur ist ein häufiges Prob...Software-Tutorial Gepostet am 2025-04-13 -
 Windows 10 KB5050081 InstallationshandbuchWindows 10 KB5050081 Aktualisieren Sie detaillierte Erläuterung und Installation Fehlerbehebung Das Windows 10 KB5050081 -Update wurde offiziell ve...Software-Tutorial Gepostet am 2025-04-13
Windows 10 KB5050081 InstallationshandbuchWindows 10 KB5050081 Aktualisieren Sie detaillierte Erläuterung und Installation Fehlerbehebung Das Windows 10 KB5050081 -Update wurde offiziell ve...Software-Tutorial Gepostet am 2025-04-13 -
 Tipps zum Verstecken und Wiederherstellen von Microsoft Word -BändernDas Microsoft Word Ribbon kann Ihr bester Freund oder eine nervige kleine Funktion sein, die Sie nur aus dem Weg gehen möchten. Sie brauchen es natür...Software-Tutorial Gepostet am 2025-04-12
Tipps zum Verstecken und Wiederherstellen von Microsoft Word -BändernDas Microsoft Word Ribbon kann Ihr bester Freund oder eine nervige kleine Funktion sein, die Sie nur aus dem Weg gehen möchten. Sie brauchen es natür...Software-Tutorial Gepostet am 2025-04-12 -
 Shapr3d vereinfachte Holzbearbeitungsproduktion, 5 AnfängertippsDie goldene Regel von Woodworking: "Messen Sie zweimal, einmal schneiden". Genaue Messungen beginnen jedoch mit einem präzisen Plan. Wäh...Software-Tutorial Gepostet am 2025-04-12
Shapr3d vereinfachte Holzbearbeitungsproduktion, 5 AnfängertippsDie goldene Regel von Woodworking: "Messen Sie zweimal, einmal schneiden". Genaue Messungen beginnen jedoch mit einem präzisen Plan. Wäh...Software-Tutorial Gepostet am 2025-04-12 -
 Nach iOS 18.4 -Update haben einige Benutzer Probleme mit CarPlayCarPlay -Fehler durch iOS 18.4 Update: Verbindungsfragen und fehlende Benachrichtigungen Apple hat kürzlich das mit Spannung erwartete iOS 18.4 -Up...Software-Tutorial Gepostet am 2025-04-12
Nach iOS 18.4 -Update haben einige Benutzer Probleme mit CarPlayCarPlay -Fehler durch iOS 18.4 Update: Verbindungsfragen und fehlende Benachrichtigungen Apple hat kürzlich das mit Spannung erwartete iOS 18.4 -Up...Software-Tutorial Gepostet am 2025-04-12 -
 So lassen Sie Wasser schnell von Ihren Telefonlautsprechern abAuch wasserresistente Telefone sind nicht immun gegen Sprecherschäden durch Wasserbelichtung. Ein nasser Lautsprecher führt zu gedämpftem Klang, ...Software-Tutorial Gepostet am 2025-04-12
So lassen Sie Wasser schnell von Ihren Telefonlautsprechern abAuch wasserresistente Telefone sind nicht immun gegen Sprecherschäden durch Wasserbelichtung. Ein nasser Lautsprecher führt zu gedämpftem Klang, ...Software-Tutorial Gepostet am 2025-04-12 -
 Das Upgrade des Routers kann ein besseres Netzwerkerlebnis erzielenUpgrade deines Zuhauses Wi-Fi: Ein Leitfaden zur Routerauswahl Ihr Internetdienstanbieter hat wahrscheinlich einen Router geliefert, aber das Upgra...Software-Tutorial Gepostet am 2025-04-12
Das Upgrade des Routers kann ein besseres Netzwerkerlebnis erzielenUpgrade deines Zuhauses Wi-Fi: Ein Leitfaden zur Routerauswahl Ihr Internetdienstanbieter hat wahrscheinlich einen Router geliefert, aber das Upgra...Software-Tutorial Gepostet am 2025-04-12 -
 Wie lösche ich Zeitmaschinen -Backups? Wie lösche und fange ich von vorne an?Time Machine: Der beste Freund Ihres Macs und wie man seine Backups verwaltet Time Machine, die integrierte Sicherungslösung von Apple, bietet auto...Software-Tutorial Gepostet am 2025-03-25
Wie lösche ich Zeitmaschinen -Backups? Wie lösche und fange ich von vorne an?Time Machine: Der beste Freund Ihres Macs und wie man seine Backups verwaltet Time Machine, die integrierte Sicherungslösung von Apple, bietet auto...Software-Tutorial Gepostet am 2025-03-25 -
 Wie man Menschen davon abhält, dein WLAN zu stehlenDas Schutz Ihres Wi-Fi-Netzwerks ist entscheidend für Ihre Online-Sicherheit und Ihre Privatsphäre. Der nicht autorisierte Zugriff kann Ihren Browse...Software-Tutorial Gepostet am 2025-03-25
Wie man Menschen davon abhält, dein WLAN zu stehlenDas Schutz Ihres Wi-Fi-Netzwerks ist entscheidend für Ihre Online-Sicherheit und Ihre Privatsphäre. Der nicht autorisierte Zugriff kann Ihren Browse...Software-Tutorial Gepostet am 2025-03-25 -
 Mit "Finden Sie mein Gerät" für Android, können Sie jetzt Leute verfolgenDie Android Fund meine Geräte-App wurde mit einer neuen, benutzerfreundlichen Schnittstelle aktualisiert. Jetzt mit separaten "Geräten" und...Software-Tutorial Gepostet am 2025-03-25
Mit "Finden Sie mein Gerät" für Android, können Sie jetzt Leute verfolgenDie Android Fund meine Geräte-App wurde mit einer neuen, benutzerfreundlichen Schnittstelle aktualisiert. Jetzt mit separaten "Geräten" und...Software-Tutorial Gepostet am 2025-03-25 -
 Währung vs. Rechnungslegungsnummernformat in Excel: Was ist der Unterschied?detaillierte Erläuterung der Excel -Währung und der Buchhaltungsnummer Format: Wann kann man welches verwenden? Dieser Artikel wird in Excel in die...Software-Tutorial Gepostet am 2025-03-25
Währung vs. Rechnungslegungsnummernformat in Excel: Was ist der Unterschied?detaillierte Erläuterung der Excel -Währung und der Buchhaltungsnummer Format: Wann kann man welches verwenden? Dieser Artikel wird in Excel in die...Software-Tutorial Gepostet am 2025-03-25
Chinesisch lernen
- 1 Wie sagt man „gehen“ auf Chinesisch? 走路 Chinesische Aussprache, 走路 Chinesisch lernen
- 2 Wie sagt man auf Chinesisch „Flugzeug nehmen“? 坐飞机 Chinesische Aussprache, 坐飞机 Chinesisch lernen
- 3 Wie sagt man auf Chinesisch „einen Zug nehmen“? 坐火车 Chinesische Aussprache, 坐火车 Chinesisch lernen
- 4 Wie sagt man auf Chinesisch „Bus nehmen“? 坐车 Chinesische Aussprache, 坐车 Chinesisch lernen
- 5 Wie sagt man „Fahren“ auf Chinesisch? 开车 Chinesische Aussprache, 开车 Chinesisch lernen
- 6 Wie sagt man Schwimmen auf Chinesisch? 游泳 Chinesische Aussprache, 游泳 Chinesisch lernen
- 7 Wie sagt man auf Chinesisch „Fahrrad fahren“? 骑自行车 Chinesische Aussprache, 骑自行车 Chinesisch lernen
- 8 Wie sagt man auf Chinesisch Hallo? 你好Chinesische Aussprache, 你好Chinesisch lernen
- 9 Wie sagt man „Danke“ auf Chinesisch? 谢谢Chinesische Aussprache, 谢谢Chinesisch lernen
- 10 How to say goodbye in Chinese? 再见Chinese pronunciation, 再见Chinese learning
























