
Wenn Sie Ihr Passwort nicht auf dem Anmeldebildschirm von Windows 10 eingeben können, können Sie sich möglicherweise mit den folgenden drei Methoden anmelden. Nachdem Sie angemeldet sind, können Sie versuchen, den Grund herauszufinden, warum Windows 10 Sie nicht einloggen lässt das Passwort.
Viele Computerprobleme können durch einen einfachen Neustart behoben werden. Wenn Sie das Kennwort nicht auf dem Anmeldebildschirm eingeben können, versuchen Sie, Windows 10 neu zu starten, indem Sie auf die Schaltfläche „Herunterfahren“ in der unteren rechten Ecke des Bildschirms klicken. Manchmal ist die Schaltfläche „Herunterfahren“ aus irgendeinem Grund ausgegraut. Wenn ja, erzwingen Sie einen Neustart Ihres Computers, indem Sie die Ein-/Aus-Taste des Computers etwa 5 Sekunden lang gedrückt halten, um ihn zuerst herunterzufahren und ihn dann wieder einzuschalten. Überprüfen Sie nach dem Neustart des Computers, ob Sie das Passwort eingeben können.
Wenn ein Neustart des Computers keinen Erfolg bringt, versuchen Sie Folgendes:
1. Klicken Sie auf die Schaltfläche „Erleichterter Zugriff“ in der unteren rechten Ecke des Anmelde-/Sperrbildschirms und wählen Sie dann „Bildschirmtastatur“ aus dem Menü aus, um die Bildschirmtastatur zu öffnen.

2. Klicken Sie nun in das Feld „Passwort“ und geben Sie dann Ihr Passwort ein, indem Sie auf die Buchstaben und Zahlen auf der Bildschirmtastatur klicken. Wenn Sie fertig sind, können Sie auf die Augenschaltfläche am Ende des Felds „Passwort“ klicken, um zu überprüfen, ob Sie das richtige Passwort eingegeben haben, und dann auf die Eingabetaste klicken, um sich in Windows 10 anzumelden.

Hinweis: Wenn Sie die Bildschirmtastatur nicht öffnen können, schließen Sie eine USB-Tastatur an Ihren Laptop an und prüfen Sie, ob Sie das Passwort eingeben können.
Wenn Windows 10 Sie nach dem Neustart immer noch nicht zur Passworteingabe zulässt und Sie auch nicht mit einer anderen Tastatur tippen können, ist es eine gute Idee, Ihr Windows 10-Passwort zu entfernen, damit Sie sich ohne Eingabe anmelden können irgendetwas. Um das Windows 10-Passwort zu entfernen, empfehlen wir Ihnen, das iSumsoft Windows Password Refixer-Tool zu verwenden. Folge den Schritten.
Schritt 1: Laden Sie iSumsoft Windows Password Refixer herunter und installieren Sie es auf einem anderen Computer. Wenn Sie keinen zweiten Computer haben, leihen Sie sich einen von jemand anderem. Stecken Sie einen USB-Stick in einen USB-Anschluss des Computers und starten Sie iSumsoft Windows Password Refixer. Befolgen Sie dann die Schritte auf dem Bildschirm, um diese Software auf das USB-Laufwerk zu brennen. Dadurch wird eine Windows-Kennwortrücksetzdiskette erstellt.

Schritt 2: Stecken Sie nun den USB-Stick in Ihren Windows 10-Computer, auf dem Sie kein Passwort eingeben können, und starten Sie dann den Computer vom USB-Stick. Um einen Computer von einem USB-Laufwerk starten zu lassen, müssen Sie normalerweise auf das BIOS-Menü des Computers zugreifen, um die Startreihenfolge zu ändern.
Schritt 3: Nachdem der Computer vom USB-Laufwerk gestartet wurde, wird der Bildschirm „iSumsoft Windows Password Refixer“ angezeigt. Es listet Ihr Windows 10 und Ihre Benutzerinformationen auf. Sie müssen lediglich den Benutzer auswählen, mit dem Sie sich bei Windows 10 anmelden, auf die Schaltfläche „Passwort zurücksetzen“ klicken und dann auf „Ja“ klicken, um zu bestätigen, dass Sie das Passwort auf „Leer“ zurücksetzen möchten.

Schritt 4: Nachdem das Passwort entfernt wurde, müssen Sie nun Ihren Computer neu starten. Klicken Sie auf die Schaltfläche „Neustart“. Wenn Sie aufgefordert werden, den Datenträger auszuwerfen, klicken Sie auf „Ja“ und entfernen Sie den USB-Stick schnell von Ihrem Computer. Ihr Computer wird normal neu gestartet und meldet sich dann automatisch bei Windows 10 an, ohne dass Sie ein Passwort eingeben müssen.
Nachdem Sie angemeldet sind, möchten Sie möglicherweise den Grund herausfinden, warum Windows 10 die Eingabe des Kennworts nicht zulässt, und das Problem beheben.
1. Ein Hardwarefehler kann zu diesem Problem führen. Sie können die Fehlerbehebung für Hardware und Geräte ausführen, um Hardwareprobleme zu erkennen, dann den Anweisungen auf dem Bildschirm folgen und die gegebenen Vorschläge ausprobieren und mit den Ergebnissen zurückkommen. Um die Fehlerbehebung für Hardware und Geräte zu öffnen, suchen Sie im Startmenü nach „Hardware und Geräte“ und klicken Sie dann im Suchergebnis auf „Probleme mit Geräten suchen und beheben“. Wenn sich die Probleme dadurch nicht identifizieren lassen, versuchen Sie es mit der nächsten Methode.

2. Starten Sie Ihr Windows 10 im abgesicherten Modus. Wenn Sie das Passwort im abgesicherten Modus immer noch nicht eingeben können, liegt ein Problem mit Ihren Treibern vor. Sie können also die Chipsatz-Treiber aktualisieren und prüfen, ob das Problem behoben ist. Wenn Sie das Passwort im abgesicherten Modus eingeben können, tragen Ihre Standardeinstellungen und Basistreiber nicht zum Problem bei.
3. Wenn das Problem weiterhin besteht und Sie die Ursache nicht herausfinden können, können Sie Ihren PC zurücksetzen oder Windows 10 neu installieren.
","image":"http://www.luping.net/uploads/20240806/172292256366b1b64375f36.png","datePublished":"2024-08-06T13:36:02+08:00","dateModified":"2024-08-06T13:36:02+08:00","author":{"@type":"Person","name":"luping.net","url":"https://www.luping.net/articlelist/0_1.html"}} Titelseite > Software-Tutorial > Auf dem Windows 10-Anmeldebildschirm kann kein Passwort eingegeben werden. So beheben Sie das Problem
Titelseite > Software-Tutorial > Auf dem Windows 10-Anmeldebildschirm kann kein Passwort eingegeben werden. So beheben Sie das Problem
Ich habe meinen neuen Laptop vor 10 Tagen auf Windows aktualisiert und es hat bis jetzt einwandfrei funktioniert. Ich habe heute meinen Laptop eingeschaltet und kann das Passwort nicht eingeben. Wenn ich in das Feld „Passwort“ klicke, kann ich nichts eingeben. Ich habe Strg Alt Entf ausprobiert und nichts passiert. Helfen!
Viele Leute berichten, dass sie auf dem Windows 10-Anmeldebildschirm kein Passwort eingeben können, weil das Passwortfeld nicht angezeigt wird oder ausgegraut ist, sodass sie sich nicht anmelden können. Dieses Problem tritt zufällig auf und kann durch verschiedene Ursachen verursacht werden Gründe wie Softwareänderungen, Hardwareprobleme, Viren und Malware usw. Wenn Sie das gleiche Problem haben, probieren Sie die folgenden drei Methoden aus. Sie können Ihnen möglicherweise weiterhelfen.
Wenn Sie Ihr Passwort nicht auf dem Anmeldebildschirm von Windows 10 eingeben können, können Sie sich möglicherweise mit den folgenden drei Methoden anmelden. Nachdem Sie angemeldet sind, können Sie versuchen, den Grund herauszufinden, warum Windows 10 Sie nicht einloggen lässt das Passwort.
Viele Computerprobleme können durch einen einfachen Neustart behoben werden. Wenn Sie das Kennwort nicht auf dem Anmeldebildschirm eingeben können, versuchen Sie, Windows 10 neu zu starten, indem Sie auf die Schaltfläche „Herunterfahren“ in der unteren rechten Ecke des Bildschirms klicken. Manchmal ist die Schaltfläche „Herunterfahren“ aus irgendeinem Grund ausgegraut. Wenn ja, erzwingen Sie einen Neustart Ihres Computers, indem Sie die Ein-/Aus-Taste des Computers etwa 5 Sekunden lang gedrückt halten, um ihn zuerst herunterzufahren und ihn dann wieder einzuschalten. Überprüfen Sie nach dem Neustart des Computers, ob Sie das Passwort eingeben können.
Wenn ein Neustart des Computers keinen Erfolg bringt, versuchen Sie Folgendes:
1. Klicken Sie auf die Schaltfläche „Erleichterter Zugriff“ in der unteren rechten Ecke des Anmelde-/Sperrbildschirms und wählen Sie dann „Bildschirmtastatur“ aus dem Menü aus, um die Bildschirmtastatur zu öffnen.
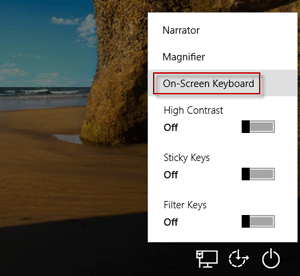
2. Klicken Sie nun in das Feld „Passwort“ und geben Sie dann Ihr Passwort ein, indem Sie auf die Buchstaben und Zahlen auf der Bildschirmtastatur klicken. Wenn Sie fertig sind, können Sie auf die Augenschaltfläche am Ende des Felds „Passwort“ klicken, um zu überprüfen, ob Sie das richtige Passwort eingegeben haben, und dann auf die Eingabetaste klicken, um sich in Windows 10 anzumelden.
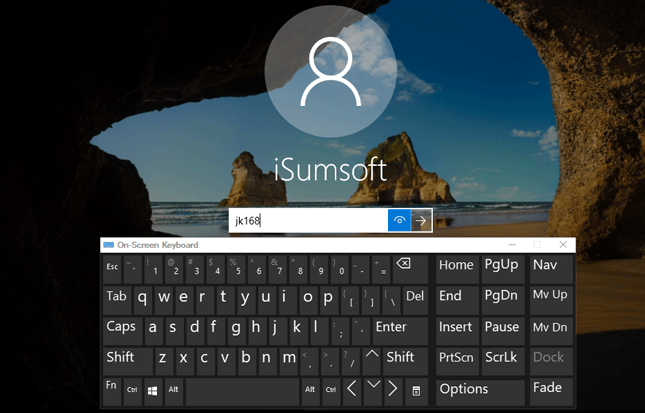
Hinweis: Wenn Sie die Bildschirmtastatur nicht öffnen können, schließen Sie eine USB-Tastatur an Ihren Laptop an und prüfen Sie, ob Sie das Passwort eingeben können.
Wenn Windows 10 Sie nach dem Neustart immer noch nicht zur Passworteingabe zulässt und Sie auch nicht mit einer anderen Tastatur tippen können, ist es eine gute Idee, Ihr Windows 10-Passwort zu entfernen, damit Sie sich ohne Eingabe anmelden können irgendetwas. Um das Windows 10-Passwort zu entfernen, empfehlen wir Ihnen, das iSumsoft Windows Password Refixer-Tool zu verwenden. Folge den Schritten.
Schritt 1: Laden Sie iSumsoft Windows Password Refixer herunter und installieren Sie es auf einem anderen Computer. Wenn Sie keinen zweiten Computer haben, leihen Sie sich einen von jemand anderem. Stecken Sie einen USB-Stick in einen USB-Anschluss des Computers und starten Sie iSumsoft Windows Password Refixer. Befolgen Sie dann die Schritte auf dem Bildschirm, um diese Software auf das USB-Laufwerk zu brennen. Dadurch wird eine Windows-Kennwortrücksetzdiskette erstellt.
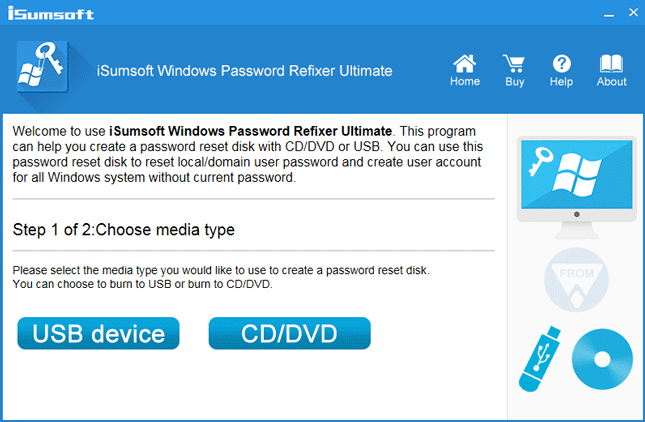
Schritt 2: Stecken Sie nun den USB-Stick in Ihren Windows 10-Computer, auf dem Sie kein Passwort eingeben können, und starten Sie dann den Computer vom USB-Stick. Um einen Computer von einem USB-Laufwerk starten zu lassen, müssen Sie normalerweise auf das BIOS-Menü des Computers zugreifen, um die Startreihenfolge zu ändern.
Schritt 3: Nachdem der Computer vom USB-Laufwerk gestartet wurde, wird der Bildschirm „iSumsoft Windows Password Refixer“ angezeigt. Es listet Ihr Windows 10 und Ihre Benutzerinformationen auf. Sie müssen lediglich den Benutzer auswählen, mit dem Sie sich bei Windows 10 anmelden, auf die Schaltfläche „Passwort zurücksetzen“ klicken und dann auf „Ja“ klicken, um zu bestätigen, dass Sie das Passwort auf „Leer“ zurücksetzen möchten.
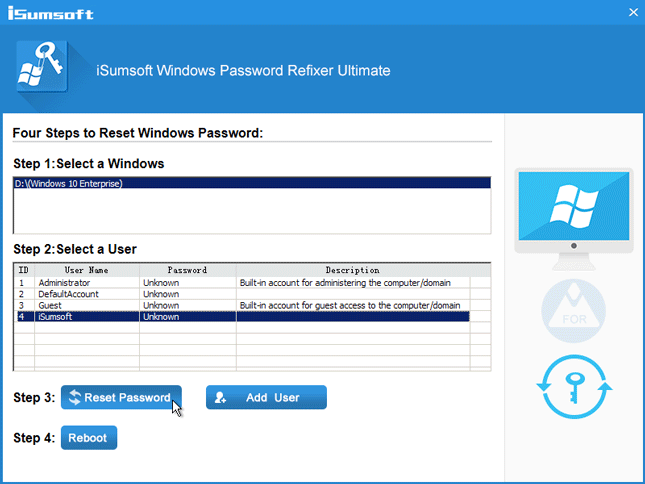
Schritt 4: Nachdem das Passwort entfernt wurde, müssen Sie nun Ihren Computer neu starten. Klicken Sie auf die Schaltfläche „Neustart“. Wenn Sie aufgefordert werden, den Datenträger auszuwerfen, klicken Sie auf „Ja“ und entfernen Sie den USB-Stick schnell von Ihrem Computer. Ihr Computer wird normal neu gestartet und meldet sich dann automatisch bei Windows 10 an, ohne dass Sie ein Passwort eingeben müssen.
Nachdem Sie angemeldet sind, möchten Sie möglicherweise den Grund herausfinden, warum Windows 10 die Eingabe des Kennworts nicht zulässt, und das Problem beheben.
1. Ein Hardwarefehler kann zu diesem Problem führen. Sie können die Fehlerbehebung für Hardware und Geräte ausführen, um Hardwareprobleme zu erkennen, dann den Anweisungen auf dem Bildschirm folgen und die gegebenen Vorschläge ausprobieren und mit den Ergebnissen zurückkommen. Um die Fehlerbehebung für Hardware und Geräte zu öffnen, suchen Sie im Startmenü nach „Hardware und Geräte“ und klicken Sie dann im Suchergebnis auf „Probleme mit Geräten suchen und beheben“. Wenn sich die Probleme dadurch nicht identifizieren lassen, versuchen Sie es mit der nächsten Methode.
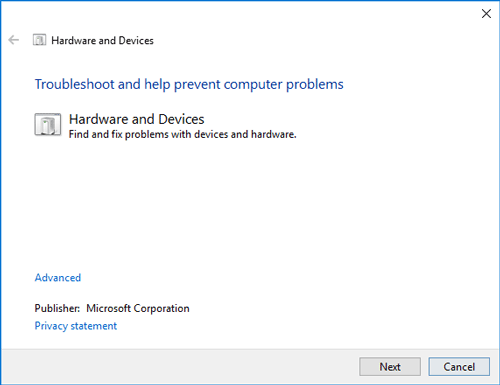
2. Starten Sie Ihr Windows 10 im abgesicherten Modus. Wenn Sie das Passwort im abgesicherten Modus immer noch nicht eingeben können, liegt ein Problem mit Ihren Treibern vor. Sie können also die Chipsatz-Treiber aktualisieren und prüfen, ob das Problem behoben ist. Wenn Sie das Passwort im abgesicherten Modus eingeben können, tragen Ihre Standardeinstellungen und Basistreiber nicht zum Problem bei.
3. Wenn das Problem weiterhin besteht und Sie die Ursache nicht herausfinden können, können Sie Ihren PC zurücksetzen oder Windows 10 neu installieren.

























Haftungsausschluss: Alle bereitgestellten Ressourcen stammen teilweise aus dem Internet. Wenn eine Verletzung Ihres Urheberrechts oder anderer Rechte und Interessen vorliegt, erläutern Sie bitte die detaillierten Gründe und legen Sie einen Nachweis des Urheberrechts oder Ihrer Rechte und Interessen vor und senden Sie ihn dann an die E-Mail-Adresse: [email protected] Wir werden die Angelegenheit so schnell wie möglich für Sie erledigen.
Copyright© 2022 湘ICP备2022001581号-3