 Titelseite > Software-Tutorial > Siri funktioniert nicht auf Ihrem iPhone oder iPad? 7 Probleme behoben
Titelseite > Software-Tutorial > Siri funktioniert nicht auf Ihrem iPhone oder iPad? 7 Probleme behoben
Siri funktioniert nicht auf Ihrem iPhone oder iPad? 7 Probleme behoben
In den meisten Fällen würde man denken, dass Siri nicht funktioniert, wenn es nicht aktiviert wird, nachdem Sie die Seitentaste (oder die Home-Taste auf dem iPhone 8 und früher, einschließlich iPhone SE) gedrückt haben.
Dies liegt wahrscheinlich daran, dass Siri in den Einstellungen Ihres iPhones oder iPads deaktiviert ist. Um Siri einzurichten und zu verwenden, gehen Sie zu Einstellungen > Siri & Suchen und aktivieren Sie „Seitentaste für Siri drücken“ (oder „Home-Taste für Siri drücken“ bei älteren Modellen).
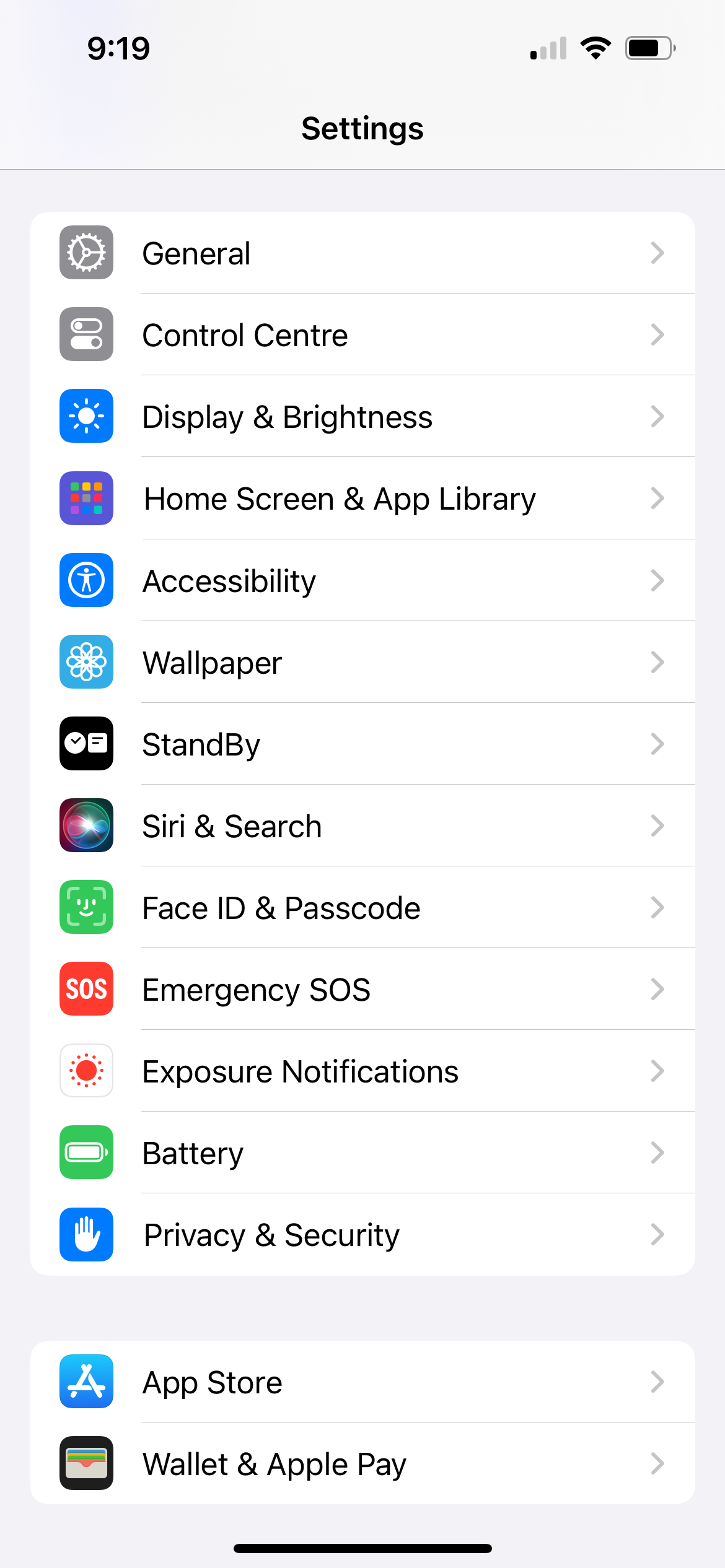
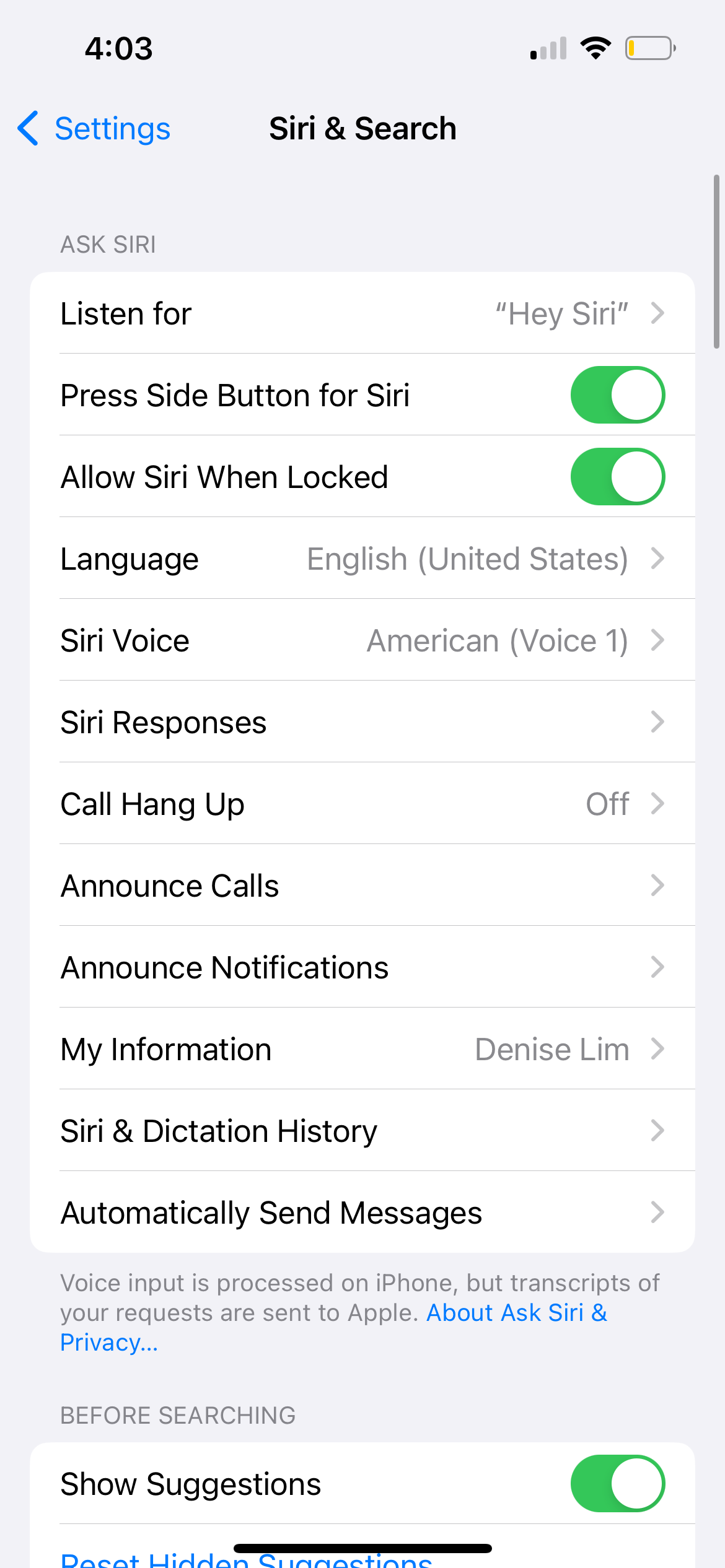
Möglicherweise möchten Sie auch die Option „Siri zulassen, wenn gesperrt“ aktivieren, damit Sie Ihr iPhone nicht entsperren müssen, um auf Siri zuzugreifen.
2. Siri fehlt vollständig auf Ihrem iPhone oder iPad
Möglicherweise können Ihnen die obigen Vorschläge nicht helfen, weil Siri in der Einstellungen-App auf Ihrem iPhone oder iPad fehlt. Es gibt mehrere Gründe, warum dies der Fall sein könnte.
Besuchen Sie zunächst die Seite zur Funktionsverfügbarkeit von Apple, um sicherzustellen, dass Siri in Ihrem Land oder Ihrer Region verfügbar ist. Leider ist der persönliche Assistent von Apple nicht überall verfügbar.
Es ist keine Garantie, aber Sie können möglicherweise regionale Einschränkungen umgehen, indem Sie zu Einstellungen > Allgemein > Sprache & Region gehen und die Regionseinstellung auf ein unterstütztes Land wie die Vereinigten Staaten ändern.
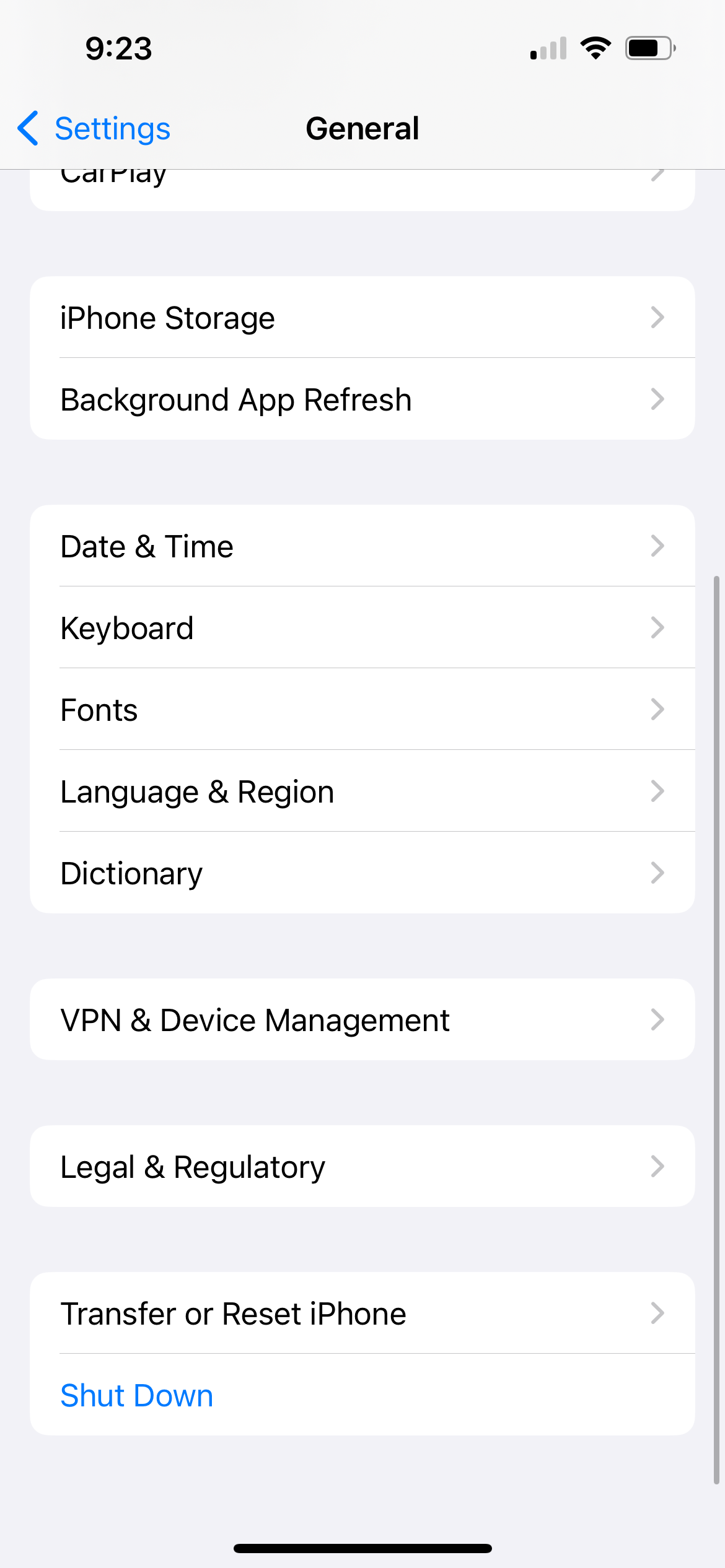
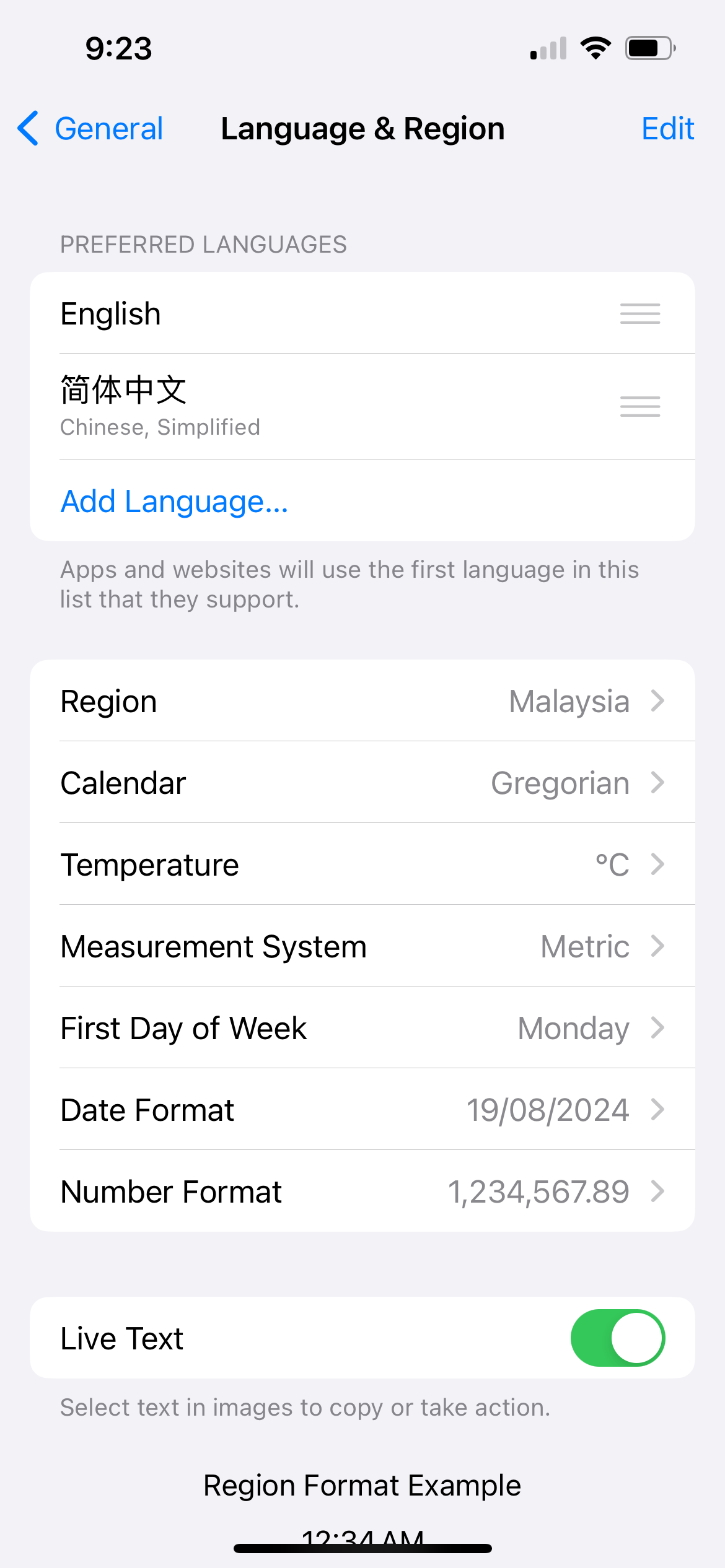
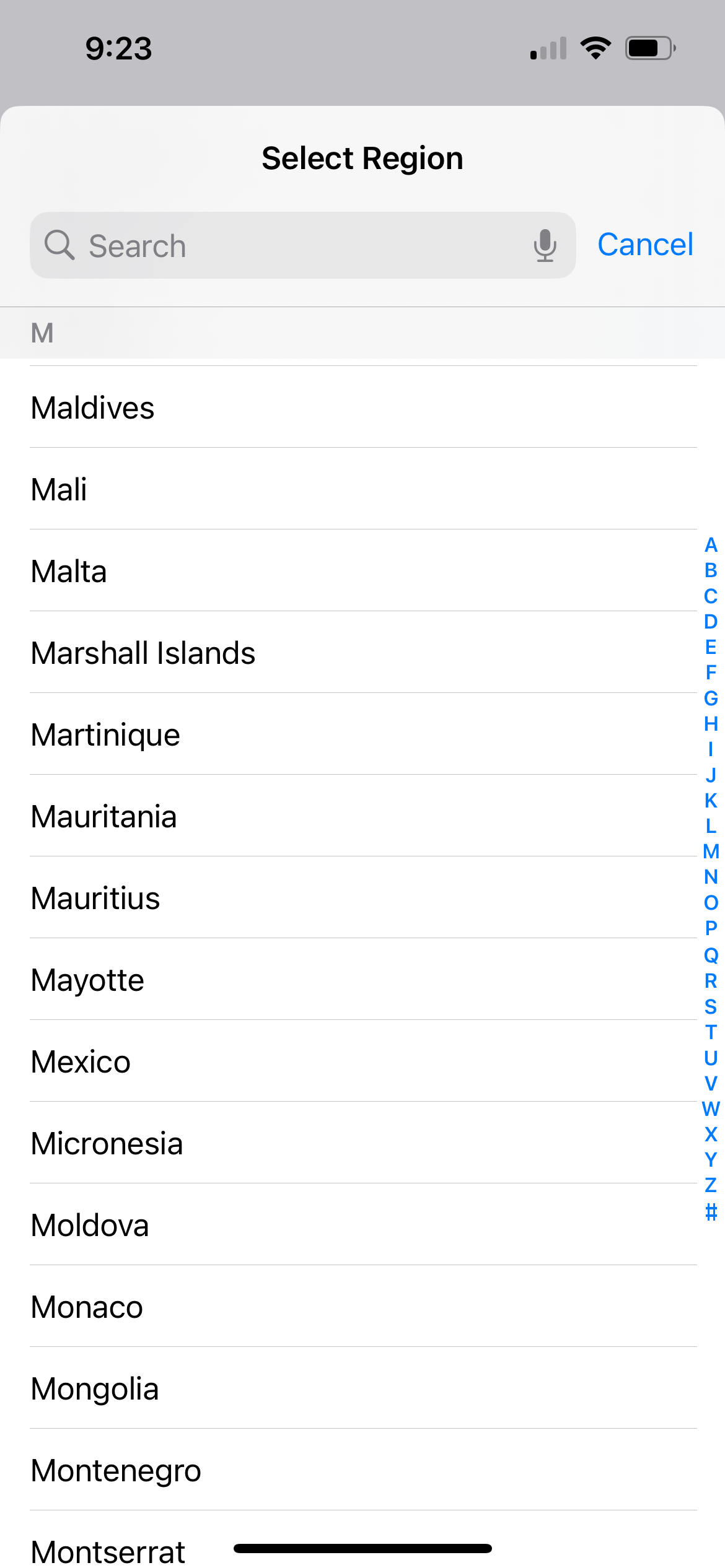
Zweitens stellen Sie sicher, dass Sie Siri nicht versehentlich mit der Bildschirmzeit auf Ihrem iPhone deaktiviert haben. Gehen Sie zur Überprüfung zu Einstellungen > Bildschirmzeit > Inhalts- und Datenschutzbeschränkungen. Wenn es aktiviert ist, tippen Sie auf „Zugelassene Apps“ und stellen Sie sicher, dass „Siri & Diktieren“ aktiviert ist.
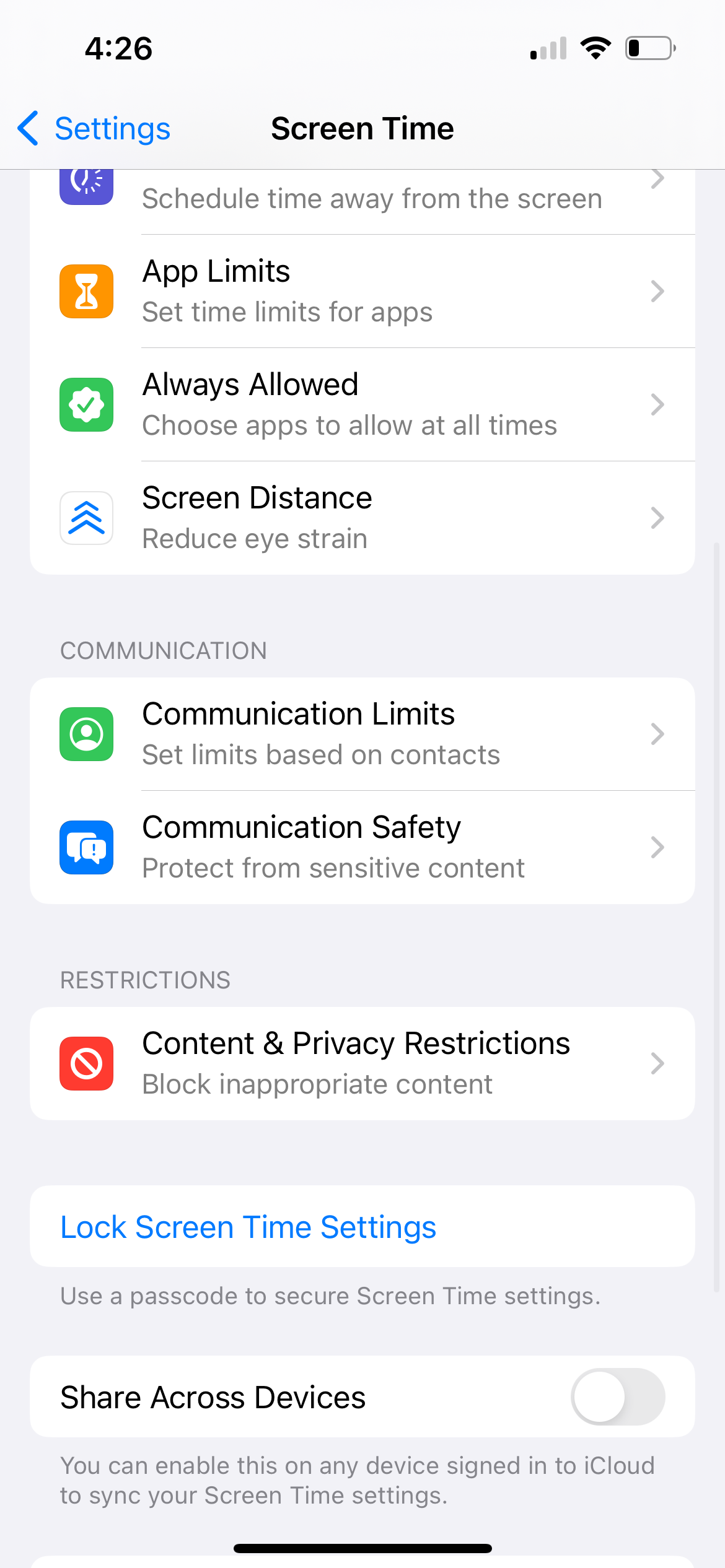
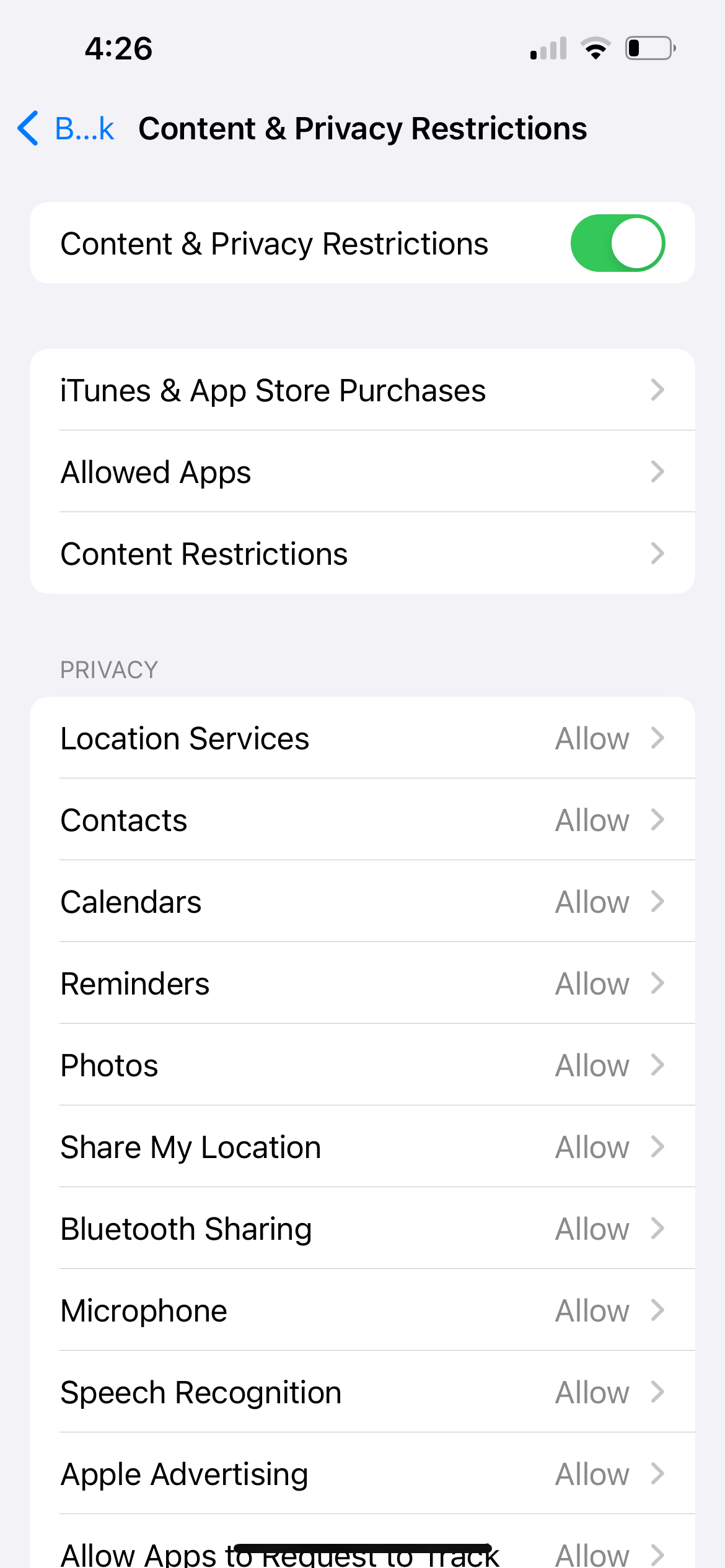
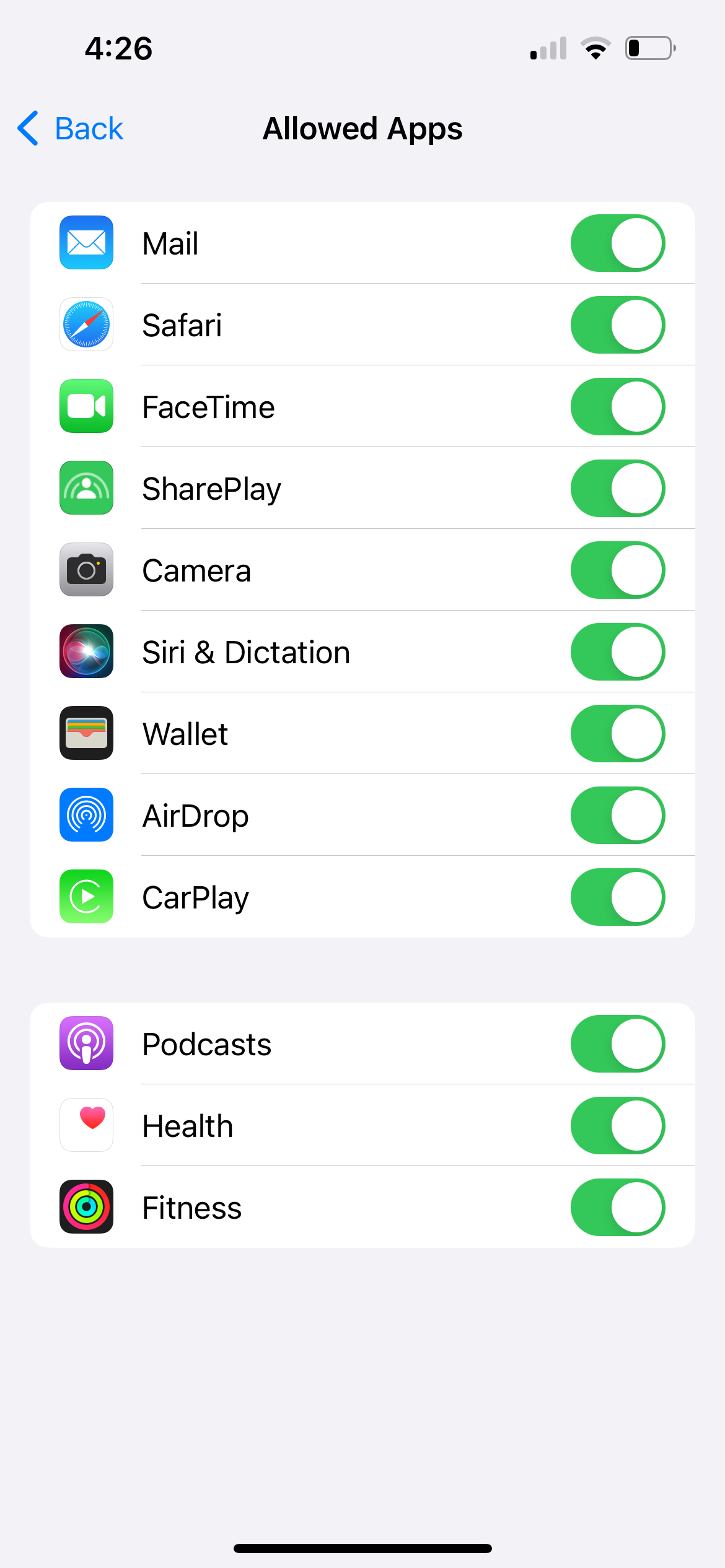
Wenn nur Siri-Vorschläge fehlen, wenden Sie diese Lösungen an, damit Siri-Vorschläge wieder auf Ihrem iPhone angezeigt werden.
3. Siri reagiert nicht, wenn Sie „Hey Siri“ sagen.
Sie sollten Siri aktivieren können, ohne Ihr iPhone oder iPad zu berühren, indem Sie einfach „Hey Siri“ sagen, wenn Ihr Gerät es tut in Hörweite. Wenn „Hey Siri“ auf Ihrem iPhone nicht funktioniert, gehen Sie auf Ihrem Gerät zu „Einstellungen“ > „Siri & Suche“ > „Hören““ und stellen Sie sicher, dass „Hey Siri“ oder „Siri“ oder „Hey Siri“ ausgewählt ist.
Um sicherzustellen, dass „Hey Siri“ auch dann funktioniert, wenn Ihr Gerät nach unten zeigt oder in einer Hülle liegt, gehen Sie zu „Einstellungen“ > „Bedienungshilfen“ > „Siri“ und schalten Sie „Immer auf „Hey Siri“ hören“ ein.
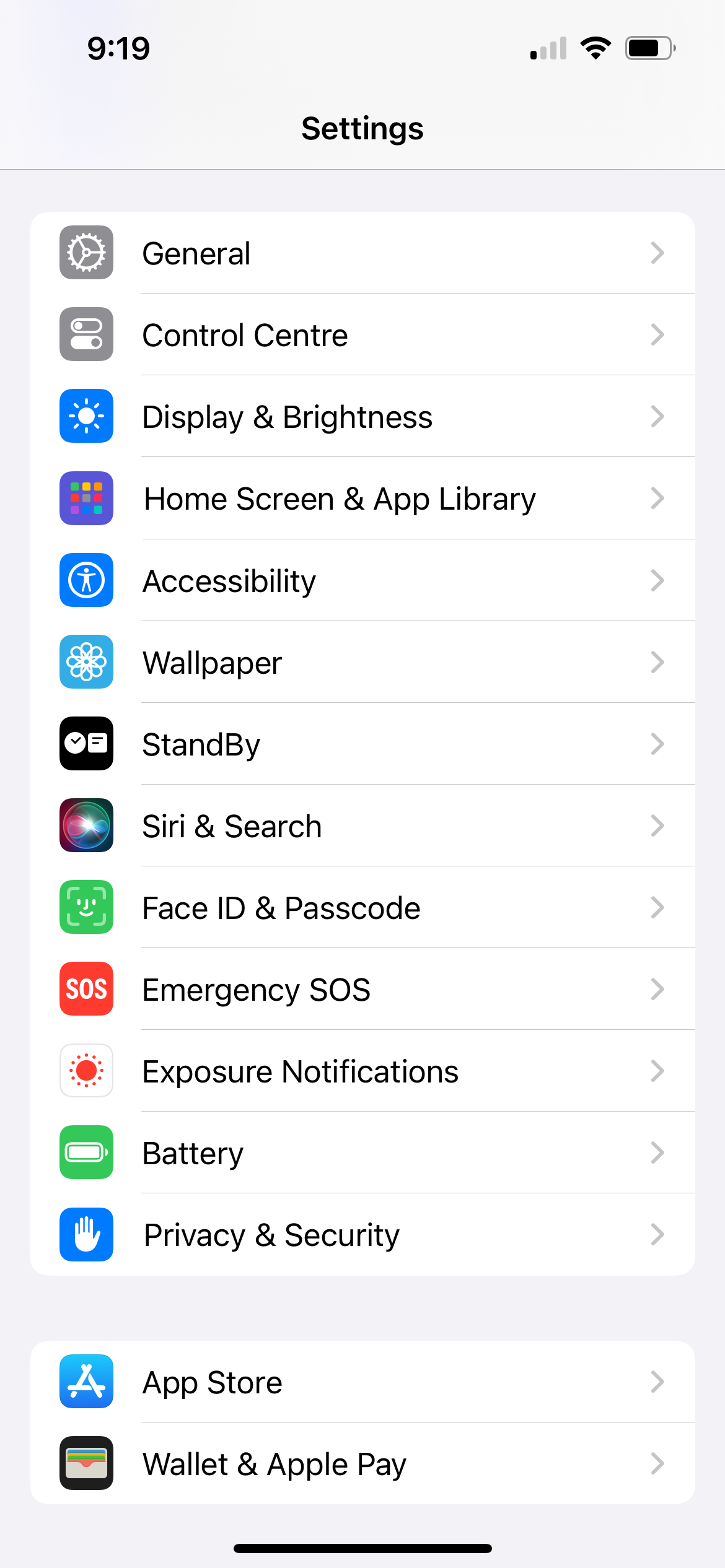
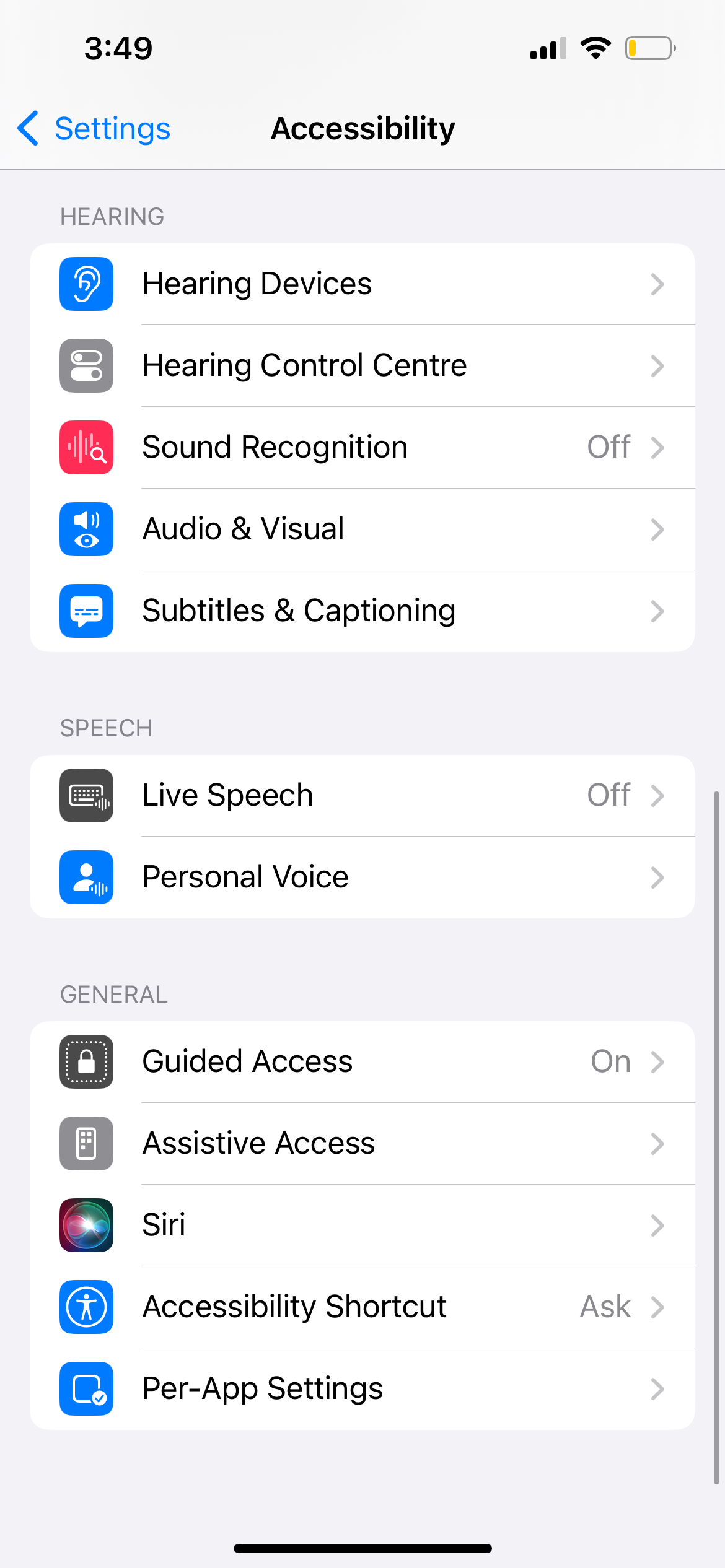
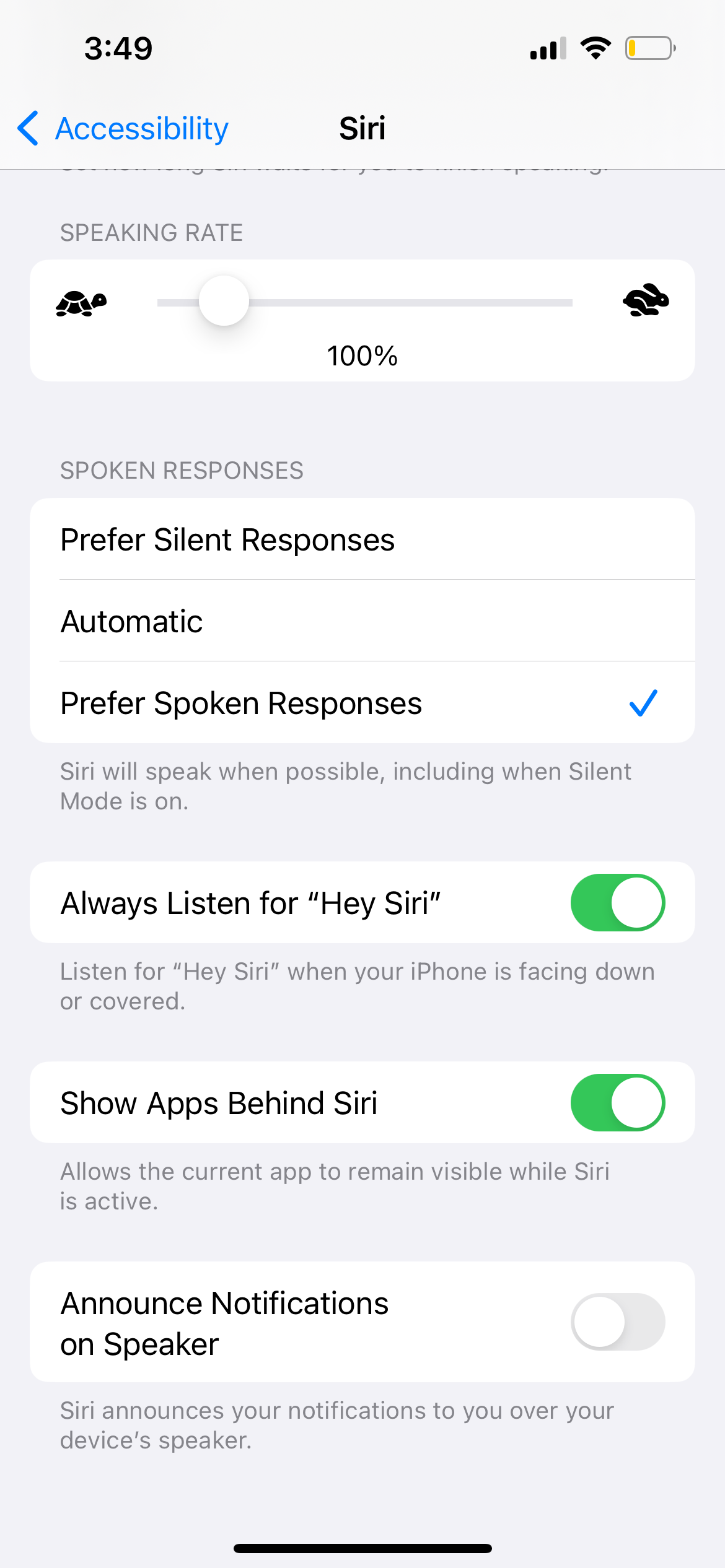
4. Siri kann Sie nicht hören oder versteht nicht, was Sie sagen
Wenn Siri Sie nicht immer hört oder häufig falsch versteht, was Sie sagen Angenommen, es liegt möglicherweise ein Problem mit den Mikrofonen Ihres iPhones oder iPads vor. Manchmal können Sie das Problem beheben, indem Sie die Mikrofone mit einer trockenen Bürste mit weichen Borsten reinigen oder die Displayschutzfolie und das Gehäuse entfernen.
Auf Ihrem iPhone oder iPad befinden sich mehrere Mikrofone. Sie können jede davon testen, indem Sie kurze Video- oder Audioausschnitte in verschiedenen Apps aufnehmen:
Um das primäre Mikrofon unten auf Ihrem Gerät zu testen, öffnen Sie die Sprachmemos-App und tippen Sie auf die rote Schaltfläche, um eine kurze Nachricht aufzuzeichnen. Hören Sie sich die Wiedergabe an und stellen Sie sicher, dass Sie sie deutlich hören können. Um das Frontmikrofon zu testen, öffnen Sie die Kamera-App und filmen Sie ein kurzes Video mit der Frontkamera. Spielen Sie das Video erneut ab, um sicherzustellen, dass Sie es deutlich hören können. Um das hintere Mikrofon zu testen, öffnen Sie die Kamera-App und filmen Sie ein kurzes Video mit der hinteren Kamera. Spielen Sie das Video erneut ab, um sicherzustellen, dass Sie es deutlich hören können.Wenn eine davon nicht richtig funktioniert, können Sie einige Lösungen ausprobieren, um das Mikrofon Ihres iPhones zu reparieren, oder sich an den Apple Support wenden, um eine Reparatur zu veranlassen. In der Zwischenzeit können Sie ein kabelloses Headset oder AirPods anschließen, um stattdessen das Mikrofon zu verwenden.
5. Siri sagt nichts, wenn eine Frage gestellt wird
Normalerweise erwarten wir eine gesprochene Antwort, nachdem wir Siri eine Frage gestellt oder einen Befehl erteilt haben. Geschieht dies nicht, liegt möglicherweise ein Problem mit den Einstellungen auf Ihrem iPhone vor. In anderen Fällen ist es so einfach, die Lautstärke zu erhöhen.
Stellen Sie sicher, dass Siri so eingestellt ist, dass er Ihnen antwortet, indem Sie zu „Einstellungen“ > „Siri & Suche“ > „Siri-Antworten“ > „Gesprochene Antworten bevorzugen“ gehen. Um die Lautstärke von Siri zu erhöhen, drücken Sie wiederholt die Lauter-Taste, während Sie Siri verwenden. Wenn Sie die Lautstärke zu einem anderen Zeitpunkt anpassen, wirkt sich dies möglicherweise überhaupt nicht auf die Lautstärke von Siri aus – eine Erklärung finden Sie in den weiteren Tipps zur Fehlerbehebung bei der iPhone-Lautstärke.
Wenn Siri immer noch nichts sagt, gehen Sie zu Einstellungen > Siri & Suche > Siri-Stimme. Wählen Sie eine andere Option, damit Ihr Gerät neue Sprachdateien herunterlädt. Falls dies funktioniert, müssen Sie möglicherweise Ihr iPhone oder iPad auf die Werkseinstellungen zurücksetzen, um die ursprüngliche Stimme wiederherzustellen.
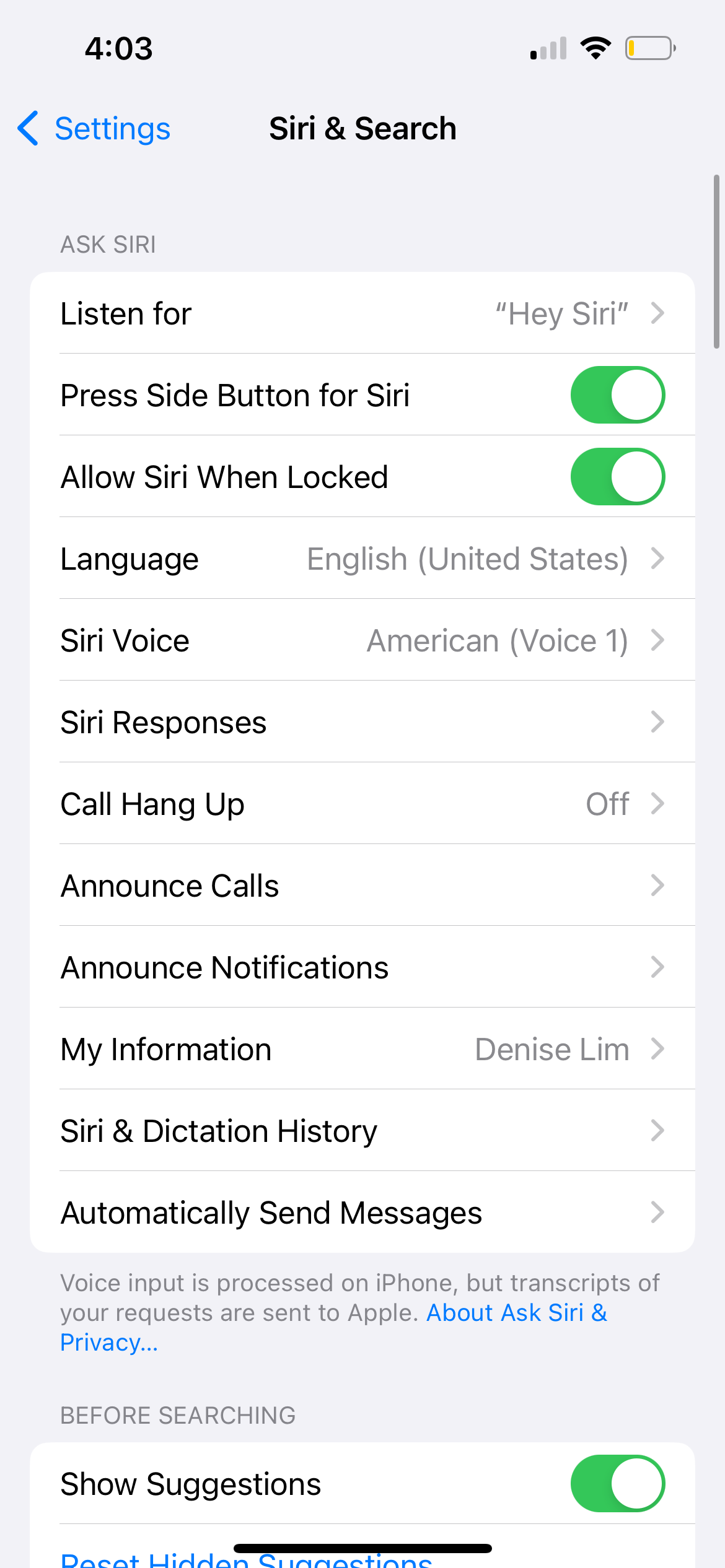
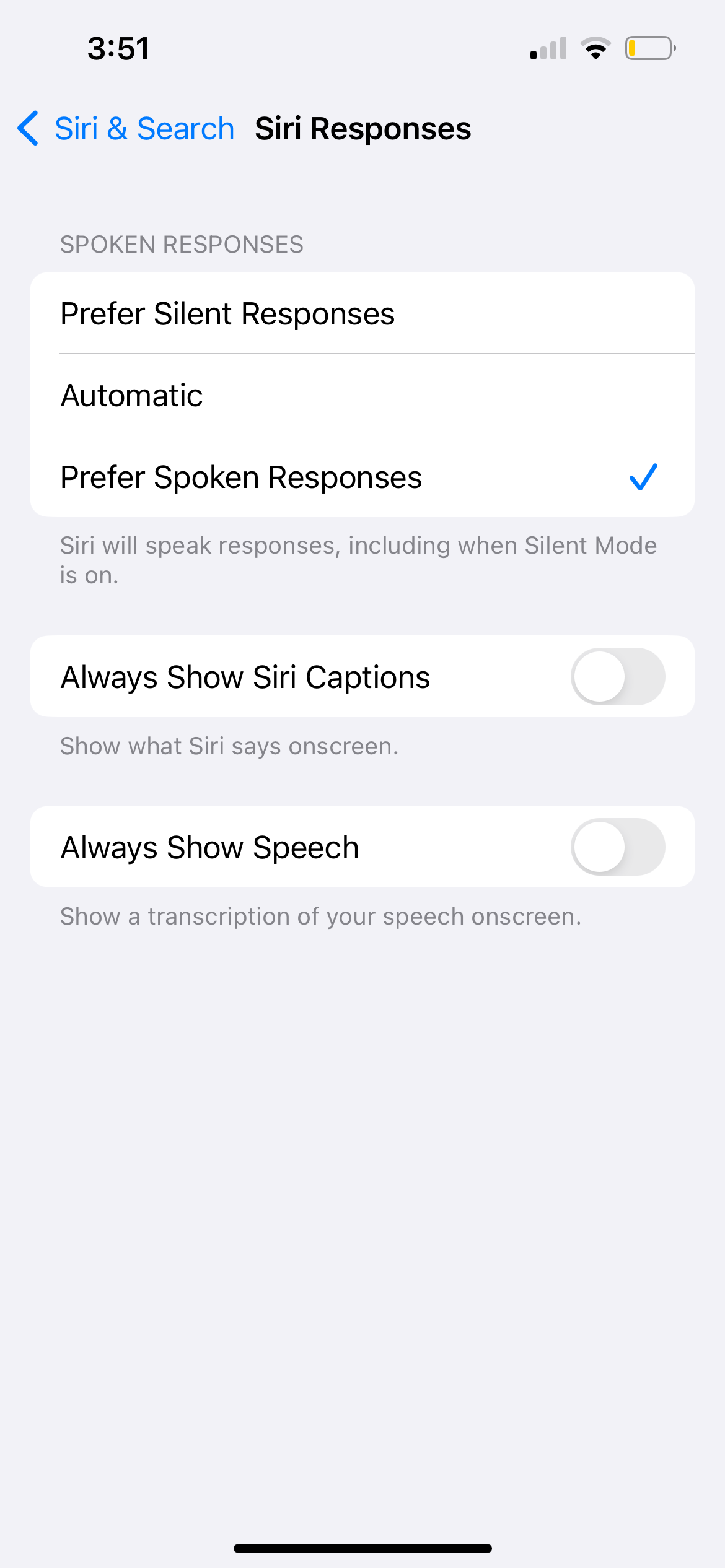
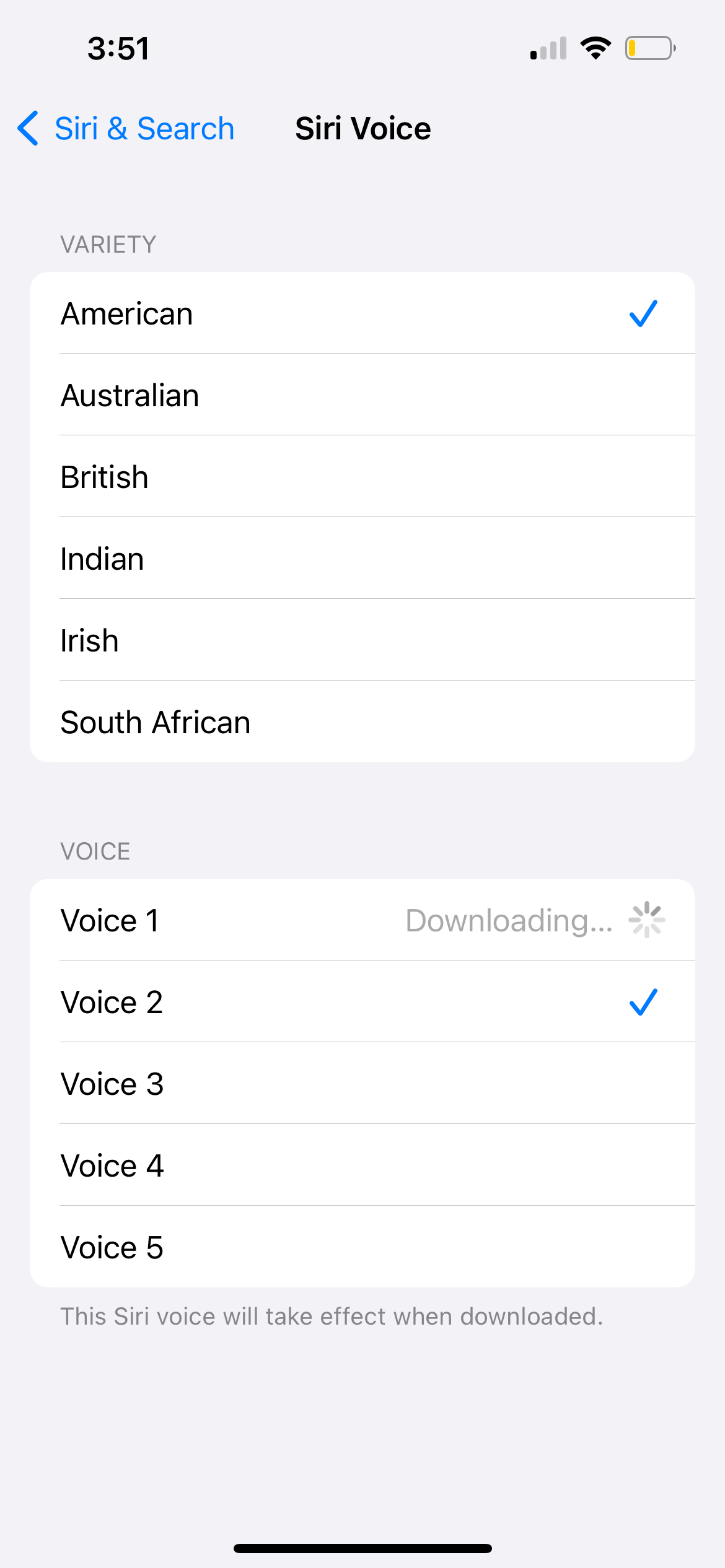
6. Siri ist zu langsam oder kann keine Verbindung zum Netzwerk herstellen
Siri benötigt eine aktive Internetverbindung, um die meisten Befehle auszuführen. Wenn Siri auf Ihrem iPhone oder iPad nicht funktioniert, können Netzwerkprobleme die Ursache sein. Normalerweise sagt Siri in diesem Fall: „Ich habe Probleme beim Herstellen der Verbindung“ oder „Versuchen Sie es später noch einmal“.
Stellen Sie sicher, dass Ihr Gerät mit WLAN verbunden ist, und versuchen Sie, ein YouTube-Video zu streamen, um Ihre Internetverbindung zu testen. Wenn das nicht funktioniert, müssen Sie möglicherweise Ihre instabile WLAN-Verbindung reparieren.
Wenn Siri immer noch nicht funktioniert, deaktivieren Sie vorübergehend alle von Ihnen verwendeten VPNs unter „Einstellungen“ > „VPN“. Außerdem können Sie den Flugmodus unter „Einstellungen“ > „Flugzeugmodus“ ein- und ausschalten.
Immer noch kein Glück? Gehen Sie zu „Einstellungen“ > „Allgemein“ > „iPhone übertragen oder zurücksetzen“ und wählen Sie „Netzwerkeinstellungen zurücksetzen“. Dadurch werden Ihre gespeicherten WLAN-Passwörter und andere netzwerkbezogene Daten gelöscht. Verwenden Sie sie daher nur, wenn nichts anderes funktioniert hat.
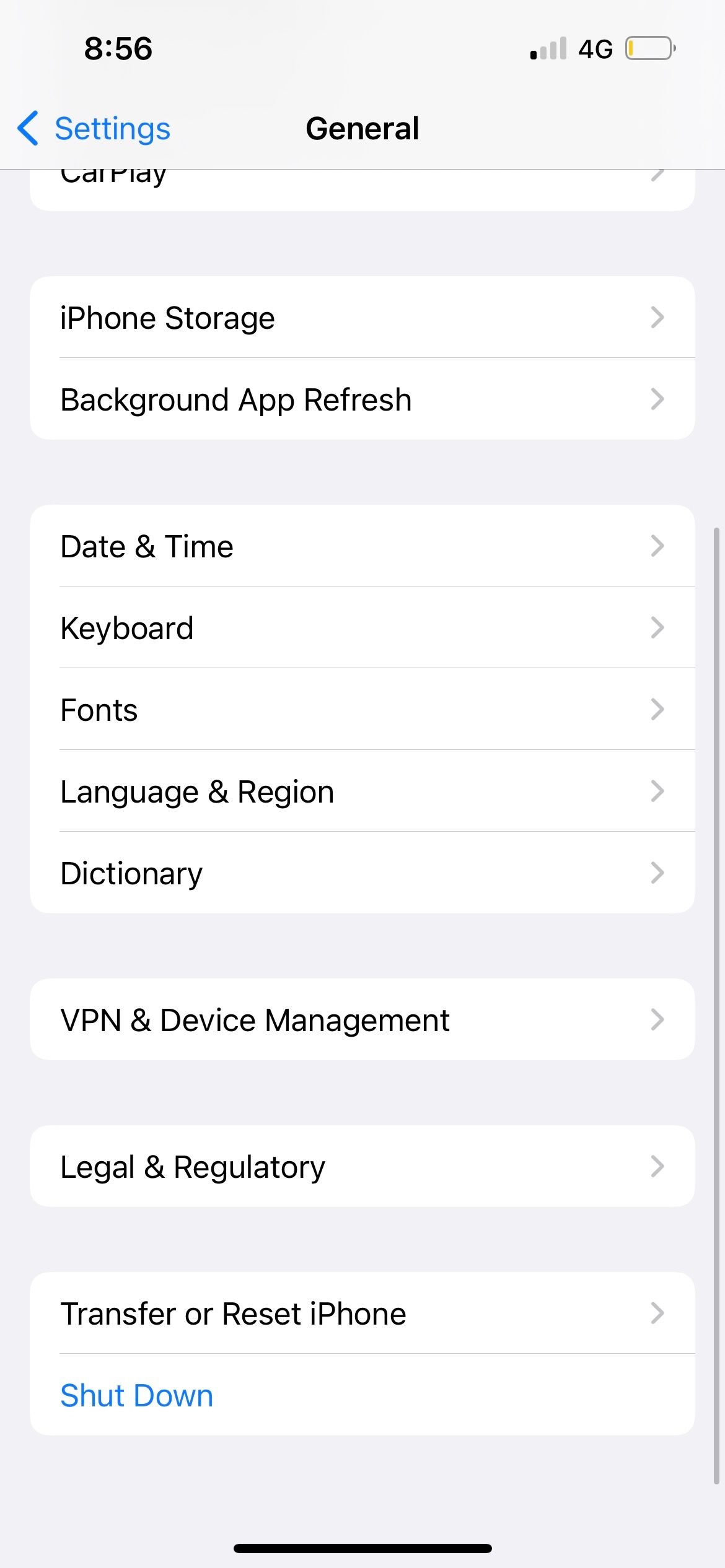
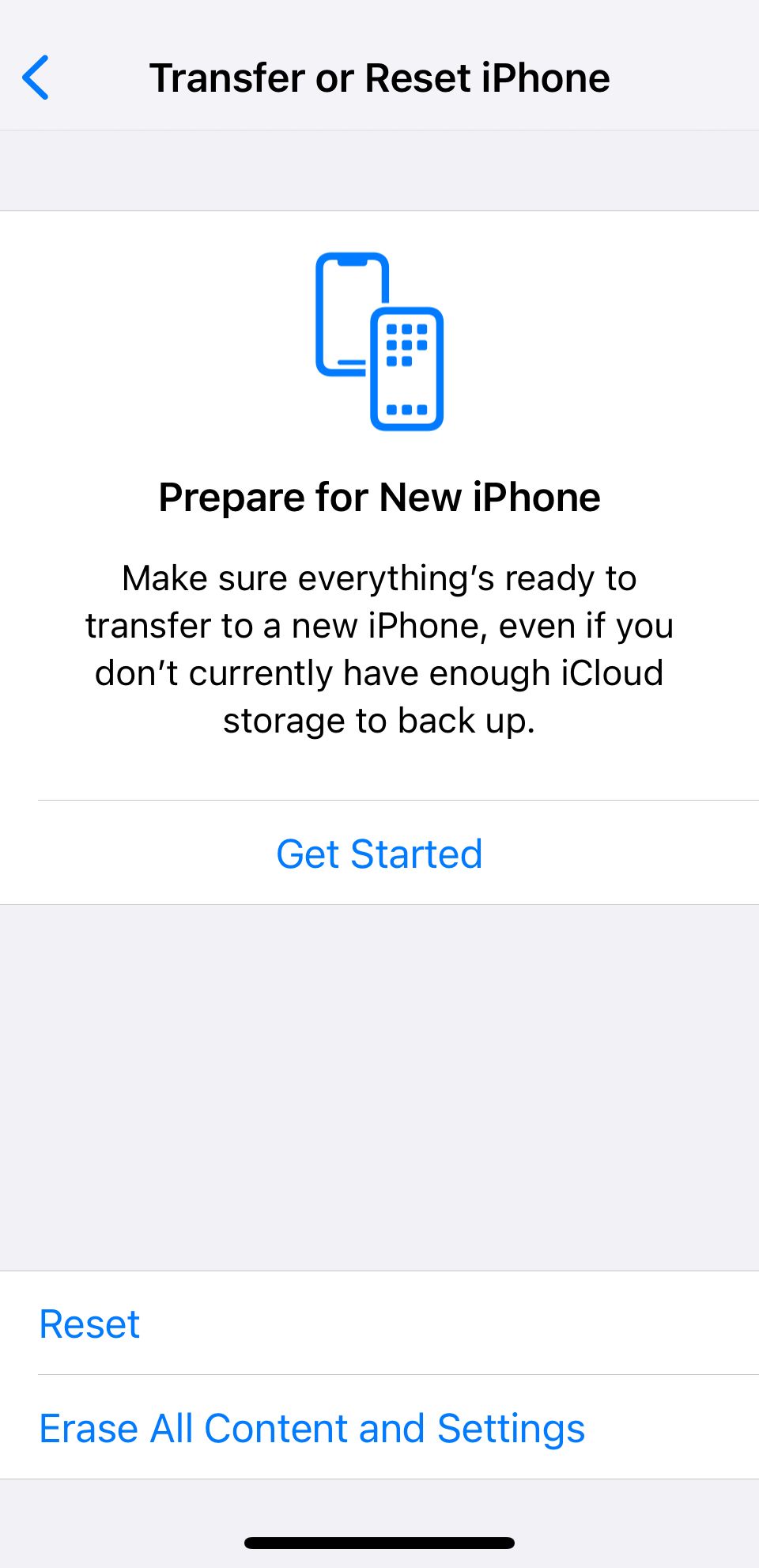
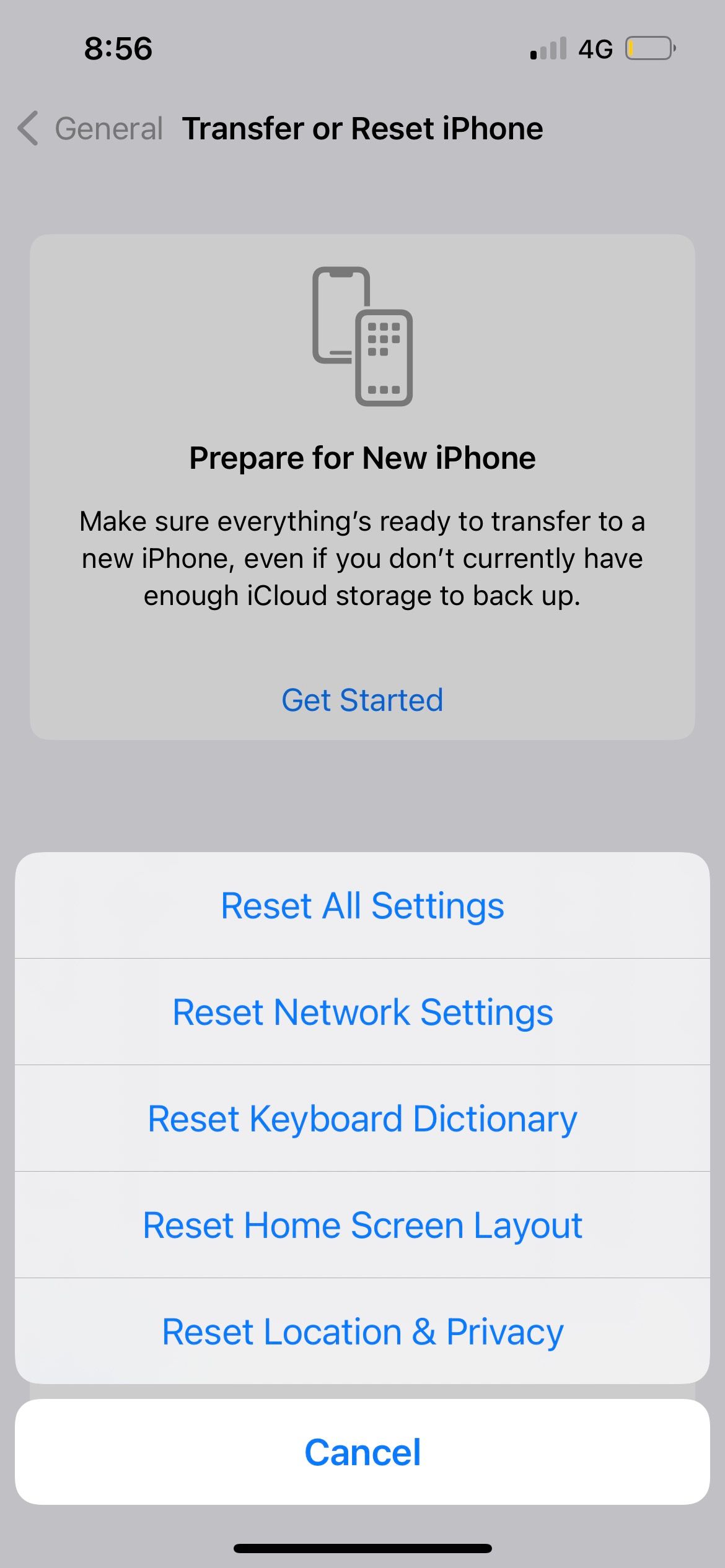
Um Siri über ein Mobilfunknetz zu verwenden, stellen Sie sicher, dass Mobilfunkdaten unter „Einstellungen“ > „Mobilfunk“ aktiviert sind, und überprüfen Sie, ob in Ihrem Mobilfunkplan noch genügend Daten vorhanden sind.
7. Mehrere Geräte reagieren, wenn Sie mit Siri sprechen
Wenn Sie mehr als ein Apple-Gerät besitzen, werden Sie möglicherweise feststellen, dass einige von ihnen gleichzeitig auf „Hey Siri“ reagieren. Dies ist kein Versehen von Apple; Es liegt ein Problem mit den Einstellungen Ihres Geräts vor.
Sie müssen lediglich sicherstellen, dass Bluetooth für jedes Ihrer Geräte aktiviert ist, indem Sie zu Einstellungen > Bluetooth gehen. Wenn Sie „Hey Siri“ sagen, kommunizieren Ihre Geräte schnell über Bluetooth miteinander und entscheiden, welches Gerät antworten soll.
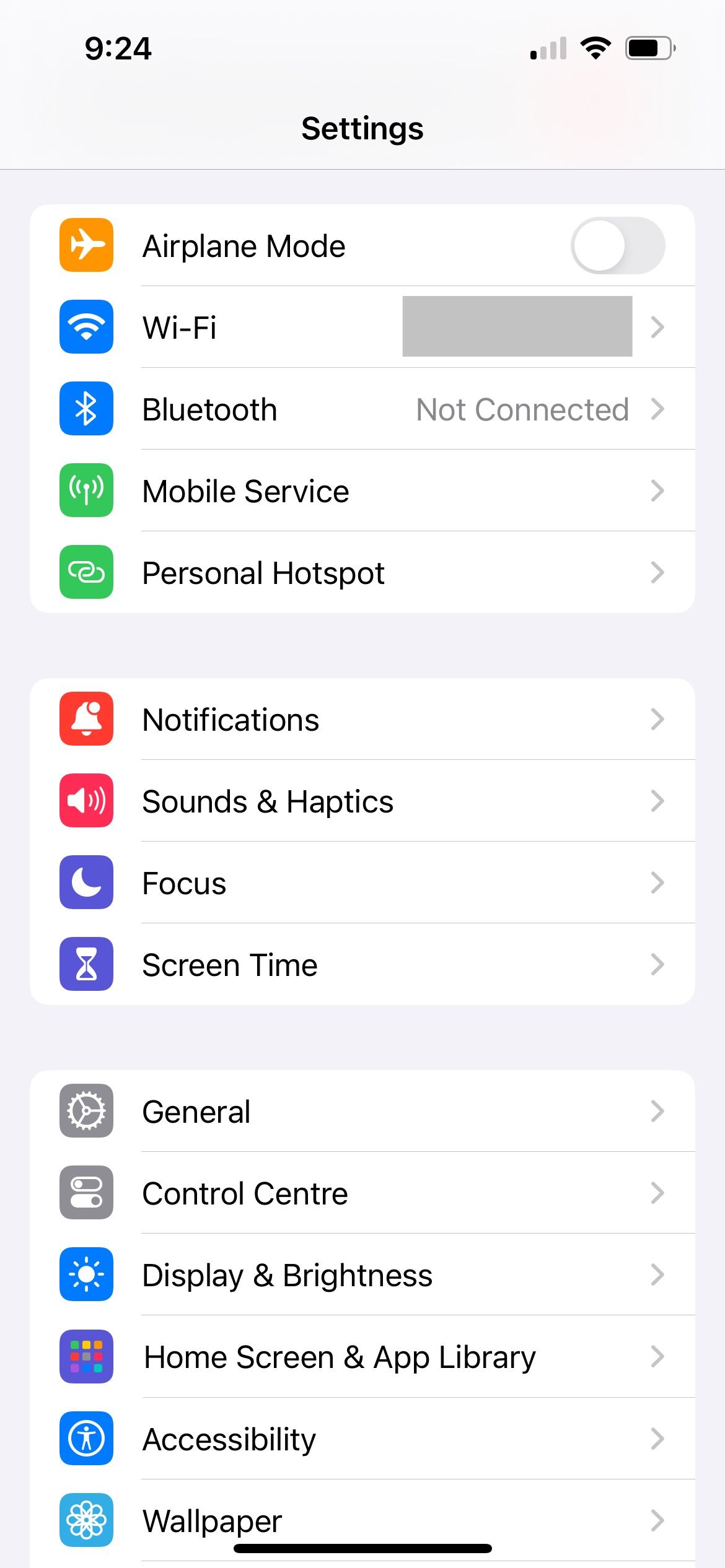
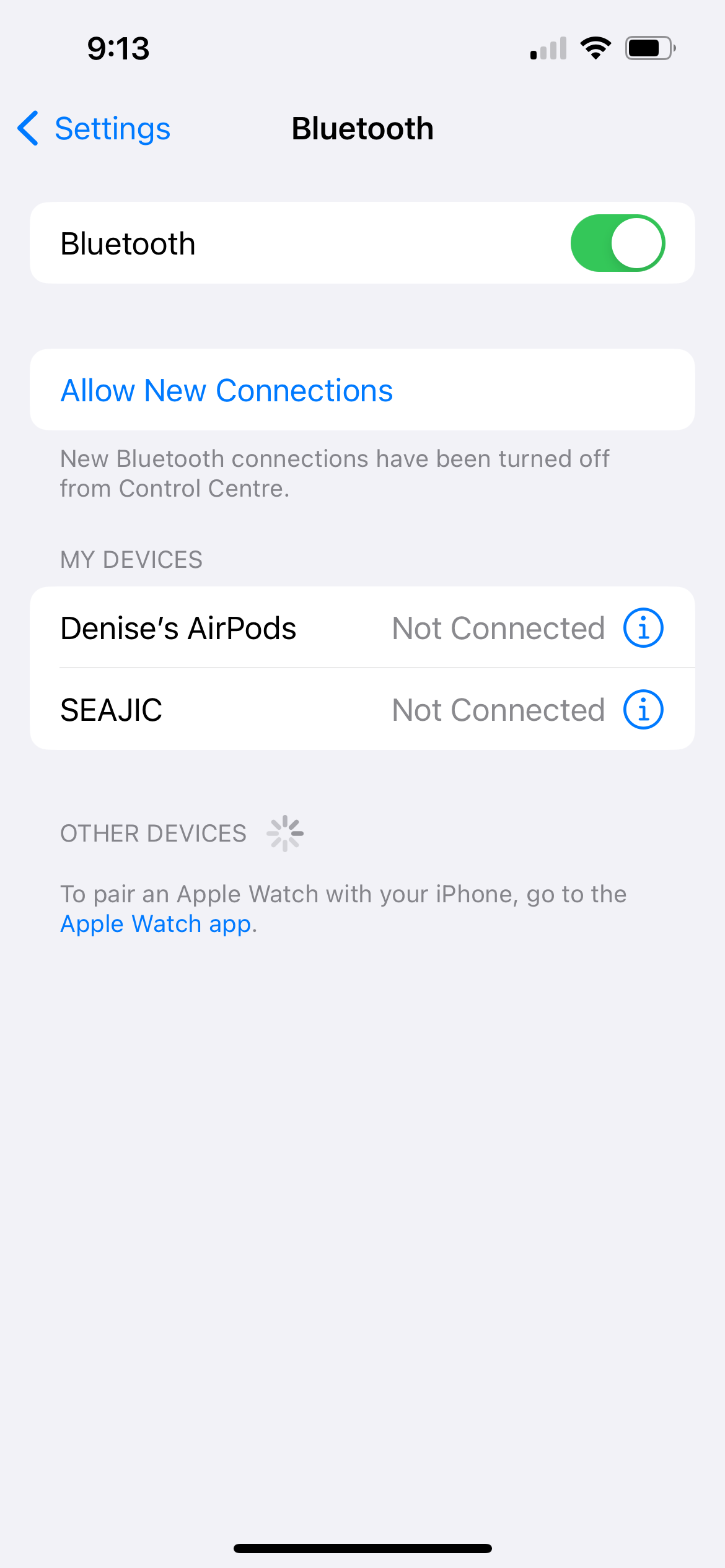
Wenn das nicht funktioniert, stellen Sie sicher, dass jedes Gerät beim gleichen Apple-Konto angemeldet ist, indem Sie sich den Profilnamen oben in der App „Einstellungen“ ansehen. Wenn eines Ihrer Geräte nicht dieselbe Apple-ID hat, tippen Sie auf den Namen, scrollen Sie nach unten und tippen Sie auf Abmelden. Tippen Sie dann auf „Beim iPhone anmelden“, um ein anderes Konto zu verwenden.
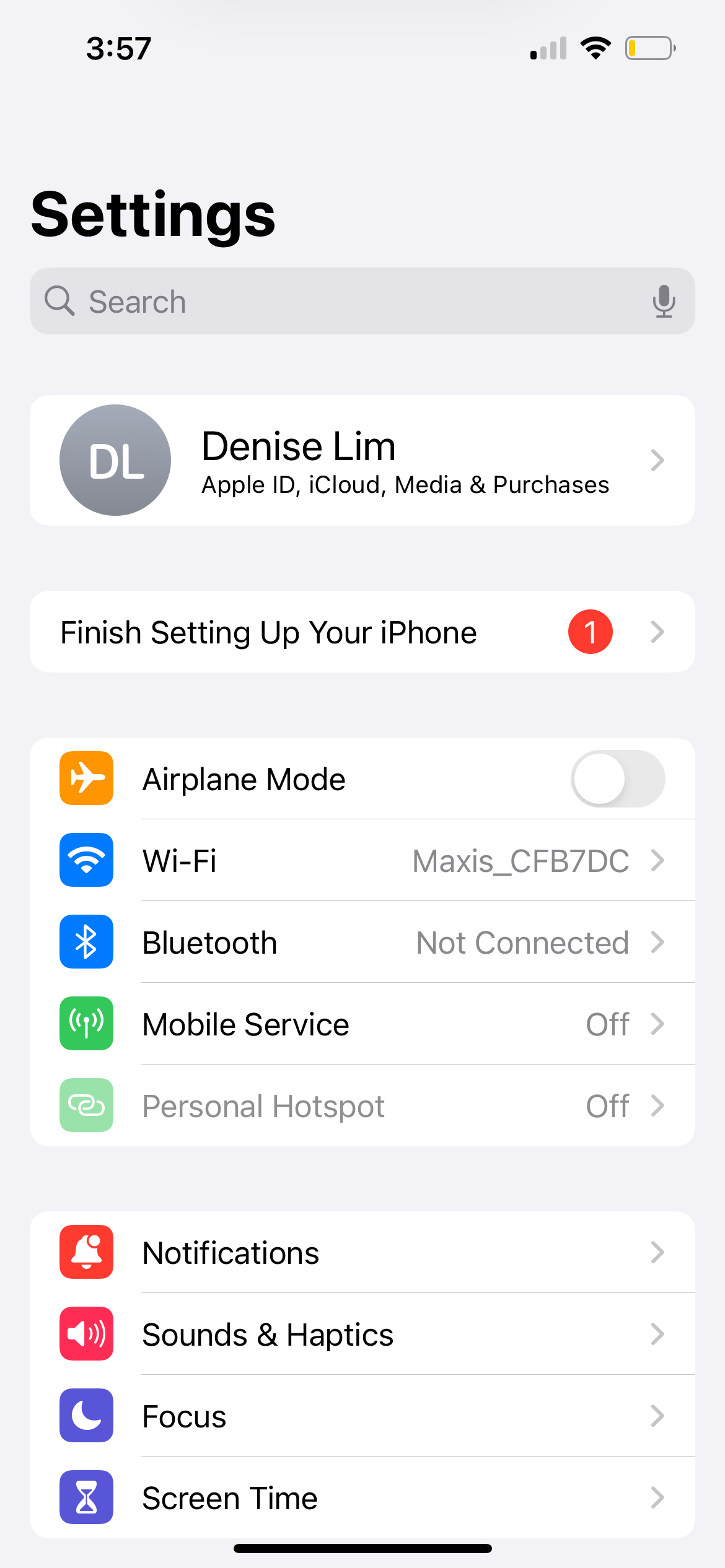
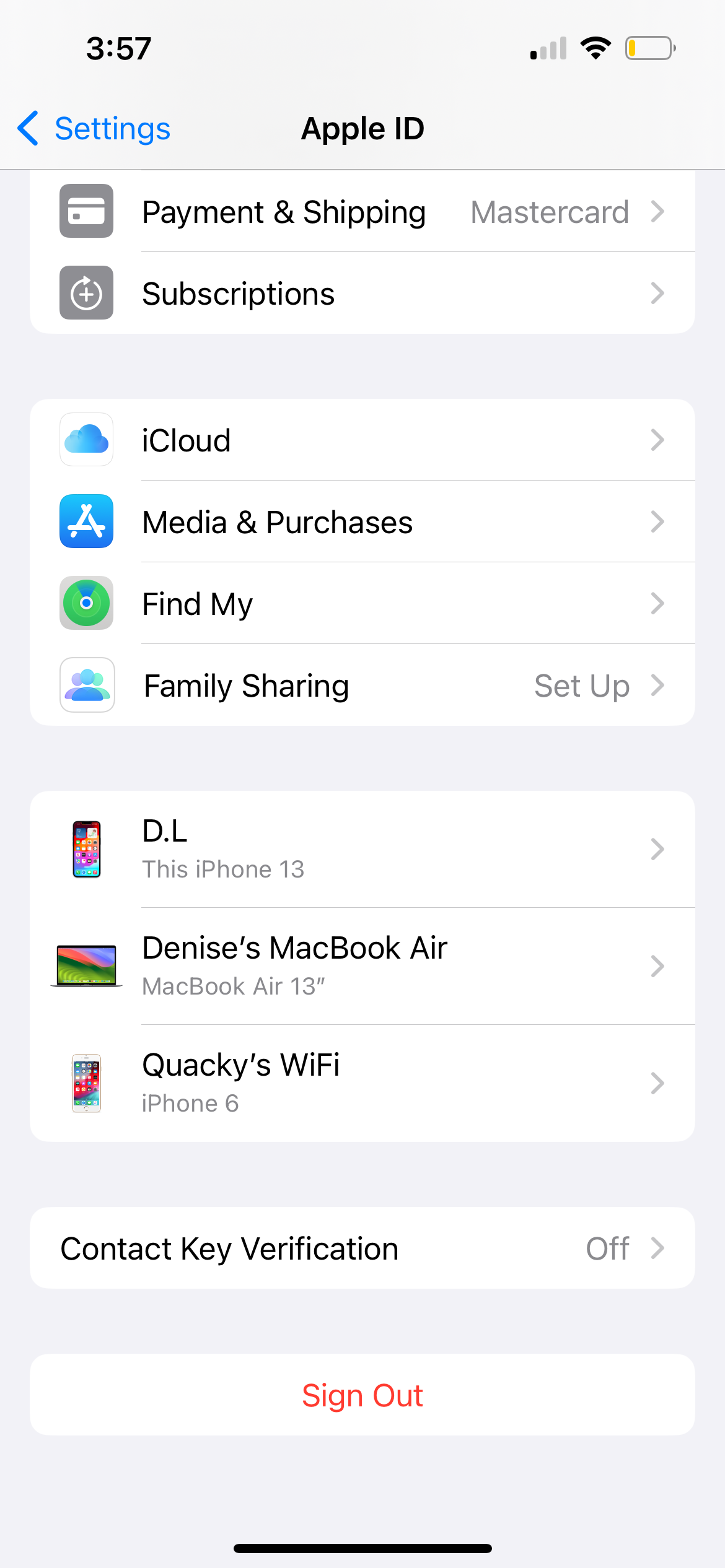
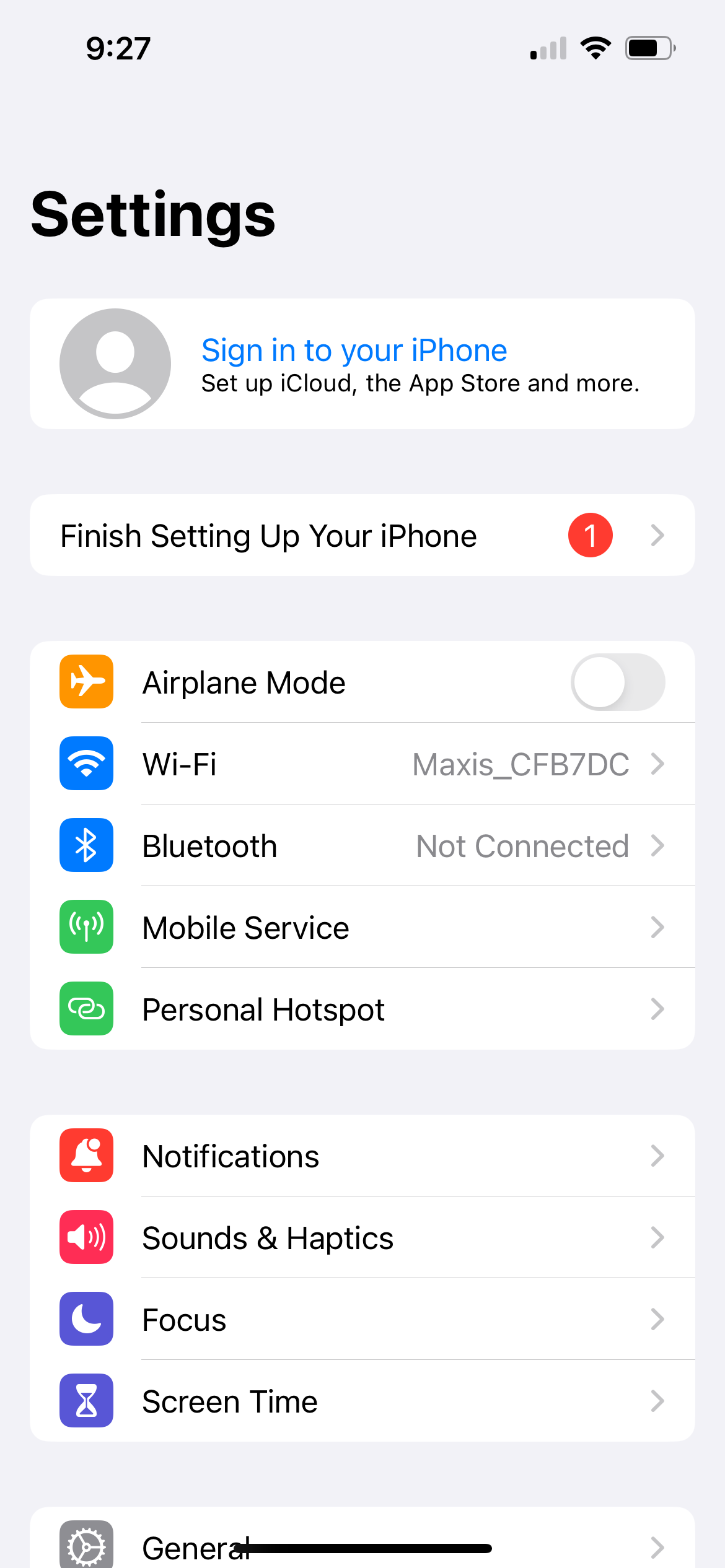
Zurücksetzen von Siri und anderen allgemeinen Fehlerbehebungen
Wir haben Ihnen gezeigt, wie Sie die häufigsten Probleme mit Siri beheben können, aber diese Lösungen werden das nicht tun Arbeit für alle. Wenn Siri auf Ihrem iPhone oder iPad immer noch nicht funktioniert, können Sie versuchen, Siri auf Ihrem iPhone zurückzusetzen.
Gehen Sie zu „Einstellungen“ > „Siri & Suche“ > „Anhören“ und wählen Sie „Aus“. Wählen Sie dann erneut entweder „Hey Siri“ oder „Siri“ oder „Hey Siri“. Tippen Sie auf „Weiter“, befolgen Sie die Anweisungen auf dem Bildschirm, um Siri neu zu trainieren, damit es Ihre Stimme erkennt, und tippen Sie auf „Fertig“.
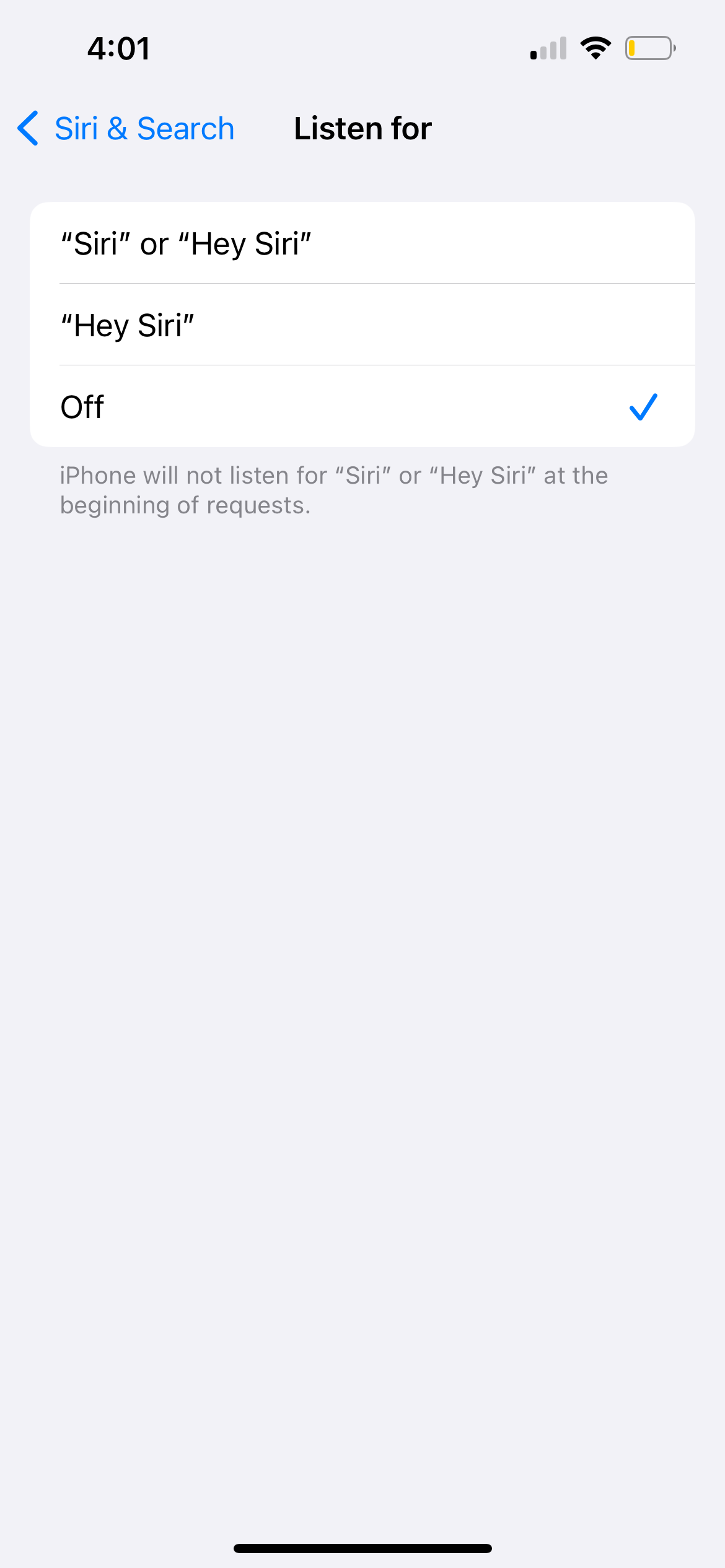
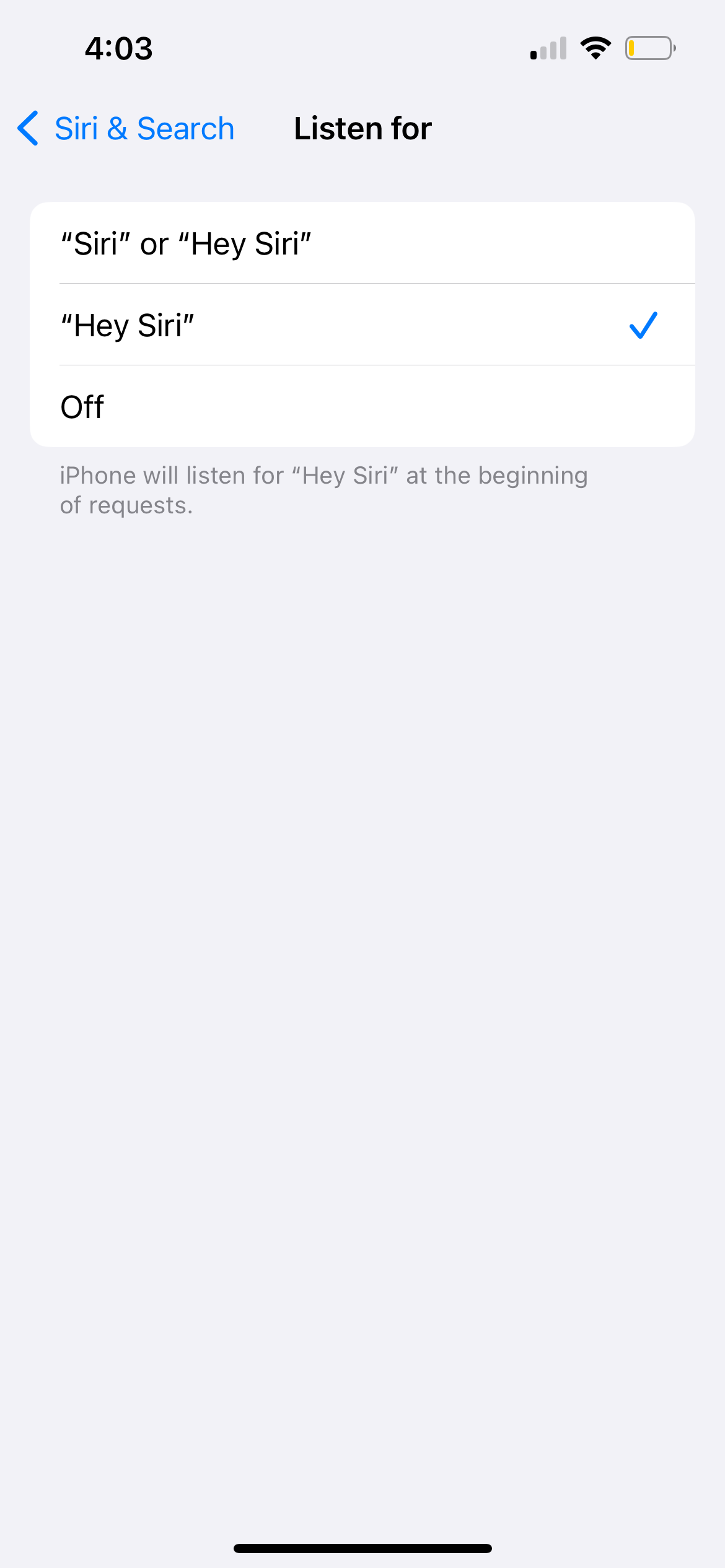
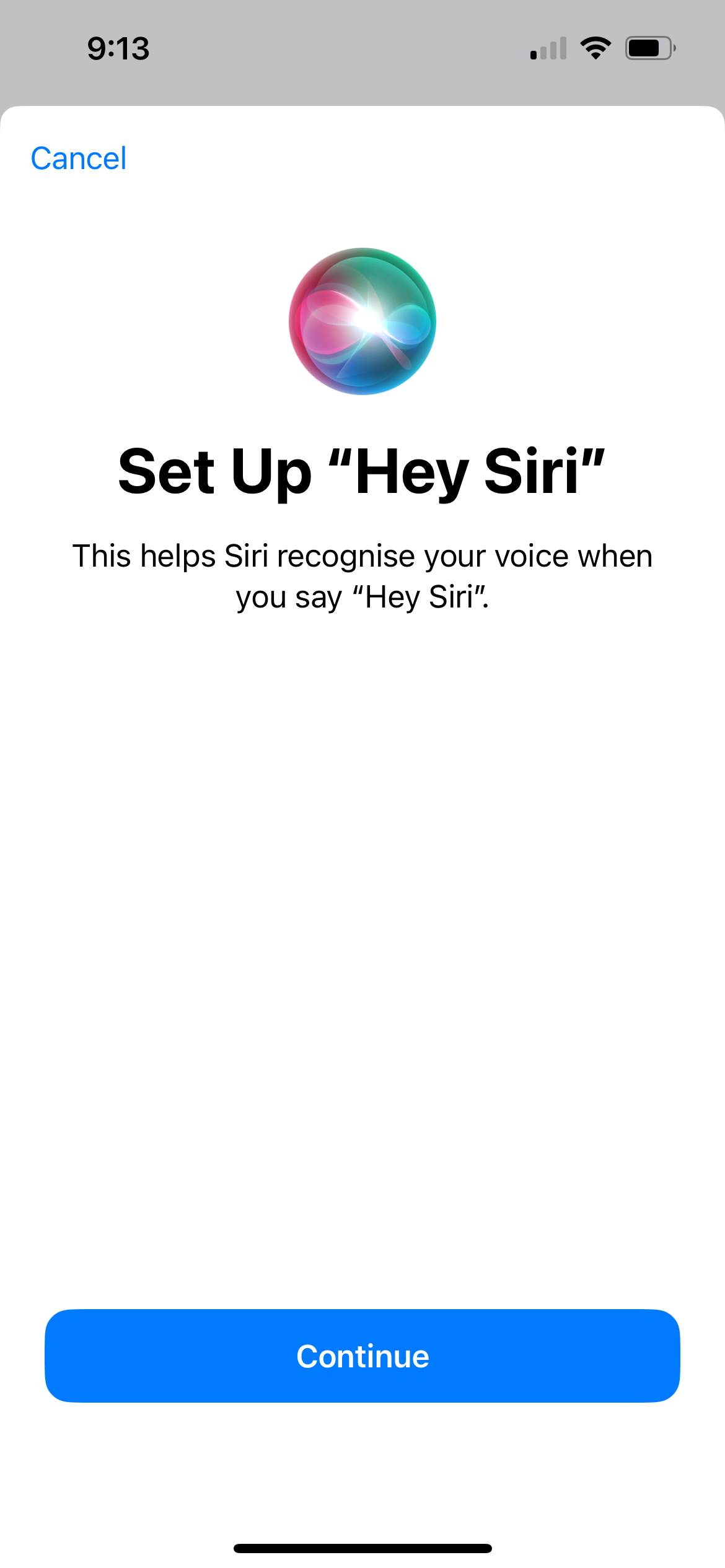
Neben dem Zurücksetzen von Siri finden Sie hier einige allgemeinere Tipps zur Fehlerbehebung, die Sie ausprobieren können. Schließen Sie zunächst alle geöffneten Apps auf Ihrem iPhone. Versuchen Sie dann herauszufinden, ob Siri funktioniert, wenn die App erneut geöffnet wird. Eine weitere allgemeine Lösung besteht darin, Ihr iPhone neu zu starten und, falls verfügbar, auf eine neuere Version von iOS zu aktualisieren. Gehen Sie dazu zu Einstellungen > Allgemein > Software-Update.
Schließlich können Sie versuchen, alle Einstellungen auf Ihrem iPhone zurückzusetzen, indem Sie zu „Einstellungen“ > „Allgemein“ > „Zurücksetzen“ gehen und „Alle Einstellungen zurücksetzen“ wählen. Dadurch werden keine Apps oder Medien von Ihrem Gerät gelöscht, aber alle Einstellungen werden auf ihren Standardzustand zurückgesetzt. Sobald das Zurücksetzen abgeschlossen ist, gehen Sie zu Einstellungen > Siri & Suche, um Siri wieder einzuschalten.
Mit diesen verschiedenen Lösungen hoffen wir, dass Sie es inzwischen geschafft haben, alle Ihre Siri-Probleme zu beheben. Bei den meisten Korrekturen muss überprüft werden, ob die richtigen iPhone-Einstellungen vorhanden sind, damit Siri wie gewünscht funktioniert.
Selbst mit den richtigen Einstellungen kommt es nicht selten zu Softwarefehlern. In solchen Fällen müssen Sie lediglich Siri zurücksetzen und schon sollten Sie den virtuellen Assistenten auf Ihrem iPhone oder iPad wieder verwenden können.
-
 Ich verwende täglich die Datei-Explorer-Registerkarten von Windows 11. Hier sind 4 Tipps für erfahrene BenutzerDie Registerkarten des Datei-Explorers von Windows 11 funktionieren ähnlich wie die Registerkarten Ihres Internetbrowsers, sodass Sie schnell zwische...Software-Tutorial Veröffentlicht am 03.11.2024
Ich verwende täglich die Datei-Explorer-Registerkarten von Windows 11. Hier sind 4 Tipps für erfahrene BenutzerDie Registerkarten des Datei-Explorers von Windows 11 funktionieren ähnlich wie die Registerkarten Ihres Internetbrowsers, sodass Sie schnell zwische...Software-Tutorial Veröffentlicht am 03.11.2024 -
 Wie behebe ich den Absturz von EA FC 25 auf dem PC? 4 Lösungen hierEA SPORTS FC 25 ist jetzt verfügbar; Bei diesem Spiel treten jedoch verschiedene Probleme auf, darunter der Absturz von EA FC 25 auf dem PC. Wenn Sie ...Software-Tutorial Veröffentlicht am 03.11.2024
Wie behebe ich den Absturz von EA FC 25 auf dem PC? 4 Lösungen hierEA SPORTS FC 25 ist jetzt verfügbar; Bei diesem Spiel treten jedoch verschiedene Probleme auf, darunter der Absturz von EA FC 25 auf dem PC. Wenn Sie ...Software-Tutorial Veröffentlicht am 03.11.2024 -
 So deaktivieren Sie AdBlock in Safari auf iPhone, iPad und MacAnzeigen sind zwar eine hervorragende Möglichkeit, Ressourcen freizuhalten, sie können jedoch zu viel Platz beanspruchen oder das Surferlebnis beeintr...Software-Tutorial Veröffentlicht am 03.11.2024
So deaktivieren Sie AdBlock in Safari auf iPhone, iPad und MacAnzeigen sind zwar eine hervorragende Möglichkeit, Ressourcen freizuhalten, sie können jedoch zu viel Platz beanspruchen oder das Surferlebnis beeintr...Software-Tutorial Veröffentlicht am 03.11.2024 -
 Die 3 besten Möglichkeiten, das Problem zu beheben, dass iPhone-Anrufe auf dem Mac nicht klingelnGrundlegende Korrekturen Geräte mit demselben WLAN verbinden: Solche Funktionen funktionieren nur, wenn Ihre Apple-Geräte mit demselben WLAN-Netzwerk ...Software-Tutorial Veröffentlicht am 03.11.2024
Die 3 besten Möglichkeiten, das Problem zu beheben, dass iPhone-Anrufe auf dem Mac nicht klingelnGrundlegende Korrekturen Geräte mit demselben WLAN verbinden: Solche Funktionen funktionieren nur, wenn Ihre Apple-Geräte mit demselben WLAN-Netzwerk ...Software-Tutorial Veröffentlicht am 03.11.2024 -
 Vollständige Anleitung – Black Ops 6 bleibt beim Ladebildschirm auf dem PC hängenTreten während der Early Access Beta von Call of Duty Black Ops 6 Probleme mit dem Ladebildschirm auf? Was können Sie tun, um diesen lästigen Fehler z...Software-Tutorial Veröffentlicht am 02.11.2024
Vollständige Anleitung – Black Ops 6 bleibt beim Ladebildschirm auf dem PC hängenTreten während der Early Access Beta von Call of Duty Black Ops 6 Probleme mit dem Ladebildschirm auf? Was können Sie tun, um diesen lästigen Fehler z...Software-Tutorial Veröffentlicht am 02.11.2024 -
 Stardock DesktopGPT ist ein Copilot-Ersatz für KI-Power-User„Mit DesktopGPT bringt Stardock die Leistungsfähigkeit der KI auf den Desktop mit einzigartigen Funktionen, die es einfach machen, in die Interaktio...Software-Tutorial Veröffentlicht am 02.11.2024
Stardock DesktopGPT ist ein Copilot-Ersatz für KI-Power-User„Mit DesktopGPT bringt Stardock die Leistungsfähigkeit der KI auf den Desktop mit einzigartigen Funktionen, die es einfach machen, in die Interaktio...Software-Tutorial Veröffentlicht am 02.11.2024 -
 2 Optionen, um zu verhindern, dass Benutzer den Desktop-Hintergrund in Windows 10 ändernNachdem Sie ein Desktop-Hintergrundbild für Ihren Computer festgelegt haben, möchten Sie möglicherweise nicht, dass andere es ändern. In diesem Beitra...Software-Tutorial Veröffentlicht am 02.11.2024
2 Optionen, um zu verhindern, dass Benutzer den Desktop-Hintergrund in Windows 10 ändernNachdem Sie ein Desktop-Hintergrundbild für Ihren Computer festgelegt haben, möchten Sie möglicherweise nicht, dass andere es ändern. In diesem Beitra...Software-Tutorial Veröffentlicht am 02.11.2024 -
 Die 10 besten Lösungen für den Fall, dass der HDMI-Anschluss auf dem Mac nicht funktioniertNach einer kurzen Abwesenheit kehrte der HDMI-Anschluss in die neueste MacBook Pro-Reihe zurück. Mac Mini und Mac Ultra verfügen außerdem über HDMI-An...Software-Tutorial Veröffentlicht am 02.11.2024
Die 10 besten Lösungen für den Fall, dass der HDMI-Anschluss auf dem Mac nicht funktioniertNach einer kurzen Abwesenheit kehrte der HDMI-Anschluss in die neueste MacBook Pro-Reihe zurück. Mac Mini und Mac Ultra verfügen außerdem über HDMI-An...Software-Tutorial Veröffentlicht am 02.11.2024 -
 Anleitung zum Herunterladen von KB5044285 und Installation von KB5044285 schlägt fehlWas können Sie tun, wenn die Installation des neuesten Windows 11-Updates KB5044285 fehlschlägt? Wenn Sie nicht sicher sind, wie Sie das Problem beheb...Software-Tutorial Veröffentlicht am 02.11.2024
Anleitung zum Herunterladen von KB5044285 und Installation von KB5044285 schlägt fehlWas können Sie tun, wenn die Installation des neuesten Windows 11-Updates KB5044285 fehlschlägt? Wenn Sie nicht sicher sind, wie Sie das Problem beheb...Software-Tutorial Veröffentlicht am 02.11.2024 -
 So ändern Sie die Größe oder Verkleinerung von Fotos auf dem iPhone und iPadQuick LinksSo ändern Sie die Größe eines Fotos mithilfe von Verknüpfungen So ändern Sie die Größe eines Fotos mithilfe einer Drittanbieter-App Der...Software-Tutorial Veröffentlicht am 02.11.2024
So ändern Sie die Größe oder Verkleinerung von Fotos auf dem iPhone und iPadQuick LinksSo ändern Sie die Größe eines Fotos mithilfe von Verknüpfungen So ändern Sie die Größe eines Fotos mithilfe einer Drittanbieter-App Der...Software-Tutorial Veröffentlicht am 02.11.2024 -
 So beheben Sie keine SMS-Benachrichtigungen oder Töne auf dem iPhone: 15+ LösungenWenn auf Ihrem iPhone keine Textnachrichten angezeigt werden, Ihr Gerät keine Benachrichtigungen für eine eingehende SMS oder iMessage anzeigt oder I...Software-Tutorial Veröffentlicht am 02.11.2024
So beheben Sie keine SMS-Benachrichtigungen oder Töne auf dem iPhone: 15+ LösungenWenn auf Ihrem iPhone keine Textnachrichten angezeigt werden, Ihr Gerät keine Benachrichtigungen für eine eingehende SMS oder iMessage anzeigt oder I...Software-Tutorial Veröffentlicht am 02.11.2024 -
 So aktivieren Sie PIN-Anforderungen und erstellen eine Komplexitäts-PINWindows Hello in Windows 10 ermöglicht es Benutzern, sich mit einer PIN (persönliche Identifikationsnummer) bei ihrem Gerät anzumelden. Mit dieser PIN...Software-Tutorial Veröffentlicht am 02.11.2024
So aktivieren Sie PIN-Anforderungen und erstellen eine Komplexitäts-PINWindows Hello in Windows 10 ermöglicht es Benutzern, sich mit einer PIN (persönliche Identifikationsnummer) bei ihrem Gerät anzumelden. Mit dieser PIN...Software-Tutorial Veröffentlicht am 02.11.2024 -
 So umgehen Sie Google FRP auf Android kostenlosWas ist der Google Factory Reset Protection oder FRP? Google hat ab Android 5.1 einen neuen Sicherheitsmechanismus in seinen Android-Betriebssystemen ...Software-Tutorial Veröffentlicht am 02.11.2024
So umgehen Sie Google FRP auf Android kostenlosWas ist der Google Factory Reset Protection oder FRP? Google hat ab Android 5.1 einen neuen Sicherheitsmechanismus in seinen Android-Betriebssystemen ...Software-Tutorial Veröffentlicht am 02.11.2024 -
 Microsoft sollte sich darauf konzentrieren, Windows 11 besser zu machen und nicht nur mehr Spaß zu machenDa neue Copilot-Funktionen in schneller Folge veröffentlicht werden, ist klar, welche Prioritäten Microsoft bei Windows 11 und darüber hinaus setzt. ...Software-Tutorial Veröffentlicht am 02.11.2024
Microsoft sollte sich darauf konzentrieren, Windows 11 besser zu machen und nicht nur mehr Spaß zu machenDa neue Copilot-Funktionen in schneller Folge veröffentlicht werden, ist klar, welche Prioritäten Microsoft bei Windows 11 und darüber hinaus setzt. ...Software-Tutorial Veröffentlicht am 02.11.2024 -
 Zufriedenstellender Absturz auf dem PC: Mit vier praktikablen Lösungen behebenKürzlich haben mehrere Satisfactory-Spieler berichtet, dass sie nicht auf das Spiel zugreifen können, da Satisfactory auf dem PC ständig abstürzt. Gib...Software-Tutorial Veröffentlicht am 02.11.2024
Zufriedenstellender Absturz auf dem PC: Mit vier praktikablen Lösungen behebenKürzlich haben mehrere Satisfactory-Spieler berichtet, dass sie nicht auf das Spiel zugreifen können, da Satisfactory auf dem PC ständig abstürzt. Gib...Software-Tutorial Veröffentlicht am 02.11.2024
Chinesisch lernen
- 1 Wie sagt man „gehen“ auf Chinesisch? 走路 Chinesische Aussprache, 走路 Chinesisch lernen
- 2 Wie sagt man auf Chinesisch „Flugzeug nehmen“? 坐飞机 Chinesische Aussprache, 坐飞机 Chinesisch lernen
- 3 Wie sagt man auf Chinesisch „einen Zug nehmen“? 坐火车 Chinesische Aussprache, 坐火车 Chinesisch lernen
- 4 Wie sagt man auf Chinesisch „Bus nehmen“? 坐车 Chinesische Aussprache, 坐车 Chinesisch lernen
- 5 Wie sagt man „Fahren“ auf Chinesisch? 开车 Chinesische Aussprache, 开车 Chinesisch lernen
- 6 Wie sagt man Schwimmen auf Chinesisch? 游泳 Chinesische Aussprache, 游泳 Chinesisch lernen
- 7 Wie sagt man auf Chinesisch „Fahrrad fahren“? 骑自行车 Chinesische Aussprache, 骑自行车 Chinesisch lernen
- 8 Wie sagt man auf Chinesisch Hallo? 你好Chinesische Aussprache, 你好Chinesisch lernen
- 9 Wie sagt man „Danke“ auf Chinesisch? 谢谢Chinesische Aussprache, 谢谢Chinesisch lernen
- 10 How to say goodbye in Chinese? 再见Chinese pronunciation, 再见Chinese learning
























