Mein Setup für ein besseres Datei-Browsing-Erlebnis unter Windows
Selbst mit der Hinzufügung von Registerkarten ist das Durchsuchen von Dateien unter Windows immer noch mangelhaft. Die Suche ist so kaputt wie eh und je. Ich warte immer noch auf Massenumbenennungen, Dateisperren, eine Lesezeichenleiste oder sicheres Löschen. In den Fenstern ist die Dateivorschau begrenzt und die Organisation ist auf ein Minimum reduziert. Lasst uns alles in Ordnung bringen.
Alles mit allem durchsuchen
Die standardmäßige Dateiindizierung ist unter Windows äußerst langsam, und das war schon immer der Fall. Aus diesem Grund kann die Suche nach Dateien im Explorer so lange dauern. Gelegentlich habe ich eine Datei manuell schneller gefunden als mit der Explorer-Suche. Deshalb bin ich auf Alles umgestiegen.
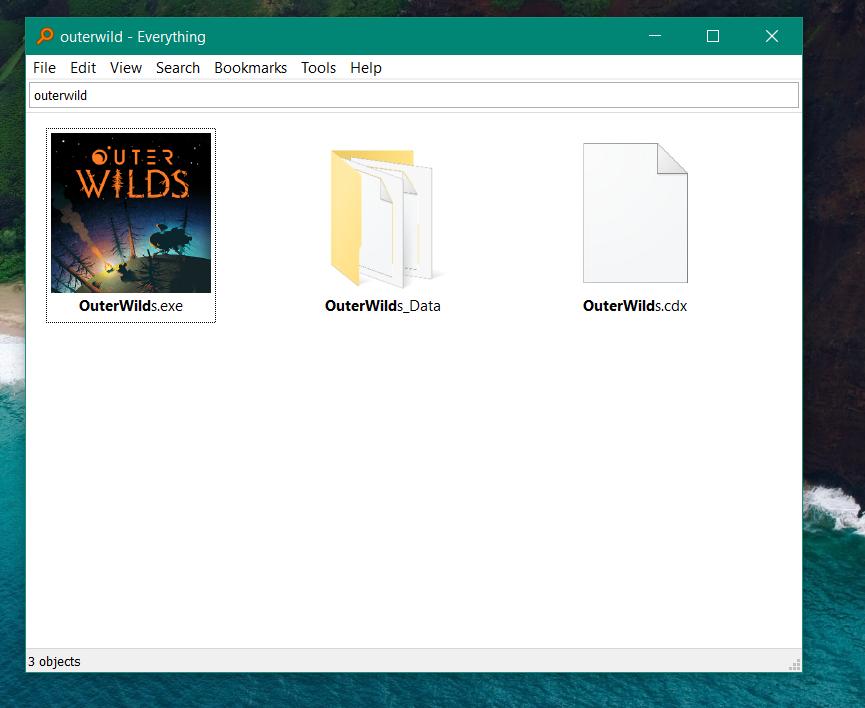
Everything ist eine unglaublich leichte und schnelle Suchmaschine. Betrachten Sie es als Spotlight, außer für Windows. Es kann sofort jede Datei oder jeden Ordner auf Ihrem Computer abrufen. Sie können Ihre Suche mit Filtern verfeinern, um sie an die Dateinamen oder Formate anzupassen. Es gibt sogar eine erweiterte Suchfunktion.
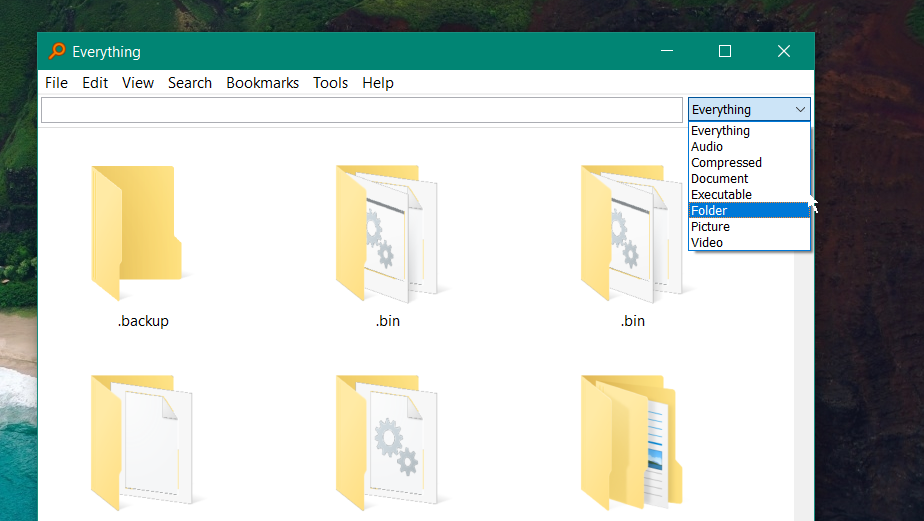
Immer wenn Sie eine Datei aktualisieren oder hinzufügen, wird sie von Everything sofort indiziert. Es baut seine Datenbank innerhalb von Sekunden nach der ersten Installation auf und sucht in Echtzeit nach Änderungen. Es ist so schnell, dass Sie nicht einmal die Abfrage abschließen müssen, um eine Datei oder einen Ordner abzurufen. Während der Eingabe werden Dateien aufgerufen. Keine Fortschrittsbalken.
Sie können sogar Netzwerkordner durchsuchen. Drücken Sie einfach den Hotkey – standardmäßig Strg N – und beginnen Sie mit der Eingabe.
Die Ausführung von Everything erfordert nur sehr wenige Ressourcen und ist völlig kostenlos. Wenn Sie viele Dateien auf Ihrem Computer haben, ist Everything ein Muss.
Arbeiten Sie schneller mit PowerToys
PowerToys ist nicht in Windows integriert, aber es ist ein offizielles Microsoft-Produkt. Dabei handelt es sich um eine Reihe von Dienstprogrammen zur Verbesserung der Arbeitsabläufe unter Windows. Es wird als einzelnes Programm installiert und bietet Ihnen Zugriff auf eine ganze Bibliothek erstaunlich nützlicher Tools. Werfen wir einen Blick auf einige dieser Dienstprogramme (es gibt noch viel mehr).
Wenn Sie jemals ein Fenster oder eine App über alles andere anheften möchten, können Sie dies mit PowerToys mit einer schnellen Verknüpfung tun. Wie wäre es mit einer individuellen Fensterkachelung? Mit FancyZones können Sie benutzerdefinierte Layouts erstellen, um den Bildschirm in benutzerdefinierte Zonen aufzuteilen.
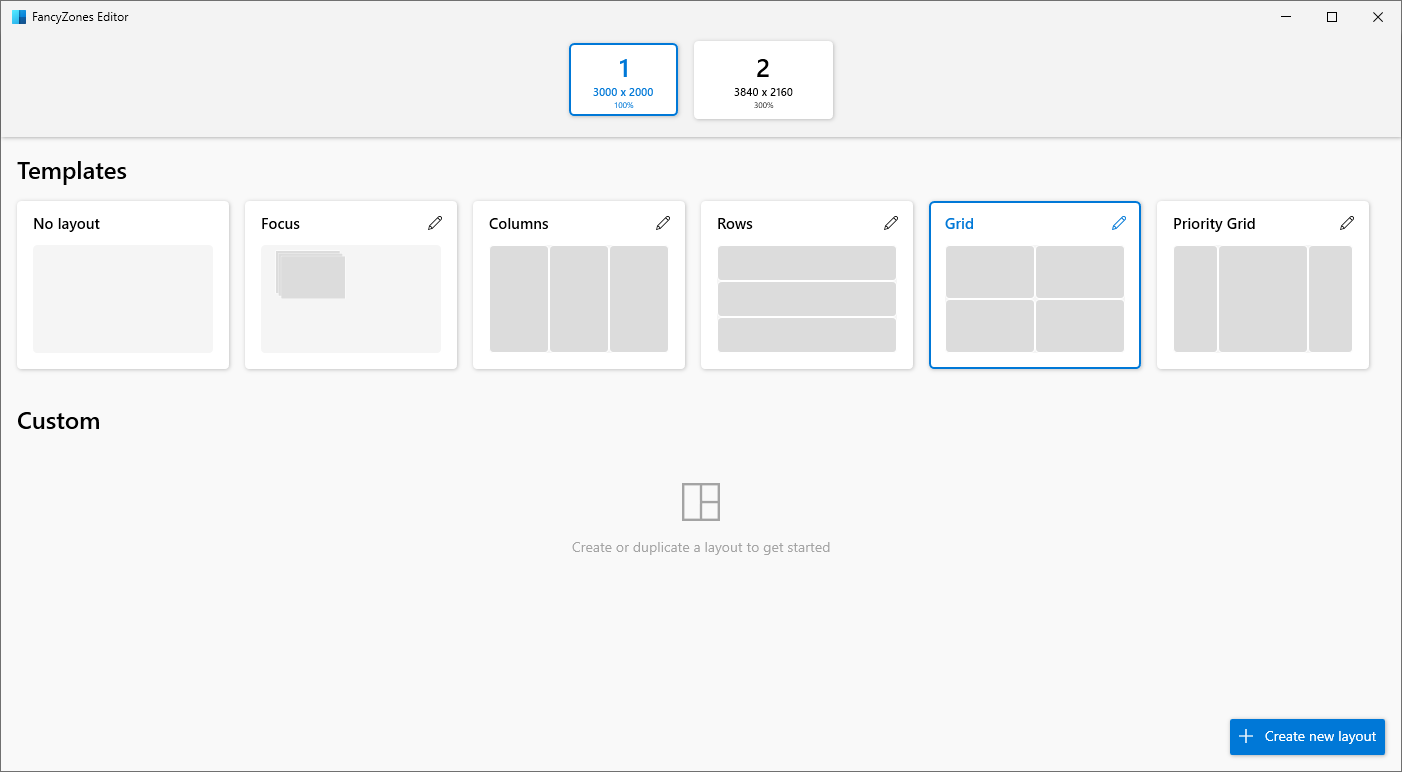
Vorschaufenster unter Windows zeigen den Inhalt einer Datei an, ohne sie zu öffnen. Leider ist es größtenteils auf Bildvorschauen beschränkt. Mit PowerToys können Sie eine Vorschau von mehr als 150 Dateitypen anzeigen, darunter PDF-Dateien, Quellcodedateien, Markdowns und mehr. Wenn Ihr Arbeitsablauf häufiges Wechseln zwischen Dateien erfordert, können Sie mit PowerToys Zeit sparen.
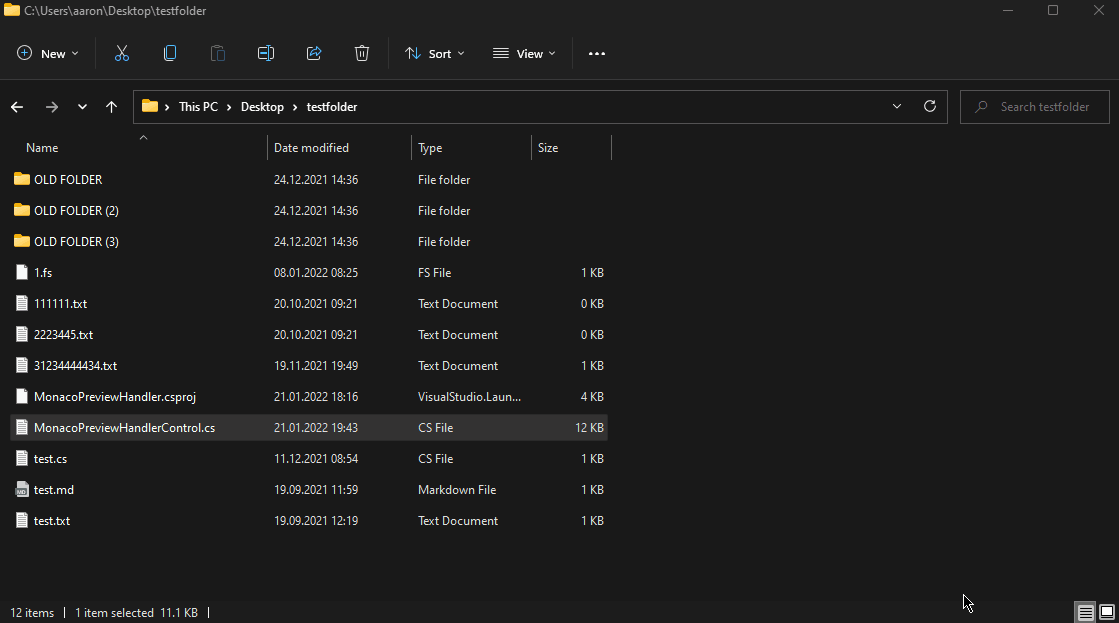
Sind Sie schon einmal auf die Fehlermeldung „Sie können diese Datei nicht löschen, weil sie von einem anderen Prozess verwendet wird?“ gestoßen? Sie müssen manuell durch die Liste der aktiven Prozesse im Task-Manager scrollen, um herauszufinden, welches Programm die Datei verwendet, die Sie ändern oder löschen möchten. Es kann zeitaufwändig sein und funktioniert möglicherweise nicht immer. Lassen Sie das File Locksmith-Dienstprogramm in PowerToys dieses Programm automatisch für Sie finden und beenden.
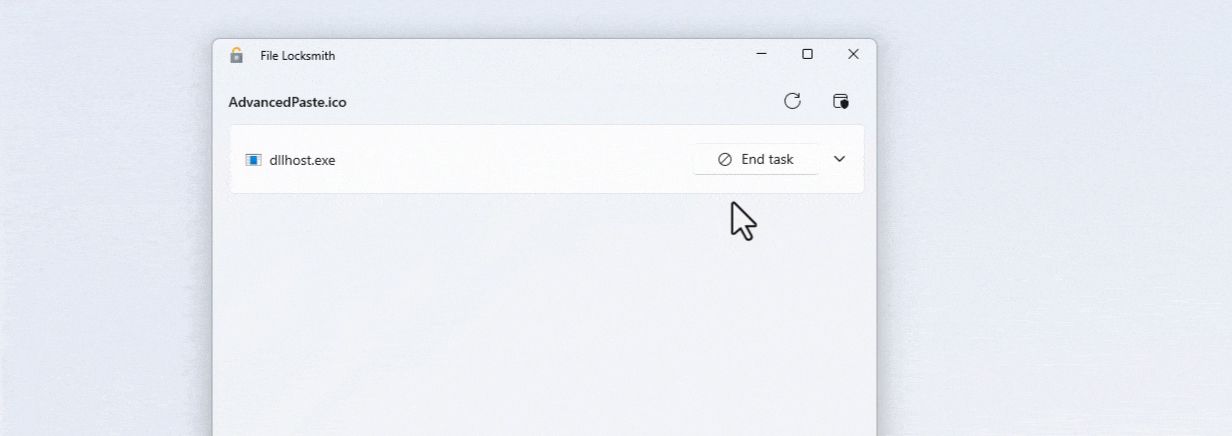
Massenumbenennung von Dateien mit PowerRename. Verwenden Sie den Farbwähler an einer beliebigen Stelle auf Ihrem Bildschirm oder in einer beliebigen App mit einem Hotkey. Erstellen Sie benutzerdefinierte Verknüpfungen. Fügen Sie mit „Erweitertes Einfügen“ Text in einem beliebigen Format ein. Ändern Sie die Größe von Bildern im Handumdrehen mit Image Resizer (gestartet über das Kontextmenü mit der rechten Maustaste). Oder starten Sie Apps sofort mit PowerToys Run. Drücken Sie einfach die Alt-Leertaste und geben Sie den App-Namen ein (es werden nur Apps indiziert).
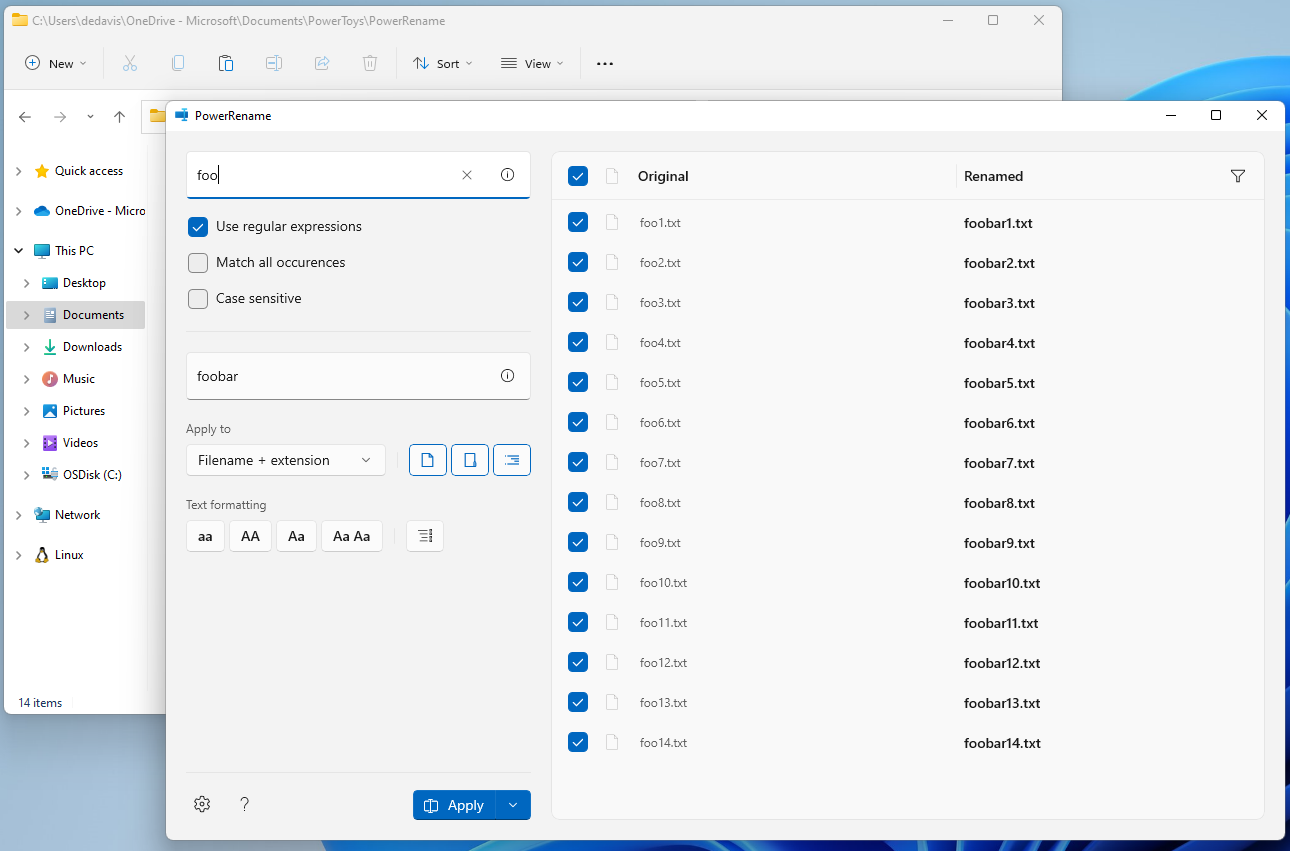
PowerToys ist ein Muss für Power-User. Außerdem ist es kostenlos und leicht.
Bereinigen Sie unordentliche Ordner mit File Juggler
Anstatt Dateien manuell und regelmäßig zu organisieren, können Sie den gesamten Prozess automatisieren. Mit File Juggler können Sie Regeln festlegen, um Dateien automatisch in Ordner zu verschieben. Es kann Dateien auch automatisch umbenennen, löschen und in Ordner kopieren. Auf diese Weise müssen Sie sich nicht mit der ständig wachsenden Unordnung auf Ihrem Computer herumschlagen.
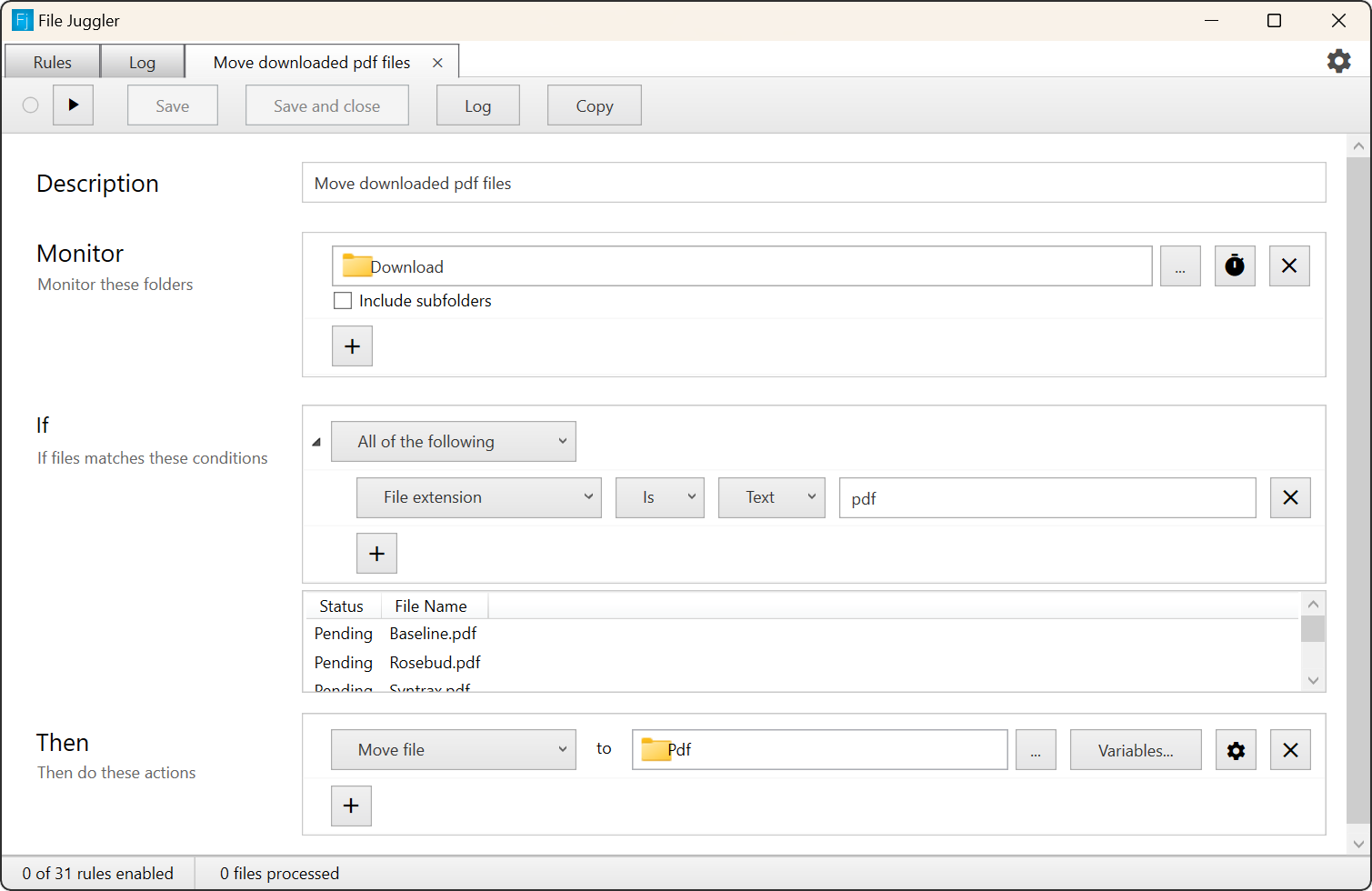
File Juggler kann auch den Inhalt von Dokumenten lesen, um sie automatisch zu benennen und sie basierend auf ihrem Inhalt dorthin zu verschieben, wo sie hingehören. Es überwacht neue Dokumente und organisiert sie auch.
Sie müssen es nur einmal einrichten. Danach übernimmt File Juggler alle eingehenden Dateien.
Schnelleres Durchsuchen von Dateien mit dem Explorer
Ich liebe eine Lesezeichenleiste im Browser-Stil in meinem Datei-Explorer; Es ist eines meiner Lieblingsdinge am Explorer. Damit kann ich Orte schnell mit Lesezeichen versehen und schnell darauf zugreifen. Ich weiß, dass es im Windows Explorer angeheftete Ordner gibt, aber sie sind mit dem Rest des Dateibaums vermischt. Ein sauberes Lesezeichen fällt auf und ist einfach praktischer.
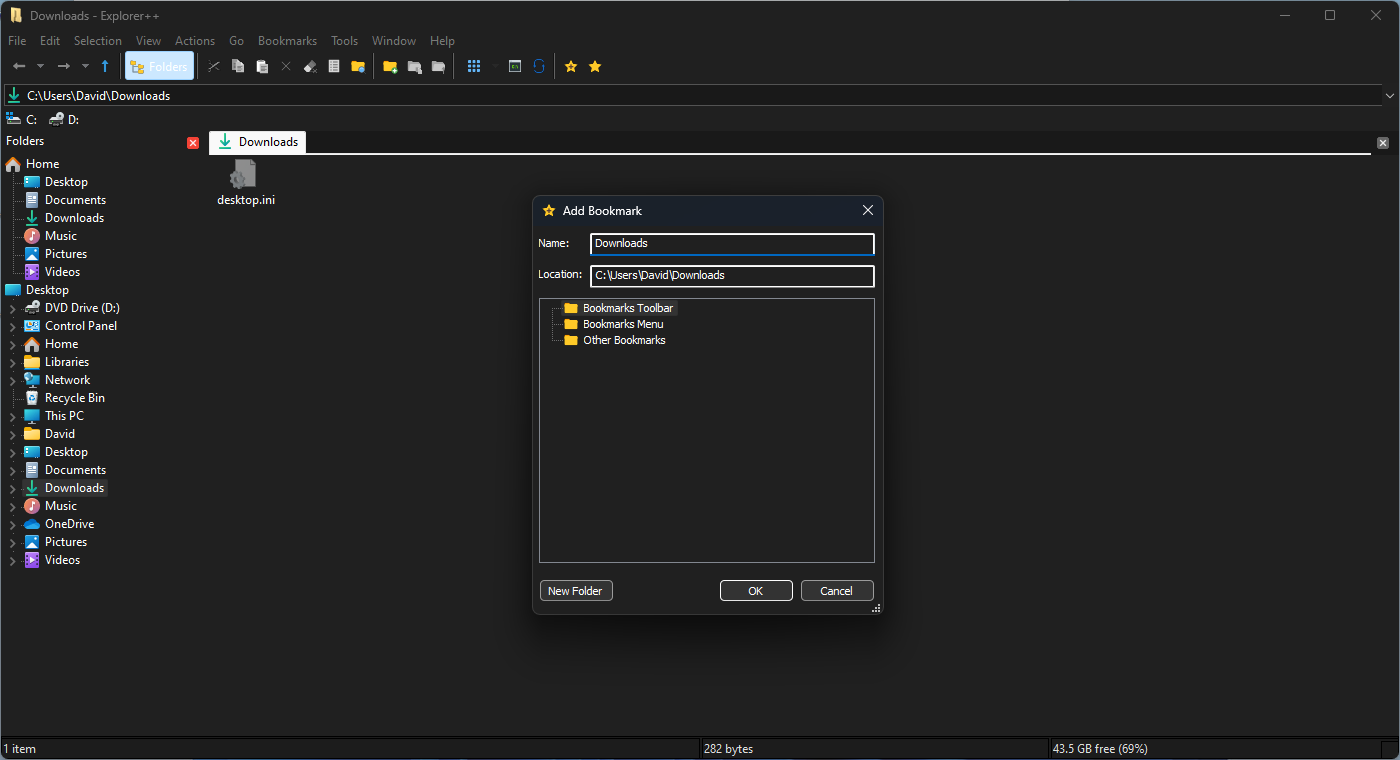
Viele alternative Datei-Explorer haben einen Lesezeichen-Manager, aber ich verwende Explorer . Es verfügt über Tab-Browsing und einen robusten Lesezeichen-Manager. Sie können ein Verzeichnis wie in einem Browser mit Strg D zu einem Lesezeichen hinzufügen. Es erscheint dann in der speziellen Lesezeichenleiste oben.
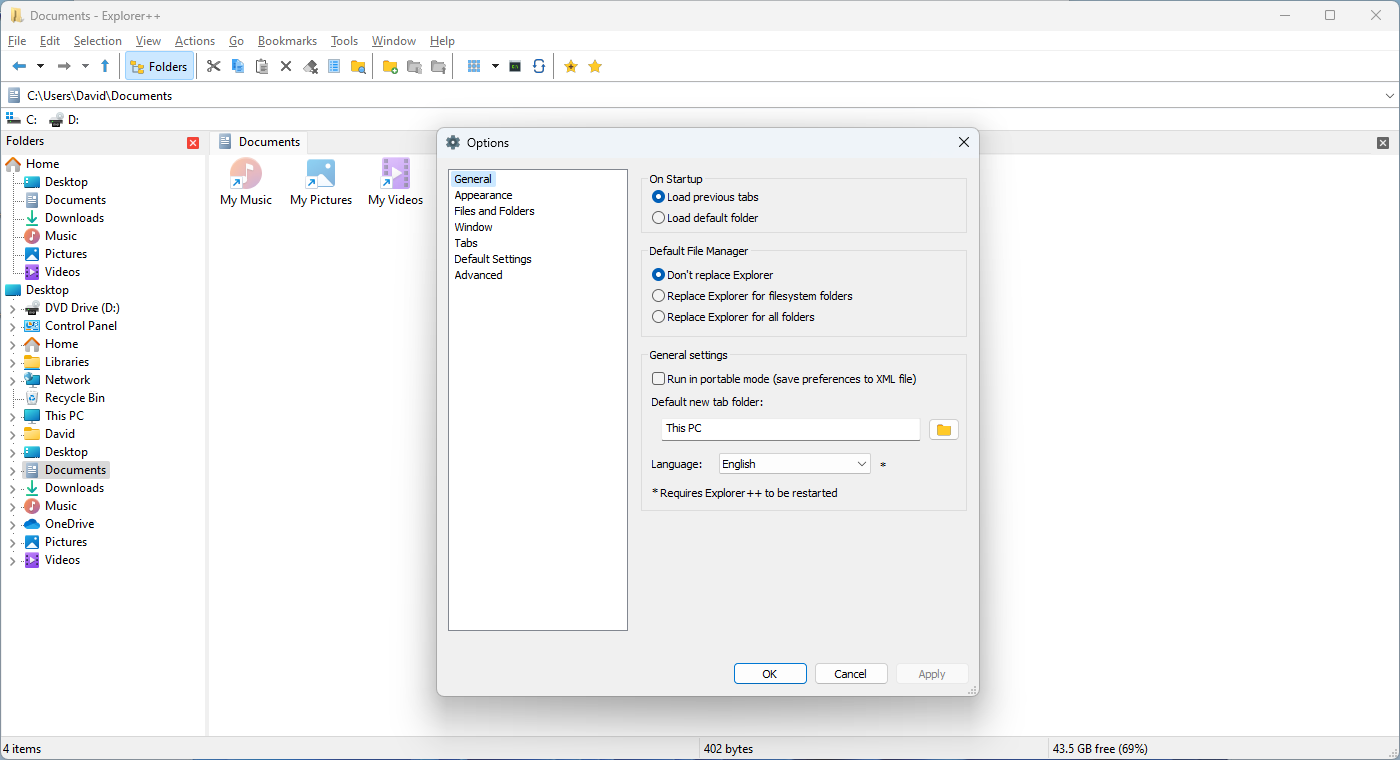
Explorer bietet auch ein paar andere nette Optionen. Betrachten Sie die Funktion „Datei zerstören“. Selbst nachdem Sie den Papierkorb geleert haben, werden Ihre gelöschten Dateien nicht wirklich gelöscht – sie können mit Datenwiederherstellungstools wiederhergestellt werden. Im Explorer können Sie Dateien über die Schaltfläche „Datei löschen“ dauerhaft löschen. Sie können Dateien auch teilen oder zusammenführen.
Explorer ist Freeware und leichtgewichtig. Die Benutzeroberfläche ist außerdem anpassbar, sodass Sie sie an Ihren speziellen Arbeitsablauf anpassen können.
Dateien sicher mit dem Radiergummi löschen
Wenn Sie eine Datei unter Windows löschen, wird nicht die Datei gelöscht, sondern ihr Index. Stellen Sie sich den Index als das Inhaltsverzeichnis eines Buches vor. Selbst wenn Sie ein Kapitel aus dem Index entfernen, verbleiben die tatsächlichen Seiten des Kapitels weiterhin im Buch.
Nachdem der Verweis verschwunden ist, wird die Datei möglicherweise mit einer anderen Datei überschrieben, da sie als verfügbar markiert ist. Bevor es jedoch überschrieben wird, ist es ziemlich einfach, es wiederherzustellen. Wenn Sie also tatsächlich eine Datei von Ihrer Festplatte löschen möchten, muss sie überschrieben werden. Das ist es, was Eraser macht.
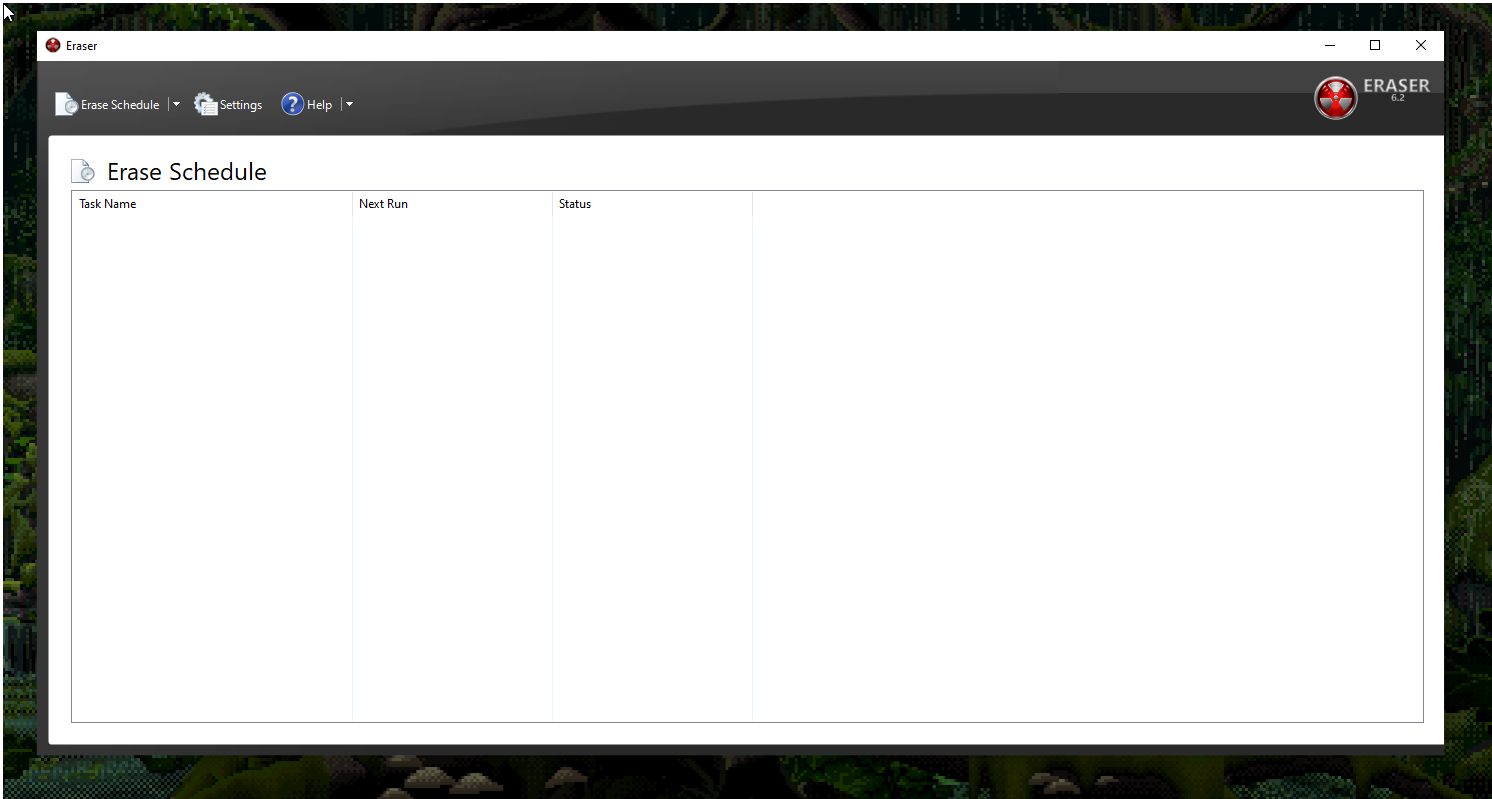
Eraser ist ein Freeware-Dienstprogramm, das Dateien löscht, indem es sie mehrmals überschreibt. Sobald Sie eine solche Datei gelöscht haben, ist es unmöglich, sie wiederherzustellen. Es ist tatsächlich so effektiv, dass die Regierung der Vereinigten Staaten es zum Löschen von Geräten empfiehlt.
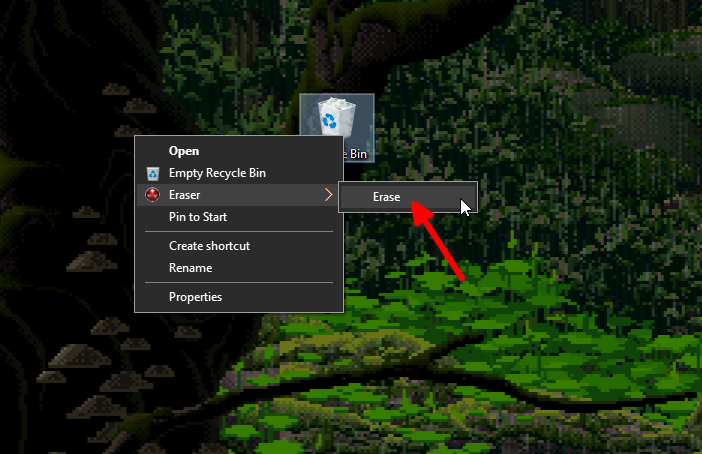
Sie können eine Datei mit Eraser über das Kontextmenü mit der rechten Maustaste löschen. Es kann jedoch etwas länger dauern als das normale Löschen (insbesondere bei größeren Dateien). Sie können Eraser von der offiziellen Website herunterladen.
Ihre Änderungen wurden gespeichert
E-Mail wurde gesendet
E-Mail wurde bereits gesendet
Bitte überprüfen Sie Ihre E-Mail-Adresse.
Bestätigungs-E-Mail sendenSie haben Ihr Kontomaximum für verfolgte Themen erreicht.
-
 Wie lösche ich Zeitmaschinen -Backups? Wie lösche und fange ich von vorne an?Time Machine: Der beste Freund Ihres Macs und wie man seine Backups verwaltet Time Machine, die integrierte Sicherungslösung von Apple, bietet auto...Software-Tutorial Gepostet am 2025-03-25
Wie lösche ich Zeitmaschinen -Backups? Wie lösche und fange ich von vorne an?Time Machine: Der beste Freund Ihres Macs und wie man seine Backups verwaltet Time Machine, die integrierte Sicherungslösung von Apple, bietet auto...Software-Tutorial Gepostet am 2025-03-25 -
 Wie man Menschen davon abhält, dein WLAN zu stehlenDas Schutz Ihres Wi-Fi-Netzwerks ist entscheidend für Ihre Online-Sicherheit und Ihre Privatsphäre. Der nicht autorisierte Zugriff kann Ihren Browse...Software-Tutorial Gepostet am 2025-03-25
Wie man Menschen davon abhält, dein WLAN zu stehlenDas Schutz Ihres Wi-Fi-Netzwerks ist entscheidend für Ihre Online-Sicherheit und Ihre Privatsphäre. Der nicht autorisierte Zugriff kann Ihren Browse...Software-Tutorial Gepostet am 2025-03-25 -
 Mit "Finden Sie mein Gerät" für Android, können Sie jetzt Leute verfolgenDie Android Fund meine Geräte-App wurde mit einer neuen, benutzerfreundlichen Schnittstelle aktualisiert. Jetzt mit separaten "Geräten" und...Software-Tutorial Gepostet am 2025-03-25
Mit "Finden Sie mein Gerät" für Android, können Sie jetzt Leute verfolgenDie Android Fund meine Geräte-App wurde mit einer neuen, benutzerfreundlichen Schnittstelle aktualisiert. Jetzt mit separaten "Geräten" und...Software-Tutorial Gepostet am 2025-03-25 -
 Währung vs. Rechnungslegungsnummernformat in Excel: Was ist der Unterschied?detaillierte Erläuterung der Excel -Währung und der Buchhaltungsnummer Format: Wann kann man welches verwenden? Dieser Artikel wird in Excel in die...Software-Tutorial Gepostet am 2025-03-25
Währung vs. Rechnungslegungsnummernformat in Excel: Was ist der Unterschied?detaillierte Erläuterung der Excel -Währung und der Buchhaltungsnummer Format: Wann kann man welches verwenden? Dieser Artikel wird in Excel in die...Software-Tutorial Gepostet am 2025-03-25 -
 4 Tipps zum Anhören von schneller Podcasts, schnellerDas bloße Volumen der heute verfügbaren Podcasts ist überwältigend! Von der Wissenschaft bis zum wahren Verbrechen gibt es für jedes Interesse ei...Software-Tutorial Gepostet am 2025-03-25
4 Tipps zum Anhören von schneller Podcasts, schnellerDas bloße Volumen der heute verfügbaren Podcasts ist überwältigend! Von der Wissenschaft bis zum wahren Verbrechen gibt es für jedes Interesse ei...Software-Tutorial Gepostet am 2025-03-25 -
 Ich würde ein Telefon mit austauschbaren Kameraobjektiven lieben: Warum ist es nicht passiert?So gut wie Telefonkameras geworden sind, könnten sie viel bessere Aufnahmen machen, indem sie abnehmbare Objektive verwenden, genau wie engagierte Ka...Software-Tutorial Gepostet am 2025-03-25
Ich würde ein Telefon mit austauschbaren Kameraobjektiven lieben: Warum ist es nicht passiert?So gut wie Telefonkameras geworden sind, könnten sie viel bessere Aufnahmen machen, indem sie abnehmbare Objektive verwenden, genau wie engagierte Ka...Software-Tutorial Gepostet am 2025-03-25 -
 So streamen Sie Ihre PC -Spiele auf alle Ihre BildschirmeJenseits von Musik und Filmen gewinnt das Streaming von Spielen schnell an Popularität. Hier geht es nicht nur um Cloud-basierte Spiele. Sie könn...Software-Tutorial Gepostet am 2025-03-24
So streamen Sie Ihre PC -Spiele auf alle Ihre BildschirmeJenseits von Musik und Filmen gewinnt das Streaming von Spielen schnell an Popularität. Hier geht es nicht nur um Cloud-basierte Spiele. Sie könn...Software-Tutorial Gepostet am 2025-03-24 -
 So starten Sie einen Remote -PC im abgesicherten Modus mit Networking neuLesen Sie unsere Offenlegungsseite, um herauszufinden, wie Sie MspowerUser helfen können, das redaktionelle Team aufrechtzuerhalten ...Software-Tutorial Gepostet am 2025-03-24
So starten Sie einen Remote -PC im abgesicherten Modus mit Networking neuLesen Sie unsere Offenlegungsseite, um herauszufinden, wie Sie MspowerUser helfen können, das redaktionelle Team aufrechtzuerhalten ...Software-Tutorial Gepostet am 2025-03-24 -
 Samsung Galaxy S25+ gegen Galaxy S24+: Das Upgrade wert?Samsung Galaxy S25 gegen S24: Ist das Upgrade es wert? Das Samsung Galaxy S25 verfügt über einen leistungsstärkeren Prozessor und eine verbesserte ...Software-Tutorial Gepostet am 2025-03-24
Samsung Galaxy S25+ gegen Galaxy S24+: Das Upgrade wert?Samsung Galaxy S25 gegen S24: Ist das Upgrade es wert? Das Samsung Galaxy S25 verfügt über einen leistungsstärkeren Prozessor und eine verbesserte ...Software-Tutorial Gepostet am 2025-03-24 -
 Was ist Apple CarPlay und ist es besser, als nur ein Telefon in Ihrem Auto zu verwenden?Apple CarPlay:驾车更安全、更便捷的iPhone体验 Apple CarPlay 为您提供了一种比在车内使用手机更安全的方式,让您轻松访问应用程序和Siri功能。虽然无线CarPlay更加方便,无需连接手机,但有线CarPlay更为常见且运行良好。您可以通过更改壁纸、添加、删除和重新排列...Software-Tutorial Gepostet am 2025-03-24
Was ist Apple CarPlay und ist es besser, als nur ein Telefon in Ihrem Auto zu verwenden?Apple CarPlay:驾车更安全、更便捷的iPhone体验 Apple CarPlay 为您提供了一种比在车内使用手机更安全的方式,让您轻松访问应用程序和Siri功能。虽然无线CarPlay更加方便,无需连接手机,但有线CarPlay更为常见且运行良好。您可以通过更改壁纸、添加、删除和重新排列...Software-Tutorial Gepostet am 2025-03-24 -
 Top -Tech -Angebote: Pixel 9 Pro XL, Samsung Portable SSD, Videotorklingel und mehrDie technischen Angebote dieser Woche sind zu gut, um es zu verpassen, egal ob Sie nach den Schnäppchen für die Präsidenten oder nach einer Überrasch...Software-Tutorial Gepostet am 2025-03-23
Top -Tech -Angebote: Pixel 9 Pro XL, Samsung Portable SSD, Videotorklingel und mehrDie technischen Angebote dieser Woche sind zu gut, um es zu verpassen, egal ob Sie nach den Schnäppchen für die Präsidenten oder nach einer Überrasch...Software-Tutorial Gepostet am 2025-03-23 -
 Android 16 konnte endlich Ordnung zur Benachrichtigung des Chaos bringenAndroid 16 kann die Funktion "gebündelt" starten, um das Problem der Benachrichtigungsüberlastung zu lösen! Angesichts der zunehmenden Anz...Software-Tutorial Gepostet am 2025-03-23
Android 16 konnte endlich Ordnung zur Benachrichtigung des Chaos bringenAndroid 16 kann die Funktion "gebündelt" starten, um das Problem der Benachrichtigungsüberlastung zu lösen! Angesichts der zunehmenden Anz...Software-Tutorial Gepostet am 2025-03-23 -
 5 Möglichkeiten, Ihre digitalen Fotos in die reale Welt zu bringen将珍藏的数码照片带入现实生活,让回忆更加生动!本文介绍五种方法,让您不再让照片沉睡在电子设备中,而是以更持久、更令人愉悦的方式展示它们。 本文已更新,最初发表于2018年3月1日 手机拍照如此便捷,照片却常常被遗忘?别让照片蒙尘!以下五种方法,让您轻松将心爱的照片变为可触可感的现实存在。 使用专业照...Software-Tutorial Gepostet am 2025-03-23
5 Möglichkeiten, Ihre digitalen Fotos in die reale Welt zu bringen将珍藏的数码照片带入现实生活,让回忆更加生动!本文介绍五种方法,让您不再让照片沉睡在电子设备中,而是以更持久、更令人愉悦的方式展示它们。 本文已更新,最初发表于2018年3月1日 手机拍照如此便捷,照片却常常被遗忘?别让照片蒙尘!以下五种方法,让您轻松将心爱的照片变为可触可感的现实存在。 使用专业照...Software-Tutorial Gepostet am 2025-03-23 -
 Warum funktioniert das Mousepad meines Laptops nicht richtig, wenn er mit dem Ladegerät verbunden ist?Gründe, warum der Mousepad Ihres Laptops nicht funktioniert, wenn er an angeschlossen ist Bevor wir mit der Fehlerbehebung mit diesem Problem begin...Software-Tutorial Gepostet am 2025-03-23
Warum funktioniert das Mousepad meines Laptops nicht richtig, wenn er mit dem Ladegerät verbunden ist?Gründe, warum der Mousepad Ihres Laptops nicht funktioniert, wenn er an angeschlossen ist Bevor wir mit der Fehlerbehebung mit diesem Problem begin...Software-Tutorial Gepostet am 2025-03-23 -
 Top 5 effektive Methoden für Riot -Client -Fehler, die nicht gefunden wurdenStellen Sie sich vor, Sie möchten eine Pause machen, indem Sie ein Spiel spielen, Ihr Aufstand funktioniert nicht und zeigt Ihnen eine nicht gefunden...Software-Tutorial Gepostet am 2025-03-23
Top 5 effektive Methoden für Riot -Client -Fehler, die nicht gefunden wurdenStellen Sie sich vor, Sie möchten eine Pause machen, indem Sie ein Spiel spielen, Ihr Aufstand funktioniert nicht und zeigt Ihnen eine nicht gefunden...Software-Tutorial Gepostet am 2025-03-23
Chinesisch lernen
- 1 Wie sagt man „gehen“ auf Chinesisch? 走路 Chinesische Aussprache, 走路 Chinesisch lernen
- 2 Wie sagt man auf Chinesisch „Flugzeug nehmen“? 坐飞机 Chinesische Aussprache, 坐飞机 Chinesisch lernen
- 3 Wie sagt man auf Chinesisch „einen Zug nehmen“? 坐火车 Chinesische Aussprache, 坐火车 Chinesisch lernen
- 4 Wie sagt man auf Chinesisch „Bus nehmen“? 坐车 Chinesische Aussprache, 坐车 Chinesisch lernen
- 5 Wie sagt man „Fahren“ auf Chinesisch? 开车 Chinesische Aussprache, 开车 Chinesisch lernen
- 6 Wie sagt man Schwimmen auf Chinesisch? 游泳 Chinesische Aussprache, 游泳 Chinesisch lernen
- 7 Wie sagt man auf Chinesisch „Fahrrad fahren“? 骑自行车 Chinesische Aussprache, 骑自行车 Chinesisch lernen
- 8 Wie sagt man auf Chinesisch Hallo? 你好Chinesische Aussprache, 你好Chinesisch lernen
- 9 Wie sagt man „Danke“ auf Chinesisch? 谢谢Chinesische Aussprache, 谢谢Chinesisch lernen
- 10 How to say goodbye in Chinese? 再见Chinese pronunciation, 再见Chinese learning

























