 Titelseite > Software-Tutorial > Ich verwende diese versteckte Suite von Tools, um unter Windows 11 produktiver zu sein
Titelseite > Software-Tutorial > Ich verwende diese versteckte Suite von Tools, um unter Windows 11 produktiver zu sein
Ich verwende diese versteckte Suite von Tools, um unter Windows 11 produktiver zu sein
Microsoft bietet mehrere Apps und Dienstprogramme zur Steigerung Ihrer Produktivität unter Windows 11, darunter Task-Manager, Ausführen, Edge und Office-Apps. Allerdings könnte Ihnen etwas Wichtiges entgehen: PowerToys. Hier erzähle ich Ihnen, wie Sie damit produktiver arbeiten können.
Was ist PowerToys?
PowerToys ist eine Suite kostenloser Tools, die Ihre Produktivität steigern und es Ihnen ermöglichen, bestimmte Aspekte des Windows-Erlebnisses anzupassen. Zum Zeitpunkt des Schreibens verfügt das Tool über 24 Dienstprogramme (dies kann sich mit Updates ändern). Mit den Produktivitätstools, die ich verwende, können Sie benutzerdefinierte Fensterlayouts erstellen, Tastaturtasten neu zuordnen, Dateien stapelweise umbenennen und ihre Größe ändern, Dateien und Ordner schnell öffnen und vieles mehr.
Bevor wir darüber sprechen, müssen Sie PowerToys installieren Windows. Gehen Sie dazu zur PowerToys-Microsoft-Store-Seite und klicken Sie auf „Installieren“.
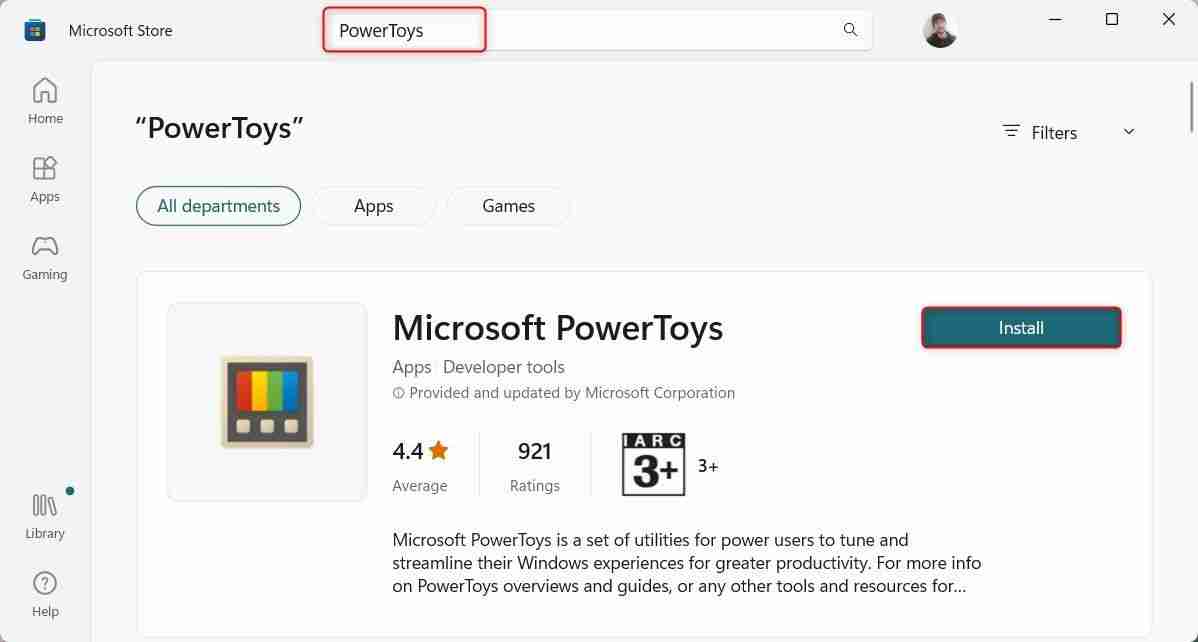
Sie können die Setup-Datei auch von der PowerToys-GitHub-Seite herunterladen und installieren. Anschließend können Sie diese Tipps befolgen, um Microsoft PowerToys optimal zu nutzen.
1. Erstellen Sie benutzerdefinierte Layouts mit FancyZones
FancyZones ermöglicht Ihnen die Erstellung benutzerdefinierter Fensterlayouts, die Ihren Bildschirm effizient organisieren . Dies ist besonders nützlich für mich beim Multitasking – zum Beispiel, um beim Schreiben von Artikeln meine Recherche im Blick zu behalten.
Einige Tools in PowerToys sind standardmäßig aktiviert, während andere eine manuelle Aktivierung erfordern.
Wählen Sie in PowerToys in der linken Seitenleiste FancyZones aus und klicken Sie rechts auf Layout-Editor starten. Sie können auch Win Shift ` drücken, um es zu öffnen.
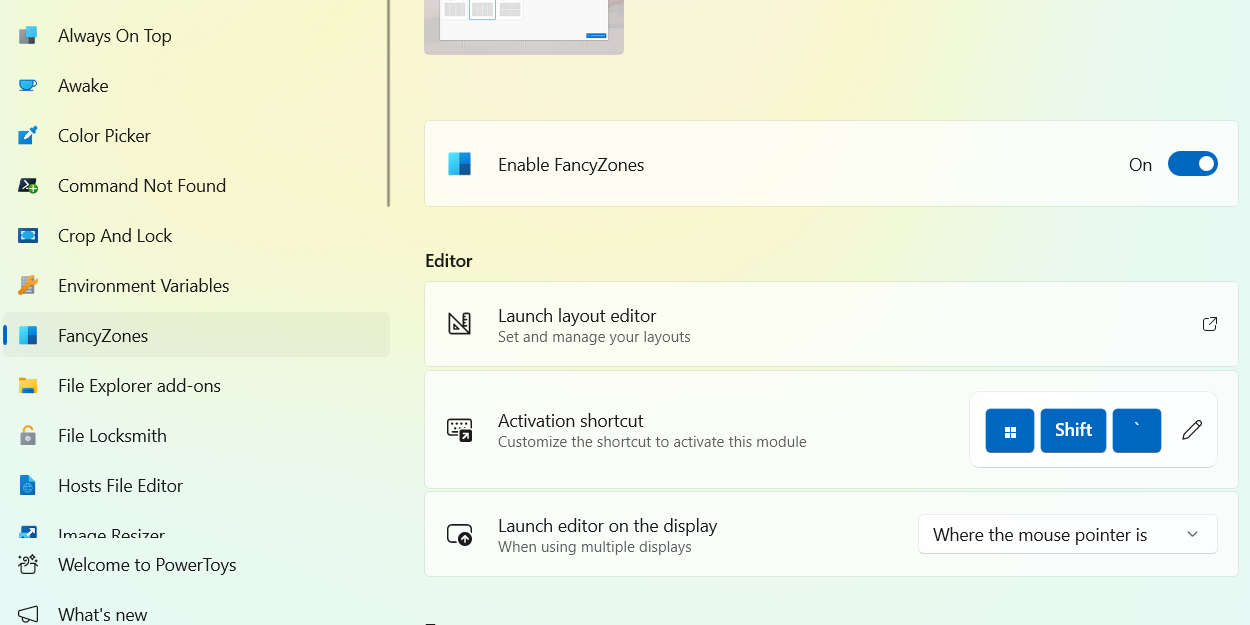
Sie können eine der verfügbaren Vorlagen im Layout-Editor auswählen oder auf Neues Layout erstellen klicken, um Ihr eigenes zu erstellen.
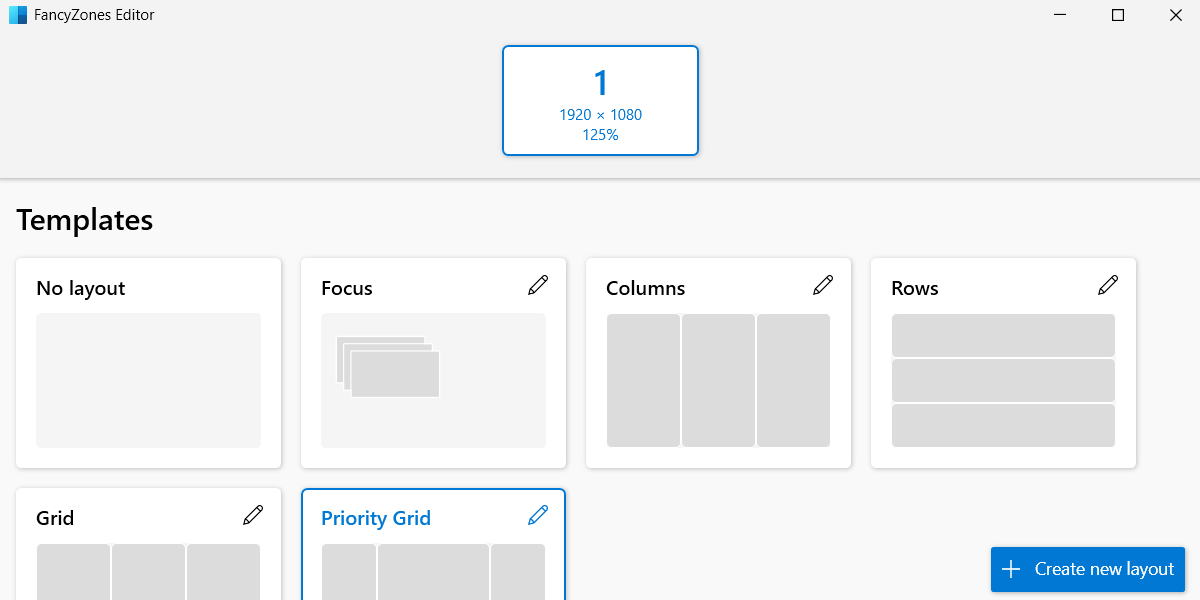
Wenn Sie ein benutzerdefiniertes Layout erstellen, geben Sie ihm einen Namen, wählen Sie aus, ob es ein Raster oder eine Leinwand sein soll, und klicken Sie dann auf Erstellen.
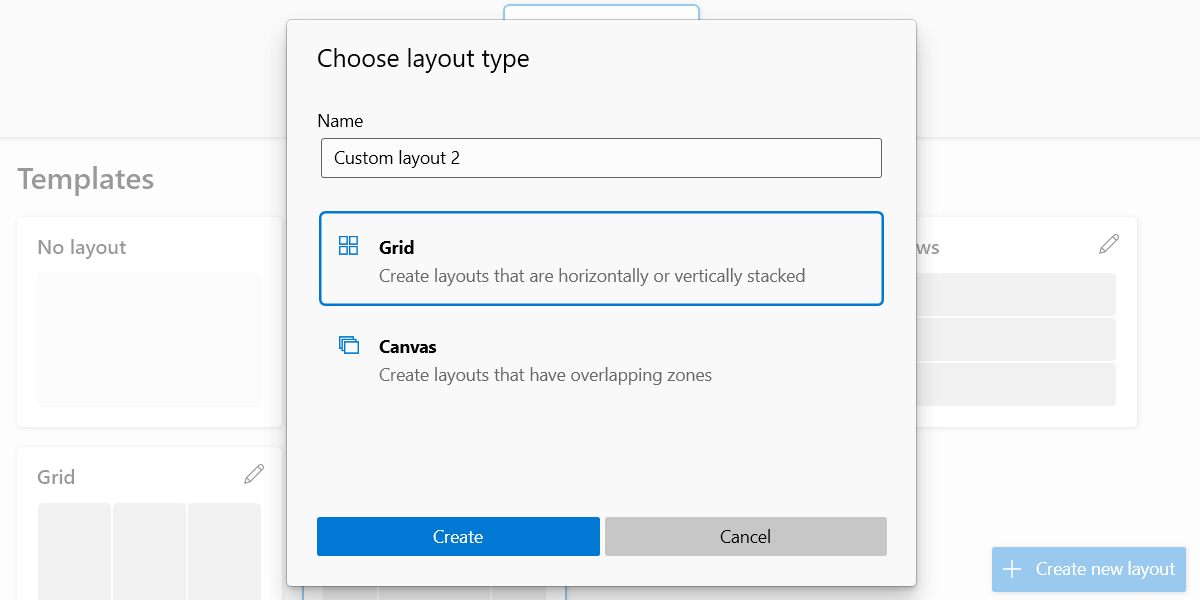
Es wird ein Popup mit Anweisungen angezeigt zum Trennen, Aufteilen, Zusammenführen und Löschen von Zonen. Nachdem Sie Ihr Layout erstellt haben, klicken Sie auf Speichern.
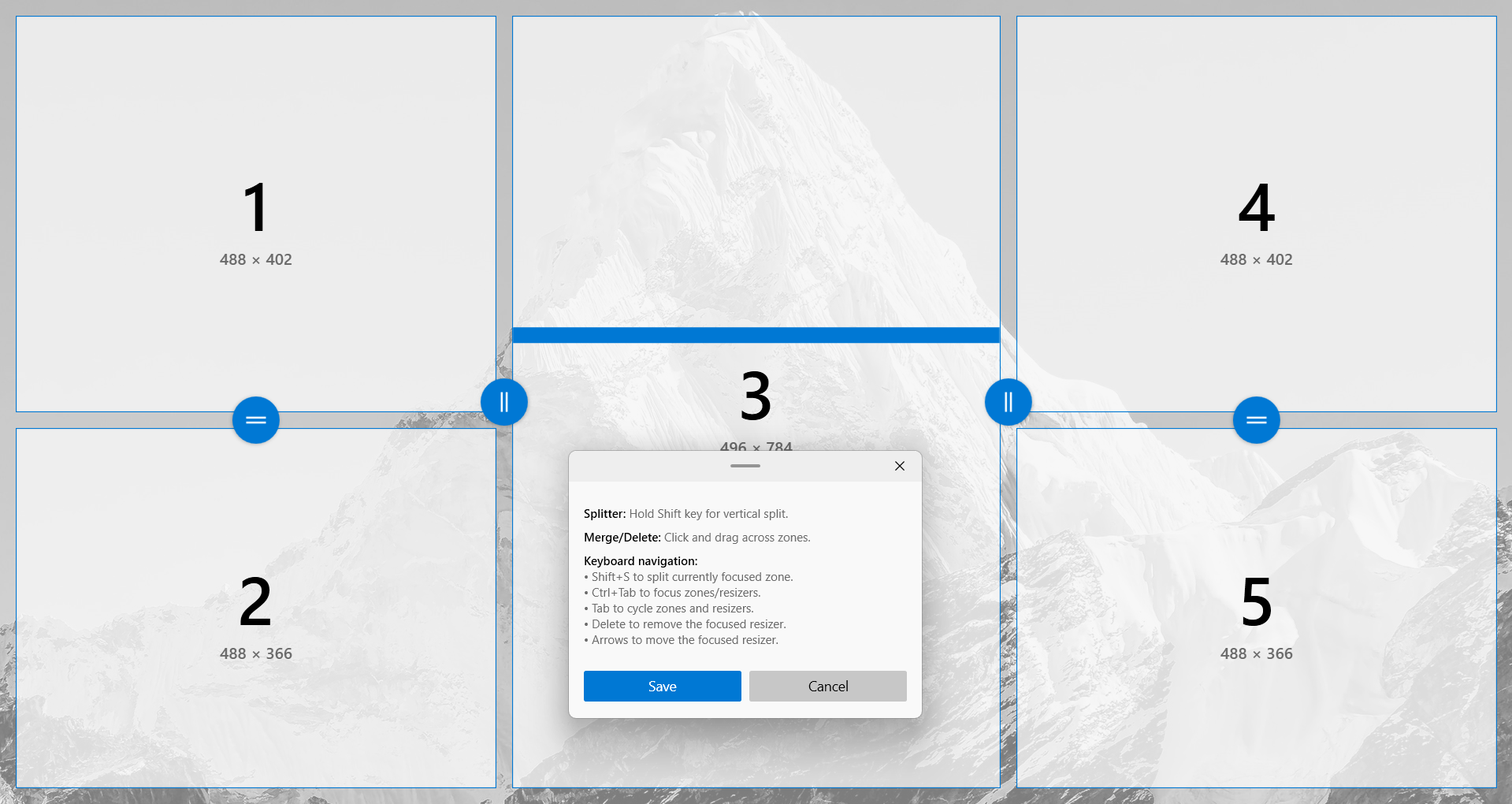
Das Layout wird ausgewählt, sobald Sie es speichern. Um es zu verwenden, halten Sie die Umschalttaste gedrückt und beginnen Sie, App-Fenster in die Zonen zu ziehen.
2. Windows über andere anheften
Eine andere Sache, die ich beim Multitasking gerne mache, ist sicherzustellen, dass wichtige Apps sichtbar bleiben , auch wenn ich die Fenster wechsle, indem ich sie über andere anhefte. Hier kommt das Always-on-Top-Dienstprogramm in PowerToys zum Einsatz.
Um Always-on-Top zu aktivieren, wählen Sie ein Fenster aus und drücken Sie Win Strg T. Das Fenster hat einen dicken blauen Rand, um anzuzeigen, dass es angeheftet wurde über anderen.
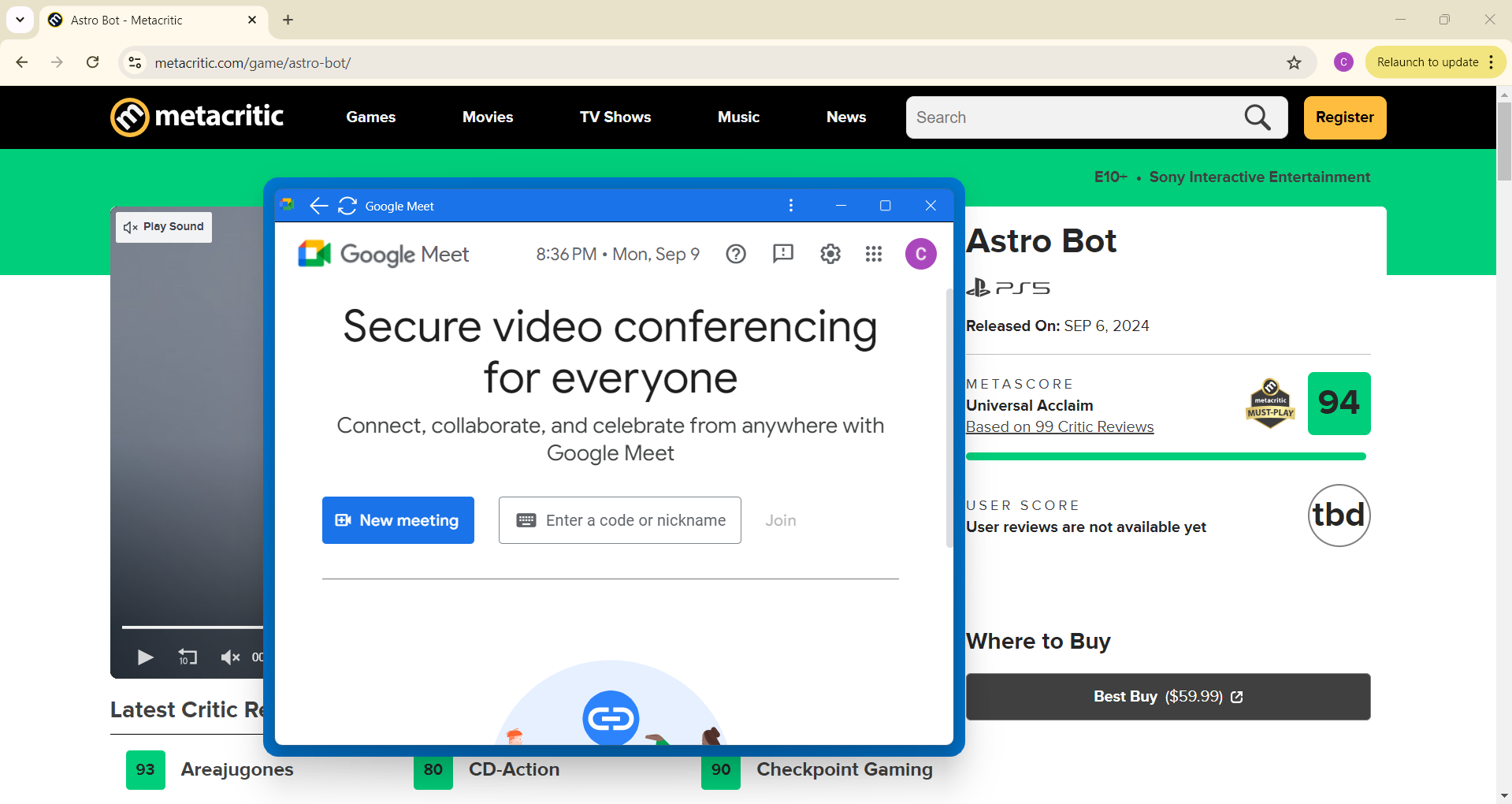
Wenn Sie jetzt zu anderen Fenstern wechseln, bleibt dieses Fenster darüber, bis Sie „Immer im Vordergrund“ mit derselben Verknüpfung deaktivieren oder es schließen.
3. Tasten und Verknüpfungen mit dem Tastatur-Manager neu zuordnen
Wenn die aktuelle Tastaturbelegung bei Ihnen nicht funktioniert, können Sie dies ganz einfach mit dem Tastatur-Manager-Dienstprogramm ändern. Wählen Sie dazu in der linken Seitenleiste den Tastatur-Manager aus und klicken Sie dann rechts auf „Taste neu zuordnen“.
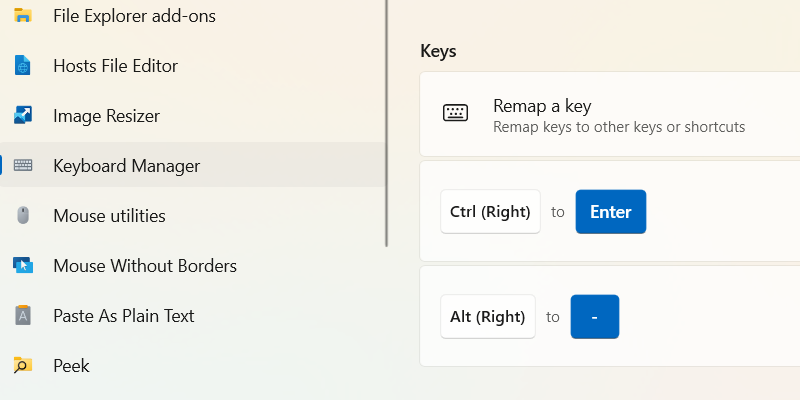
Klicken Sie im Fenster „Tasten neu zuordnen“ unten links auf die Schaltfläche „Tastenneuzuordnung hinzufügen“.
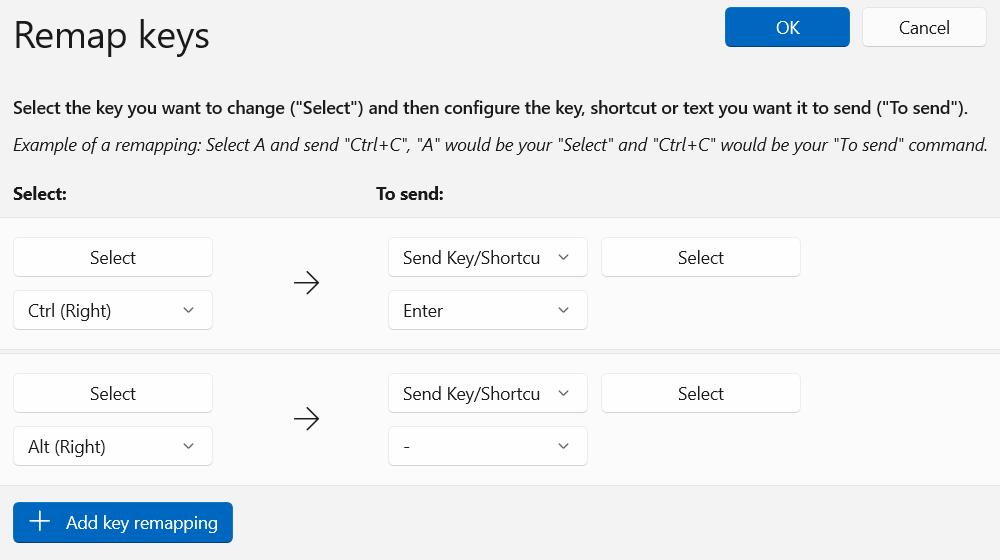
Sie sehen zwei Auswahlschaltflächen – eine links und eine rechts. Klicken Sie zunächst auf die Taste auf der linken Seite, um die Taste auszuwählen, die Sie neu zuordnen möchten.
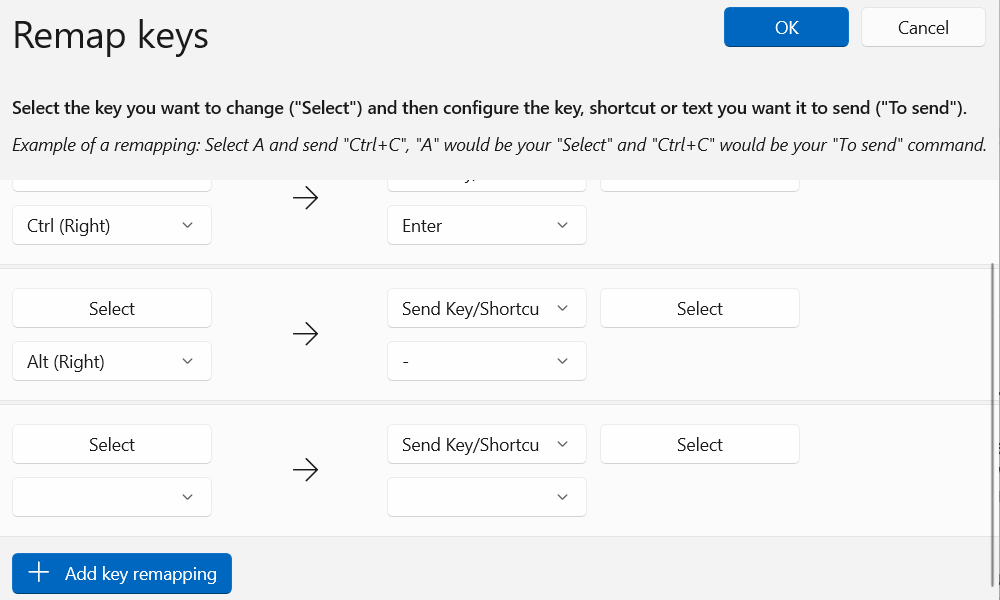
Drücken Sie anschließend die Taste, die Sie neu zuordnen möchten, und klicken Sie auf „OK“, um sie zu sperren.
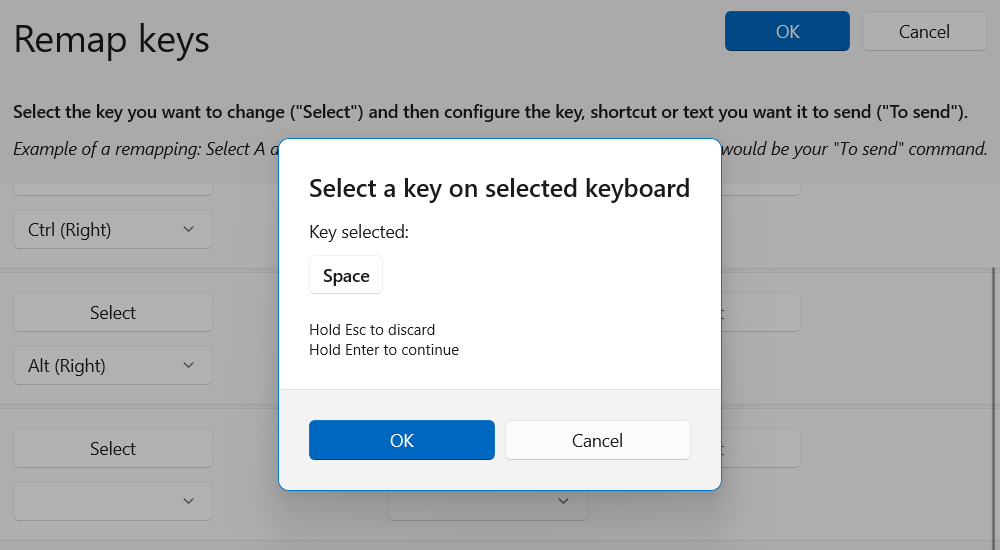
Klicken Sie nun rechts auf die Schaltfläche „Auswählen“ und drücken Sie die Taste oder Tastenkombination, der Sie die andere Taste neu zuordnen möchten. Klicken Sie anschließend oben rechts im Fenster auf die blaue Schaltfläche „OK“.
4. Erfassen Sie Farbcodes mit dem Farbwähler
Wenn Sie in Krita zeichnen oder hochauflösende Modelle in Figma erstellen, Manchmal muss ich Farben von meinem digitalen Moodboard kopieren, um sie in meinen Zeichnungen oder Designs zu verwenden. Ich kann das ganz einfach mit dem Farbauswahl-Dienstprogramm in PowerToys machen.
Um den Farbwähler zu öffnen, können Sie entweder Farbauswahl in der linken Seitenleiste in PowerToys auswählen oder Win Shift C auf Ihrer Tastatur drücken.
Bewegen Sie nun Ihre Maus über die Farbe, die Sie auswählen möchten. Dabei sehen Sie den Hexadezimalcode und sehen, wie er im Farbfeld aussieht. Um die Farbe auszuwählen, klicken Sie einfach darauf.

Im Editor sehen Sie die Details der von Ihnen ausgewählten Farbe, wie Hex-Code, RGB-Wert und HSL-Wert. Sie können diese kopieren und in Ihr gewünschtes Programm einfügen.
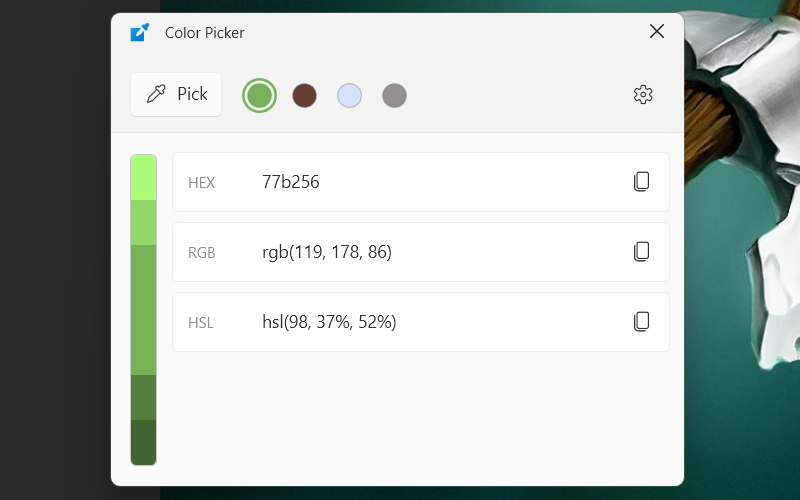
5. Verwenden Sie Awake, um zu verhindern, dass Ihr Computer in den Ruhezustand wechselt.
Wenn auf Ihrem Computer eine lange Aufgabe oder ein langer Prozess ausgeführt wird, können Sie dies tun Aktivieren Sie Awake, um sicherzustellen, dass es nicht in den Ruhezustand wechselt und es dadurch stört. Dies verhindert, dass Sie mit Ihren Windows-Energieplaneinstellungen herumspielen, nur um Ihren Computer länger wach zu halten.
Um es zu aktivieren, öffnen Sie PowerToys, klicken Sie in der linken Seitenleiste auf „Awake“ und schalten Sie rechts „Awake aktivieren“ ein. Klicken Sie im Abschnitt „Verhalten“ auf das Dropdown-Menü neben „Modus“ und wählen Sie das gewünschte Verhalten aus.
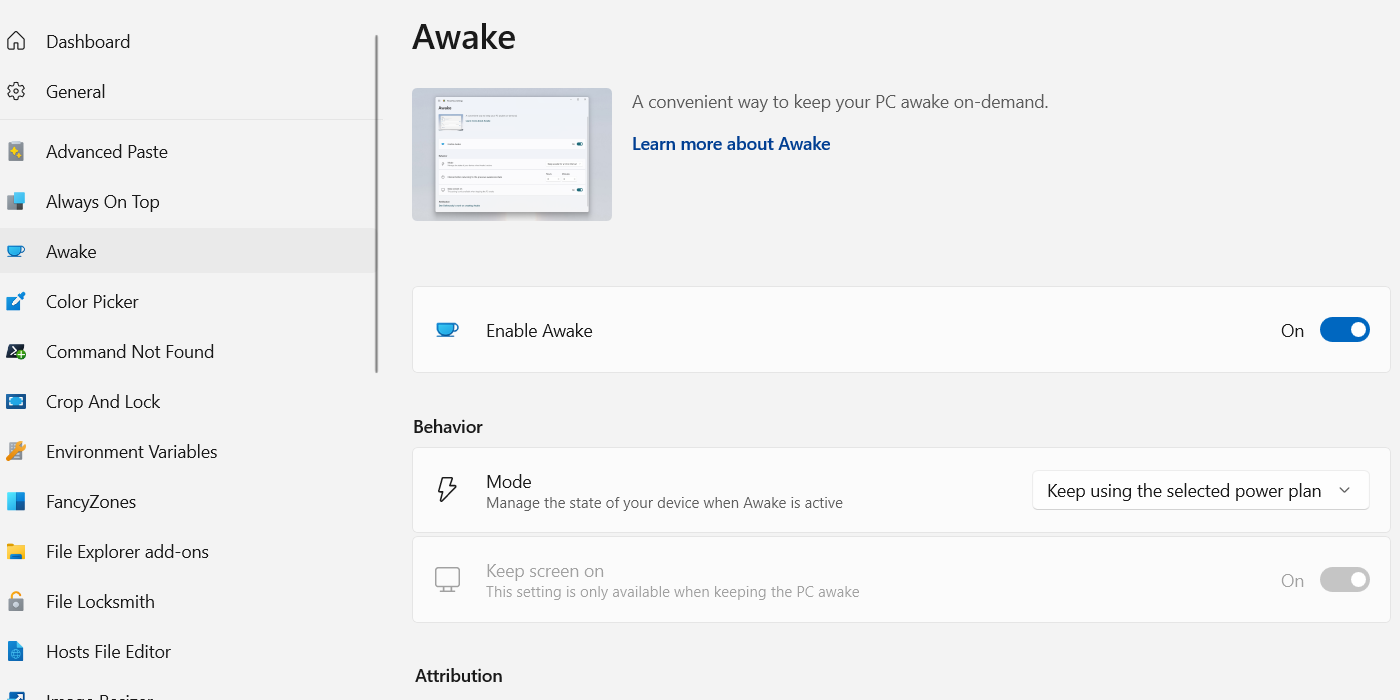
Den ausgewählten Energieplan weiterhin verwenden hält den PC basierend auf den Einstellungen des aktuellen Energieplans wach. Auf unbestimmte Zeit wach bleiben bedeutet, dass Ihr Computer nicht in den Ruhezustand wechselt, bis Sie ihn selbst in den Ruhezustand versetzen.
Wenn Sie „Für ein Zeitintervall wach bleiben“ auswählen, müssen Sie die Stunden und Minuten festlegen, in denen der Computer wach bleiben soll. Danach kehrt er zum Verhalten des ausgewählten Energiesparplans zurück.
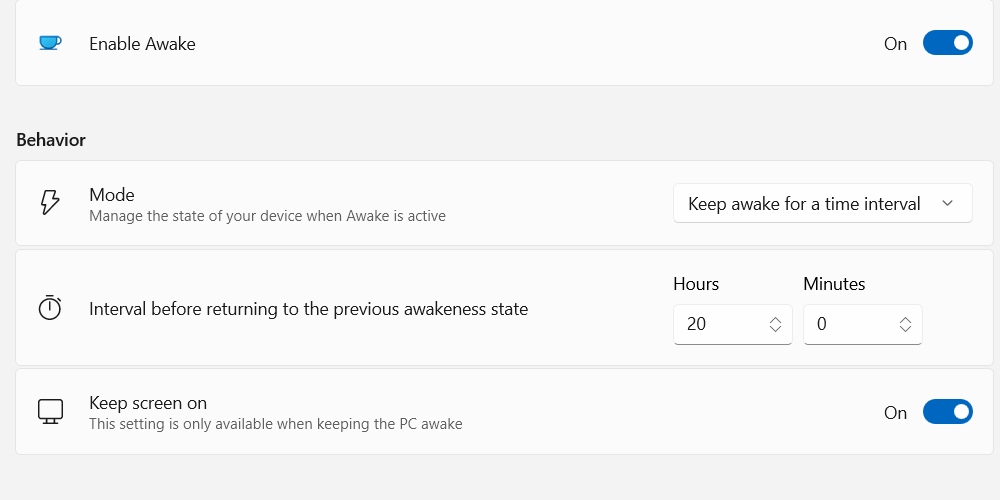
Wenn Sie „Bis zum Ablauf wach bleiben“ auswählen, bleibt der PC bis zu dem von Ihnen angegebenen Datum und der angegebenen Uhrzeit (Enddatum und Endzeit) wach. ve eingestellt.
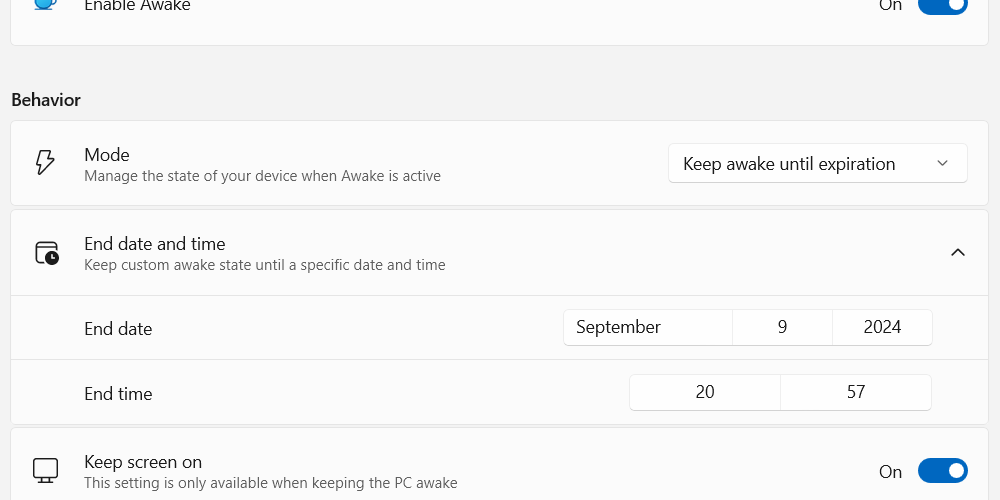
Stellen Sie sicher, dass Sie auch „Bildschirm anlassen“ aktivieren, wenn Sie nicht möchten, dass sich der Bildschirm ausschaltet, wenn Awake aktiviert ist.
6. Verwenden Sie PowerRename zum Umbenennen Mehrere Dateien
Um Dateien in PowerToys stapelweise umzubenennen, wählen Sie alle Dateien und Ordner aus, die Sie umbenennen möchten. Klicken Sie dann mit der rechten Maustaste darauf, klicken Sie auf Weitere Optionen anzeigen und wählen Sie im Kontextmenü „Mit PowerRename umbenennen“ aus.
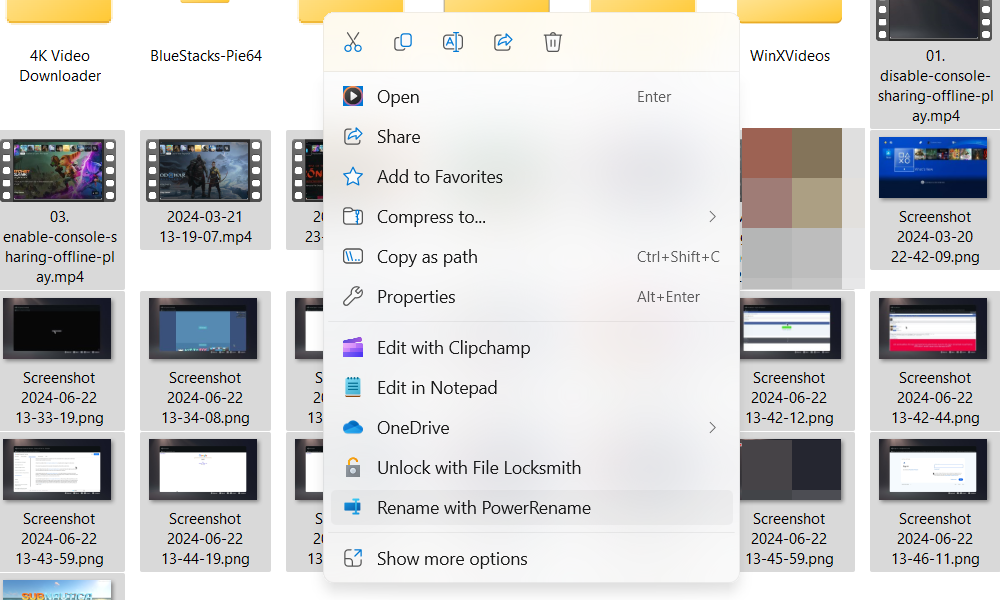
Klicken Sie auf das Textfeld „Suchen nach“ und geben Sie den Text ein, den Sie in den ausgewählten Dateien suchen möchten (dies wird in der Vorschau rechts hervorgehoben). Klicken Sie dann auf das Textfeld „Ersetzen durch“ und geben Sie ein, was Sie als Ersatztext verwenden möchten.
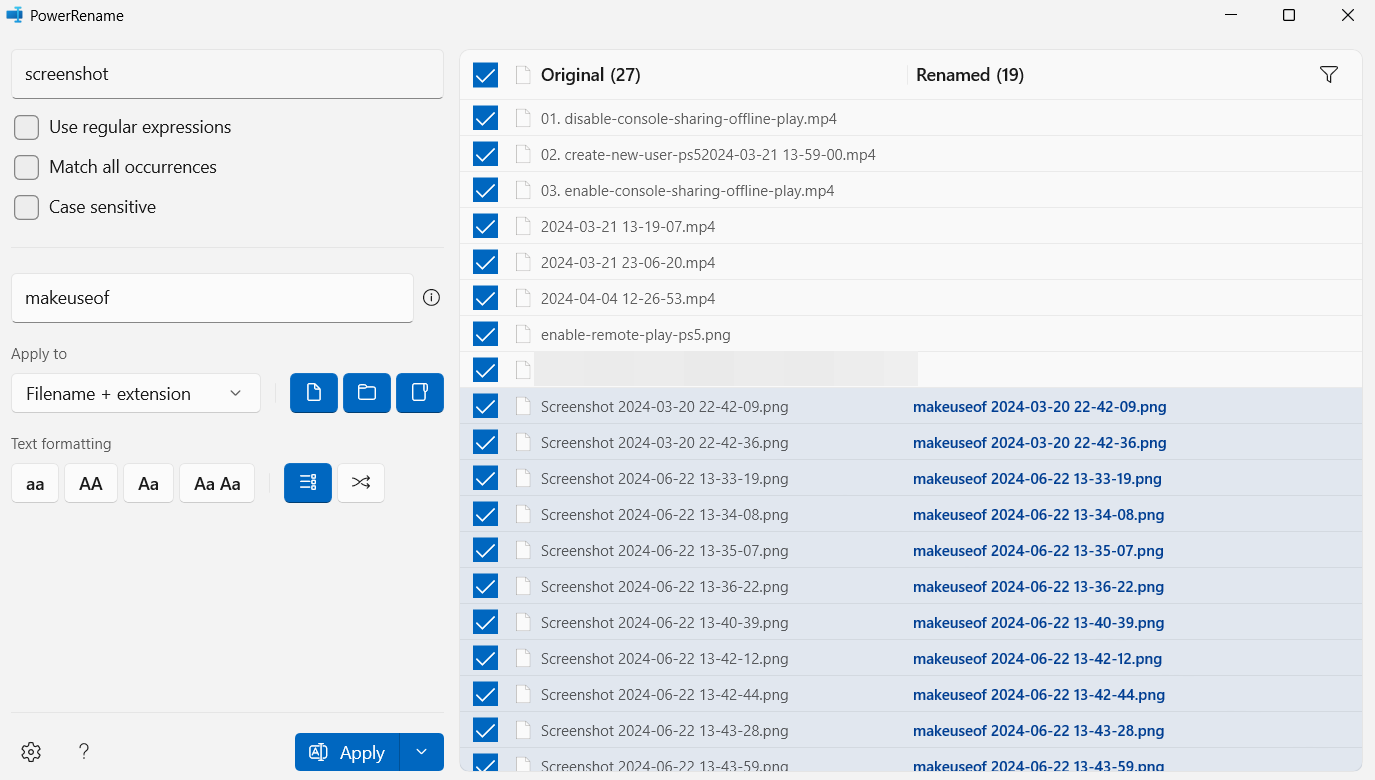
Klicken Sie anschließend unten im linken Bereich auf „Übernehmen“, um alle Dateien auf einmal umzubenennen.
7. Verwenden Sie Image Resizer, um die Größe mehrerer Bilder zu ändern.
Um die Größe von Bildern stapelweise zu ändern, wählen Sie alle aus, klicken Sie mit der rechten Maustaste, wählen Sie Weitere Optionen anzeigen und klicken Sie im Kontextmenü auf Größe mit Image Resizer ändern.
Standardmäßig ist der Image Resizer auf „Benutzerdefiniert“ eingestellt. Sie können jedoch oben auf das Dropdown-Menü klicken und es auf eine der vordefinierten Größen einstellen – Klein, Mittel, Groß und Telefon.
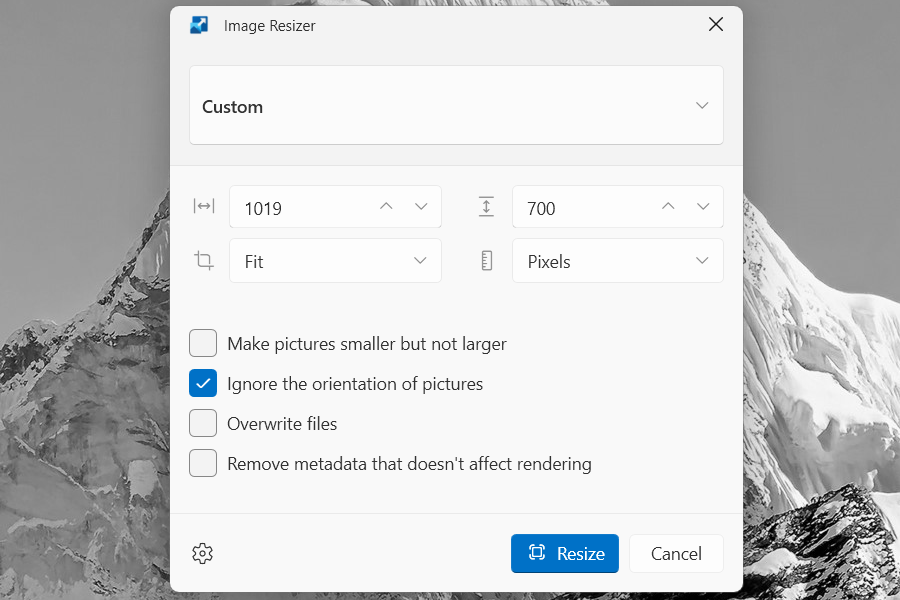
Wenn Sie „Benutzerdefiniert“ auswählen, müssen Sie die Abmessungen eingeben ( (Breite und Höhe) manuell festlegen. Klicken Sie anschließend auf die Schaltfläche „Größe ändern“, um die Größe aller Bilder auf einmal zu ändern.
8. Öffnen Sie schnell Apps, Dateien und Ordner mit PowerToys Run.
PowerToys verfügt über einen eigenen Schnellstarter namens PowerToys Run und Es kann Ihnen helfen, schnell und einfach Apps, Dateien und Ordner zu öffnen.
Um es zu öffnen, wählen Sie PowerToys Run in der linken Seitenleiste aus und aktivieren Sie PowerToys Run aktivieren auf der rechten Seite.
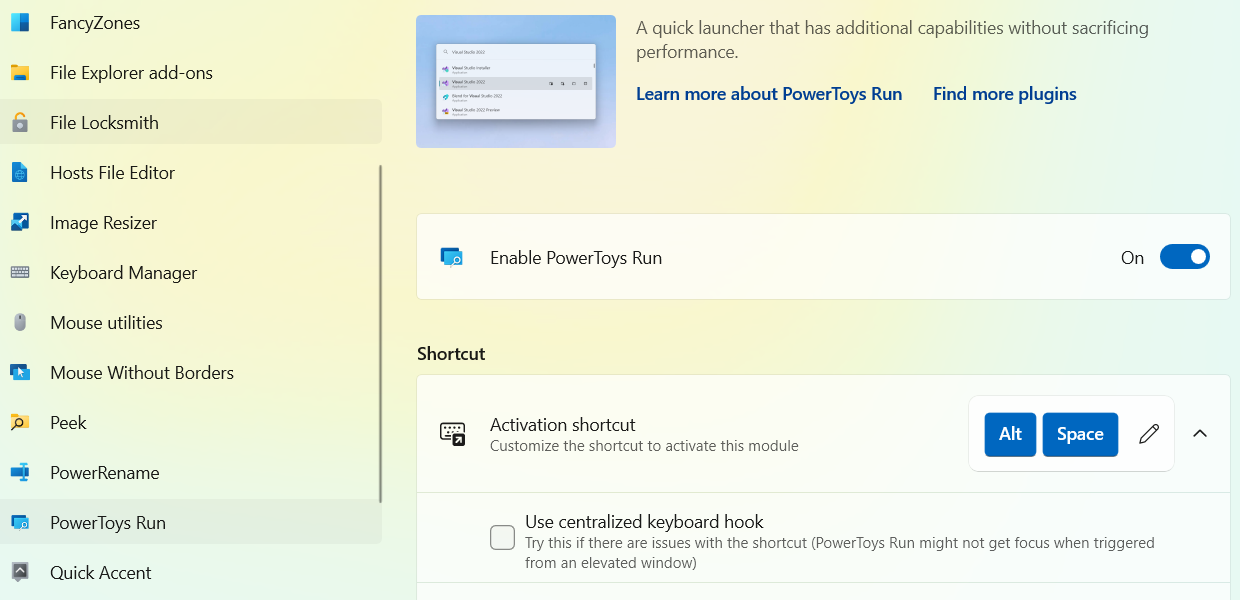
Um PowerToys Run zu verwenden, drücken Sie die Alt-Leertaste und geben Sie den Namen der App, Datei oder des Ordners ein, die Sie öffnen möchten. Wenn es in den Ergebnissen angezeigt wird, klicken Sie darauf, um darauf zuzugreifen.
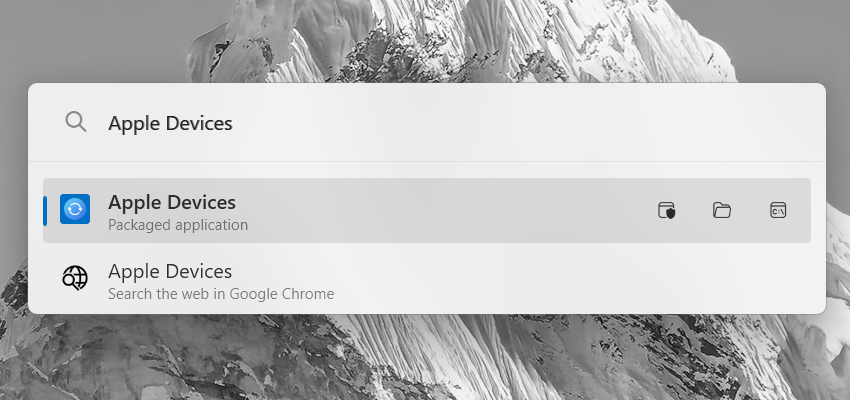
Um sicherzustellen, dass PowerToys Run schnellere und effizientere Ergebnisse liefert, indizieren Sie die Dateien und Ordner unter Windows, nach denen Sie häufig suchen.
Sie können mit PowerToys Run auch mithilfe von Plugin-Schlüsselwörtern im Internet suchen, Berechnungen durchführen oder Einstellungen öffnen. Geben Sie einfach den Schlüssel ein, bevor Sie Ihre Suchanfrage eingeben.
Das Schlüsselwort zum Durchführen einer Berechnung ist beispielsweise das Gleichheitszeichen (=). Hier ist ein Beispiel dafür, wie Sie es verwenden können:
=5 (90/5) * 2
Wenn Sie das in PowerToys Run ausführen würden, würden Sie eine erhalten Antwort von 41.
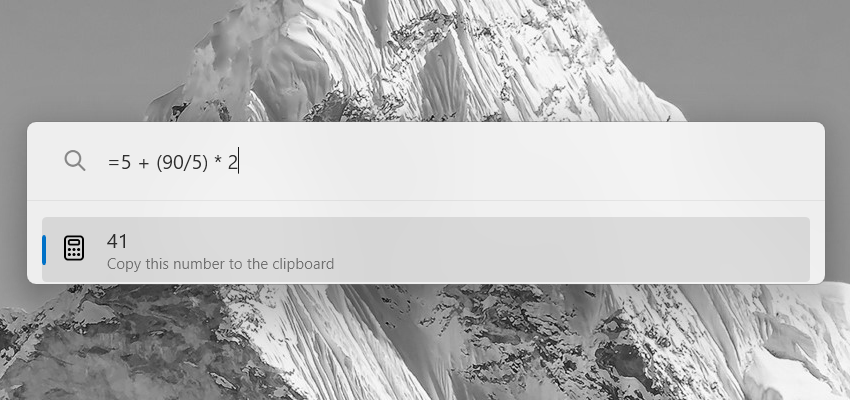
Es gibt mehrere weitere Plugin-Schlüsselwörter, die Sie verwenden können, und hier sind die gebräuchlichsten:
Schlüsselwort
Aktion
!!
Suchverlauf anzeigen.
?
Suchen Sie nach Dateien und Ordnern.
$$
Durchsuchen Sie das Web mit der Standardsuchmaschine.
.
Suchen Sie nach Programmen.
>
Befehle ausführen.
All diese Tools machen PowerToys zu einem hervorragenden Dienstprogramm, wenn Sie sich auf die Produktivität konzentrieren möchten. Außerdem wird es regelmäßig aktualisiert und erhält mit jeder größeren Iteration neue und bessere Funktionen. Wir können nicht alles abdecken, aber wenn Sie sich die Zeit nehmen, es zu erkunden, werden Sie feststellen, dass es noch viele weitere Tools für unterschiedliche Anforderungen bietet.
-
 So löschen Sie Ihre Daten von einer Person -SuchseiteDieser Artikel wurde zuletzt am 24. Februar 2025 aktualisiert. Viele Menschen wissen nicht, dass eine erhebliche Menge ihrer persönlichen Date...Software-Tutorial Gepostet am 2025-04-21
So löschen Sie Ihre Daten von einer Person -SuchseiteDieser Artikel wurde zuletzt am 24. Februar 2025 aktualisiert. Viele Menschen wissen nicht, dass eine erhebliche Menge ihrer persönlichen Date...Software-Tutorial Gepostet am 2025-04-21 -
 So verschleiern Sie ein iPad als LaptopIn diesem aktualisierten Artikel (ursprünglich veröffentlicht am 31. Oktober 2019) wird untersucht, wie Sie Ihr iPad mit iPados 16 Beta -Funktionen i...Software-Tutorial Gepostet am 2025-04-21
So verschleiern Sie ein iPad als LaptopIn diesem aktualisierten Artikel (ursprünglich veröffentlicht am 31. Oktober 2019) wird untersucht, wie Sie Ihr iPad mit iPados 16 Beta -Funktionen i...Software-Tutorial Gepostet am 2025-04-21 -
 Wie reinige ich Mac -Mailbox -Cache? Wie lösche ich es auf Mac?In diesem Leitfaden wird erläutert, wie Sie den Mail -Cache auf Ihrem Mac löschen und allgemeine Probleme wie langsame Leistung und E -Mail -Ladeprob...Software-Tutorial Gepostet am 2025-04-21
Wie reinige ich Mac -Mailbox -Cache? Wie lösche ich es auf Mac?In diesem Leitfaden wird erläutert, wie Sie den Mail -Cache auf Ihrem Mac löschen und allgemeine Probleme wie langsame Leistung und E -Mail -Ladeprob...Software-Tutorial Gepostet am 2025-04-21 -
 So priorisieren Sie die Zuweisung von WLAN auf die am dringendsten benötigten Gerätemoderne Häuser haben normalerweise mehrere Geräte, die gleichzeitig mit Wi-Fi-Zugangsnetzwerken verbunden sind, was häufig zu Bandbreiten-Dichthei...Software-Tutorial Gepostet am 2025-04-19
So priorisieren Sie die Zuweisung von WLAN auf die am dringendsten benötigten Gerätemoderne Häuser haben normalerweise mehrere Geräte, die gleichzeitig mit Wi-Fi-Zugangsnetzwerken verbunden sind, was häufig zu Bandbreiten-Dichthei...Software-Tutorial Gepostet am 2025-04-19 -
 McAfee Antivirus Software Review: Ist es genug? 【Funktion, Preis】McAfee: Ein erfahrener Antivirus, aber ist es das Beste für Macs? McAfee, ein langjähriger und seriöser Name in Cybersicherheit, bietet eine robust...Software-Tutorial Gepostet am 2025-04-19
McAfee Antivirus Software Review: Ist es genug? 【Funktion, Preis】McAfee: Ein erfahrener Antivirus, aber ist es das Beste für Macs? McAfee, ein langjähriger und seriöser Name in Cybersicherheit, bietet eine robust...Software-Tutorial Gepostet am 2025-04-19 -
 OnePlus Watch 3 wird aufgrund lustiger Probleme auf April verschobenNachdem die lang erwartete OnePlus Watch 3 SmartWatch veröffentlicht wurde, kann der Kaufplan eine leichte Anpassung erfordern. Ein lächerliches P...Software-Tutorial Gepostet am 2025-04-19
OnePlus Watch 3 wird aufgrund lustiger Probleme auf April verschobenNachdem die lang erwartete OnePlus Watch 3 SmartWatch veröffentlicht wurde, kann der Kaufplan eine leichte Anpassung erfordern. Ein lächerliches P...Software-Tutorial Gepostet am 2025-04-19 -
 Tipps, um die Tap -Funktion auf der Rückseite Ihres iPhone optimal zu nutzenIm Laufe der Jahre hat Apple eine große Anzahl von Tools entwickelt, um iPhones bequemer zu gestalten. Obwohl die Funktion "zurück -zurück&qu...Software-Tutorial Gepostet am 2025-04-18
Tipps, um die Tap -Funktion auf der Rückseite Ihres iPhone optimal zu nutzenIm Laufe der Jahre hat Apple eine große Anzahl von Tools entwickelt, um iPhones bequemer zu gestalten. Obwohl die Funktion "zurück -zurück&qu...Software-Tutorial Gepostet am 2025-04-18 -
 Erhalten Sie schnell Windows 11 24H2 -Updates, überspringen Sie die wartende WarteschlangeIm umfassenden Leitfaden führt Sie in Minitool mithilfe von Gruppenrichtlinien und Registrierung die Windows 11 24H2 -Wartezeile um. Aktivieren Sie M...Software-Tutorial Gepostet am 2025-04-18
Erhalten Sie schnell Windows 11 24H2 -Updates, überspringen Sie die wartende WarteschlangeIm umfassenden Leitfaden führt Sie in Minitool mithilfe von Gruppenrichtlinien und Registrierung die Windows 11 24H2 -Wartezeile um. Aktivieren Sie M...Software-Tutorial Gepostet am 2025-04-18 -
 Tipps für die Verwendung von Mobiltelefon -Hotspots: So vermeiden Sie den Anstieg des DatenverkehrsIhr Telefon als Hotspot für Ihren Laptop unterwegs ist bequem, aber Laptops sind Datenschweine. Im Gegensatz zu Telefonen, die Wi-Fi für Aufgaben wie...Software-Tutorial Gepostet am 2025-04-18
Tipps für die Verwendung von Mobiltelefon -Hotspots: So vermeiden Sie den Anstieg des DatenverkehrsIhr Telefon als Hotspot für Ihren Laptop unterwegs ist bequem, aber Laptops sind Datenschweine. Im Gegensatz zu Telefonen, die Wi-Fi für Aufgaben wie...Software-Tutorial Gepostet am 2025-04-18 -
 Welches ist besser im Vergleich zu iPhone und Android?wählen Sie zwischen iOS und Android: ein detaillierter Vergleich Der Mobiltelefonmarkt wird von zwei Hauptakteuren dominiert: iOS und Android. Bei...Software-Tutorial Gepostet am 2025-04-17
Welches ist besser im Vergleich zu iPhone und Android?wählen Sie zwischen iOS und Android: ein detaillierter Vergleich Der Mobiltelefonmarkt wird von zwei Hauptakteuren dominiert: iOS und Android. Bei...Software-Tutorial Gepostet am 2025-04-17 -
 Safari verlangsamt sich auf Mac? Das Geheimnis, um Safari zu beschleunigen!Safari Browser läuft langsam? Ein Muss zur Beschleunigung für Mac-Benutzer! safari ist einer der schnellsten Browser auf Mac, aber es ist auch nich...Software-Tutorial Gepostet am 2025-04-17
Safari verlangsamt sich auf Mac? Das Geheimnis, um Safari zu beschleunigen!Safari Browser läuft langsam? Ein Muss zur Beschleunigung für Mac-Benutzer! safari ist einer der schnellsten Browser auf Mac, aber es ist auch nich...Software-Tutorial Gepostet am 2025-04-17 -
 Ich dachte, ich würde niemals eine Brieftasche brauchen, bis dies passierteSie sind in einem schönen Restaurant mit Ihrem Geliebten; Vielleicht genießen Sie beide ein schönes Steak. Nach einer Weile heben Sie Ihre Hand und f...Software-Tutorial Gepostet am 2025-04-17
Ich dachte, ich würde niemals eine Brieftasche brauchen, bis dies passierteSie sind in einem schönen Restaurant mit Ihrem Geliebten; Vielleicht genießen Sie beide ein schönes Steak. Nach einer Weile heben Sie Ihre Hand und f...Software-Tutorial Gepostet am 2025-04-17 -
 Vergleich zwischen McAfee und Mackeeper: Welches ist besser? Wie wählen Sie Antivirensoftware?Die richtige Cybersecurity -Lösung für Ihren Mac kann schwierig sein. Dieser Vergleich von McAfee und Mackeeper hilft Ihnen, sich zwischen einer eta...Software-Tutorial Gepostet am 2025-04-17
Vergleich zwischen McAfee und Mackeeper: Welches ist besser? Wie wählen Sie Antivirensoftware?Die richtige Cybersecurity -Lösung für Ihren Mac kann schwierig sein. Dieser Vergleich von McAfee und Mackeeper hilft Ihnen, sich zwischen einer eta...Software-Tutorial Gepostet am 2025-04-17 -
 7 Sicherheitskommunikations -Apps, die Sie verwenden solltenDie Auswahl einer Messaging -App läuft häufig auf das hinaus, was Ihre Kontakte verwenden, und übersehen einen entscheidenden Faktor: Sicherheit. Wi...Software-Tutorial Gepostet am 2025-04-17
7 Sicherheitskommunikations -Apps, die Sie verwenden solltenDie Auswahl einer Messaging -App läuft häufig auf das hinaus, was Ihre Kontakte verwenden, und übersehen einen entscheidenden Faktor: Sicherheit. Wi...Software-Tutorial Gepostet am 2025-04-17 -
 Der ultimative Leitfaden zum Beschriften einer WebsiteBeyond Static: Anmerkende Webseiten mühelos Das Web sollte keine statische Erfahrung sein. Mit den richtigen Tools können Sie sich aktiv mit Webs...Software-Tutorial Gepostet am 2025-04-17
Der ultimative Leitfaden zum Beschriften einer WebsiteBeyond Static: Anmerkende Webseiten mühelos Das Web sollte keine statische Erfahrung sein. Mit den richtigen Tools können Sie sich aktiv mit Webs...Software-Tutorial Gepostet am 2025-04-17
Chinesisch lernen
- 1 Wie sagt man „gehen“ auf Chinesisch? 走路 Chinesische Aussprache, 走路 Chinesisch lernen
- 2 Wie sagt man auf Chinesisch „Flugzeug nehmen“? 坐飞机 Chinesische Aussprache, 坐飞机 Chinesisch lernen
- 3 Wie sagt man auf Chinesisch „einen Zug nehmen“? 坐火车 Chinesische Aussprache, 坐火车 Chinesisch lernen
- 4 Wie sagt man auf Chinesisch „Bus nehmen“? 坐车 Chinesische Aussprache, 坐车 Chinesisch lernen
- 5 Wie sagt man „Fahren“ auf Chinesisch? 开车 Chinesische Aussprache, 开车 Chinesisch lernen
- 6 Wie sagt man Schwimmen auf Chinesisch? 游泳 Chinesische Aussprache, 游泳 Chinesisch lernen
- 7 Wie sagt man auf Chinesisch „Fahrrad fahren“? 骑自行车 Chinesische Aussprache, 骑自行车 Chinesisch lernen
- 8 Wie sagt man auf Chinesisch Hallo? 你好Chinesische Aussprache, 你好Chinesisch lernen
- 9 Wie sagt man „Danke“ auf Chinesisch? 谢谢Chinesische Aussprache, 谢谢Chinesisch lernen
- 10 How to say goodbye in Chinese? 再见Chinese pronunciation, 再见Chinese learning
























