 Titelseite > Software-Tutorial > So beheben Sie den Fehler „Papierkorb beschädigt“ unter Windows 10 und 11
Titelseite > Software-Tutorial > So beheben Sie den Fehler „Papierkorb beschädigt“ unter Windows 10 und 11
So beheben Sie den Fehler „Papierkorb beschädigt“ unter Windows 10 und 11
Stört Sie Ihr Windows-PC mit der Fehlermeldung „Der Papierkorb auf C:\ ist beschädigt. Möchten Sie den Papierkorb für dieses Laufwerk leeren?“? Solche Fehler können bei jedem Laufwerk auftreten, auch bei internen und externen, und verhindern so effektiv den Zugriff auf das Laufwerk.
Glücklicherweise ist es möglich, diese Fehlermeldung zu beheben, ohne Ihr Laufwerk zu formatieren und wichtige Daten zu verlieren. Hier zeigen wir Ihnen, wie Sie den Windows 10- oder 11-Fehler beheben.
1. Zurücksetzen des Papierkorbs über die Eingabeaufforderung
Das Zurücksetzen des Papierkorbs ist eine der effektivsten Möglichkeiten, Probleme damit zu beheben. Dadurch kann Windows den Papierkorb leeren und auf die Standardeinstellungen zurücksetzen, wodurch etwaige Probleme behoben werden.
Mehrere Benutzer haben in einem Microsoft-Community-Beitrag berichtet, dass der Fehler „Papierkorb beschädigt“ unter Windows mit diesem Tipp behoben wurde.
So setzen Sie den Papierkorb unter Windows zurück:
- Drücken Sie Win X, um das Power-User-Menü zu öffnen.
- Wählen Sie Terminal (Admin) aus der Liste aus.
- Wählen Sie „Ja“, wenn die Eingabeaufforderung zur Benutzerkontensteuerung (UAC) angezeigt wird.
- Geben Sie den folgenden Befehl ein und drücken Sie die Eingabetaste.
rd /s /q C:\$Recycle.bin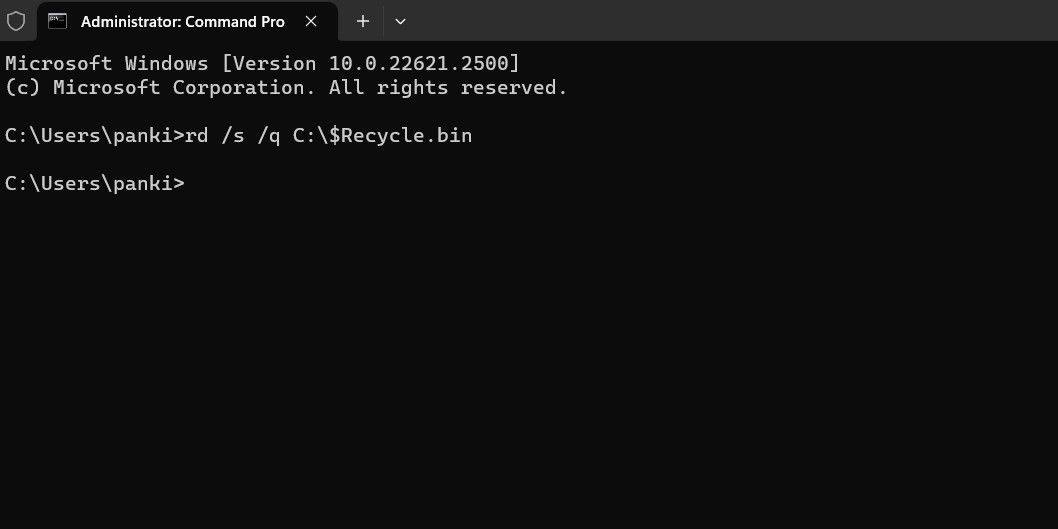
Dieser Befehl löscht alle Dateien und Ordner im Papierkorb, einschließlich der Unterverzeichnisse, ohne den Benutzer zur Bestätigung aufzufordern. Die beiden Schalter haben die folgenden Funktionen:
/s – Löscht rekursiv alle Dateien und Ordner im Papierkorb, einschließlich Unterverzeichnissen.
/q – Steht für den Ruhemodus, da alle Bestätigungsaufforderungen unterdrückt werden.
Wenn Sie die Fehlermeldung „Papierkorb beschädigt“ für ein anderes Laufwerk als das Laufwerk C: erhalten, ersetzen Sie den Buchstaben „C:“ im obigen Befehl durch den Buchstaben des Laufwerks, das den Fehler verursacht.
Sobald Sie den obigen Befehl ausführen, setzt Windows den Papierkorb für das angegebene Laufwerk zurück und es sollten keine weiteren Fehler mehr angezeigt werden.
2. Führen Sie einen CHKDSK-Scan durch
Wenn sich das Zurücksetzen des Papierkorbs als wirkungslos erweist, liegt möglicherweise ein Problem mit dem Laufwerk selbst vor. Sie können versuchen, einen CHKDSK-Scan durchzuführen, um Ihr Laufwerk auf fehlerhafte Sektoren und Dateisystemfehler zu überprüfen und zu reparieren.
Wenn Sie beispielsweise die Fehlermeldung „Der Papierkorb auf E:\ ist beschädigt“ sehen, müssen Sie das Laufwerk E: mit den folgenden Schritten scannen:
- Drücken Sie Win S, um das Suchmenü zu öffnen.
- Geben Sie cmd in das Textfeld ein und wählen Sie Als Administrator ausführen aus.
- Wählen Sie „Ja“, wenn die Eingabeaufforderung zur Benutzerkontensteuerung (UAC) angezeigt wird.
- Geben Sie den folgenden Befehl ein und drücken Sie die Eingabetaste.
chkdsk /r e: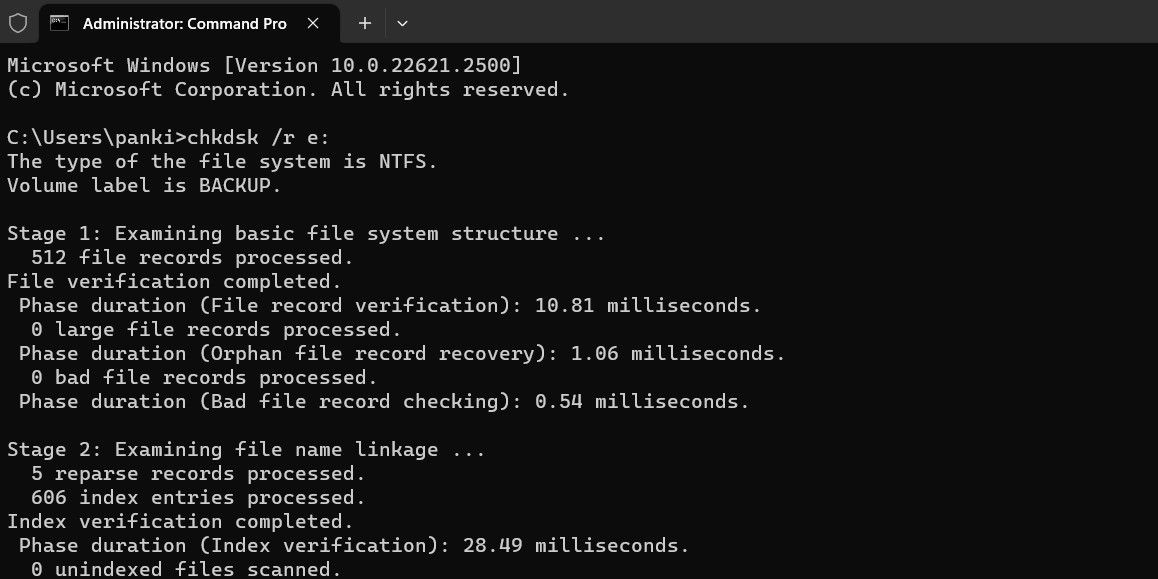
Der r-Schalter in einem CHKDSK-Scan teilt dies mit CHKDSK, um fehlerhafte Sektoren auf der Zielfestplatte zu finden und die lesbaren Informationen aus den fehlerhaften Sektoren wiederherzustellen. Dies kann einige Zeit dauern, da die fehlerhaften Sektoren auf dem Laufwerk gescannt und repariert werden.
Starten Sie Ihren PC neu, nachdem Sie den CHKDSK-Scan ausgeführt haben, und prüfen Sie dann, ob der Fehler weiterhin auftritt.
3. Führen Sie die SFC- und DISM-Scans aus
Auch Probleme mit den Systemdateien Ihres PCs können zu solchen Papierkorbfehlern führen. Glücklicherweise verfügt Windows über hilfreiche Tools namens SFC (System File Checker) und DISM (Deployment Image Servicing and Management), die beschädigte Systemdateien automatisch erkennen und reparieren können.
Weitere Informationen finden Sie in unserer Anleitung zum Reparieren beschädigter Windows-Dateien mit den integrierten Windows-Tools und befolgen Sie die beschriebenen Schritte.
4. Nach Malware suchen
Wenn weiterhin der Fehler „Papierkorb beschädigt“ angezeigt wird, besteht die Möglichkeit, dass Ihr PC mit Malware infiziert ist. Um diese Möglichkeit auszuschließen, können Sie Ihren Computer mit dem integrierten Windows Defender oder PowerShell auf Malware scannen. Sie können hierfür auch ein zuverlässiges Antivirenprogramm eines Drittanbieters verwenden.

Wenn der Scan etwas Verdächtiges erkennt, ergreifen Sie die empfohlenen Schritte, um die Bedrohung zu beseitigen.
5. Führen Sie eine Systemwiederherstellung durch.
Kürzlich an Ihrem System vorgenommene Änderungen haben möglicherweise zu dem Fehler „Papierkorb beschädigt“ auf Ihrem Windows 10- oder 11-PC geführt. Wenn die Fehlermeldung erst seit kurzem erscheint, können Sie die Systemwiederherstellung verwenden, um Windows in den früheren Zustand zurückzusetzen, in dem es noch einwandfrei funktionierte.
Sobald Sie Windows in den vorherigen Zustand zurückversetzen, sollten die Fehler nicht mehr bestehen bleiben.
Beseitigen Sie lästige Papierkorbfehler.
Papierkorbfehler können ärgerlich sein, sind aber normalerweise leicht zu beheben. In den meisten Fällen sollte das Zurücksetzen des Papierkorbs den beschädigten Fehler beheben. Wenn nicht, müssen Sie möglicherweise die oben genannten Lösungen ausprobieren, um das zugrunde liegende Problem zu beheben.
-
 Mac Big Sur reinigt Festplattenraum: Wie löscht man einen klaren Platz? 【Interner und externer Speicher】】macos Big Surer Space Cleaning Leitfaden: freigültiger Speicherplatz befreien Unzureichender Speicherplatz von MacOS Big Sur ist ein häufiges Prob...Software-Tutorial Gepostet am 2025-04-13
Mac Big Sur reinigt Festplattenraum: Wie löscht man einen klaren Platz? 【Interner und externer Speicher】】macos Big Surer Space Cleaning Leitfaden: freigültiger Speicherplatz befreien Unzureichender Speicherplatz von MacOS Big Sur ist ein häufiges Prob...Software-Tutorial Gepostet am 2025-04-13 -
 Windows 10 KB5050081 InstallationshandbuchWindows 10 KB5050081 Aktualisieren Sie detaillierte Erläuterung und Installation Fehlerbehebung Das Windows 10 KB5050081 -Update wurde offiziell ve...Software-Tutorial Gepostet am 2025-04-13
Windows 10 KB5050081 InstallationshandbuchWindows 10 KB5050081 Aktualisieren Sie detaillierte Erläuterung und Installation Fehlerbehebung Das Windows 10 KB5050081 -Update wurde offiziell ve...Software-Tutorial Gepostet am 2025-04-13 -
 Tipps zum Verstecken und Wiederherstellen von Microsoft Word -BändernDas Microsoft Word Ribbon kann Ihr bester Freund oder eine nervige kleine Funktion sein, die Sie nur aus dem Weg gehen möchten. Sie brauchen es natür...Software-Tutorial Gepostet am 2025-04-12
Tipps zum Verstecken und Wiederherstellen von Microsoft Word -BändernDas Microsoft Word Ribbon kann Ihr bester Freund oder eine nervige kleine Funktion sein, die Sie nur aus dem Weg gehen möchten. Sie brauchen es natür...Software-Tutorial Gepostet am 2025-04-12 -
 Shapr3d vereinfachte Holzbearbeitungsproduktion, 5 AnfängertippsDie goldene Regel von Woodworking: "Messen Sie zweimal, einmal schneiden". Genaue Messungen beginnen jedoch mit einem präzisen Plan. Wäh...Software-Tutorial Gepostet am 2025-04-12
Shapr3d vereinfachte Holzbearbeitungsproduktion, 5 AnfängertippsDie goldene Regel von Woodworking: "Messen Sie zweimal, einmal schneiden". Genaue Messungen beginnen jedoch mit einem präzisen Plan. Wäh...Software-Tutorial Gepostet am 2025-04-12 -
 Nach iOS 18.4 -Update haben einige Benutzer Probleme mit CarPlayCarPlay -Fehler durch iOS 18.4 Update: Verbindungsfragen und fehlende Benachrichtigungen Apple hat kürzlich das mit Spannung erwartete iOS 18.4 -Up...Software-Tutorial Gepostet am 2025-04-12
Nach iOS 18.4 -Update haben einige Benutzer Probleme mit CarPlayCarPlay -Fehler durch iOS 18.4 Update: Verbindungsfragen und fehlende Benachrichtigungen Apple hat kürzlich das mit Spannung erwartete iOS 18.4 -Up...Software-Tutorial Gepostet am 2025-04-12 -
 So lassen Sie Wasser schnell von Ihren Telefonlautsprechern abAuch wasserresistente Telefone sind nicht immun gegen Sprecherschäden durch Wasserbelichtung. Ein nasser Lautsprecher führt zu gedämpftem Klang, ...Software-Tutorial Gepostet am 2025-04-12
So lassen Sie Wasser schnell von Ihren Telefonlautsprechern abAuch wasserresistente Telefone sind nicht immun gegen Sprecherschäden durch Wasserbelichtung. Ein nasser Lautsprecher führt zu gedämpftem Klang, ...Software-Tutorial Gepostet am 2025-04-12 -
 Das Upgrade des Routers kann ein besseres Netzwerkerlebnis erzielenUpgrade deines Zuhauses Wi-Fi: Ein Leitfaden zur Routerauswahl Ihr Internetdienstanbieter hat wahrscheinlich einen Router geliefert, aber das Upgra...Software-Tutorial Gepostet am 2025-04-12
Das Upgrade des Routers kann ein besseres Netzwerkerlebnis erzielenUpgrade deines Zuhauses Wi-Fi: Ein Leitfaden zur Routerauswahl Ihr Internetdienstanbieter hat wahrscheinlich einen Router geliefert, aber das Upgra...Software-Tutorial Gepostet am 2025-04-12 -
 Wie lösche ich Zeitmaschinen -Backups? Wie lösche und fange ich von vorne an?Time Machine: Der beste Freund Ihres Macs und wie man seine Backups verwaltet Time Machine, die integrierte Sicherungslösung von Apple, bietet auto...Software-Tutorial Gepostet am 2025-03-25
Wie lösche ich Zeitmaschinen -Backups? Wie lösche und fange ich von vorne an?Time Machine: Der beste Freund Ihres Macs und wie man seine Backups verwaltet Time Machine, die integrierte Sicherungslösung von Apple, bietet auto...Software-Tutorial Gepostet am 2025-03-25 -
 Wie man Menschen davon abhält, dein WLAN zu stehlenDas Schutz Ihres Wi-Fi-Netzwerks ist entscheidend für Ihre Online-Sicherheit und Ihre Privatsphäre. Der nicht autorisierte Zugriff kann Ihren Browse...Software-Tutorial Gepostet am 2025-03-25
Wie man Menschen davon abhält, dein WLAN zu stehlenDas Schutz Ihres Wi-Fi-Netzwerks ist entscheidend für Ihre Online-Sicherheit und Ihre Privatsphäre. Der nicht autorisierte Zugriff kann Ihren Browse...Software-Tutorial Gepostet am 2025-03-25 -
 Mit "Finden Sie mein Gerät" für Android, können Sie jetzt Leute verfolgenDie Android Fund meine Geräte-App wurde mit einer neuen, benutzerfreundlichen Schnittstelle aktualisiert. Jetzt mit separaten "Geräten" und...Software-Tutorial Gepostet am 2025-03-25
Mit "Finden Sie mein Gerät" für Android, können Sie jetzt Leute verfolgenDie Android Fund meine Geräte-App wurde mit einer neuen, benutzerfreundlichen Schnittstelle aktualisiert. Jetzt mit separaten "Geräten" und...Software-Tutorial Gepostet am 2025-03-25 -
 Währung vs. Rechnungslegungsnummernformat in Excel: Was ist der Unterschied?detaillierte Erläuterung der Excel -Währung und der Buchhaltungsnummer Format: Wann kann man welches verwenden? Dieser Artikel wird in Excel in die...Software-Tutorial Gepostet am 2025-03-25
Währung vs. Rechnungslegungsnummernformat in Excel: Was ist der Unterschied?detaillierte Erläuterung der Excel -Währung und der Buchhaltungsnummer Format: Wann kann man welches verwenden? Dieser Artikel wird in Excel in die...Software-Tutorial Gepostet am 2025-03-25 -
 4 Tipps zum Anhören von schneller Podcasts, schnellerDas bloße Volumen der heute verfügbaren Podcasts ist überwältigend! Von der Wissenschaft bis zum wahren Verbrechen gibt es für jedes Interesse ei...Software-Tutorial Gepostet am 2025-03-25
4 Tipps zum Anhören von schneller Podcasts, schnellerDas bloße Volumen der heute verfügbaren Podcasts ist überwältigend! Von der Wissenschaft bis zum wahren Verbrechen gibt es für jedes Interesse ei...Software-Tutorial Gepostet am 2025-03-25 -
 Ich würde ein Telefon mit austauschbaren Kameraobjektiven lieben: Warum ist es nicht passiert?So gut wie Telefonkameras geworden sind, könnten sie viel bessere Aufnahmen machen, indem sie abnehmbare Objektive verwenden, genau wie engagierte Ka...Software-Tutorial Gepostet am 2025-03-25
Ich würde ein Telefon mit austauschbaren Kameraobjektiven lieben: Warum ist es nicht passiert?So gut wie Telefonkameras geworden sind, könnten sie viel bessere Aufnahmen machen, indem sie abnehmbare Objektive verwenden, genau wie engagierte Ka...Software-Tutorial Gepostet am 2025-03-25 -
 So streamen Sie Ihre PC -Spiele auf alle Ihre BildschirmeJenseits von Musik und Filmen gewinnt das Streaming von Spielen schnell an Popularität. Hier geht es nicht nur um Cloud-basierte Spiele. Sie könn...Software-Tutorial Gepostet am 2025-03-24
So streamen Sie Ihre PC -Spiele auf alle Ihre BildschirmeJenseits von Musik und Filmen gewinnt das Streaming von Spielen schnell an Popularität. Hier geht es nicht nur um Cloud-basierte Spiele. Sie könn...Software-Tutorial Gepostet am 2025-03-24 -
 So starten Sie einen Remote -PC im abgesicherten Modus mit Networking neuLesen Sie unsere Offenlegungsseite, um herauszufinden, wie Sie MspowerUser helfen können, das redaktionelle Team aufrechtzuerhalten ...Software-Tutorial Gepostet am 2025-03-24
So starten Sie einen Remote -PC im abgesicherten Modus mit Networking neuLesen Sie unsere Offenlegungsseite, um herauszufinden, wie Sie MspowerUser helfen können, das redaktionelle Team aufrechtzuerhalten ...Software-Tutorial Gepostet am 2025-03-24
Chinesisch lernen
- 1 Wie sagt man „gehen“ auf Chinesisch? 走路 Chinesische Aussprache, 走路 Chinesisch lernen
- 2 Wie sagt man auf Chinesisch „Flugzeug nehmen“? 坐飞机 Chinesische Aussprache, 坐飞机 Chinesisch lernen
- 3 Wie sagt man auf Chinesisch „einen Zug nehmen“? 坐火车 Chinesische Aussprache, 坐火车 Chinesisch lernen
- 4 Wie sagt man auf Chinesisch „Bus nehmen“? 坐车 Chinesische Aussprache, 坐车 Chinesisch lernen
- 5 Wie sagt man „Fahren“ auf Chinesisch? 开车 Chinesische Aussprache, 开车 Chinesisch lernen
- 6 Wie sagt man Schwimmen auf Chinesisch? 游泳 Chinesische Aussprache, 游泳 Chinesisch lernen
- 7 Wie sagt man auf Chinesisch „Fahrrad fahren“? 骑自行车 Chinesische Aussprache, 骑自行车 Chinesisch lernen
- 8 Wie sagt man auf Chinesisch Hallo? 你好Chinesische Aussprache, 你好Chinesisch lernen
- 9 Wie sagt man „Danke“ auf Chinesisch? 谢谢Chinesische Aussprache, 谢谢Chinesisch lernen
- 10 How to say goodbye in Chinese? 再见Chinese pronunciation, 再见Chinese learning
























