 Titelseite > Software-Tutorial > Kurzer Tipp: Verwenden Sie den Speichermanager von Steam, um Ihre Spiele zu verwalten
Titelseite > Software-Tutorial > Kurzer Tipp: Verwenden Sie den Speichermanager von Steam, um Ihre Spiele zu verwalten
Kurzer Tipp: Verwenden Sie den Speichermanager von Steam, um Ihre Spiele zu verwalten
Wussten Sie, dass Steam in seinen Einstellungen eine nette versteckte Funktion hat? Damit können Sie ganz einfach alle auf Ihrem Computer installierten Spiele verwalten. Folgen Sie dieser von MiniTool herausgegebenen Anleitung, um zu erfahren, wie Sie Steams Storage Manager schnell zum Verwalten Ihrer Spiele verwenden können.
Über Steam Storage Manager
Steam-Benutzer haben sehnsüchtig auf die Einführung einer Speicherverwaltungsfunktion gewartet Dampf. Endlich hat Steam alle Erwartungen erfüllt und den Storage Manager auf den Markt gebracht.
Der Storage Manager ist ein praktisches Tool, das Ihnen hilft, einen klaren Überblick über den von jedem Spiel belegten Platz zu gewinnen. Darüber hinaus ermöglicht Ihnen diese Funktion auch das einfache Sortieren von Spielorten und Sie können damit zahlreiche Spiele deinstallieren oder verschieben. Damit müssen Sie den \SteamLibrary-Ordner nicht manuell durchsuchen, um Spielordner zu finden.
Es ist etwas unklar, warum dieses Tool nicht für mehr Benutzerfreundlichkeit konzipiert ist -freundlich. Wenn Sie es nicht verstehen, kann es schwierig sein, es leicht zu finden. Nachfolgend finden Sie eine kurze und ausführliche Anleitung zur Verwaltung Ihrer Spiele mit Steam Storage Manager.
Verwenden Sie den Storage Manager von Steam, um Ihre Spiele zu verwalten
Wie verwalte ich den Speicherplatz auf Steam? Vielleicht wissen einige Leute noch nicht einmal, dass es existiert. Nach dem Lesen der folgenden Einführungen wird es Ihnen jedoch leicht fallen, auf den Steam Storage Manager zuzugreifen.
Schritt 1. Auf den Steam Storage Manager zugreifen
Sie können den Steam Storage Manager auf zwei Arten öffnen.
Steam-Einstellungen: Suchen Sie in der oberen linken Ecke nach Steam, klicken Sie darauf und wählen Sie im Dropdown-Menü Einstellungen aus. Dann können Sie im linken Bereich die Registerkarte Speicher sehen und auswählen.
Bibliotheks-Downloads: Bewegen Sie den Mauszeiger auf BIBLIOTHEK neben STORE und Sie sehen die ausgeblendeten Menüpunkte. Klicken Sie bei der Anzeige auf Downloads. Klicken Sie dann auf das Symbol Zahnrad in der oberen rechten Ecke der neuen Seite und dann auf Speicher im linken Bereich.
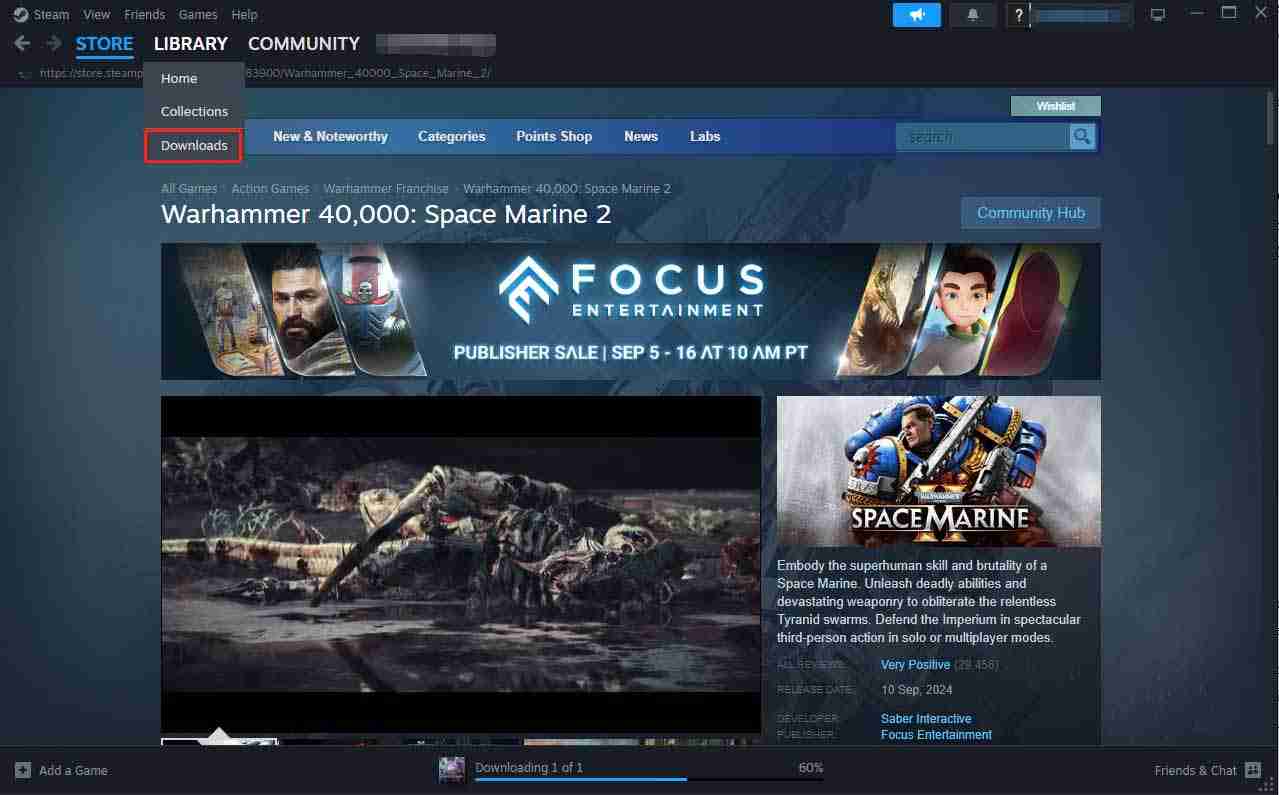
Nach dem Öffnen können Sie den Speichermanager von Steam verwenden, um Ihre Spiele nach Belieben zu verwalten.
Schritt 2. Fügen Sie einen neuen Steam-Bibliotheksordner oder ein neues Laufwerk hinzu
1. Klicken Sie oben im Abschnitt Speicher auf den Laufwerksnamen und wählen Sie Laufwerk hinzufügen.
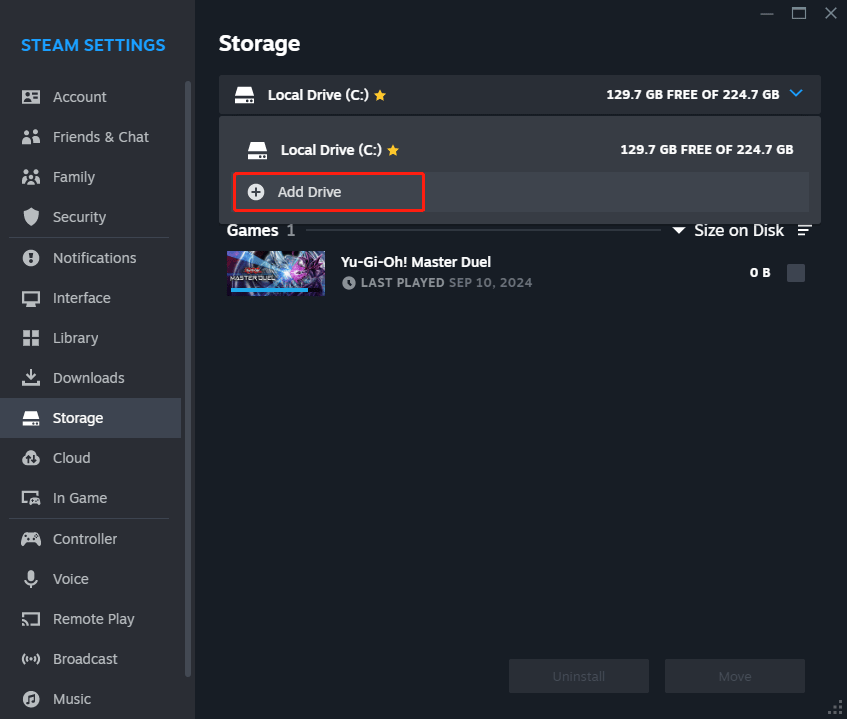
2. Im Popup-Fenster können Sie das angegebene Laufwerk hinzufügen oder auf das umgekehrte Dreieck klicken, um weitere Laufwerke aufzulisten.
3. Sie können auch Lassen Sie mich einen anderen Ort auswählen wählen. Klicken Sie dann auf Hinzufügen und der Datei-Explorer wird gestartet. Auf diese Weise können Sie ein internes Laufwerk oder sogar ein externes Laufwerk zum Speichern Ihrer Steam-Spiele auswählen, wenn Sie einen neuen Steam-Bibliotheksordner hinzufügen möchten.
Schritt 3. Erstellen Sie einen Standard-Steam-Bibliotheksordner oder ein Standardlaufwerk
Wenn Sie einen Standard-Steam-Bibliotheksordner festlegen, müssen Sie nicht jedes Mal den Speicherort des Spiels auswählen, wenn Sie es aus dem Steam-Store herunterladen. Obwohl Steam nach dem Herunterladen automatisch einen Standardordner festlegt, können Sie bei Bedarf auch einen anderen festlegen.
1. Wählen Sie auf der Seite Speicher das Laufwerk aus, das Sie gerade hinzugefügt haben oder verwenden möchten.
2. Klicken Sie auf die drei Punkte hinter dem gelben Streifen und ein Einstellungsmenü wird angezeigt. Wählen Sie dann Als Standard festlegen und ein gelber Stern erscheint neben dem Laufwerksnamen.
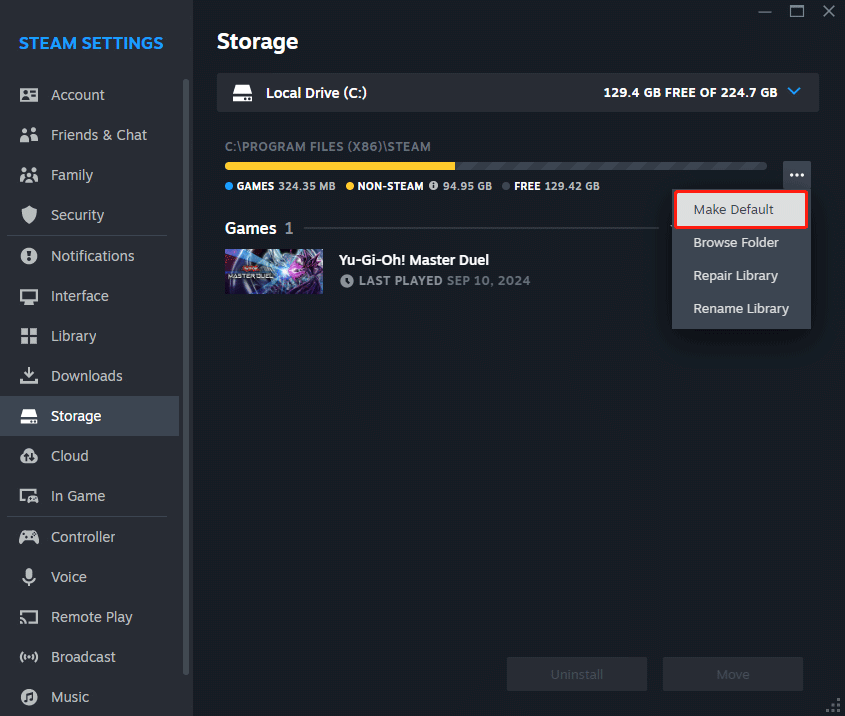
Schritt 4. Steam-Spiele in einen anderen Ordner verschieben
Nachdem Sie einen neuen Steam-Bibliotheksordner oder ein neues Laufwerk hinzugefügt haben, möchten Sie möglicherweise Ihre Spiele dorthin migrieren.
1. Scrollen Sie nach unten, um die Spiele auszuwählen, die Sie verschieben möchten, indem Sie das Kontrollkästchen jedes Spiels aktivieren. Wenn Sie fertig sind, klicken Sie auf die Schaltfläche Verschieben .
2. Anschließend können Sie unter Inhalt verschieben das Ziellaufwerk auswählen, auf das die Spiele verschoben werden sollen. In diesem Abschnitt sehen Sie nur das Laufwerk, das bereits einen Steam-Bibliotheksordner enthält.
Ähnlicher Beitrag: Schritt-für-Schritt-Anleitung zum Löschen von Steam Cloud-Speichern
Fazit
Wie verwende ich den Storage Manager von Steam, um deine Spiele zu verwalten? Mit dieser einfachen und klaren Anleitung ist die Umsetzung ganz einfach. Vielen Dank für Ihre Lektüre.
-
 So beheben Sie keine SMS-Benachrichtigungen oder Töne auf dem iPhone: 15+ LösungenWenn auf Ihrem iPhone keine Textnachrichten angezeigt werden, Ihr Gerät keine Benachrichtigungen für eine eingehende SMS oder iMessage anzeigt oder I...Software-Tutorial Veröffentlicht am 02.11.2024
So beheben Sie keine SMS-Benachrichtigungen oder Töne auf dem iPhone: 15+ LösungenWenn auf Ihrem iPhone keine Textnachrichten angezeigt werden, Ihr Gerät keine Benachrichtigungen für eine eingehende SMS oder iMessage anzeigt oder I...Software-Tutorial Veröffentlicht am 02.11.2024 -
 So aktivieren Sie PIN-Anforderungen und erstellen eine Komplexitäts-PINWindows Hello in Windows 10 ermöglicht es Benutzern, sich mit einer PIN (persönliche Identifikationsnummer) bei ihrem Gerät anzumelden. Mit dieser PIN...Software-Tutorial Veröffentlicht am 02.11.2024
So aktivieren Sie PIN-Anforderungen und erstellen eine Komplexitäts-PINWindows Hello in Windows 10 ermöglicht es Benutzern, sich mit einer PIN (persönliche Identifikationsnummer) bei ihrem Gerät anzumelden. Mit dieser PIN...Software-Tutorial Veröffentlicht am 02.11.2024 -
 So umgehen Sie Google FRP auf Android kostenlosWas ist der Google Factory Reset Protection oder FRP? Google hat ab Android 5.1 einen neuen Sicherheitsmechanismus in seinen Android-Betriebssystemen ...Software-Tutorial Veröffentlicht am 02.11.2024
So umgehen Sie Google FRP auf Android kostenlosWas ist der Google Factory Reset Protection oder FRP? Google hat ab Android 5.1 einen neuen Sicherheitsmechanismus in seinen Android-Betriebssystemen ...Software-Tutorial Veröffentlicht am 02.11.2024 -
 Microsoft sollte sich darauf konzentrieren, Windows 11 besser zu machen und nicht nur mehr Spaß zu machenDa neue Copilot-Funktionen in schneller Folge veröffentlicht werden, ist klar, welche Prioritäten Microsoft bei Windows 11 und darüber hinaus setzt. ...Software-Tutorial Veröffentlicht am 02.11.2024
Microsoft sollte sich darauf konzentrieren, Windows 11 besser zu machen und nicht nur mehr Spaß zu machenDa neue Copilot-Funktionen in schneller Folge veröffentlicht werden, ist klar, welche Prioritäten Microsoft bei Windows 11 und darüber hinaus setzt. ...Software-Tutorial Veröffentlicht am 02.11.2024 -
 Zufriedenstellender Absturz auf dem PC: Mit vier praktikablen Lösungen behebenKürzlich haben mehrere Satisfactory-Spieler berichtet, dass sie nicht auf das Spiel zugreifen können, da Satisfactory auf dem PC ständig abstürzt. Gib...Software-Tutorial Veröffentlicht am 02.11.2024
Zufriedenstellender Absturz auf dem PC: Mit vier praktikablen Lösungen behebenKürzlich haben mehrere Satisfactory-Spieler berichtet, dass sie nicht auf das Spiel zugreifen können, da Satisfactory auf dem PC ständig abstürzt. Gib...Software-Tutorial Veröffentlicht am 02.11.2024 -
 Kein Zugriff auf NAS mit SMB in Windows 11 24H2 möglich: Warum und FehlerbehebungenKürzlich berichteten einige Benutzer, dass sie unter Windows 11 24H2 nicht auf NAS mit SMB zugreifen können. Was sind die Gründe für diese Situation? ...Software-Tutorial Veröffentlicht am 02.11.2024
Kein Zugriff auf NAS mit SMB in Windows 11 24H2 möglich: Warum und FehlerbehebungenKürzlich berichteten einige Benutzer, dass sie unter Windows 11 24H2 nicht auf NAS mit SMB zugreifen können. Was sind die Gründe für diese Situation? ...Software-Tutorial Veröffentlicht am 02.11.2024 -
 Apple Journal vs. Day One: Welche Journaling-App ist besser?Apple hat mit einem iOS 17-Update auf dem iPhone eine neue Journal-App eingeführt. Wie der Name schon sagt, hilft es Ihnen, wichtige Momente Ihres Leb...Software-Tutorial Veröffentlicht am 02.11.2024
Apple Journal vs. Day One: Welche Journaling-App ist besser?Apple hat mit einem iOS 17-Update auf dem iPhone eine neue Journal-App eingeführt. Wie der Name schon sagt, hilft es Ihnen, wichtige Momente Ihres Leb...Software-Tutorial Veröffentlicht am 02.11.2024 -
 Einige iPhone-Alarme sind kaputt, aber eine Lösung steht bevorNiemand verpasst gerne seinen Wecker, besonders wenn die Uhr schuld ist. Wenn Sie ein iPhone besitzen und in den letzten Tagen einige Wecker verpasst...Software-Tutorial Veröffentlicht am 02.11.2024
Einige iPhone-Alarme sind kaputt, aber eine Lösung steht bevorNiemand verpasst gerne seinen Wecker, besonders wenn die Uhr schuld ist. Wenn Sie ein iPhone besitzen und in den letzten Tagen einige Wecker verpasst...Software-Tutorial Veröffentlicht am 02.11.2024 -
 Windows 11 zeigt jetzt Startmenü-Anzeigen an: So deaktivieren Sie sieWindows 11 hat damit begonnen, Anzeigen im Startmenü anzuzeigen. Auch wenn wir es nicht wirklich mögen, Unternehmen auf Hochtouren zu bringen, will d...Software-Tutorial Veröffentlicht am 02.11.2024
Windows 11 zeigt jetzt Startmenü-Anzeigen an: So deaktivieren Sie sieWindows 11 hat damit begonnen, Anzeigen im Startmenü anzuzeigen. Auch wenn wir es nicht wirklich mögen, Unternehmen auf Hochtouren zu bringen, will d...Software-Tutorial Veröffentlicht am 02.11.2024 -
 Wie behebt man ERROR_READ_FAULT unter Windows 10/11?Obwohl Windows ein weit verbreitetes Betriebssystem ist, treten häufig Probleme damit auf. ERROR_READ_FAULT ist beispielsweise ein Windows-Fehler, der...Software-Tutorial Veröffentlicht am 02.11.2024
Wie behebt man ERROR_READ_FAULT unter Windows 10/11?Obwohl Windows ein weit verbreitetes Betriebssystem ist, treten häufig Probleme damit auf. ERROR_READ_FAULT ist beispielsweise ein Windows-Fehler, der...Software-Tutorial Veröffentlicht am 02.11.2024 -
 So passen Sie Gesten für Apples Trackpad oder Magic Mouse auf einem Mac anOne of the iPhone’s greatest innovations was the ability to zoom with a pinch. This intuitive gesture changed how we interact with technology. These d...Software-Tutorial Veröffentlicht am 02.11.2024
So passen Sie Gesten für Apples Trackpad oder Magic Mouse auf einem Mac anOne of the iPhone’s greatest innovations was the ability to zoom with a pinch. This intuitive gesture changed how we interact with technology. These d...Software-Tutorial Veröffentlicht am 02.11.2024 -
 So beheben Sie das Texas Chainsaw Massacre lässt sich nicht starten: Vollständiger LeitfadenTexas Chainsaw Massacre ist ein Horror-Survival-Escape-Spiel. Die Konfrontation mit dem „Texas Chainsaw Massacre“-Problem kann dazu führen, dass Sie v...Software-Tutorial Veröffentlicht am 02.11.2024
So beheben Sie das Texas Chainsaw Massacre lässt sich nicht starten: Vollständiger LeitfadenTexas Chainsaw Massacre ist ein Horror-Survival-Escape-Spiel. Die Konfrontation mit dem „Texas Chainsaw Massacre“-Problem kann dazu führen, dass Sie v...Software-Tutorial Veröffentlicht am 02.11.2024 -
 Anmeldung bei Party Animals fehlgeschlagen. Fehlercodes 10011 und 10009: BehobenBereit zum Feiern, aber in Party Animals wird der Fehlercode 10011 oder 10009 angezeigt? Kürzlich haben einige Spieler berichtet, dass bei der Anmeldu...Software-Tutorial Veröffentlicht am 02.11.2024
Anmeldung bei Party Animals fehlgeschlagen. Fehlercodes 10011 und 10009: BehobenBereit zum Feiern, aber in Party Animals wird der Fehlercode 10011 oder 10009 angezeigt? Kürzlich haben einige Spieler berichtet, dass bei der Anmeldu...Software-Tutorial Veröffentlicht am 02.11.2024 -
 Wie vermeide ich Probleme bei der Installation von Windows 11 24H2? 4 Tipps hierWindows 11 24H2 ist jetzt mit neuen Funktionen und bedeutenden Sicherheitsupdates für alle verfügbar. Wird dieses Update Probleme verursachen? Wie ver...Software-Tutorial Veröffentlicht am 02.11.2024
Wie vermeide ich Probleme bei der Installation von Windows 11 24H2? 4 Tipps hierWindows 11 24H2 ist jetzt mit neuen Funktionen und bedeutenden Sicherheitsupdates für alle verfügbar. Wird dieses Update Probleme verursachen? Wie ver...Software-Tutorial Veröffentlicht am 02.11.2024 -
 So fügen Sie Apps zum sicheren Ordner auf Samsung-Telefonen hinzu oder entfernen sieWenn Sie alternativ neue Apps herunterladen möchten, tippen Sie auf Vom Play Store herunterladen oder Vom Galaxy Store herunterladen. Sie müssen...Software-Tutorial Veröffentlicht am 02.11.2024
So fügen Sie Apps zum sicheren Ordner auf Samsung-Telefonen hinzu oder entfernen sieWenn Sie alternativ neue Apps herunterladen möchten, tippen Sie auf Vom Play Store herunterladen oder Vom Galaxy Store herunterladen. Sie müssen...Software-Tutorial Veröffentlicht am 02.11.2024
Chinesisch lernen
- 1 Wie sagt man „gehen“ auf Chinesisch? 走路 Chinesische Aussprache, 走路 Chinesisch lernen
- 2 Wie sagt man auf Chinesisch „Flugzeug nehmen“? 坐飞机 Chinesische Aussprache, 坐飞机 Chinesisch lernen
- 3 Wie sagt man auf Chinesisch „einen Zug nehmen“? 坐火车 Chinesische Aussprache, 坐火车 Chinesisch lernen
- 4 Wie sagt man auf Chinesisch „Bus nehmen“? 坐车 Chinesische Aussprache, 坐车 Chinesisch lernen
- 5 Wie sagt man „Fahren“ auf Chinesisch? 开车 Chinesische Aussprache, 开车 Chinesisch lernen
- 6 Wie sagt man Schwimmen auf Chinesisch? 游泳 Chinesische Aussprache, 游泳 Chinesisch lernen
- 7 Wie sagt man auf Chinesisch „Fahrrad fahren“? 骑自行车 Chinesische Aussprache, 骑自行车 Chinesisch lernen
- 8 Wie sagt man auf Chinesisch Hallo? 你好Chinesische Aussprache, 你好Chinesisch lernen
- 9 Wie sagt man „Danke“ auf Chinesisch? 谢谢Chinesische Aussprache, 谢谢Chinesisch lernen
- 10 How to say goodbye in Chinese? 再见Chinese pronunciation, 再见Chinese learning
























