 Titelseite > Software-Tutorial > So schützen Sie einen Ordner auf einer freigegebenen Festplatte unter Windows 10 mit einem Passwort
Titelseite > Software-Tutorial > So schützen Sie einen Ordner auf einer freigegebenen Festplatte unter Windows 10 mit einem Passwort
So schützen Sie einen Ordner auf einer freigegebenen Festplatte unter Windows 10 mit einem Passwort
Da es unter Windows keine integrierte Option zum Schützen eines Ordners mit einem Passwort gibt, können Sie normalerweise die gesamte Festplatte mit BitLocker verschlüsseln, um Ihren Ordner zu schützen. Wenn Sie jedoch eine gemeinsam genutzte Festplatte verwenden, müssen Sie möglicherweise eine Möglichkeit finden, Ihre spezifische Datei mit einem Passwort zu schützen, anstatt die gesamte Festplatte mit BitLocker zu verschlüsseln. Hier zeigt Ihnen dieser Artikel drei einfache Möglichkeiten, einen bestimmten Ordner unter Windows 10 mit einem Passwort zu schützen.

- Weg 1: Schützen Sie einen Ordner auf einer freigegebenen Festplatte mit einem Passwort mit 7-Zip
- Weg 2: Schützen Sie einen Ordner auf einer freigegebenen Festplatte mit einem Passwort mit iSumsoft FileCarer
- Weg 3: Einen Ordner auf einer freigegebenen Festplatte mit einer Batch-Datei mit einem Passwort schützen
Passwortschutz eines Ordners auf einer freigegebenen Festplatte mit 7-Zip
7-Zip ist eine Open-Source-Archivierungssoftware, die Ihnen nicht nur dabei helfen kann, Dateien zu komprimieren, sondern auch eine Zip-Datei mit einem Passwort zu schützen. Hier können Sie den Schritten folgen, um einen Ordner auf einer freigegebenen Festplatte mit 7-Zip mit einem Passwort zu schützen. Bevor Sie beginnen, installieren Sie 7-Zip auf Ihrem Windows 10.
Schritt 1: Klicken Sie mit der rechten Maustaste auf die Datei, die Sie schützen möchten, und wählen Sie 7-Zip > Zum Archiv hinzufügen…
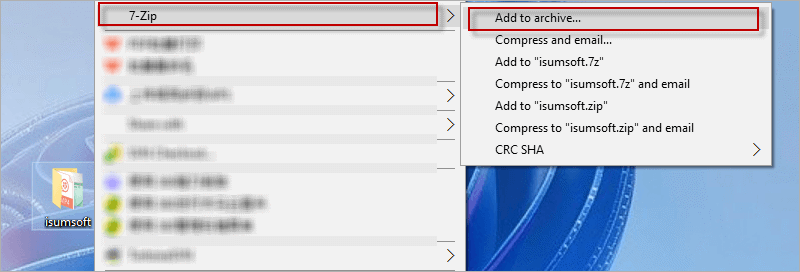
Schritt 2: Geben Sie zweimal ein gewünschtes Passwort ein und aktivieren Sie das Kontrollkästchen für Dateinamen verschlüsseln. Dann klicken Sie auf OK.
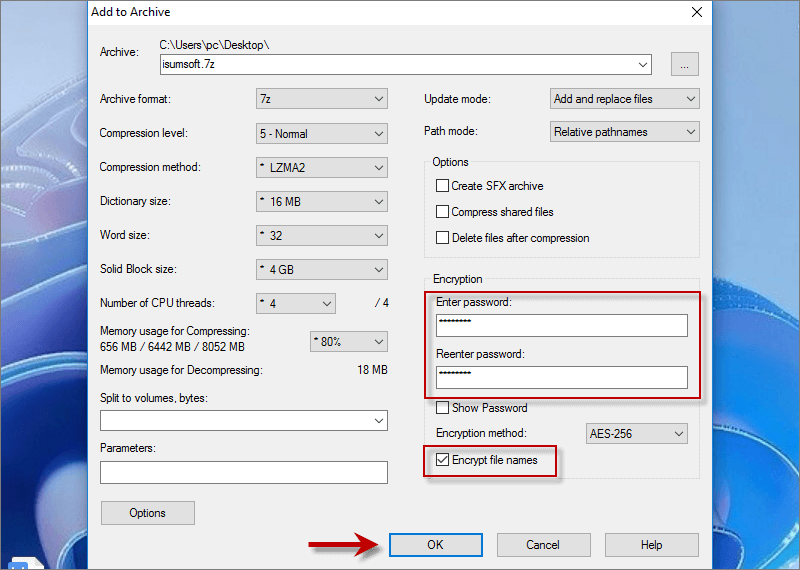
Schritt 3: Warten Sie, bis 7-Zip Ihre Datei verschlüsselt.
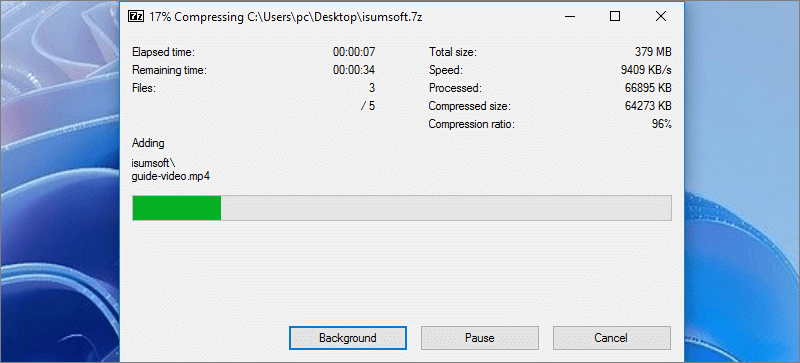
Nach der Verschlüsselung können Sie die Datei nur dann öffnen, wenn Sie das von Ihnen festgelegte Passwort eingeben.
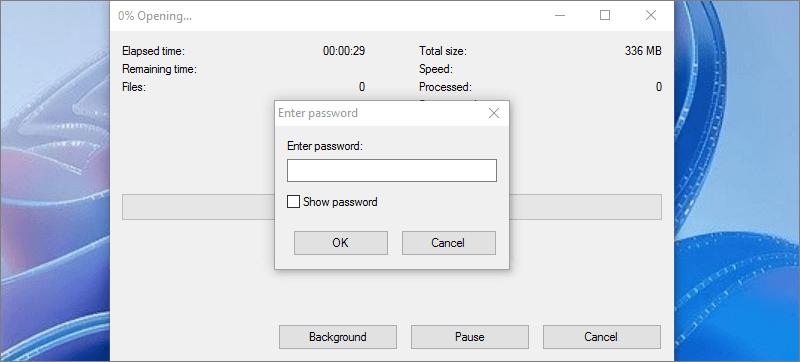
Passwortschutz eines Ordners auf einer freigegebenen Festplatte mit iSumsoft FileCarer
Eine weitere einfache Möglichkeit, einen Ordner auf einer gemeinsam genutzten Festplatte mit einem Passwort zu schützen, ist die Verwendung eines professionellen Dateiverschlüsselungstools iSumsoft FileCarer. Mit diesem leistungsstarken Tool können Sie Dateien und Ordner unter Windows 11/10/8/7 ohne Datenlecks mit einem Passwort schützen.
- Verschlüsseln Sie verschiedene Dateien wie Bilder, Videos, Dokumente usw. sicher mit einem Passwort.
- Verstecken Sie den Ordner ganz einfach vor der Änderung und dem Zugriff durch andere Benutzer.
- Privaten Ordner dauerhaft löschen, um eine Wiederherstellung durch Software zu verhindern.
Hier können Sie iSumsoft FileCarer installieren. Führen Sie es nach der Installation auf Ihrem Computer aus.
HerunterladenSchritt 1: Wählen Sie die Funktion Verschlüsseln und klicken Sie auf das Ordner-/Dateisymbol , um die Daten auszuwählen, die Sie verschlüsseln möchten.
Schritt 2: Legen Sie ein Passwort für Ihre ausgewählten Dateien fest und klicken Sie dann auf die Schaltfläche Verschlüsseln.
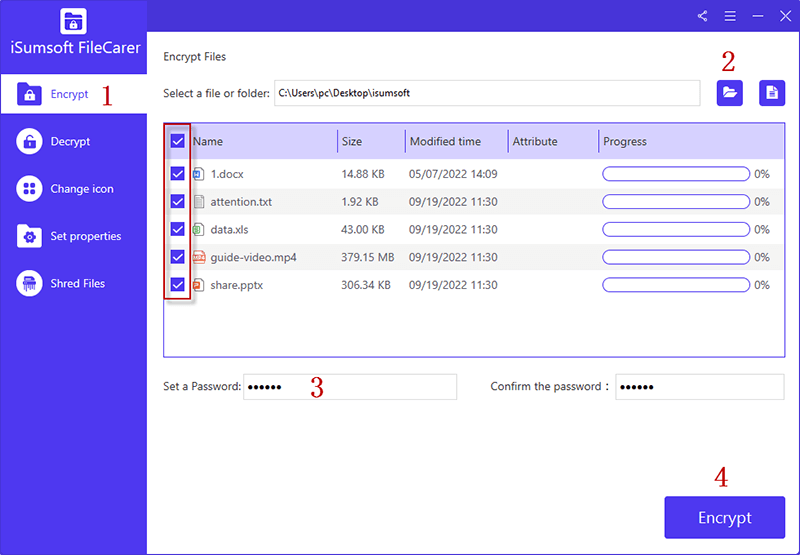
Nach der Verschlüsselung wird Ihren Dateien die Erweiterung .xep hinzugefügt und Sie müssen ein Dateikennwort verwenden, um die verschlüsselte Datei zu entschlüsseln und darauf zuzugreifen.
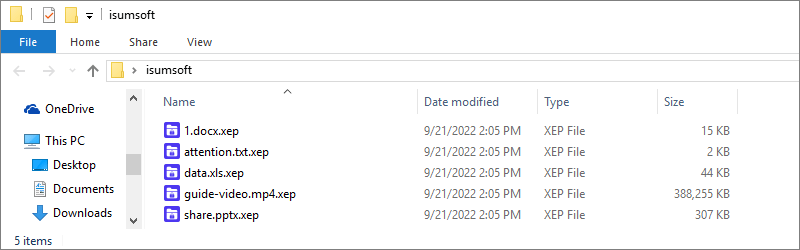
Passwortschutz eines Ordners auf einer freigegebenen Festplatte mit einer Batch-Datei
Wenn Sie Ihren Ordner unter Windows nicht mit einer Software mit einem Passwort schützen möchten, können Sie einen Ordner mithilfe einer Batchdatei mit einem Passwort sperren und ausblenden. Hier sind die Schritte.
Schritt 1: Klicken Sie in einem neuen Ordner mit der rechten Maustaste auf die leere Stelle und erstellen Sie ein neues Textdokument.
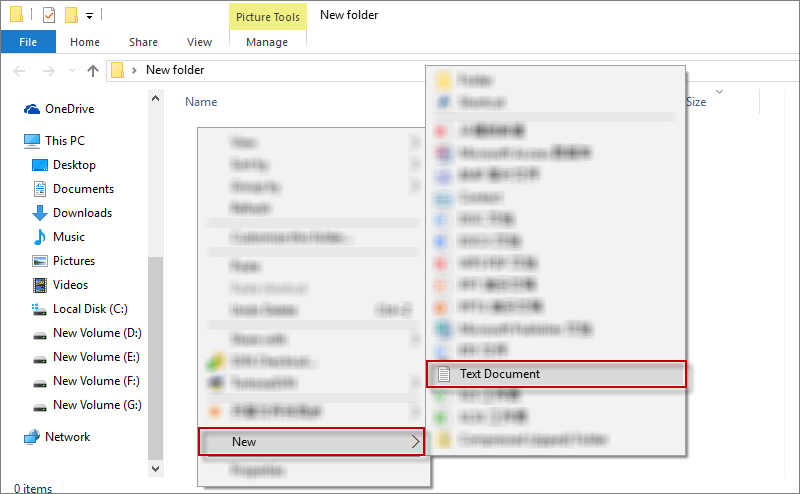
@ECHO AUS
Titelordner-Schließfach
if EXIST „Control Panel.{21EC2020-3AEA-1069-A2DD-08002B30309D}“ gehe zu UNLOCK
if NOT EXIST Locker gehe zu MDLOCKER
:BESTÄTIGEN
echo Sind Sie sicher, dass Sie den Ordner sperren möchten (J/N)
set/p "cho=>"
if %cho%==Y goto LOCK
if %cho%==y goto LOCK
if %cho%==n goto END
if %cho%==N goto END
echo Ungültige Auswahl.
Pause
gehe zu BESTÄTIGEN
:SPERREN
ren Locker „Systemsteuerung.{21EC2020-3AEA-1069-A2DD-08002B30309D}“
Attribute „Systemsteuerung.{21EC2020-3AEA-1069-A2DD-08002B30309D}“
echo Ordner gesperrt
gehe zum Ende
:FREISCHALTEN
echo Passwort zum Entsperren des Ordners eingeben
set/p "pass=>"
wenn NICHT %pass%==iSumsoft2022 gehe zu FAIL
attrib -h -s "Systemsteuerung.{21EC2020-3AEA-1069-A2DD-08002B30309D}"
ren „Systemsteuerung.{21EC2020-3AEA-1069-A2DD-08002B30309D}“ Schließfach
Echo-Ordner erfolgreich entsperrt
gehe zum Ende
:SCHEITERN
echo Ungültiges Passwort
Pause
gehe zum Ende
:MDLOCKER
md Locker
echo Locker erfolgreich erstellt
Pause
gehe zum Ende
:Ende
iSumsoft2022 im Befehl durch Ihr eigenes Passwort.
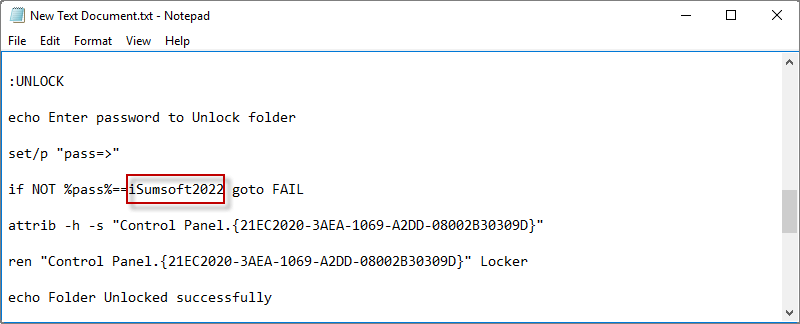
Datei und wählen Sie Speichern unter…
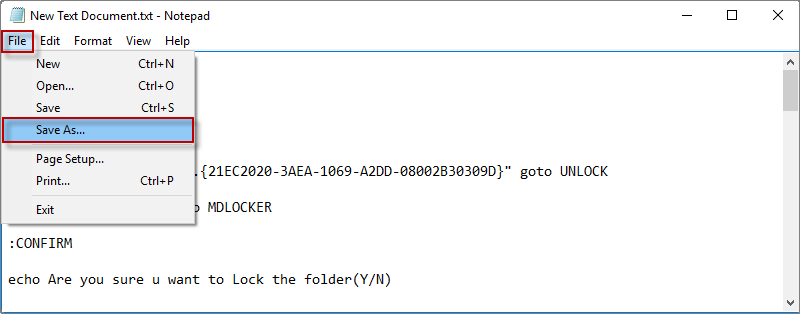
locker.bat und den Dateityp auf Alle Dateien fest. Klicken Sie dann auf Speichern.
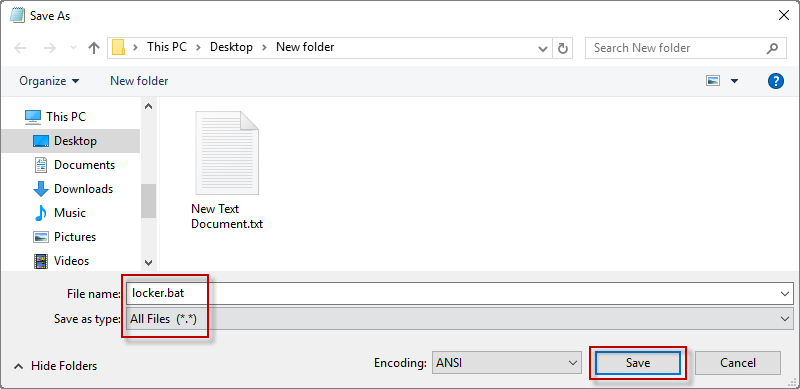
Doppelklicken auf locker.bat und es erscheint ein Popup-Befehlsfenster mit der Meldung „Locker erfolgreich erstellt“. Drücken Sie dann eine beliebige Taste, um fortzufahren. In Ihrem neuen Ordner wird ein Locker-Ordner angezeigt.
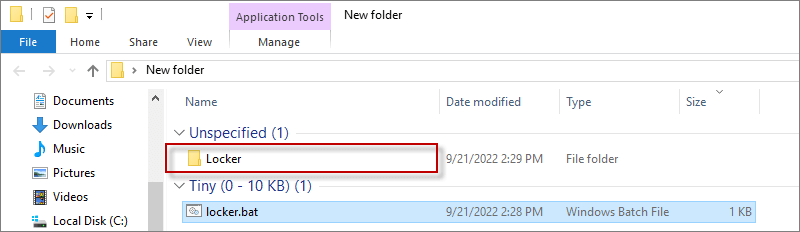

Y ein und drücken Sie die Eingabetaste . Dann wird der Locker-Ordner mit einem Passwort gesperrt und auf der freigegebenen Festplatte ausgeblendet.
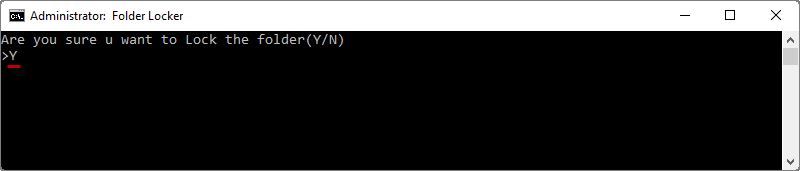
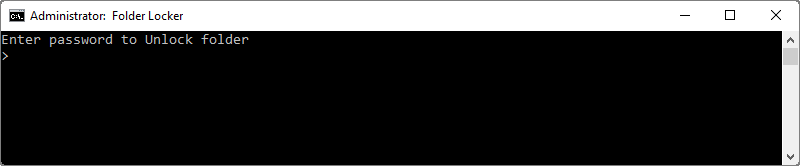
So schützen Sie einen Ordner auf einer freigegebenen Festplatte unter Windows 10 mit einem Passwort. Im Allgemeinen ist BitLocker eine beliebte Verschlüsselungsmethode, um das gesamte Laufwerk einschließlich Ihrer Ordner zu schützen. Nur wenn Sie eine gemeinsam genutzte Festplatte verwenden, die nicht privat verschlüsselt werden kann, sollten Sie die oben genannten Möglichkeiten zum Schutz Ihres Ordners in Betracht ziehen. Wenn Sie diesen Artikel nützlich finden, teilen Sie ihn bitte mit allen Bedürftigen. Danke fürs Lesen.
-
 Wie lösche ich Zeitmaschinen -Backups? Wie lösche und fange ich von vorne an?Time Machine: Der beste Freund Ihres Macs und wie man seine Backups verwaltet Time Machine, die integrierte Sicherungslösung von Apple, bietet auto...Software-Tutorial Gepostet am 2025-03-25
Wie lösche ich Zeitmaschinen -Backups? Wie lösche und fange ich von vorne an?Time Machine: Der beste Freund Ihres Macs und wie man seine Backups verwaltet Time Machine, die integrierte Sicherungslösung von Apple, bietet auto...Software-Tutorial Gepostet am 2025-03-25 -
 Wie man Menschen davon abhält, dein WLAN zu stehlenDas Schutz Ihres Wi-Fi-Netzwerks ist entscheidend für Ihre Online-Sicherheit und Ihre Privatsphäre. Der nicht autorisierte Zugriff kann Ihren Browse...Software-Tutorial Gepostet am 2025-03-25
Wie man Menschen davon abhält, dein WLAN zu stehlenDas Schutz Ihres Wi-Fi-Netzwerks ist entscheidend für Ihre Online-Sicherheit und Ihre Privatsphäre. Der nicht autorisierte Zugriff kann Ihren Browse...Software-Tutorial Gepostet am 2025-03-25 -
 Mit "Finden Sie mein Gerät" für Android, können Sie jetzt Leute verfolgenDie Android Fund meine Geräte-App wurde mit einer neuen, benutzerfreundlichen Schnittstelle aktualisiert. Jetzt mit separaten "Geräten" und...Software-Tutorial Gepostet am 2025-03-25
Mit "Finden Sie mein Gerät" für Android, können Sie jetzt Leute verfolgenDie Android Fund meine Geräte-App wurde mit einer neuen, benutzerfreundlichen Schnittstelle aktualisiert. Jetzt mit separaten "Geräten" und...Software-Tutorial Gepostet am 2025-03-25 -
 Währung vs. Rechnungslegungsnummernformat in Excel: Was ist der Unterschied?detaillierte Erläuterung der Excel -Währung und der Buchhaltungsnummer Format: Wann kann man welches verwenden? Dieser Artikel wird in Excel in die...Software-Tutorial Gepostet am 2025-03-25
Währung vs. Rechnungslegungsnummernformat in Excel: Was ist der Unterschied?detaillierte Erläuterung der Excel -Währung und der Buchhaltungsnummer Format: Wann kann man welches verwenden? Dieser Artikel wird in Excel in die...Software-Tutorial Gepostet am 2025-03-25 -
 4 Tipps zum Anhören von schneller Podcasts, schnellerDas bloße Volumen der heute verfügbaren Podcasts ist überwältigend! Von der Wissenschaft bis zum wahren Verbrechen gibt es für jedes Interesse ei...Software-Tutorial Gepostet am 2025-03-25
4 Tipps zum Anhören von schneller Podcasts, schnellerDas bloße Volumen der heute verfügbaren Podcasts ist überwältigend! Von der Wissenschaft bis zum wahren Verbrechen gibt es für jedes Interesse ei...Software-Tutorial Gepostet am 2025-03-25 -
 Ich würde ein Telefon mit austauschbaren Kameraobjektiven lieben: Warum ist es nicht passiert?So gut wie Telefonkameras geworden sind, könnten sie viel bessere Aufnahmen machen, indem sie abnehmbare Objektive verwenden, genau wie engagierte Ka...Software-Tutorial Gepostet am 2025-03-25
Ich würde ein Telefon mit austauschbaren Kameraobjektiven lieben: Warum ist es nicht passiert?So gut wie Telefonkameras geworden sind, könnten sie viel bessere Aufnahmen machen, indem sie abnehmbare Objektive verwenden, genau wie engagierte Ka...Software-Tutorial Gepostet am 2025-03-25 -
 So streamen Sie Ihre PC -Spiele auf alle Ihre BildschirmeJenseits von Musik und Filmen gewinnt das Streaming von Spielen schnell an Popularität. Hier geht es nicht nur um Cloud-basierte Spiele. Sie könn...Software-Tutorial Gepostet am 2025-03-24
So streamen Sie Ihre PC -Spiele auf alle Ihre BildschirmeJenseits von Musik und Filmen gewinnt das Streaming von Spielen schnell an Popularität. Hier geht es nicht nur um Cloud-basierte Spiele. Sie könn...Software-Tutorial Gepostet am 2025-03-24 -
 So starten Sie einen Remote -PC im abgesicherten Modus mit Networking neuLesen Sie unsere Offenlegungsseite, um herauszufinden, wie Sie MspowerUser helfen können, das redaktionelle Team aufrechtzuerhalten ...Software-Tutorial Gepostet am 2025-03-24
So starten Sie einen Remote -PC im abgesicherten Modus mit Networking neuLesen Sie unsere Offenlegungsseite, um herauszufinden, wie Sie MspowerUser helfen können, das redaktionelle Team aufrechtzuerhalten ...Software-Tutorial Gepostet am 2025-03-24 -
 Samsung Galaxy S25+ gegen Galaxy S24+: Das Upgrade wert?Samsung Galaxy S25 gegen S24: Ist das Upgrade es wert? Das Samsung Galaxy S25 verfügt über einen leistungsstärkeren Prozessor und eine verbesserte ...Software-Tutorial Gepostet am 2025-03-24
Samsung Galaxy S25+ gegen Galaxy S24+: Das Upgrade wert?Samsung Galaxy S25 gegen S24: Ist das Upgrade es wert? Das Samsung Galaxy S25 verfügt über einen leistungsstärkeren Prozessor und eine verbesserte ...Software-Tutorial Gepostet am 2025-03-24 -
 Was ist Apple CarPlay und ist es besser, als nur ein Telefon in Ihrem Auto zu verwenden?Apple CarPlay:驾车更安全、更便捷的iPhone体验 Apple CarPlay 为您提供了一种比在车内使用手机更安全的方式,让您轻松访问应用程序和Siri功能。虽然无线CarPlay更加方便,无需连接手机,但有线CarPlay更为常见且运行良好。您可以通过更改壁纸、添加、删除和重新排列...Software-Tutorial Gepostet am 2025-03-24
Was ist Apple CarPlay und ist es besser, als nur ein Telefon in Ihrem Auto zu verwenden?Apple CarPlay:驾车更安全、更便捷的iPhone体验 Apple CarPlay 为您提供了一种比在车内使用手机更安全的方式,让您轻松访问应用程序和Siri功能。虽然无线CarPlay更加方便,无需连接手机,但有线CarPlay更为常见且运行良好。您可以通过更改壁纸、添加、删除和重新排列...Software-Tutorial Gepostet am 2025-03-24 -
 Top -Tech -Angebote: Pixel 9 Pro XL, Samsung Portable SSD, Videotorklingel und mehrDie technischen Angebote dieser Woche sind zu gut, um es zu verpassen, egal ob Sie nach den Schnäppchen für die Präsidenten oder nach einer Überrasch...Software-Tutorial Gepostet am 2025-03-23
Top -Tech -Angebote: Pixel 9 Pro XL, Samsung Portable SSD, Videotorklingel und mehrDie technischen Angebote dieser Woche sind zu gut, um es zu verpassen, egal ob Sie nach den Schnäppchen für die Präsidenten oder nach einer Überrasch...Software-Tutorial Gepostet am 2025-03-23 -
 Android 16 konnte endlich Ordnung zur Benachrichtigung des Chaos bringenAndroid 16 kann die Funktion "gebündelt" starten, um das Problem der Benachrichtigungsüberlastung zu lösen! Angesichts der zunehmenden Anz...Software-Tutorial Gepostet am 2025-03-23
Android 16 konnte endlich Ordnung zur Benachrichtigung des Chaos bringenAndroid 16 kann die Funktion "gebündelt" starten, um das Problem der Benachrichtigungsüberlastung zu lösen! Angesichts der zunehmenden Anz...Software-Tutorial Gepostet am 2025-03-23 -
 5 Möglichkeiten, Ihre digitalen Fotos in die reale Welt zu bringen将珍藏的数码照片带入现实生活,让回忆更加生动!本文介绍五种方法,让您不再让照片沉睡在电子设备中,而是以更持久、更令人愉悦的方式展示它们。 本文已更新,最初发表于2018年3月1日 手机拍照如此便捷,照片却常常被遗忘?别让照片蒙尘!以下五种方法,让您轻松将心爱的照片变为可触可感的现实存在。 使用专业照...Software-Tutorial Gepostet am 2025-03-23
5 Möglichkeiten, Ihre digitalen Fotos in die reale Welt zu bringen将珍藏的数码照片带入现实生活,让回忆更加生动!本文介绍五种方法,让您不再让照片沉睡在电子设备中,而是以更持久、更令人愉悦的方式展示它们。 本文已更新,最初发表于2018年3月1日 手机拍照如此便捷,照片却常常被遗忘?别让照片蒙尘!以下五种方法,让您轻松将心爱的照片变为可触可感的现实存在。 使用专业照...Software-Tutorial Gepostet am 2025-03-23 -
 Warum funktioniert das Mousepad meines Laptops nicht richtig, wenn er mit dem Ladegerät verbunden ist?Gründe, warum der Mousepad Ihres Laptops nicht funktioniert, wenn er an angeschlossen ist Bevor wir mit der Fehlerbehebung mit diesem Problem begin...Software-Tutorial Gepostet am 2025-03-23
Warum funktioniert das Mousepad meines Laptops nicht richtig, wenn er mit dem Ladegerät verbunden ist?Gründe, warum der Mousepad Ihres Laptops nicht funktioniert, wenn er an angeschlossen ist Bevor wir mit der Fehlerbehebung mit diesem Problem begin...Software-Tutorial Gepostet am 2025-03-23 -
 Top 5 effektive Methoden für Riot -Client -Fehler, die nicht gefunden wurdenStellen Sie sich vor, Sie möchten eine Pause machen, indem Sie ein Spiel spielen, Ihr Aufstand funktioniert nicht und zeigt Ihnen eine nicht gefunden...Software-Tutorial Gepostet am 2025-03-23
Top 5 effektive Methoden für Riot -Client -Fehler, die nicht gefunden wurdenStellen Sie sich vor, Sie möchten eine Pause machen, indem Sie ein Spiel spielen, Ihr Aufstand funktioniert nicht und zeigt Ihnen eine nicht gefunden...Software-Tutorial Gepostet am 2025-03-23
Chinesisch lernen
- 1 Wie sagt man „gehen“ auf Chinesisch? 走路 Chinesische Aussprache, 走路 Chinesisch lernen
- 2 Wie sagt man auf Chinesisch „Flugzeug nehmen“? 坐飞机 Chinesische Aussprache, 坐飞机 Chinesisch lernen
- 3 Wie sagt man auf Chinesisch „einen Zug nehmen“? 坐火车 Chinesische Aussprache, 坐火车 Chinesisch lernen
- 4 Wie sagt man auf Chinesisch „Bus nehmen“? 坐车 Chinesische Aussprache, 坐车 Chinesisch lernen
- 5 Wie sagt man „Fahren“ auf Chinesisch? 开车 Chinesische Aussprache, 开车 Chinesisch lernen
- 6 Wie sagt man Schwimmen auf Chinesisch? 游泳 Chinesische Aussprache, 游泳 Chinesisch lernen
- 7 Wie sagt man auf Chinesisch „Fahrrad fahren“? 骑自行车 Chinesische Aussprache, 骑自行车 Chinesisch lernen
- 8 Wie sagt man auf Chinesisch Hallo? 你好Chinesische Aussprache, 你好Chinesisch lernen
- 9 Wie sagt man „Danke“ auf Chinesisch? 谢谢Chinesische Aussprache, 谢谢Chinesisch lernen
- 10 How to say goodbye in Chinese? 再见Chinese pronunciation, 再见Chinese learning
























