 Titelseite > Software-Tutorial > So reparieren Sie einen Monitor- oder Laptop-Bildschirm mit einem Gelbstich
Titelseite > Software-Tutorial > So reparieren Sie einen Monitor- oder Laptop-Bildschirm mit einem Gelbstich
So reparieren Sie einen Monitor- oder Laptop-Bildschirm mit einem Gelbstich
Wenn der Bildschirm Ihres Laptops einen gelblichen Farbton angenommen hat, könnte die Nachtlichtfunktion aktiviert sein. Das Problem könnte auch auf ein lose angeschlossenes Anzeigekabel, beschädigte Grafiktreiber oder falsch konfigurierte Monitoreinstellungen zurückzuführen sein. Hier sind einige Schritte zur Fehlerbehebung, mit denen Sie versuchen können, das Problem zu beheben.
Deaktivieren Sie das Nachtlicht.
Die Nachtlichtfunktion dient dazu, den Blauton Ihres Monitors zu reduzieren, wodurch der Bildschirm wärmer aussieht, der Bildschirm jedoch gelblich erscheint. Wenn Sie Ihre Anzeigeeinstellungen angepasst haben und anschließend einen Gelbstich bemerken, wurde diese Funktion wahrscheinlich aktiviert. Um zu überprüfen, ob dies der Fall ist, klicken Sie mit der rechten Maustaste auf die Schaltfläche „Start“ und wählen Sie „Einstellungen“.
Klicken Sie dann auf der linken Seite auf die Registerkarte „System“ und navigieren Sie rechts zu den „Anzeige“-Einstellungen. Wenn der Nachtlichtschalter derzeit aktiviert ist, schalten Sie ihn aus.
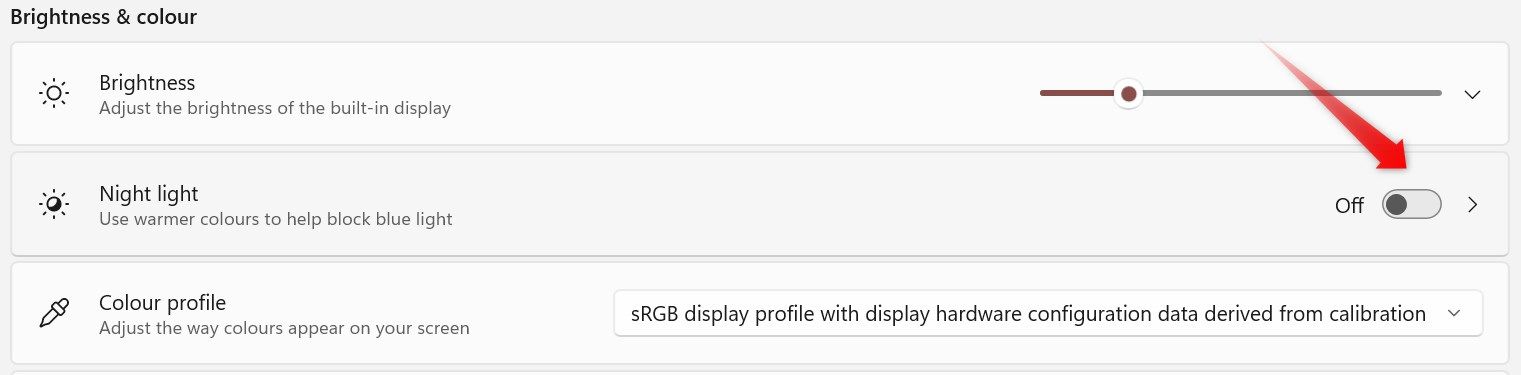
Stellen Sie sicher, dass die Kabelverbindung nicht locker ist.
Das Displaykabel überträgt Videosignale von der Grafikkarte an den Monitor. Diese Signale können je nach Kabeltyp und beteiligten Geräten analog oder digital sein. Wenn das Kabel an beiden Enden nicht fest eingesteckt ist, kann dies zu einer schlechten Verbindungsqualität führen, was zu Problemen wie einem Gelbstich auf dem Bildschirm führen kann.
Um diese Möglichkeit auszuschließen, trennen Sie das Videokabel sowohl vom Monitor als auch vom Computer. Entfernen Sie Staub von den Anschlüssen und stecken Sie es dann fest ein. Wenn das Kabel bereits fest angeschlossen ist, stellen Sie sicher, dass es nicht beschädigt ist. Untersuchen Sie das Displaykabel sorgfältig auf Anzeichen von Beschädigung oder Abnutzung, z. B. verbogene Stifte oder Stecker, gerissene oder eingeschnittene Ummantelung oder Anzeichen dafür, dass das Kabel stark gebogen wurde. Wenn das Kabel beschädigt ist, müssen Sie es ersetzen. Um zu bestätigen, dass das Problem vorliegt, versuchen Sie, den Computer mit einem Ersatzkabel an den Monitor anzuschließen, sofern Sie eines zur Verfügung haben.

Zurücksetzen der Monitoreinstellungen
Wenn Sie die Monitoreinstellungen manuell durch Drücken der Monitortasten angepasst haben, stellen Sie sicher, dass Sie die Anzeigeeinstellungen nicht falsch konfiguriert haben. Um dies auszuschließen, sollten Sie die Monitoreinstellungen auf die Standardwerte zurücksetzen. Der Vorgang hierfür kann je nach Hersteller Ihres Monitors variieren.
Im Allgemeinen müssen Sie eine der Navigationstasten drücken, um das Einstellungsmenü zu öffnen. Suchen Sie von dort aus mithilfe der Navigationspfeile die Option zum Zurücksetzen des Monitors auf die Werkseinstellungen. Auf einem Dell-Monitor finden Sie diese Option beispielsweise möglicherweise im Einstellungsmenü „Andere“.
Wenn Sie es nicht finden können, finden Sie auf der Website des Herstellers Anweisungen zum Zurücksetzen Ihres spezifischen Monitormodells.
Stellen Sie sicher, dass die GPU richtig angeschlossen ist.
Ähnlich wie beim Displaykabel kann auch eine lose angeschlossene GPU im PCIe-Steckplatz die Farbgenauigkeit beeinträchtigen und einen Gelbstich auf dem Bildschirm verursachen. Um sicherzustellen, dass dies nicht der Fall ist, öffnen Sie das Gehäuse Ihres Computers und entfernen Sie die GPU vorsichtig aus dem PCIe-Steckplatz. Setzen Sie es dann wieder fest in den Steckplatz ein. Wenn Sie ein Klickgeräusch hören, bedeutet dies, dass die GPU richtig eingesetzt ist.

Wenn der Stromanschluss, der die GPU mit Strom versorgt, lose angeschlossen ist, kann dies außerdem zu einer inkonsistenten Leistungsabgabe und zu Anzeigeproblemen führen. Um diese Möglichkeit auszuschließen, trennen Sie den Stecker sowohl von der GPU als auch vom Netzteil, reinigen Sie die Buchse, in die der Stromstecker gesteckt wird, und schließen Sie den Stecker dann wieder fest an.
Auf App-spezifische Probleme prüfen
Wenn der Gelbstich nur bei Verwendung einer bestimmten App auftritt, betrifft das Problem wahrscheinlich nur diese Anwendung. Es gibt mehrere mögliche Ursachen, die berücksichtigt werden müssen: In den Einstellungen der App ist möglicherweise das Nachtlicht oder eine ähnliche Funktion aktiviert, die Grafikanforderungen der App übersteigen möglicherweise die Kapazitäten Ihrer CPU oder GPU oder Sie haben möglicherweise die Grafikeinstellungen der App falsch konfiguriert.
Wenn Sie dedizierte Software zur Verwaltung Ihrer GPU verwenden, wie z. B. die Systemsteuerung von NVIDIA, setzen Sie deren Einstellungen zurück, um sicherzustellen, dass eine bestimmte Einstellung in dieser Software nicht die Ursache ist.
Ändern des Standardfarbprofils
Durch Ändern des Standard-ICC-Profils kann das Problem mit der Anzeige Ihres Monitors ebenfalls behoben werden. Klicken Sie dazu mit der rechten Maustaste auf die Schaltfläche „Start“ und wählen Sie „Einstellungen“. Navigieren Sie dann zu System > Anzeige. Klicken Sie unter „Verwandte Einstellungen“ auf „Erweiterte Anzeige“. Wenn Sie mehrere Displays angeschlossen haben, stellen Sie sicher, dass Sie aus dem Dropdown-Menü in der oberen rechten Ecke das richtige auswählen.
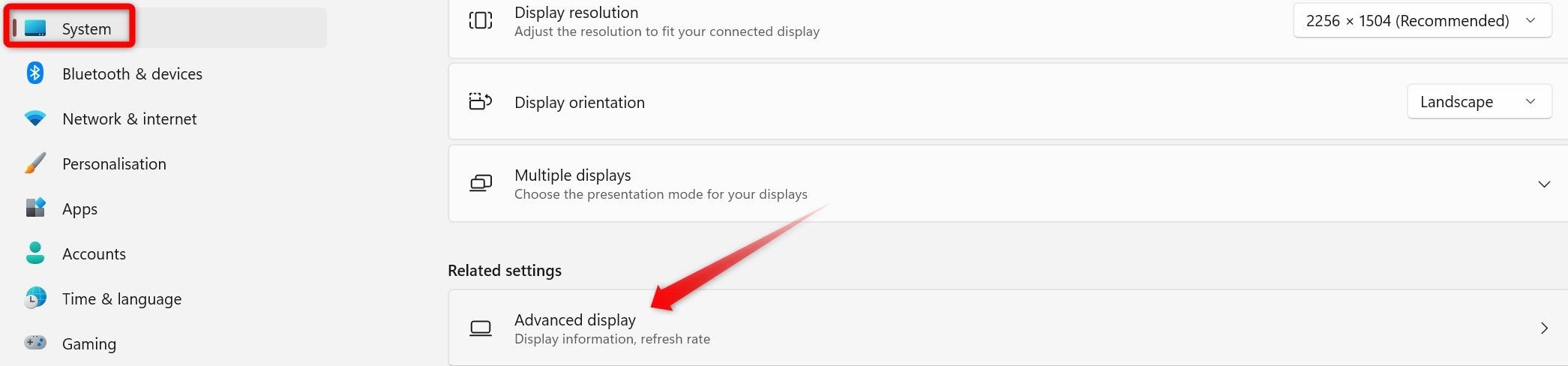
Klicken Sie anschließend auf „Eigenschaften des Anzeigeadapters für Anzeige 1 (oder 2)“, gehen Sie zur Registerkarte „Farbmanagement“ und klicken Sie auf die Schaltfläche „Farbmanagement“.
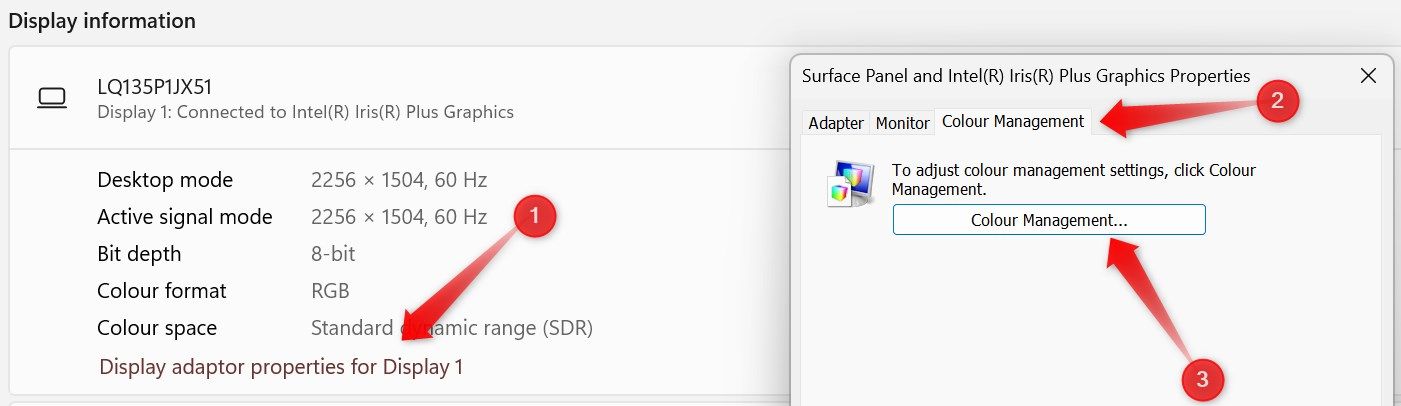
Wählen Sie im nächsten Fenster die richtige Anzeige aus dem Dropdown-Menü neben Gerät aus. Klicken Sie dann auf die Schaltfläche „Hinzufügen“, wählen Sie das Profil „sRGB“ aus der Liste der ICC-Profile aus und klicken Sie auf „OK“.
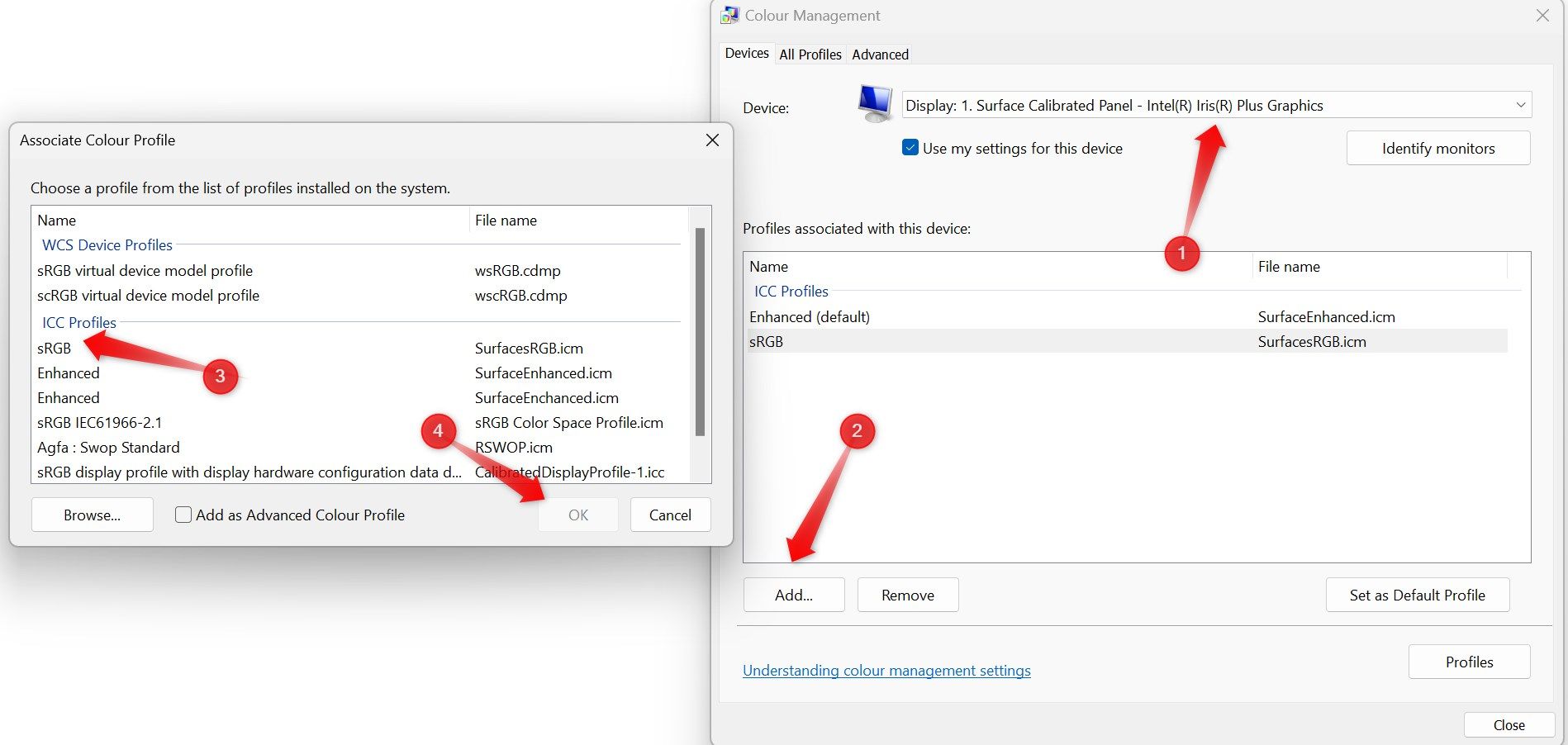
Wählen Sie anschließend das neu hinzugefügte Profil aus und klicken Sie auf die Schaltfläche „Als Standardprofil festlegen“. Schließen Sie alle Fenster, starten Sie Ihr Gerät neu und prüfen Sie, ob das Problem mit dem Gelbstich behoben wurde.
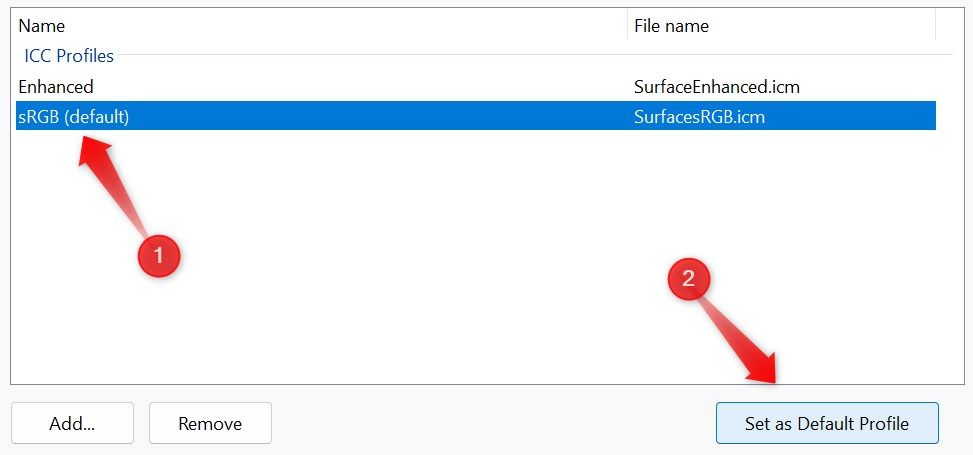
Kalibrieren Sie die Anzeigefarbe
Wenn keine der oben genannten Lösungen das Problem behebt, müssen Sie möglicherweise die Anzeigefarbe kalibrieren. Durch die Kalibrierung wird Ihr Display auf bekannte Farbreferenzstandards abgestimmt, was dazu beitragen kann, Farbunregelmäßigkeiten wie den Gelbstich zu beseitigen. Um die Anzeige zu kalibrieren, geben Sie „Farbmanagement“ in die Windows-Suche ein und öffnen Sie das Fenster „Farbmanagement“.
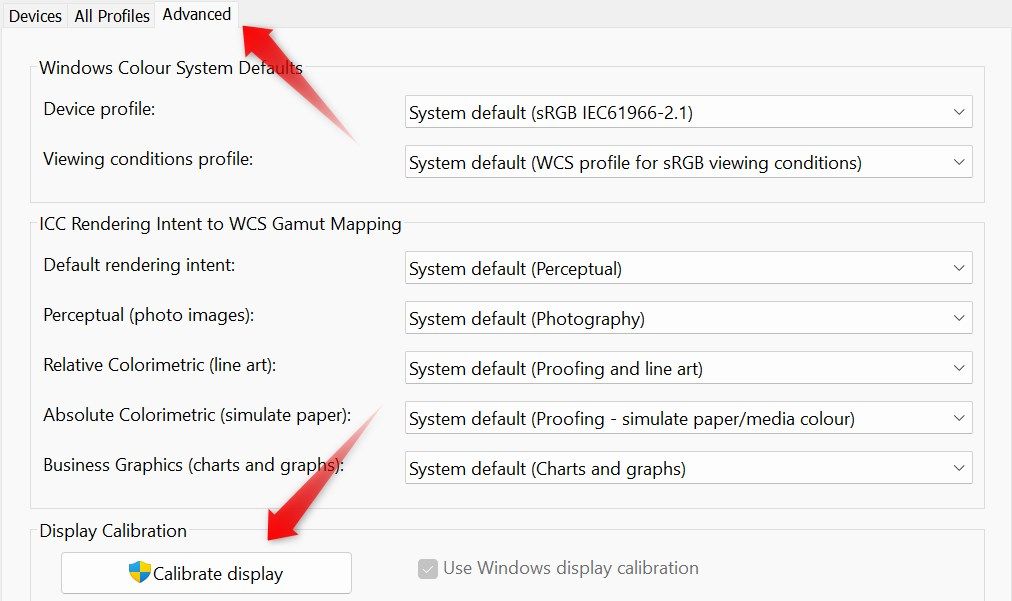
Navigieren Sie dann zur Registerkarte „Erweitert“ und klicken Sie auf die Schaltfläche „Anzeige kalibrieren“. Befolgen Sie die Anweisungen auf dem Bildschirm im Fenster „Display-Farbkalibrierung“, um die Anzeige zu kalibrieren.
Grafikkartentreiber neu installieren
Veraltete oder beschädigte Grafikkartentreiber können ebenfalls unerwartete Grafikprobleme verursachen. Um diese Möglichkeit auszuschließen, aktualisieren oder installieren Sie sie neu. Laden Sie die neuesten Treiber von der Website Ihres GPU-Herstellers herunter. Wenn die Datei im ausführbaren Format vorliegt, führen Sie sie aus und befolgen Sie die Anweisungen auf dem Bildschirm, um sie zu installieren.
Wenn Sie den Treiber manuell installieren müssen, klicken Sie mit der rechten Maustaste auf die Schaltfläche „Start“ und wählen Sie „Geräte-Manager“. Erweitern Sie die Kategorie „Anzeigeadapter“, klicken Sie dann mit der rechten Maustaste auf den entsprechenden Treiber und wählen Sie „Treiber aktualisieren“. Wählen Sie „Auf dem Computer nach Treibern suchen“, suchen Sie die heruntergeladene Treiberdatei und befolgen Sie die Anweisungen auf dem Bildschirm, um die Aktualisierung abzuschließen.
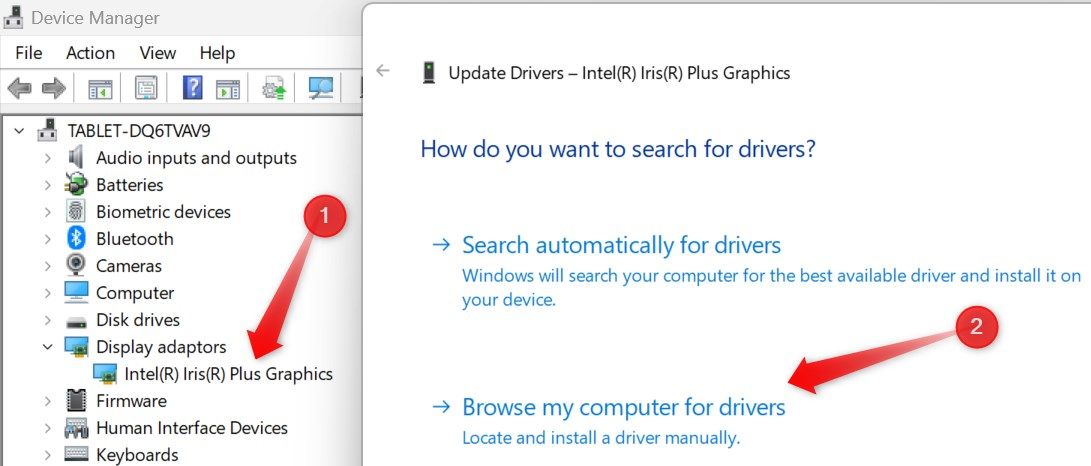
Befolgen Sie ebenfalls die oben beschriebenen Schritte, um die Monitortreiber zu aktualisieren.
Wenn das Problem durch die Aktualisierung nicht behoben wird, installieren Sie den Treiber neu. Klicken Sie im Geräte-Manager mit der rechten Maustaste auf den Treiber und wählen Sie „Gerät deinstallieren“. Befolgen Sie dann die gleichen Schritte, um es von Grund auf neu zu installieren.
Wenn Sie eine dedizierte Grafikkarte verwenden, stellen Sie sicher, dass Sie die Grafiktreiber des GPU-Herstellers sauber installieren.
Einen gelblichen Farbton auf dem Bildschirm Ihres Laptops zu sehen, kann frustrierend sein. Durch die Implementierung der oben beschriebenen Lösungen können Sie die Grundursache des Problems ermitteln und beheben. Wenn das Problem weiterhin besteht, sollte Ihre letzte Option darin bestehen, Ihren Laptop von einem Techniker untersuchen zu lassen und mögliche Hardwareprobleme auszuschließen.
-
 Nach iOS 18.4 -Update haben einige Benutzer Probleme mit CarPlayCarPlay -Fehler durch iOS 18.4 Update: Verbindungsfragen und fehlende Benachrichtigungen Apple hat kürzlich das mit Spannung erwartete iOS 18.4 -Up...Software-Tutorial Gepostet am 2025-04-12
Nach iOS 18.4 -Update haben einige Benutzer Probleme mit CarPlayCarPlay -Fehler durch iOS 18.4 Update: Verbindungsfragen und fehlende Benachrichtigungen Apple hat kürzlich das mit Spannung erwartete iOS 18.4 -Up...Software-Tutorial Gepostet am 2025-04-12 -
 So lassen Sie Wasser schnell von Ihren Telefonlautsprechern abAuch wasserresistente Telefone sind nicht immun gegen Sprecherschäden durch Wasserbelichtung. Ein nasser Lautsprecher führt zu gedämpftem Klang, ...Software-Tutorial Gepostet am 2025-04-12
So lassen Sie Wasser schnell von Ihren Telefonlautsprechern abAuch wasserresistente Telefone sind nicht immun gegen Sprecherschäden durch Wasserbelichtung. Ein nasser Lautsprecher führt zu gedämpftem Klang, ...Software-Tutorial Gepostet am 2025-04-12 -
 Das Upgrade des Routers kann ein besseres Netzwerkerlebnis erzielenUpgrade deines Zuhauses Wi-Fi: Ein Leitfaden zur Routerauswahl Ihr Internetdienstanbieter hat wahrscheinlich einen Router geliefert, aber das Upgra...Software-Tutorial Gepostet am 2025-04-12
Das Upgrade des Routers kann ein besseres Netzwerkerlebnis erzielenUpgrade deines Zuhauses Wi-Fi: Ein Leitfaden zur Routerauswahl Ihr Internetdienstanbieter hat wahrscheinlich einen Router geliefert, aber das Upgra...Software-Tutorial Gepostet am 2025-04-12 -
 Wie lösche ich Zeitmaschinen -Backups? Wie lösche und fange ich von vorne an?Time Machine: Der beste Freund Ihres Macs und wie man seine Backups verwaltet Time Machine, die integrierte Sicherungslösung von Apple, bietet auto...Software-Tutorial Gepostet am 2025-03-25
Wie lösche ich Zeitmaschinen -Backups? Wie lösche und fange ich von vorne an?Time Machine: Der beste Freund Ihres Macs und wie man seine Backups verwaltet Time Machine, die integrierte Sicherungslösung von Apple, bietet auto...Software-Tutorial Gepostet am 2025-03-25 -
 Wie man Menschen davon abhält, dein WLAN zu stehlenDas Schutz Ihres Wi-Fi-Netzwerks ist entscheidend für Ihre Online-Sicherheit und Ihre Privatsphäre. Der nicht autorisierte Zugriff kann Ihren Browse...Software-Tutorial Gepostet am 2025-03-25
Wie man Menschen davon abhält, dein WLAN zu stehlenDas Schutz Ihres Wi-Fi-Netzwerks ist entscheidend für Ihre Online-Sicherheit und Ihre Privatsphäre. Der nicht autorisierte Zugriff kann Ihren Browse...Software-Tutorial Gepostet am 2025-03-25 -
 Mit "Finden Sie mein Gerät" für Android, können Sie jetzt Leute verfolgenDie Android Fund meine Geräte-App wurde mit einer neuen, benutzerfreundlichen Schnittstelle aktualisiert. Jetzt mit separaten "Geräten" und...Software-Tutorial Gepostet am 2025-03-25
Mit "Finden Sie mein Gerät" für Android, können Sie jetzt Leute verfolgenDie Android Fund meine Geräte-App wurde mit einer neuen, benutzerfreundlichen Schnittstelle aktualisiert. Jetzt mit separaten "Geräten" und...Software-Tutorial Gepostet am 2025-03-25 -
 Währung vs. Rechnungslegungsnummernformat in Excel: Was ist der Unterschied?detaillierte Erläuterung der Excel -Währung und der Buchhaltungsnummer Format: Wann kann man welches verwenden? Dieser Artikel wird in Excel in die...Software-Tutorial Gepostet am 2025-03-25
Währung vs. Rechnungslegungsnummernformat in Excel: Was ist der Unterschied?detaillierte Erläuterung der Excel -Währung und der Buchhaltungsnummer Format: Wann kann man welches verwenden? Dieser Artikel wird in Excel in die...Software-Tutorial Gepostet am 2025-03-25 -
 4 Tipps zum Anhören von schneller Podcasts, schnellerDas bloße Volumen der heute verfügbaren Podcasts ist überwältigend! Von der Wissenschaft bis zum wahren Verbrechen gibt es für jedes Interesse ei...Software-Tutorial Gepostet am 2025-03-25
4 Tipps zum Anhören von schneller Podcasts, schnellerDas bloße Volumen der heute verfügbaren Podcasts ist überwältigend! Von der Wissenschaft bis zum wahren Verbrechen gibt es für jedes Interesse ei...Software-Tutorial Gepostet am 2025-03-25 -
 Ich würde ein Telefon mit austauschbaren Kameraobjektiven lieben: Warum ist es nicht passiert?So gut wie Telefonkameras geworden sind, könnten sie viel bessere Aufnahmen machen, indem sie abnehmbare Objektive verwenden, genau wie engagierte Ka...Software-Tutorial Gepostet am 2025-03-25
Ich würde ein Telefon mit austauschbaren Kameraobjektiven lieben: Warum ist es nicht passiert?So gut wie Telefonkameras geworden sind, könnten sie viel bessere Aufnahmen machen, indem sie abnehmbare Objektive verwenden, genau wie engagierte Ka...Software-Tutorial Gepostet am 2025-03-25 -
 So streamen Sie Ihre PC -Spiele auf alle Ihre BildschirmeJenseits von Musik und Filmen gewinnt das Streaming von Spielen schnell an Popularität. Hier geht es nicht nur um Cloud-basierte Spiele. Sie könn...Software-Tutorial Gepostet am 2025-03-24
So streamen Sie Ihre PC -Spiele auf alle Ihre BildschirmeJenseits von Musik und Filmen gewinnt das Streaming von Spielen schnell an Popularität. Hier geht es nicht nur um Cloud-basierte Spiele. Sie könn...Software-Tutorial Gepostet am 2025-03-24 -
 So starten Sie einen Remote -PC im abgesicherten Modus mit Networking neuLesen Sie unsere Offenlegungsseite, um herauszufinden, wie Sie MspowerUser helfen können, das redaktionelle Team aufrechtzuerhalten ...Software-Tutorial Gepostet am 2025-03-24
So starten Sie einen Remote -PC im abgesicherten Modus mit Networking neuLesen Sie unsere Offenlegungsseite, um herauszufinden, wie Sie MspowerUser helfen können, das redaktionelle Team aufrechtzuerhalten ...Software-Tutorial Gepostet am 2025-03-24 -
 Samsung Galaxy S25+ gegen Galaxy S24+: Das Upgrade wert?Samsung Galaxy S25 gegen S24: Ist das Upgrade es wert? Das Samsung Galaxy S25 verfügt über einen leistungsstärkeren Prozessor und eine verbesserte ...Software-Tutorial Gepostet am 2025-03-24
Samsung Galaxy S25+ gegen Galaxy S24+: Das Upgrade wert?Samsung Galaxy S25 gegen S24: Ist das Upgrade es wert? Das Samsung Galaxy S25 verfügt über einen leistungsstärkeren Prozessor und eine verbesserte ...Software-Tutorial Gepostet am 2025-03-24 -
 Was ist Apple CarPlay und ist es besser, als nur ein Telefon in Ihrem Auto zu verwenden?Apple CarPlay:驾车更安全、更便捷的iPhone体验 Apple CarPlay 为您提供了一种比在车内使用手机更安全的方式,让您轻松访问应用程序和Siri功能。虽然无线CarPlay更加方便,无需连接手机,但有线CarPlay更为常见且运行良好。您可以通过更改壁纸、添加、删除和重新排列...Software-Tutorial Gepostet am 2025-03-24
Was ist Apple CarPlay und ist es besser, als nur ein Telefon in Ihrem Auto zu verwenden?Apple CarPlay:驾车更安全、更便捷的iPhone体验 Apple CarPlay 为您提供了一种比在车内使用手机更安全的方式,让您轻松访问应用程序和Siri功能。虽然无线CarPlay更加方便,无需连接手机,但有线CarPlay更为常见且运行良好。您可以通过更改壁纸、添加、删除和重新排列...Software-Tutorial Gepostet am 2025-03-24 -
 Top -Tech -Angebote: Pixel 9 Pro XL, Samsung Portable SSD, Videotorklingel und mehrDie technischen Angebote dieser Woche sind zu gut, um es zu verpassen, egal ob Sie nach den Schnäppchen für die Präsidenten oder nach einer Überrasch...Software-Tutorial Gepostet am 2025-03-23
Top -Tech -Angebote: Pixel 9 Pro XL, Samsung Portable SSD, Videotorklingel und mehrDie technischen Angebote dieser Woche sind zu gut, um es zu verpassen, egal ob Sie nach den Schnäppchen für die Präsidenten oder nach einer Überrasch...Software-Tutorial Gepostet am 2025-03-23 -
 Android 16 konnte endlich Ordnung zur Benachrichtigung des Chaos bringenAndroid 16 kann die Funktion "gebündelt" starten, um das Problem der Benachrichtigungsüberlastung zu lösen! Angesichts der zunehmenden Anz...Software-Tutorial Gepostet am 2025-03-23
Android 16 konnte endlich Ordnung zur Benachrichtigung des Chaos bringenAndroid 16 kann die Funktion "gebündelt" starten, um das Problem der Benachrichtigungsüberlastung zu lösen! Angesichts der zunehmenden Anz...Software-Tutorial Gepostet am 2025-03-23
Chinesisch lernen
- 1 Wie sagt man „gehen“ auf Chinesisch? 走路 Chinesische Aussprache, 走路 Chinesisch lernen
- 2 Wie sagt man auf Chinesisch „Flugzeug nehmen“? 坐飞机 Chinesische Aussprache, 坐飞机 Chinesisch lernen
- 3 Wie sagt man auf Chinesisch „einen Zug nehmen“? 坐火车 Chinesische Aussprache, 坐火车 Chinesisch lernen
- 4 Wie sagt man auf Chinesisch „Bus nehmen“? 坐车 Chinesische Aussprache, 坐车 Chinesisch lernen
- 5 Wie sagt man „Fahren“ auf Chinesisch? 开车 Chinesische Aussprache, 开车 Chinesisch lernen
- 6 Wie sagt man Schwimmen auf Chinesisch? 游泳 Chinesische Aussprache, 游泳 Chinesisch lernen
- 7 Wie sagt man auf Chinesisch „Fahrrad fahren“? 骑自行车 Chinesische Aussprache, 骑自行车 Chinesisch lernen
- 8 Wie sagt man auf Chinesisch Hallo? 你好Chinesische Aussprache, 你好Chinesisch lernen
- 9 Wie sagt man „Danke“ auf Chinesisch? 谢谢Chinesische Aussprache, 谢谢Chinesisch lernen
- 10 How to say goodbye in Chinese? 再见Chinese pronunciation, 再见Chinese learning
























