JS: VSCode-Tipps
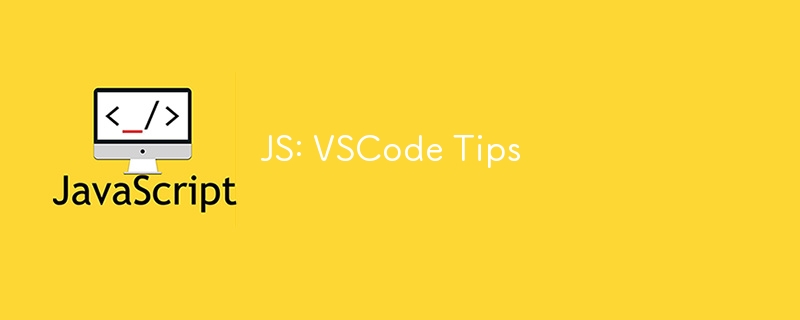
Discovering little tricks like that can really streamline your workflow. Here are some more tips and tricks for making the most out of your coding experience in VS Code, especially when you're working with Node.js:
1. Integrated Terminal
You already found out about using the terminal in VS Code, but did you know you can split terminals? Use Ctrl Shift 5 (or Cmd Shift 5 on Mac) to open a split terminal. This is great for running a server in one terminal while executing scripts or running tests in another.
2. Debugger
VS Code has a built-in debugger that works seamlessly with Node.js. Set breakpoints in your code by clicking in the gutter next to the line numbers, and then press F5 to start the debugger. You can step through your code, inspect variables, and view call stacks, making it much easier to find and fix issues.
3. Live Server Extension
If you're working on web projects, the Live Server extension is a game-changer. It automatically refreshes your browser whenever you save changes to your HTML, CSS, or JavaScript files. Just install the extension, right-click your index.html file, and select "Open with Live Server."
4. Emmet Abbreviations
For HTML and CSS, Emmet abbreviations can save you tons of time. For example, typing ul>li*5 and pressing Tab will generate an unordered list with five list items. It's like magic!
5. Prettier Extension
The Prettier code formatter helps keep your code consistent and clean. Install the Prettier extension and then format your code with Alt Shift F (or Option Shift F on Mac). You can also configure it to format your code on save.
6. Code Snippets
Custom snippets can speed up your coding. Go to File > Preferences > User Snippets and create a new snippet file for JavaScript. For example, you can create a snippet for a console log:
"log": {
"prefix": "clg",
"body": ["console.log('$1');"],
"description": "Log output to console"
}
Now, typing clg followed by Tab will expand to console.log();.
7. IntelliSense
VS Code’s IntelliSense offers intelligent code completion, parameter info, and member lists. For JavaScript, it’s particularly useful when dealing with complex objects or unfamiliar libraries. You can trigger it manually by pressing Ctrl Space.
8. Extensions for Node.js
There are a few must-have extensions for Node.js developers:
- Node.js Extension Pack: A collection of useful extensions like npm, ESLint, and Node.js Modules Intellisense.
- Nodemon: This extension allows you to use the Nodemon utility which automatically restarts your Node.js application when file changes in the directory are detected.
9. Source Control Integration
VS Code has Git integration built-in. You can manage your repositories, stage changes, make commits, and even resolve merge conflicts directly from the editor. Use the Source Control panel on the left sidebar for all your Git operations.
10. Command Palette
The Command Palette (Ctrl Shift P or Cmd Shift P on Mac) is the gateway to all VS Code commands. You can quickly search and execute commands, open files, and run extensions without leaving your keyboard.
11. Multi-Cursor Editing
Place multiple cursors in your code by holding Alt (or Option on Mac) and clicking where you want to add a cursor. You can also use Ctrl Alt Down (or Cmd Option Down on Mac) to add a cursor below the current line. This is super handy for making the same edit in multiple places.
12. Explorer Shortcuts
Navigate your files quickly using the explorer panel on the left. Ctrl P (or Cmd P on Mac) brings up the quick open file menu, allowing you to jump to any file in your project with just a few keystrokes.
13. Task Runner
You can define tasks in VS Code to run scripts or commands with ease. Create a tasks.json file in the .vscode folder of your project and configure tasks like building your project or running tests.
{
"version": "2.0.0",
"tasks": [
{
"label": "build",
"type": "shell",
"command": "npm run build",
"problemMatcher": []
}
]
}
Now you can run your build task from the Command Palette or the terminal.
14. Code Lens
For JavaScript, Code Lens shows inline references to functions and variables, making it easier to see where they are used. Enable it in settings under Editor: Code Lens.
15. Bracket Pair Colorization
To make nested code easier to read, enable bracket pair colorization. This can be done by adding "editor.bracketPairColorization.enabled": true to your settings.json file.
16. Workspace Settings
VS Code allows you to configure settings specific to your project by adding a .vscode folder with settings.json inside your project directory. This is useful for maintaining consistent settings across team members.
{
"editor.tabSize": 2,
"files.exclude": {
"**/.git": true,
"**/.DS_Store": true
}
}
17. Remote Development
VS Code's Remote Development extensions let you work with code on remote machines or in containers. You can use the Remote - SSH extension to connect to a remote server or Remote - Containers to develop inside Docker containers. This is excellent for maintaining a consistent dev environment.
18. Settings Sync
You can sync your settings, extensions, and keyboard shortcuts across different devices using Settings Sync. Enable it from the gear icon in the bottom left, then "Turn on Settings Sync..." and sign in with your GitHub or Microsoft account.
19. Keyboard Shortcuts
Mastering keyboard shortcuts can significantly boost your productivity. Here are a few more handy ones:
- Ctrl B (or Cmd B on Mac) to toggle the sidebar.
- Ctrl (or Cmd on Mac) to open the integrated terminal.
- Ctrl K, Ctrl S (or Cmd K, Cmd S on Mac) to open the keyboard shortcuts editor.
20. Extensions for Productivity
Explore these extensions to further enhance your productivity:
- Bracket Pair Colorizer 2: Colors matching brackets to make nested code more readable.
- Path Intellisense: Autocompletes filenames when you start typing a path in your import statements.
- Todo Tree: Tracks TODO comments in your code and lists them in the explorer.
21. REST Client
The REST Client extension allows you to make HTTP requests directly from VS Code and view the responses. Create a .http or .rest file and write your requests:
GET https://api.github.com/users/octocat
Run the request by clicking "Send Request" above the request line.
22. Polacode
Polacode is an extension that lets you create beautiful code snapshots. You can use it to generate images of your code for documentation or sharing. Simply select the code, right-click, and select "Polacode: Open" to capture the snapshot.
23. CSS Peek
For front-end developers, CSS Peek allows you to view CSS definitions directly in your HTML file by hovering over class names or IDs.
24. GitLens
GitLens supercharges the built-in Git capabilities by providing insights into your repository. It shows who changed a line of code and when, helps with navigating through commit history, and even offers inline blame annotations.
25. Snippets and Extensions for Frameworks
Depending on your tech stack, there are specific snippets and extensions you might find useful:
- React: The ES7 React/Redux/React-Native snippets extension offers shorthand snippets for creating components, hooks, and more.
- Vue.js: Vetur is the go-to extension for Vue.js development, providing syntax highlighting, snippets, and more.
- Angular: Angular Essentials pack includes Angular Language Service and other helpful tools.
26. Jupyter Notebooks
VS Code supports Jupyter Notebooks, making it an excellent tool for data science and machine learning projects. Install the Jupyter extension to create, edit, and run Jupyter notebooks directly in the editor.
27. Docker Integration
If you're working with Docker, the Docker extension is invaluable. It allows you to build, manage, and deploy containerized applications directly from VS Code. You can view containers, images, and registries all from the sidebar.
28. Markdown Preview
VS Code has built-in support for Markdown. You can preview Markdown files by opening the file and pressing Ctrl Shift V (or Cmd Shift V on Mac). This is great for writing documentation or README files.
29. Workspace Trust
VS Code introduces Workspace Trust, which allows you to control the level of trust you assign to the files within a workspace. This is especially useful when working with code from unknown sources, ensuring your environment remains secure.
30. Zen Mode
For those times when you need to focus, Zen Mode provides a distraction-free coding environment. Enter Zen Mode by pressing Ctrl K Z (or Cmd K Z on Mac). This hides all toolbars and panels, leaving you with just your code.
31. Code Navigation
Efficiently navigate your codebase with features like:
- Go to Definition: F12 or right-click > Go to Definition.
- Peek Definition: Alt F12 (or Option F12 on Mac) to view the definition inline.
- Go to Symbol: Ctrl Shift O (or Cmd Shift O on Mac) to jump to symbols in the current file.
32. Project Manager
The Project Manager extension helps you manage and switch between multiple projects. It allows you to save your current project, list your recent projects, and quickly switch between them.
33. Code Spell Checker
Avoid embarrassing typos in your code and comments with the Code Spell Checker extension. It highlights spelling errors and offers suggestions, making your documentation and variable names more professional.
34. Git Graph
Visualize your repository’s commit history with the Git Graph extension. It provides a graphical representation of your branches, commits, and merges, making it easier to understand the flow of your project.
35. Version Control Diffing
VS Code has powerful diffing capabilities. You can compare files or view changes by selecting a file and pressing Ctrl D (or Cmd D on Mac). This is useful for reviewing changes before committing or resolving merge conflicts.
36. Code Metrics
The CodeMetrics extension provides complexity metrics for your code, helping you identify areas that might need refactoring. It shows the cognitive complexity of functions and classes, making it easier to maintain clean and efficient code.
37. Keybinding Customization
You can customize your keybindings to suit your workflow. Open the keybindings editor with Ctrl K Ctrl S (or Cmd K Cmd S on Mac) and modify existing shortcuts or create new ones.
38. File and Code Navigation
VS Code offers powerful file and code navigation capabilities:
- Quick Open: Use Ctrl P (or Cmd P on Mac) to quickly open files by typing part of their name.
- Navigate Back and Forward: Use Ctrl - and Ctrl Shift - (or Cmd - and Cmd Shift - on Mac) to move through your cursor history.
- Breadcrumbs: Enable breadcrumbs to show the current location and hierarchy of your file at the top of the editor.
39. Auto Close Tag and Auto Rename Tag
These extensions are particularly useful for HTML and JSX development. Auto Close Tag automatically closes tags as you type, while Auto Rename Tag synchronizes changes between the opening and closing tags.
40. Project-Specific Extensions
Install extensions tailored to your specific project needs. For example, if you're working on a Python project, the Python extension provides a comprehensive set of tools including IntelliSense, linting, and debugging. For a Java project, consider the Java Extension Pack.
These tips should keep you busy for a while and supercharge your VS Code setup. Enjoy exploring all these features and happy coding, dude!
-
 Welche Methode ist effizienter für die Erkennung von Punkt-in-Polygon: Strahlenverfolgung oder Matplotlib \ 's path.contains_points?effiziente Punkt-in-Polygon-Erkennung in Python festlegen, ob ein Punkt innerhalb eines Polygons eine häufige Aufgabe in der Computergeometrie i...Programmierung Gepostet am 2025-04-02
Welche Methode ist effizienter für die Erkennung von Punkt-in-Polygon: Strahlenverfolgung oder Matplotlib \ 's path.contains_points?effiziente Punkt-in-Polygon-Erkennung in Python festlegen, ob ein Punkt innerhalb eines Polygons eine häufige Aufgabe in der Computergeometrie i...Programmierung Gepostet am 2025-04-02 -
 Python Read CSV -Datei UnicodEdeCodeError Ultimate Lösungunicode dekodieren Fehler in der CSV-Datei Reading Wenn versucht wird, eine CSV-Datei mit dem integrierten CSV-Modul zu lesen, können Sie eine...Programmierung Gepostet am 2025-04-02
Python Read CSV -Datei UnicodEdeCodeError Ultimate Lösungunicode dekodieren Fehler in der CSV-Datei Reading Wenn versucht wird, eine CSV-Datei mit dem integrierten CSV-Modul zu lesen, können Sie eine...Programmierung Gepostet am 2025-04-02 -
 Gibt es einen Leistungsunterschied zwischen der Verwendung einer For-Each-Schleife und einem Iterator für die Sammlung durchquert in Java?für jede Schleife vs. Iterator: Effizienz in der Sammlung traversal Einführung beim Durchlaufen einer Sammlung in Java, die Auswahl an der...Programmierung Gepostet am 2025-04-02
Gibt es einen Leistungsunterschied zwischen der Verwendung einer For-Each-Schleife und einem Iterator für die Sammlung durchquert in Java?für jede Schleife vs. Iterator: Effizienz in der Sammlung traversal Einführung beim Durchlaufen einer Sammlung in Java, die Auswahl an der...Programmierung Gepostet am 2025-04-02 -
 Warum nicht "Körper {Rand: 0; } `Immer den oberen Rand in CSS entfernen?adressieren die Entfernung von Körperrand in CSS Für Anfänger -Webentwickler kann das Entfernen des Randes des Körperelements eine verwirrende...Programmierung Gepostet am 2025-04-02
Warum nicht "Körper {Rand: 0; } `Immer den oberen Rand in CSS entfernen?adressieren die Entfernung von Körperrand in CSS Für Anfänger -Webentwickler kann das Entfernen des Randes des Körperelements eine verwirrende...Programmierung Gepostet am 2025-04-02 -
 Wie kombinieren Sie Daten aus drei MySQL -Tabellen zu einer neuen Tabelle?mySql: Erstellen einer neuen Tabelle aus Daten und Spalten von drei Tabellen Frage: Wie können ich eine neue Tabelle erstellen. Aus den Pe...Programmierung Gepostet am 2025-04-02
Wie kombinieren Sie Daten aus drei MySQL -Tabellen zu einer neuen Tabelle?mySql: Erstellen einer neuen Tabelle aus Daten und Spalten von drei Tabellen Frage: Wie können ich eine neue Tabelle erstellen. Aus den Pe...Programmierung Gepostet am 2025-04-02 -
 Welche Methode zur Deklarierung mehrerer Variablen in JavaScript ist besser gewartet?deklarieren mehrere Variablen in JavaScript: Erforschung von zwei Methoden In JavaScript begegnen Entwickler häufig die Notwendigkeit, mehrere...Programmierung Gepostet am 2025-04-02
Welche Methode zur Deklarierung mehrerer Variablen in JavaScript ist besser gewartet?deklarieren mehrere Variablen in JavaScript: Erforschung von zwei Methoden In JavaScript begegnen Entwickler häufig die Notwendigkeit, mehrere...Programmierung Gepostet am 2025-04-02 -
 Warum wird die Anfrage nicht nach dem Erfassen von Eingaben in PHP trotz gültiger Code erfasst?adressieren nach Anfrage Fehlfunktion in php in dem vorgestellten Code -Snippet: action='' Die Intented -In -Intented -Aufnahme. Die Ausg...Programmierung Gepostet am 2025-04-02
Warum wird die Anfrage nicht nach dem Erfassen von Eingaben in PHP trotz gültiger Code erfasst?adressieren nach Anfrage Fehlfunktion in php in dem vorgestellten Code -Snippet: action='' Die Intented -In -Intented -Aufnahme. Die Ausg...Programmierung Gepostet am 2025-04-02 -
 Warum kann Microsoft Visual C ++ keine zweiphasige Vorlage-Instanziierung korrekt implementieren?Das Geheimnis von "kaputte" Two-Phase-Vorlage Instantiation in Microsoft visual c Problemanweisung: Benutzer werden häufig besorgt...Programmierung Gepostet am 2025-04-02
Warum kann Microsoft Visual C ++ keine zweiphasige Vorlage-Instanziierung korrekt implementieren?Das Geheimnis von "kaputte" Two-Phase-Vorlage Instantiation in Microsoft visual c Problemanweisung: Benutzer werden häufig besorgt...Programmierung Gepostet am 2025-04-02 -
 \ "während (1) gegen (;;): Beseitigt die Compiler -Optimierung Leistungsunterschiede? \"wob führt die Verwendung von (1) statt für (;;) zu einem Leistungsunterschied in Infinite führt Loops? Antwort: In den meisten modernen C...Programmierung Gepostet am 2025-04-02
\ "während (1) gegen (;;): Beseitigt die Compiler -Optimierung Leistungsunterschiede? \"wob führt die Verwendung von (1) statt für (;;) zu einem Leistungsunterschied in Infinite führt Loops? Antwort: In den meisten modernen C...Programmierung Gepostet am 2025-04-02 -
 Wie benutze ich wie Abfragen mit PDO -Parametern richtig?verwenden wie Abfragen in pdo beim Versuch, wie Abfragen in PDO zu implementieren, können Sie Probleme wie die in der Abfrage unten beschriebe...Programmierung Gepostet am 2025-04-02
Wie benutze ich wie Abfragen mit PDO -Parametern richtig?verwenden wie Abfragen in pdo beim Versuch, wie Abfragen in PDO zu implementieren, können Sie Probleme wie die in der Abfrage unten beschriebe...Programmierung Gepostet am 2025-04-02 -
 Wie sendet Android Postdaten an PHP Server?So senden Sie Postdaten um Postdaten in Android zu senden, gibt es mehrere Ansätze: 1. Apache httpclient (veraltet) httpclient httpcli...Programmierung Gepostet am 2025-04-02
Wie sendet Android Postdaten an PHP Server?So senden Sie Postdaten um Postdaten in Android zu senden, gibt es mehrere Ansätze: 1. Apache httpclient (veraltet) httpclient httpcli...Programmierung Gepostet am 2025-04-02 -
 Wie kann ich programmgesteuert den gesamten Text in einer DIV auf Mausklick auswählen?programmatisch den Div -Text in Maus auswählen klicken Frage angegeben ein DIV -Element mit Textinhalten, wie kann der Benutzer programmatisch...Programmierung Gepostet am 2025-04-02
Wie kann ich programmgesteuert den gesamten Text in einer DIV auf Mausklick auswählen?programmatisch den Div -Text in Maus auswählen klicken Frage angegeben ein DIV -Element mit Textinhalten, wie kann der Benutzer programmatisch...Programmierung Gepostet am 2025-04-02 -
 Wie begrenzt ich den Scroll-Bereich eines Elements in einem dynamisch großen übergeordneten Element?implementieren CSS -Höhenlimits für vertikale Scrolling -Elemente in einer interaktiven Schnittstelle und kontrollieren des Bildlaufverhaltens...Programmierung Gepostet am 2025-04-02
Wie begrenzt ich den Scroll-Bereich eines Elements in einem dynamisch großen übergeordneten Element?implementieren CSS -Höhenlimits für vertikale Scrolling -Elemente in einer interaktiven Schnittstelle und kontrollieren des Bildlaufverhaltens...Programmierung Gepostet am 2025-04-02 -
 Warum gibt es Streifen in meinem linearen Gradientenhintergrund und wie kann ich sie beheben?die Hintergrundstreifen aus linearem Gradienten Beim Einsatz der Linear-Gradient-Eigenschaft für einen Hintergrund können Sie auffällige Strei...Programmierung Gepostet am 2025-04-02
Warum gibt es Streifen in meinem linearen Gradientenhintergrund und wie kann ich sie beheben?die Hintergrundstreifen aus linearem Gradienten Beim Einsatz der Linear-Gradient-Eigenschaft für einen Hintergrund können Sie auffällige Strei...Programmierung Gepostet am 2025-04-02 -
 Wie beheben Sie die Diskrepanzen für Modulpfade in Go -Mod mithilfe der Richtlinie Ersetzen?überwinden Modulpfad -Diskrepanz in go mod Wenn GO mod verwendet wird, ist es möglich, auf einen Konflikt zu begegnen, bei dem ein Drittanbiet...Programmierung Gepostet am 2025-04-02
Wie beheben Sie die Diskrepanzen für Modulpfade in Go -Mod mithilfe der Richtlinie Ersetzen?überwinden Modulpfad -Diskrepanz in go mod Wenn GO mod verwendet wird, ist es möglich, auf einen Konflikt zu begegnen, bei dem ein Drittanbiet...Programmierung Gepostet am 2025-04-02
Chinesisch lernen
- 1 Wie sagt man „gehen“ auf Chinesisch? 走路 Chinesische Aussprache, 走路 Chinesisch lernen
- 2 Wie sagt man auf Chinesisch „Flugzeug nehmen“? 坐飞机 Chinesische Aussprache, 坐飞机 Chinesisch lernen
- 3 Wie sagt man auf Chinesisch „einen Zug nehmen“? 坐火车 Chinesische Aussprache, 坐火车 Chinesisch lernen
- 4 Wie sagt man auf Chinesisch „Bus nehmen“? 坐车 Chinesische Aussprache, 坐车 Chinesisch lernen
- 5 Wie sagt man „Fahren“ auf Chinesisch? 开车 Chinesische Aussprache, 开车 Chinesisch lernen
- 6 Wie sagt man Schwimmen auf Chinesisch? 游泳 Chinesische Aussprache, 游泳 Chinesisch lernen
- 7 Wie sagt man auf Chinesisch „Fahrrad fahren“? 骑自行车 Chinesische Aussprache, 骑自行车 Chinesisch lernen
- 8 Wie sagt man auf Chinesisch Hallo? 你好Chinesische Aussprache, 你好Chinesisch lernen
- 9 Wie sagt man „Danke“ auf Chinesisch? 谢谢Chinesische Aussprache, 谢谢Chinesisch lernen
- 10 How to say goodbye in Chinese? 再见Chinese pronunciation, 再见Chinese learning

























