So finden Sie heraus, welches iPad-Modell Sie haben
Wenn Sie Ihr Apple-Gerät aktualisieren möchten, ist es gut, Ihr aktuelles Modell zu kennen. Dies kann auch nützlich sein, wenn Sie Probleme mit Ihrem iPad haben und ein Online-Ticket erstellen möchten. Aber wie finden Sie heraus, welches iPad-Modell Sie haben? Finden wir es heraus.

Bei etwa 10 Generationen von iPad-Modellen kann es verwirrend, aber notwendig sein, herauszufinden, welches iPad-Modell Sie besitzen. Auf diese Weise können Sie feststellen, welches iPad für welches Update berechtigt ist und ob die damit verbundenen Funktionen verfügbar sind. Schauen wir uns also 6 Möglichkeiten an, wie wir Ihnen dabei helfen können.
1. Über die iPad-Einstellungen
Über das Einstellungsmenü auf Ihrem iPad sollten Sie Gerätedetails sehen, wie die aktuelle iPadOS-Version, Gerätekapazität, iPad-Seriennummer usw. Sie können damit auch die Modellnummer Ihres iPads sehen und so herausfinden, um welche Generation es sich handelt Ihr iPad ist. So greifen Sie auf Ihrem iPad auf diese Details zu.
Schritt 1: Öffnen Sie die Einstellungen-App auf Ihrem iPad. Tippen Sie dann auf Allgemein.
Schritt 2: Tippen Sie hier auf „Info“.
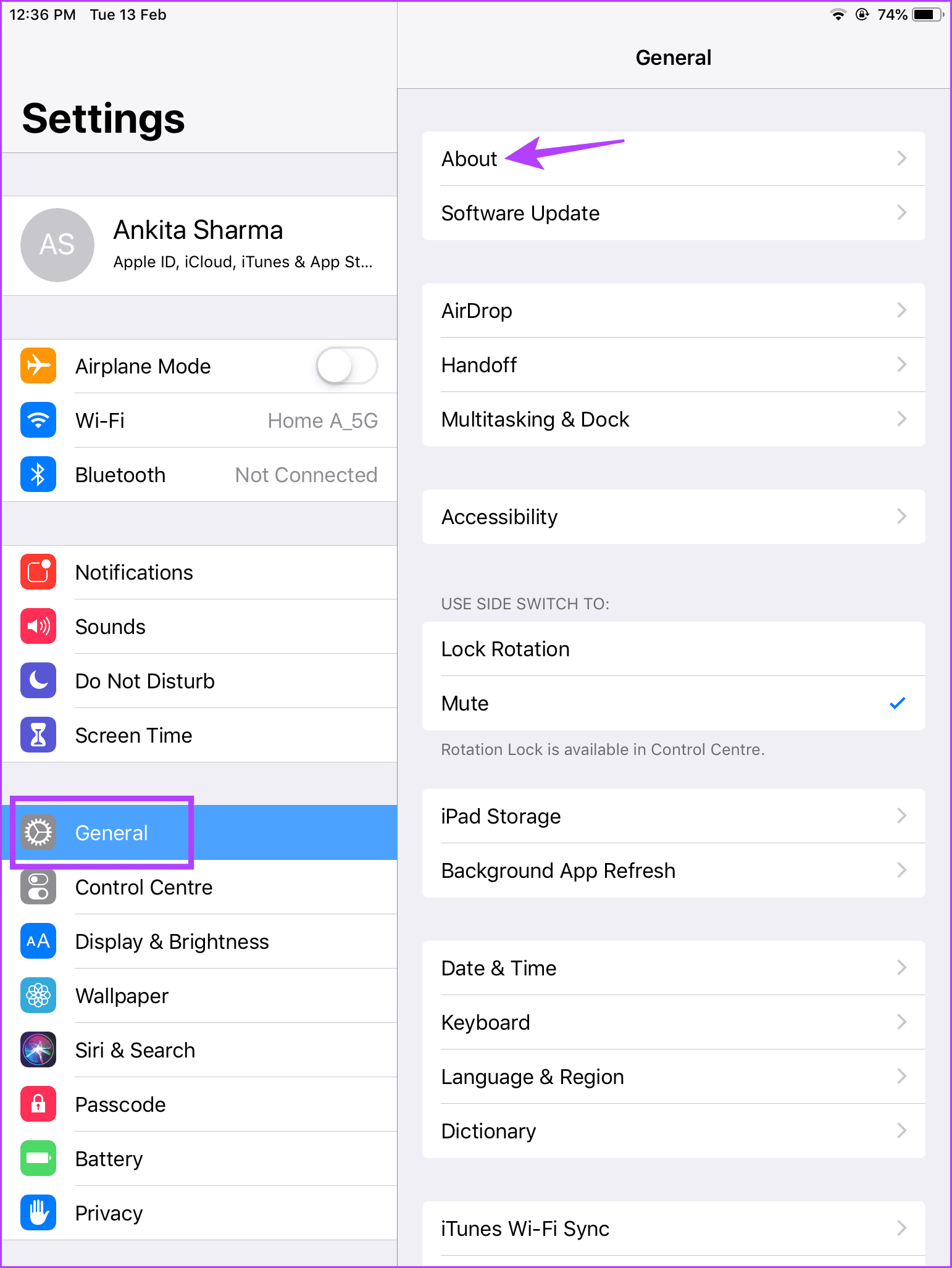
Schritt 3: Überprüfen Sie nun die Daten Ihres iPads.
Hinweis: Die Modellnummer Ihres iPads muss mit einem A beginnen. Wenn die Modellnummer Ihres iPads also ein / enthält, tippen Sie darauf, um die vollständige Modellnummer Ihres Geräts anzuzeigen.
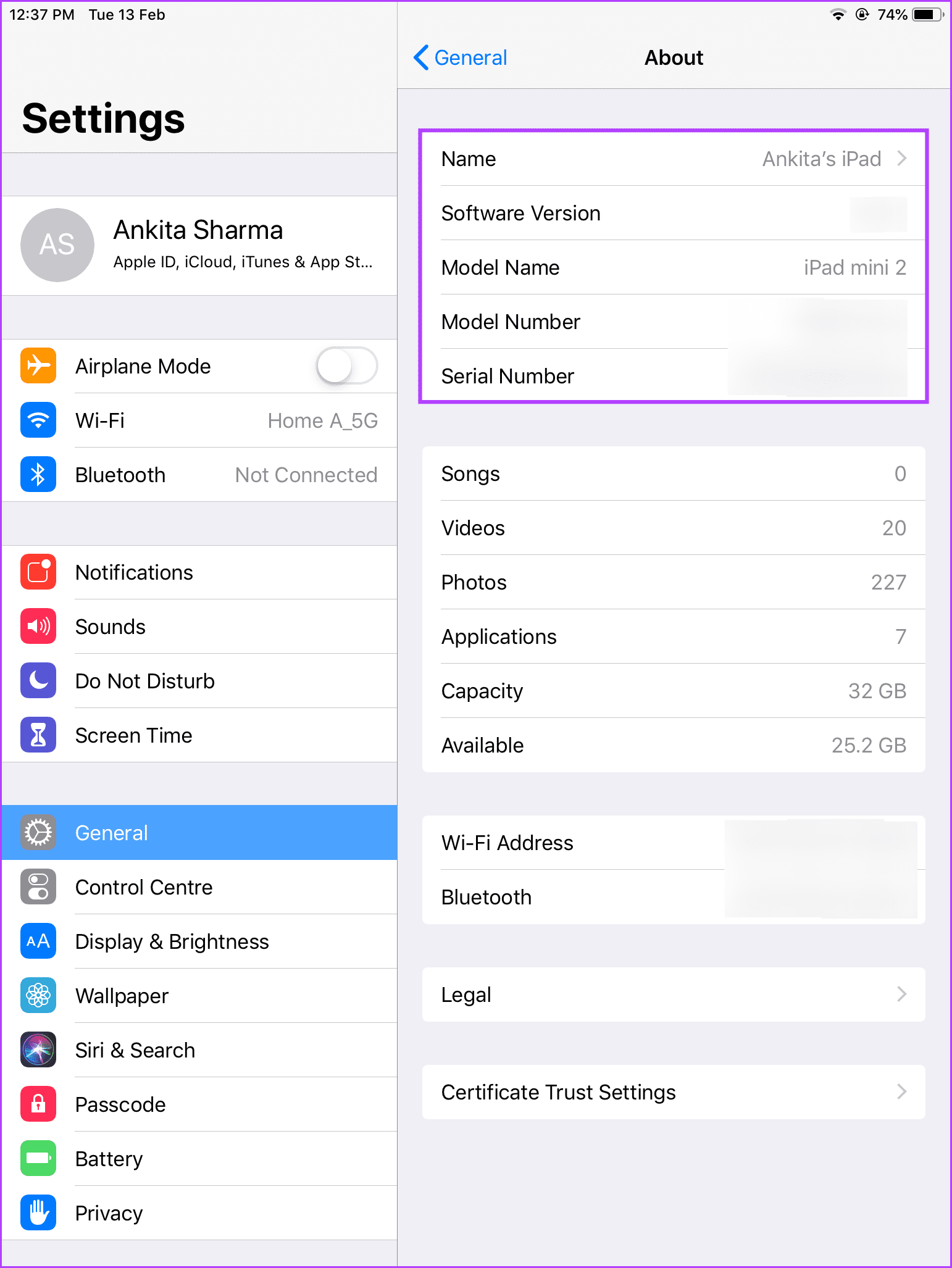
2. Durch Überprüfen des iPad-Gehäuses
Auf der Rückseite Ihres iPads sollten Sie bestimmte Gerätedetails finden, wie die Seriennummer und die Modellnummer. Beides kann Ihnen dabei helfen, herauszufinden, welches iPad-Modell Sie besitzen, wenn Sie sich an den Apple-Support wenden.
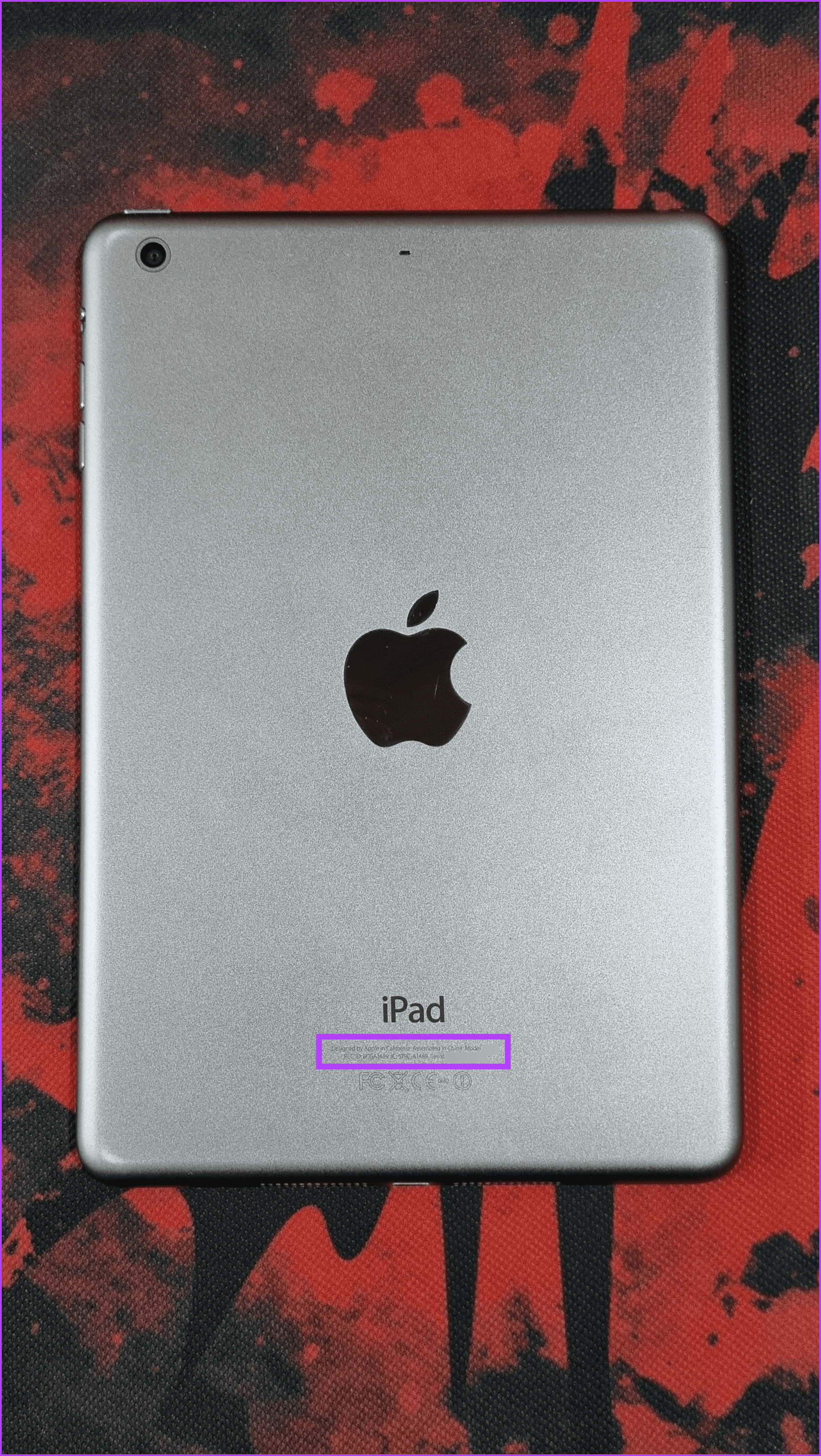
Diese Details sollten unten gedruckt werden. Allerdings ist es in winzigen Buchstaben gedruckt. Möglicherweise müssen Sie das iPad bei guten Lichtverhältnissen aufstellen, um die gedruckten Details richtig sehen zu können.
3. Verwendung der Verpackung
Auf der Verpackung Ihres iPad sind alle Gerätedetails aufgedruckt. Dies kann nicht nur bei der Überprüfung des iPad-Modells anhand der Seriennummer helfen, sondern auch sicherstellen, dass das iPad echt ist. Geben Sie die Seriennummer beim Apple-Support ein und lassen Sie die Gerätedetails entsprechend überprüfen. Sie können den Barcode auch mit einem Barcodescanner scannen, um die Seriennummerdetails direkt auf Ihr Telefon zu übertragen.
Tipp: Wenn Sie Ihr iPad über Apple oder einen autorisierten Händler gekauft haben, finden Sie Gerätedetails wie Modellnummer, Seriennummer usw. auch auf der Kaufrechnung.
4. Über Ihre Apple-ID/Ihr Apple-Konto
Die auf Ihrem iPad ausgeführte Apple-ID enthält auch Details zu dem damit verknüpften Gerät. Dadurch können Sie auf Ihre Apple-ID-Einstellungen zugreifen, um festzustellen, um welche Version es sich bei Ihrem iPad handelt. Hier erfahren Sie, wie es geht.
Schritt 1: Öffnen Sie die Einstellungen-App und tippen Sie auf Ihre Apple-ID.
Schritt 2: Tippen Sie unten auf „Alle anzeigen“, falls verfügbar.
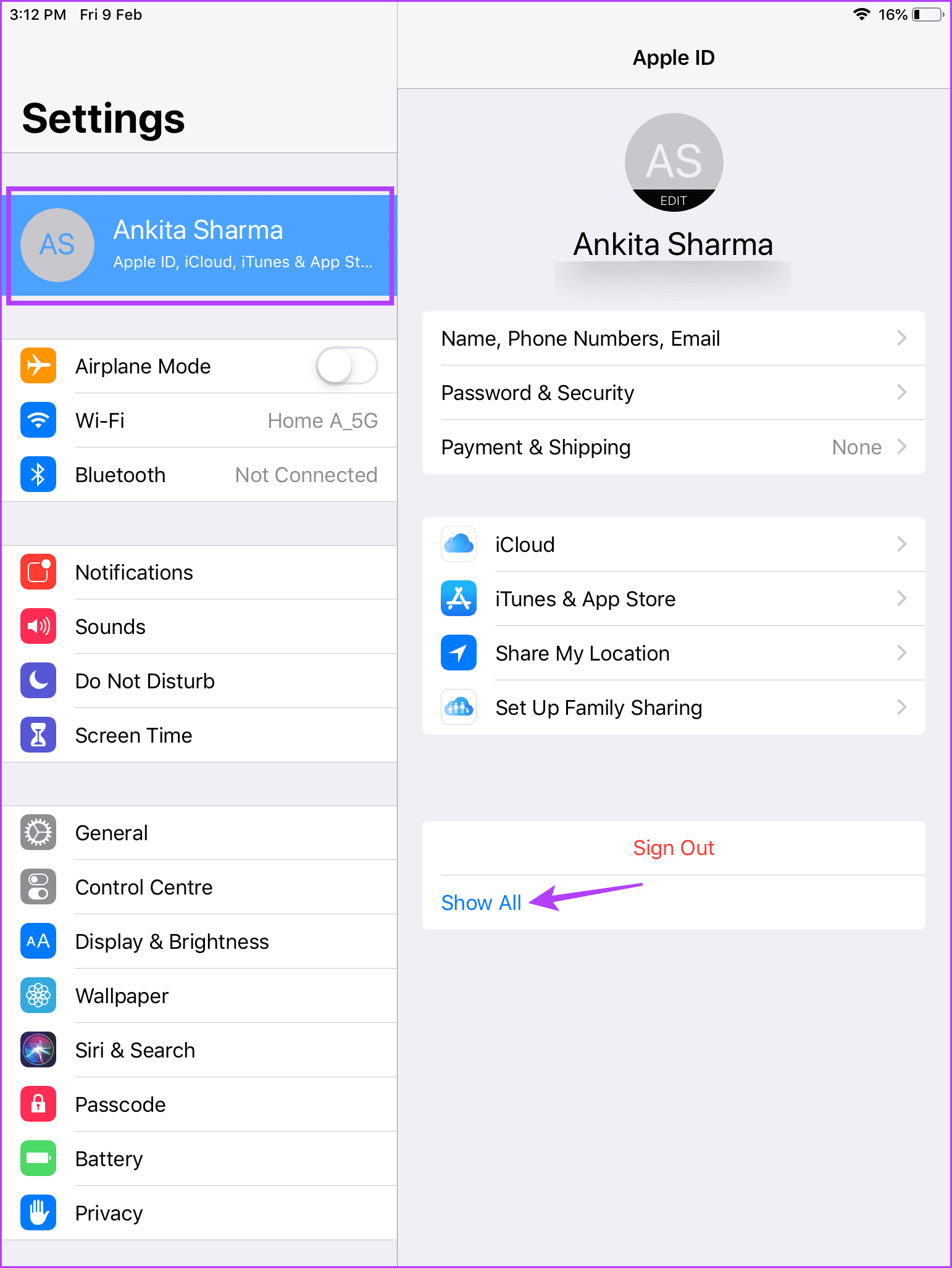
Schritt 3: Tippen Sie nun auf Ihr iPad.
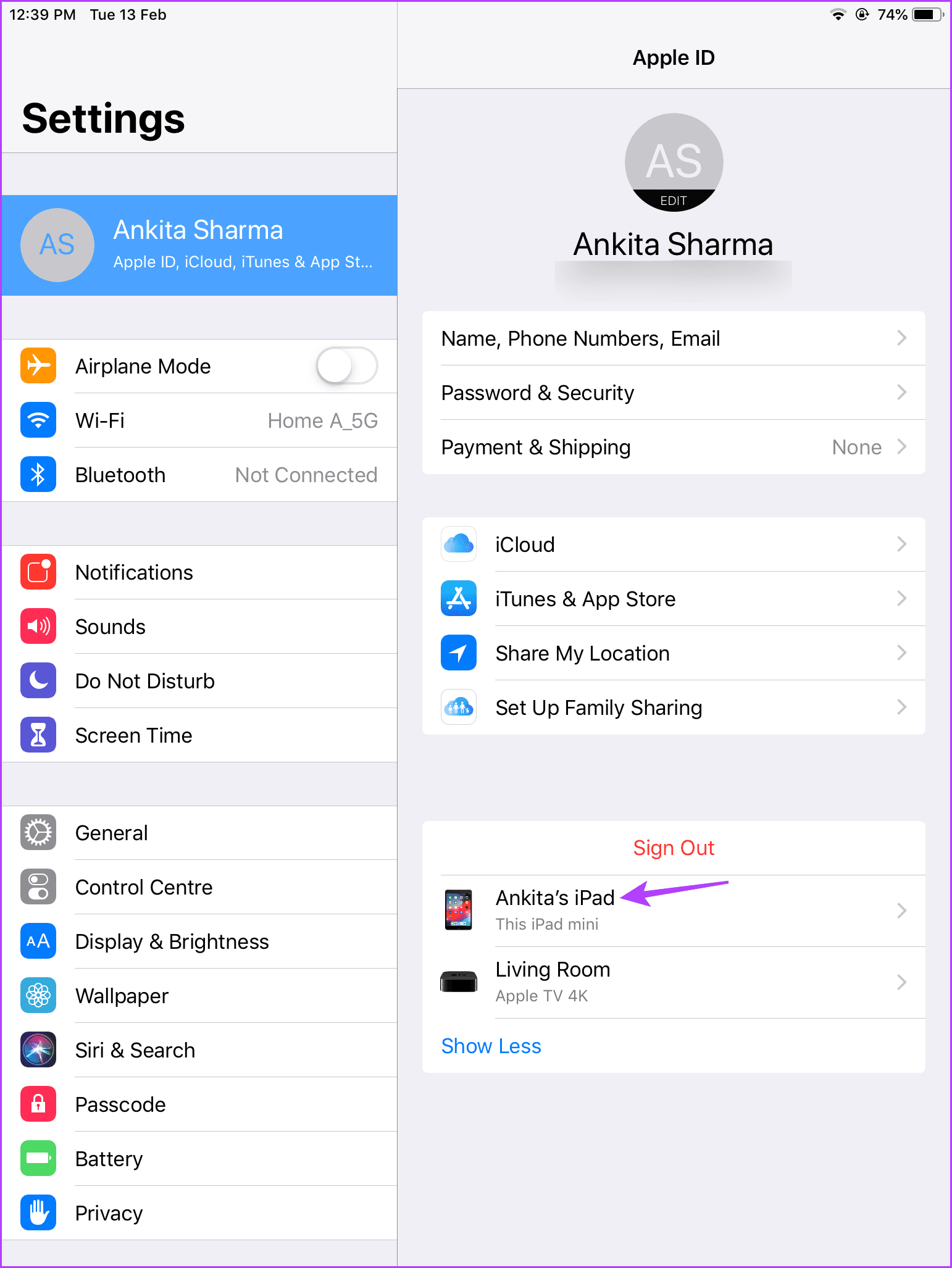
Schritt 4: Überprüfen Sie hier die Details zu Ihrem iPad.
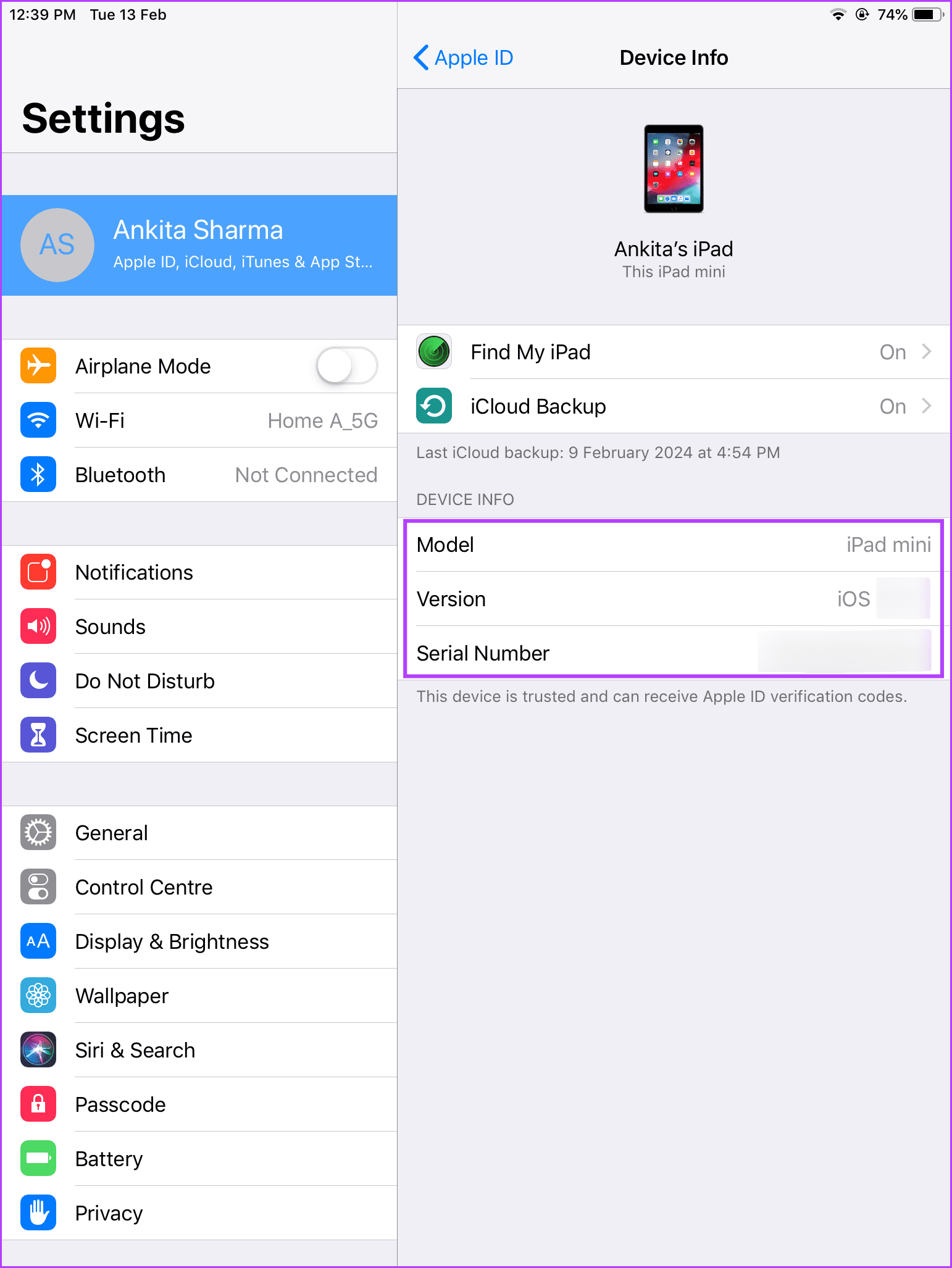
5. Durch eine umgekehrte Bildersuche
Wenn Sie nicht auf das Menü „Einstellungen“ oder die auf der Verpackung oder dem Gerät aufgedruckte Seriennummer zugreifen können, verwenden Sie Google Lens auf Ihrem iPhone oder Android-Gerät. Führen Sie auf diese Weise eine iPad-Modellsuche über die Suchfunktion in der Google Lens-App durch. Scrollen Sie dann durch die Ergebnisse, um Ihr iPad zu finden. Befolgen Sie dazu die folgenden Schritte.
Schritt 1: Öffnen Sie auf Ihrem Telefon die Google Lens-App.
Schritt 2: Richten Sie nun die Kamera Ihres Geräts auf Ihr iPad. Sie können das Gerät umdrehen, um bessere Ergebnisse zu erzielen.
Schritt 3: Sobald das iPad im Fokus ist, tippen Sie in den Menüoptionen auf „Suchen“. Warten Sie, bis Google Lens die Ergebnisse zusammengestellt hat.
Schritt 4: Scrollen Sie nun durch die Ergebnisse und finden Sie das iPad, das zu Ihrem Gerät passt.
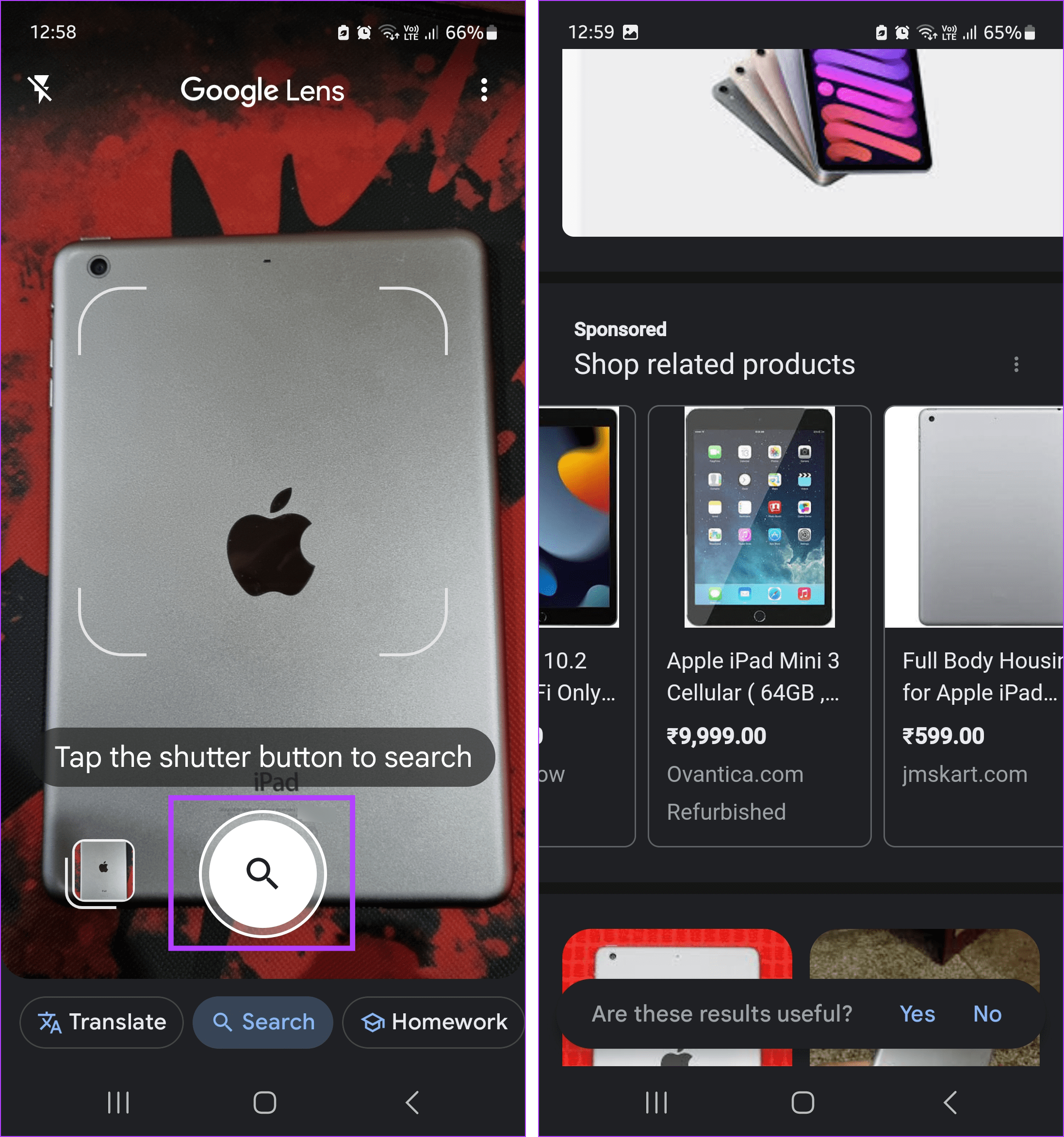
Die Verwendung von Google Lens ist zwar relativ einfach, kann jedoch manchmal ungenau sein. Nutzen Sie im Zweifelsfall mindestens eine offizielle Quelle, um die Ergebnisse noch einmal zu überprüfen und zu bestätigen.
6. Überprüfen Sie die Apple-Website
Auch wenn es möglicherweise nicht die genaueste Angabe ist, schauen Sie sich Ihr iPad visuell an, um zu überprüfen, um welches Modell es sich handelt. Überprüfen Sie dazu bestimmte iPad-Funktionen wie den Home-Button, die Kamera usw. und vergleichen Sie diese mit den anderen Modellen. Dies kann Ihnen dabei helfen, festzustellen, zu welchem Jahr oder welcher Generation Ihr iPad gehört. Gehen Sie zur iPad-Liste von Apple und vergleichen Sie die Modelle mit den unten genannten Punkten.
ICH. Verfügbarkeit der Home-Taste
Während die meisten älteren iPad-Modelle über einen Home-Button verfügen, fehlt dieser bei den neueren Modellen. Wenn Ihr iPad also keine Home-Taste hat, kann es sich um ein nach 2018 veröffentlichtes iPad Pro, ein iPad Air der 4. Generation oder älter, ein iPad mini der 6. Generation oder ein iPad der 10. Generation handeln.
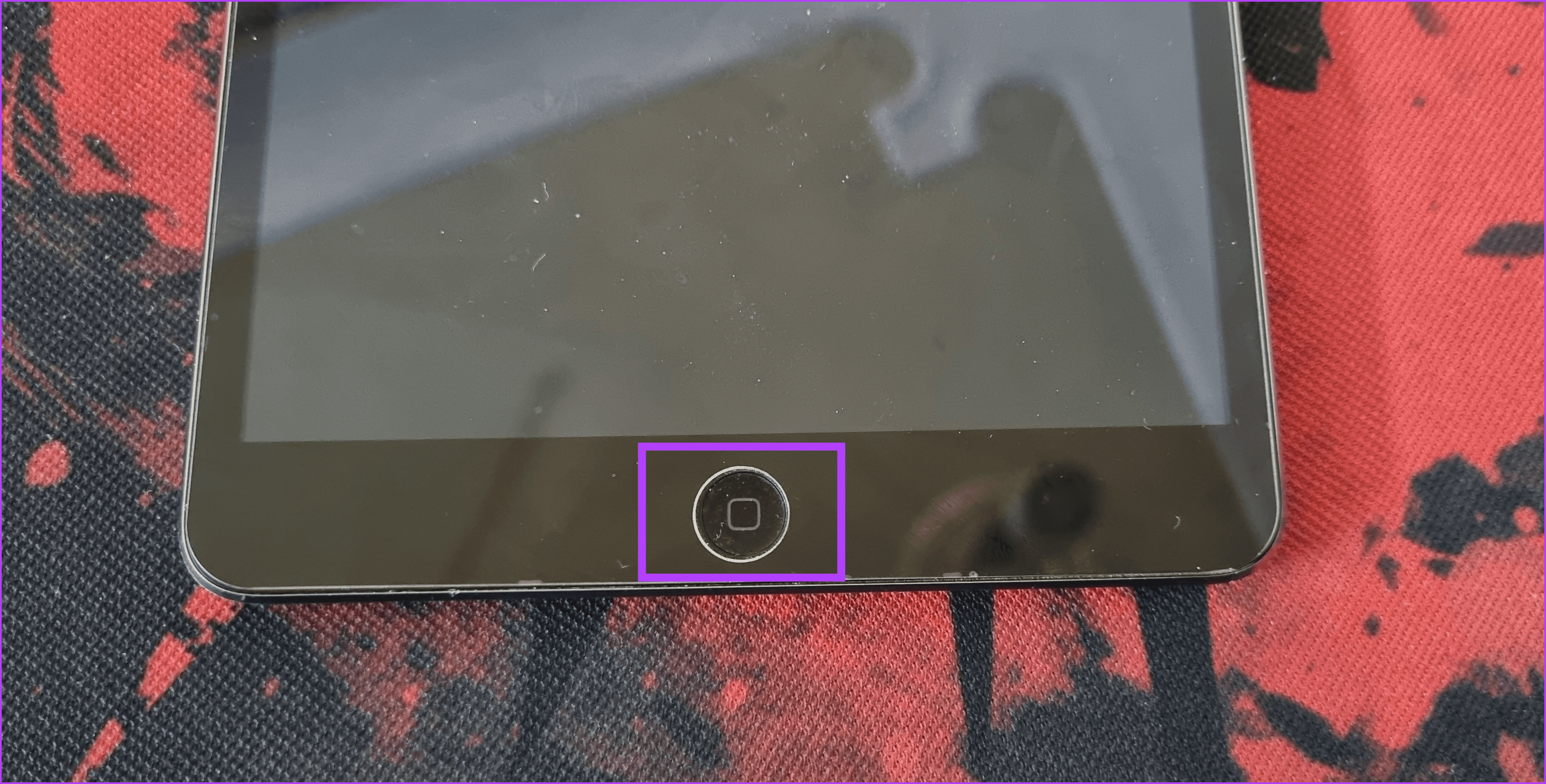
Wenn die verfügbare Home-Taste nicht über Touch ID verfügt, kann es sich bei Ihrem iPad-Modell um ein iPad der 4. Generation oder niedriger, ein iPad mini 2 oder niedriger oder ein iPad Air handeln.
II. Kameraplatzierung
Während die meisten iPad-Rückkameras gleich platziert sind, unterscheidet sie sich durch den Unterschied zwischen der Ein-Linsen- und der Zwei-Linsen-Konfiguration. Dies gilt insbesondere für die iPad Pro-Modelle, die im Jahr 2020 und darüber hinaus veröffentlicht wurden.
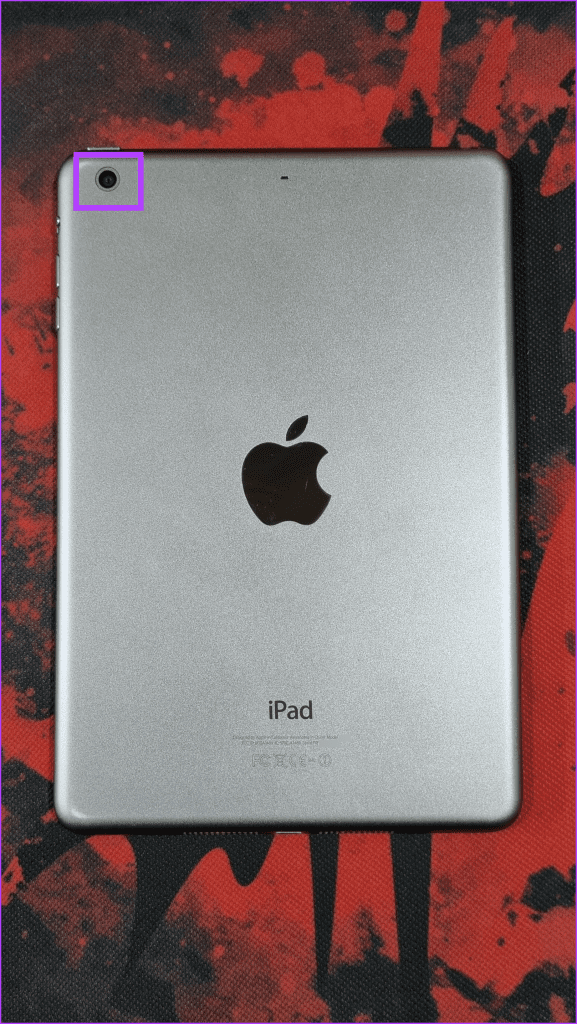
Außerdem verfügen bestimmte ältere iPad-Modelle, wie das iPad der 5. Generation und älter oder das iPad mini der 5. Generation und älter, im Vergleich zu den neueren Modellen über ein relativ kleineres Kameraobjektiv.
Bonus: Liste aller jemals veröffentlichten iPads (nach Jahr)
Wenn Sie herausfinden möchten, welches iPad-Modell vor oder nach Ihrem Gerät veröffentlicht wurde, lesen Sie weiter, denn wir listen alle jemals veröffentlichten iPads (nach Jahr) auf, beginnend mit dem neuesten.
Tipp: Wenn Sie diese Liste auf einem Mobiltelefon anzeigen, verwenden Sie die Strg-F-Tastenkombination auf Ihrem iPhone oder Android-Gerät, um schnell zur entsprechenden Modellnummer zu springen.
| iPad-Name und Generation | Veröffentlichungsjahr | Zugehörig Modellnummern |
| iPad Pro 12,9 Zoll (6. Generation) | 2022 | A2436, A2437, A2764, A2766 |
| iPad Pro 11 Zoll (4. Generation) | 2022 | A2759, A2761, A2435, A2762 |
| iPad Air (5. Generation) | 2022 | A2588, A2589, A2591 |
| iPad (10. Generation) | 2022 | A2696, A2757, A2777, A3162 |
| iPad Pro 12,9 Zoll (5. Generation) | 2021 | A2378 , A2461, A2379, A2462 |
| iPad Pro 11 Zoll (3. Generation) | 2021 | A2377, A2459, A2301, A2460 |
| iPad (9. Generation) | 2021 | A2602, A2604, A2603, A2605 |
| iPad mini (6. Generation) Generation) | 2021 | A2567, A2568, A2569 |
| iPad Pro 12,9 Zoll (4. Generation) | 2020 | A2229, A2069, A2232, A2233 |
| iPad Pro 11 Zoll (2. Generation) | 2020 | A2228, A2068, A2230 , A2231 |
| iPad Air (4. Generation) | 2020 | A2316, A2324, A2325, A2072 |
| iPad (8. Generation) | 2020 | A2270, A2428, A2429, A2430 |
| iPad (7. Generation) | 2019 | A2197, A2200, A2198 |
| iPad Air (3. Generation) | 2019 | A2152, A2123, A2153, A2154 |
| iPad mini (5. Generation) | 2019 | A2133, A2124, A2126, A2125 |
| iPad Pro 12,9 Zoll (3. Generation) | 2018 | A1876, A2014, A1895, A1983 |
| iPad Pro 11 Zoll | 2018 | A1980, A2013, A1934, A1979 |
| iPad (6. Generation) | 2018 | A1893, A1954 |
| iPad Pro 12,9 Zoll (2. Generation) | 2017 | A1670, A1671, A1821 |
| iPad Pro (10,5 Zoll) | 2017 | A1701, A1709, A1852 |
| iPad (5. Generation) | 2017 | A1822, A1823 |
| iPad Pro (9,7 Zoll) | 2016 | A1673, A1674, A1675 |
| iPad mini 4 | Ende 2015 | A1538, A1550 |
| iPad Pro (12,9 Zoll) | 2015 | A1584, A1652 |
| iPad Air 2 | Ende 2014 | A1566, A1567 |
| iPad mini 3 | Ende 2014 | A1599, A1600 |
| iPad Air | Ende 2013, Anfang 2014 | A1474, A1475, A1476 |
| iPad mini 2 | Ende 2013, Anfang 2014 | A1489, A1490, A1491 |
| iPad (4. Generation) | Ende 2012 | A1458, A1459, A1460 |
| iPad mini | Ende 2012 | A1432, A1454, A1455 |
| iPad (3. Generation) | Anfang 2012 | A1416 , A1430, A1403 |
| iPad 2 | 2011 | A1395, A1396, A1397 |
| iPad | 2010 | A1219, A1337 |
Finden Sie Ihr iPad
Sobald Sie wissen, welches iPad Sie besitzen, können Sie nicht nur die technischen Daten nachschlagen, sondern auch das Gerätezubehör entsprechend auswählen. Wir hoffen, dieser Artikel hat Ihnen dabei geholfen, herauszufinden, welches iPad-Modell Sie haben. Sie können auch unsere Anleitung lesen, um zu erfahren, wie Sie den Sperrbildschirm Ihres iPads mit Widgets und Live-Hintergründen personalisieren.
-
 Wie kann man das Yahoo -Umleitungsvirus auf Mac vollständig entfernen?leitet Sie der Webbrowser Ihres Macs nach Yahoo um, unabhängig von Ihrem gewählten Browser oder Suchmaschine? Dies zeigt eine wahrscheinliche Infekt...Software-Tutorial Gepostet am 2025-04-13
Wie kann man das Yahoo -Umleitungsvirus auf Mac vollständig entfernen?leitet Sie der Webbrowser Ihres Macs nach Yahoo um, unabhängig von Ihrem gewählten Browser oder Suchmaschine? Dies zeigt eine wahrscheinliche Infekt...Software-Tutorial Gepostet am 2025-04-13 -
 Mac Big Sur reinigt Festplattenraum: Wie löscht man einen klaren Platz? 【Interner und externer Speicher】】macos Big Surer Space Cleaning Leitfaden: freigültiger Speicherplatz befreien Unzureichender Speicherplatz von MacOS Big Sur ist ein häufiges Prob...Software-Tutorial Gepostet am 2025-04-13
Mac Big Sur reinigt Festplattenraum: Wie löscht man einen klaren Platz? 【Interner und externer Speicher】】macos Big Surer Space Cleaning Leitfaden: freigültiger Speicherplatz befreien Unzureichender Speicherplatz von MacOS Big Sur ist ein häufiges Prob...Software-Tutorial Gepostet am 2025-04-13 -
 Windows 10 KB5050081 InstallationshandbuchWindows 10 KB5050081 Aktualisieren Sie detaillierte Erläuterung und Installation Fehlerbehebung Das Windows 10 KB5050081 -Update wurde offiziell ve...Software-Tutorial Gepostet am 2025-04-13
Windows 10 KB5050081 InstallationshandbuchWindows 10 KB5050081 Aktualisieren Sie detaillierte Erläuterung und Installation Fehlerbehebung Das Windows 10 KB5050081 -Update wurde offiziell ve...Software-Tutorial Gepostet am 2025-04-13 -
 Tipps zum Verstecken und Wiederherstellen von Microsoft Word -BändernDas Microsoft Word Ribbon kann Ihr bester Freund oder eine nervige kleine Funktion sein, die Sie nur aus dem Weg gehen möchten. Sie brauchen es natür...Software-Tutorial Gepostet am 2025-04-12
Tipps zum Verstecken und Wiederherstellen von Microsoft Word -BändernDas Microsoft Word Ribbon kann Ihr bester Freund oder eine nervige kleine Funktion sein, die Sie nur aus dem Weg gehen möchten. Sie brauchen es natür...Software-Tutorial Gepostet am 2025-04-12 -
 Shapr3d vereinfachte Holzbearbeitungsproduktion, 5 AnfängertippsDie goldene Regel von Woodworking: "Messen Sie zweimal, einmal schneiden". Genaue Messungen beginnen jedoch mit einem präzisen Plan. Wäh...Software-Tutorial Gepostet am 2025-04-12
Shapr3d vereinfachte Holzbearbeitungsproduktion, 5 AnfängertippsDie goldene Regel von Woodworking: "Messen Sie zweimal, einmal schneiden". Genaue Messungen beginnen jedoch mit einem präzisen Plan. Wäh...Software-Tutorial Gepostet am 2025-04-12 -
 Nach iOS 18.4 -Update haben einige Benutzer Probleme mit CarPlayCarPlay -Fehler durch iOS 18.4 Update: Verbindungsfragen und fehlende Benachrichtigungen Apple hat kürzlich das mit Spannung erwartete iOS 18.4 -Up...Software-Tutorial Gepostet am 2025-04-12
Nach iOS 18.4 -Update haben einige Benutzer Probleme mit CarPlayCarPlay -Fehler durch iOS 18.4 Update: Verbindungsfragen und fehlende Benachrichtigungen Apple hat kürzlich das mit Spannung erwartete iOS 18.4 -Up...Software-Tutorial Gepostet am 2025-04-12 -
 So lassen Sie Wasser schnell von Ihren Telefonlautsprechern abAuch wasserresistente Telefone sind nicht immun gegen Sprecherschäden durch Wasserbelichtung. Ein nasser Lautsprecher führt zu gedämpftem Klang, ...Software-Tutorial Gepostet am 2025-04-12
So lassen Sie Wasser schnell von Ihren Telefonlautsprechern abAuch wasserresistente Telefone sind nicht immun gegen Sprecherschäden durch Wasserbelichtung. Ein nasser Lautsprecher führt zu gedämpftem Klang, ...Software-Tutorial Gepostet am 2025-04-12 -
 Das Upgrade des Routers kann ein besseres Netzwerkerlebnis erzielenUpgrade deines Zuhauses Wi-Fi: Ein Leitfaden zur Routerauswahl Ihr Internetdienstanbieter hat wahrscheinlich einen Router geliefert, aber das Upgra...Software-Tutorial Gepostet am 2025-04-12
Das Upgrade des Routers kann ein besseres Netzwerkerlebnis erzielenUpgrade deines Zuhauses Wi-Fi: Ein Leitfaden zur Routerauswahl Ihr Internetdienstanbieter hat wahrscheinlich einen Router geliefert, aber das Upgra...Software-Tutorial Gepostet am 2025-04-12 -
 Wie lösche ich Zeitmaschinen -Backups? Wie lösche und fange ich von vorne an?Time Machine: Der beste Freund Ihres Macs und wie man seine Backups verwaltet Time Machine, die integrierte Sicherungslösung von Apple, bietet auto...Software-Tutorial Gepostet am 2025-03-25
Wie lösche ich Zeitmaschinen -Backups? Wie lösche und fange ich von vorne an?Time Machine: Der beste Freund Ihres Macs und wie man seine Backups verwaltet Time Machine, die integrierte Sicherungslösung von Apple, bietet auto...Software-Tutorial Gepostet am 2025-03-25 -
 Wie man Menschen davon abhält, dein WLAN zu stehlenDas Schutz Ihres Wi-Fi-Netzwerks ist entscheidend für Ihre Online-Sicherheit und Ihre Privatsphäre. Der nicht autorisierte Zugriff kann Ihren Browse...Software-Tutorial Gepostet am 2025-03-25
Wie man Menschen davon abhält, dein WLAN zu stehlenDas Schutz Ihres Wi-Fi-Netzwerks ist entscheidend für Ihre Online-Sicherheit und Ihre Privatsphäre. Der nicht autorisierte Zugriff kann Ihren Browse...Software-Tutorial Gepostet am 2025-03-25 -
 Mit "Finden Sie mein Gerät" für Android, können Sie jetzt Leute verfolgenDie Android Fund meine Geräte-App wurde mit einer neuen, benutzerfreundlichen Schnittstelle aktualisiert. Jetzt mit separaten "Geräten" und...Software-Tutorial Gepostet am 2025-03-25
Mit "Finden Sie mein Gerät" für Android, können Sie jetzt Leute verfolgenDie Android Fund meine Geräte-App wurde mit einer neuen, benutzerfreundlichen Schnittstelle aktualisiert. Jetzt mit separaten "Geräten" und...Software-Tutorial Gepostet am 2025-03-25 -
 Währung vs. Rechnungslegungsnummernformat in Excel: Was ist der Unterschied?detaillierte Erläuterung der Excel -Währung und der Buchhaltungsnummer Format: Wann kann man welches verwenden? Dieser Artikel wird in Excel in die...Software-Tutorial Gepostet am 2025-03-25
Währung vs. Rechnungslegungsnummernformat in Excel: Was ist der Unterschied?detaillierte Erläuterung der Excel -Währung und der Buchhaltungsnummer Format: Wann kann man welches verwenden? Dieser Artikel wird in Excel in die...Software-Tutorial Gepostet am 2025-03-25 -
 4 Tipps zum Anhören von schneller Podcasts, schnellerDas bloße Volumen der heute verfügbaren Podcasts ist überwältigend! Von der Wissenschaft bis zum wahren Verbrechen gibt es für jedes Interesse ei...Software-Tutorial Gepostet am 2025-03-25
4 Tipps zum Anhören von schneller Podcasts, schnellerDas bloße Volumen der heute verfügbaren Podcasts ist überwältigend! Von der Wissenschaft bis zum wahren Verbrechen gibt es für jedes Interesse ei...Software-Tutorial Gepostet am 2025-03-25 -
 Ich würde ein Telefon mit austauschbaren Kameraobjektiven lieben: Warum ist es nicht passiert?So gut wie Telefonkameras geworden sind, könnten sie viel bessere Aufnahmen machen, indem sie abnehmbare Objektive verwenden, genau wie engagierte Ka...Software-Tutorial Gepostet am 2025-03-25
Ich würde ein Telefon mit austauschbaren Kameraobjektiven lieben: Warum ist es nicht passiert?So gut wie Telefonkameras geworden sind, könnten sie viel bessere Aufnahmen machen, indem sie abnehmbare Objektive verwenden, genau wie engagierte Ka...Software-Tutorial Gepostet am 2025-03-25 -
 So streamen Sie Ihre PC -Spiele auf alle Ihre BildschirmeJenseits von Musik und Filmen gewinnt das Streaming von Spielen schnell an Popularität. Hier geht es nicht nur um Cloud-basierte Spiele. Sie könn...Software-Tutorial Gepostet am 2025-03-24
So streamen Sie Ihre PC -Spiele auf alle Ihre BildschirmeJenseits von Musik und Filmen gewinnt das Streaming von Spielen schnell an Popularität. Hier geht es nicht nur um Cloud-basierte Spiele. Sie könn...Software-Tutorial Gepostet am 2025-03-24
Chinesisch lernen
- 1 Wie sagt man „gehen“ auf Chinesisch? 走路 Chinesische Aussprache, 走路 Chinesisch lernen
- 2 Wie sagt man auf Chinesisch „Flugzeug nehmen“? 坐飞机 Chinesische Aussprache, 坐飞机 Chinesisch lernen
- 3 Wie sagt man auf Chinesisch „einen Zug nehmen“? 坐火车 Chinesische Aussprache, 坐火车 Chinesisch lernen
- 4 Wie sagt man auf Chinesisch „Bus nehmen“? 坐车 Chinesische Aussprache, 坐车 Chinesisch lernen
- 5 Wie sagt man „Fahren“ auf Chinesisch? 开车 Chinesische Aussprache, 开车 Chinesisch lernen
- 6 Wie sagt man Schwimmen auf Chinesisch? 游泳 Chinesische Aussprache, 游泳 Chinesisch lernen
- 7 Wie sagt man auf Chinesisch „Fahrrad fahren“? 骑自行车 Chinesische Aussprache, 骑自行车 Chinesisch lernen
- 8 Wie sagt man auf Chinesisch Hallo? 你好Chinesische Aussprache, 你好Chinesisch lernen
- 9 Wie sagt man „Danke“ auf Chinesisch? 谢谢Chinesische Aussprache, 谢谢Chinesisch lernen
- 10 How to say goodbye in Chinese? 再见Chinese pronunciation, 再见Chinese learning

























