So installieren Sie Windows auf Ihrem Steam Deck
Do you want to have a familiar operating system or Game Pass on your Steam Deck? You can dual-boot SteamOS with Windows on the device. Here’s a thorough guide on installing Windows 11 on your Steam Deck.
Why You Should Install Windows on Your Steam Deck

If you’re someone who owns a PC, the chances are very high that you’re running Windows on it. Windows is familiar to many and is fairly easy to use.
While not having a mouse and keyboard on your Steam Deck will pose some navigation issues, having an operating system that’s familiar to you and that you know how to use might be worth that sacrifice.
Having Windows on your Steam Deck can also make it a work laptop or desktop replacement. You can easily use Photoshop, Microsoft Office apps, Lightroom, and all the usual suspects on Windows—so long as you’re willing to bring around a mouse and keyboard. Thankfully, there are plenty of Steam Deck accessories that can make doing real work on it a breeze.
What You Need to Install Windows on Your Steam Deck
You only need a few things to install Windows on your Steam Deck, most of which are software. But you will need a few hardware accessories as well.
Hardware
For hardware, you really only need a USB flash drive and a USB-C hub to plug it into your Steam Deck. You can also install an SD card on your Steam Deck as long as it's decently fast. A USB 3.0 or higher flash drive or a UHS-I or higher SD card would suffice, but we wouldn’t suggest anything slower.
We also highly suggest using a separate PC as we've done in this guide, but you can also use your Steam Deck and follow similar steps using the Linux version of Ventoy.
Ventoy
The first piece of software is Ventoy, a program that allows you to boot multiple ISOs from one external storage device without needing to format it to add a different ISO. This will avoid the back-and-forth formatting of the storage device used, making it easier to go back in case you make a mistake along the way.
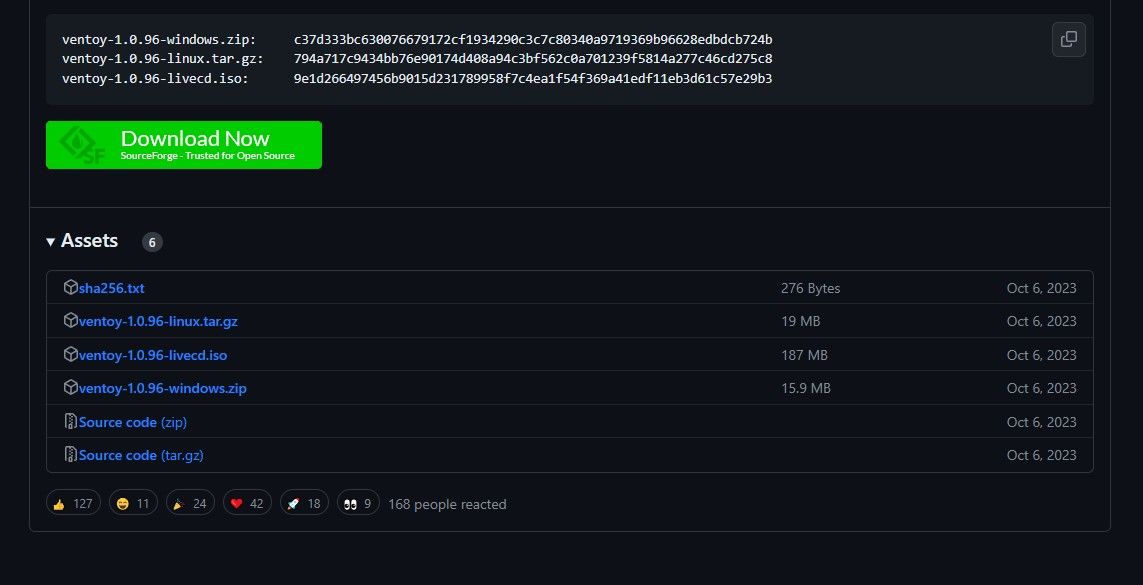
Head to Ventoy’s GitHub page and on the right side, click on Releases. Scroll down to Assets and click on the ZIP folder that says Windows on it. Extract the contents into a folder on your PC.
GNOME Partition Editor (GParted) ISO
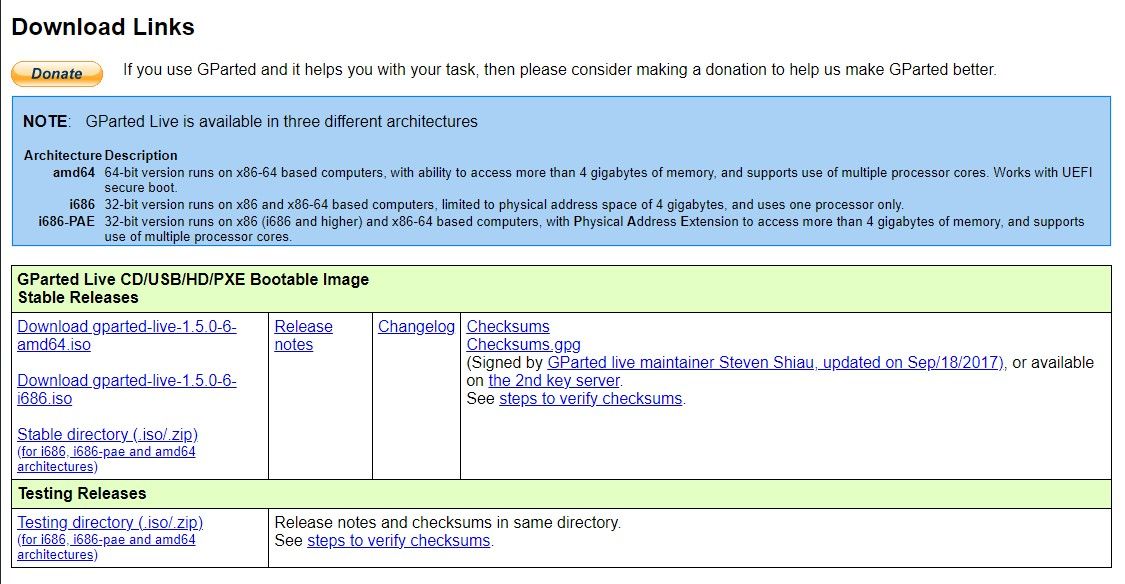
GParted is an ISO used to create partitions on your internal SSD on your Steam Deck. The new partition will be where you’ll place the Windows installation. To download it, head to GParted.org and click on the amd64.iso download file.
Windows 11 ISO
To put Windows onto your Steam Deck, you’ll of course need the installer. You can easily find this on Microsoft’s Windows 11 page.
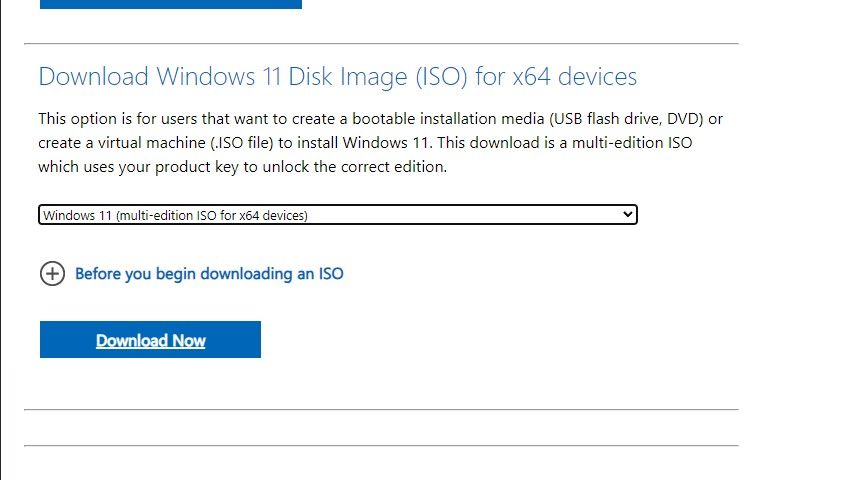
Head to the Download Windows 11 Disk Image (ISO) option and on the dropdown menu, select Windows 11 (multi-edition ISO). Click on Download, then select your language. It should then give you another download button to download the Windows ISO that is about 6GB to 7GB in size.
Windows Drivers for Steam Deck
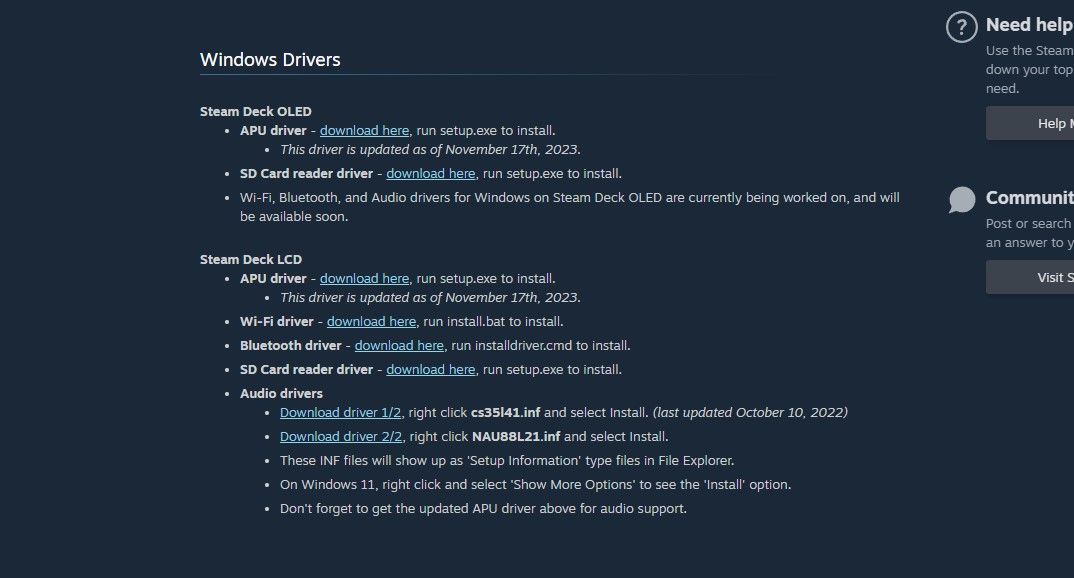
Windows doesn’t support all the Steam Deck’s hardware straight from the get-go. Fortunately, Steam has provided Windows drivers so that your audio, Wi-Fi, Bluetooth, SD card reader, and APU are all working properly.
You can find and download the Windows drivers for your Steam Deck on the Steam Deck Windows Resources support page. Extract all of them into a single folder so that you can paste it onto your SD card or flash drive later.
How to Install Windows on Your Steam Deck
If you’ve got your flash drive or SD card ready with all the software downloaded, you can now start turning your Steam Deck into a Windows experience. In our case, we’ll be using an SD card so that we don’t need to deal with a USB hub or a dock.
1. Install Ventoy on Your Flash Drive or SD Card
To be able to run both the GParted and the Windows 11 ISOs from one SD card without needing to format it multiple times, you’ll need to use Ventoy. This will make things way more convenient.
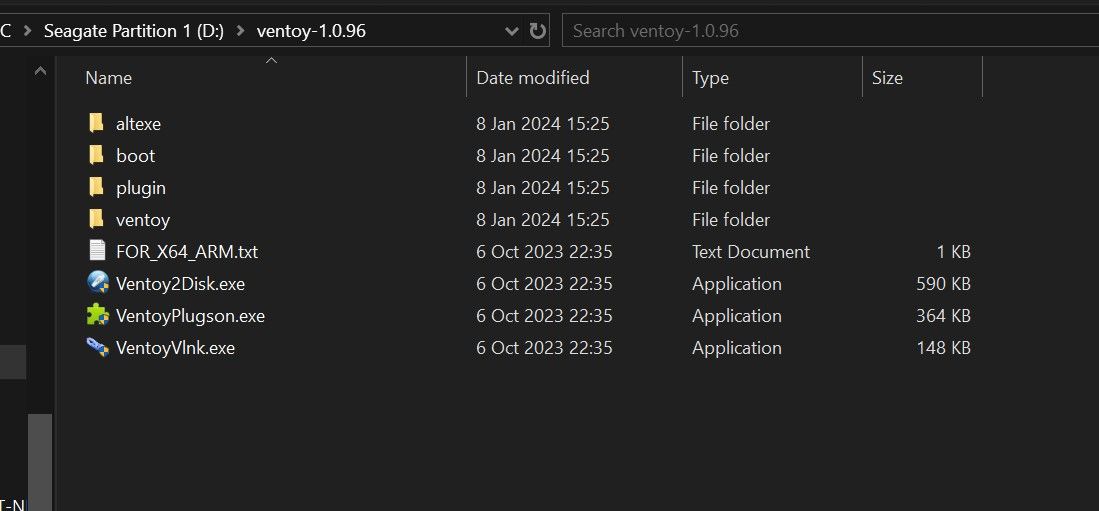
To install Ventoy on your flash drive or SD card, you’ll want to plug it into your PC and open the Ventoy folder you extracted earlier. Then click on Ventoy2Disk.exe.
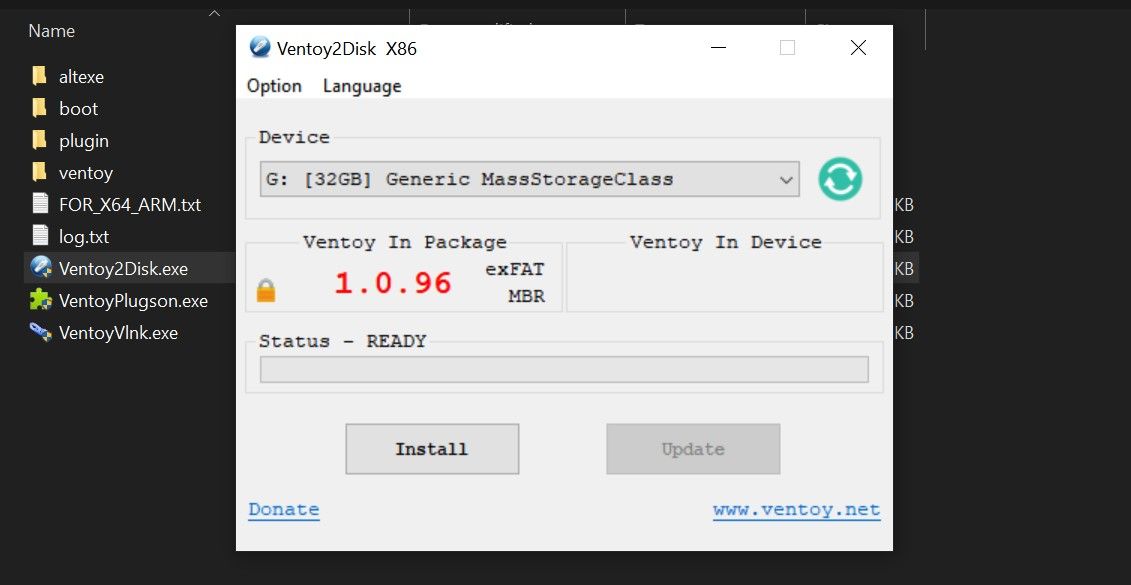
You’ll then select the storage device you want to store Ventoy on. In our case, it’s the 32GB SD card. Click Install.
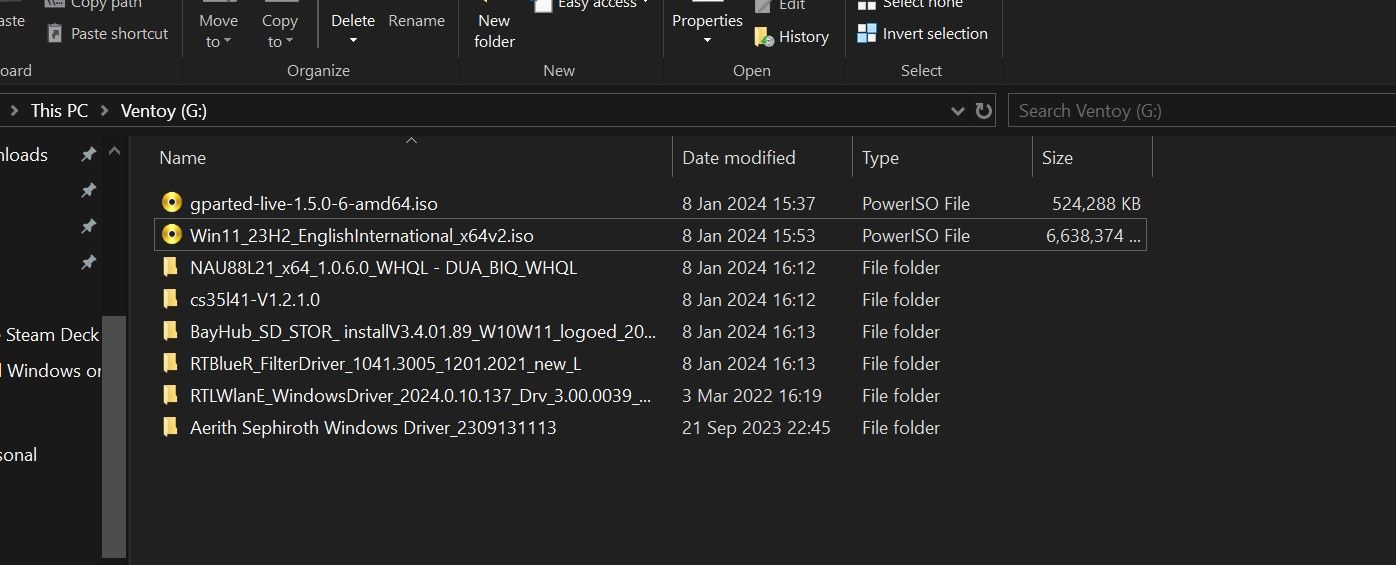
Now that Ventoy is installed, copy over GParted, the Windows 11 ISO, and a folder containing the Windows drivers for the Steam Deck. You can now insert the SD card into the Steam Deck.
2. Enter the Steam Deck Boot Manager
Next, you’ll need to boot from the SD card or flash drive you’ve connected to the Steam Deck using the device's boot manager.
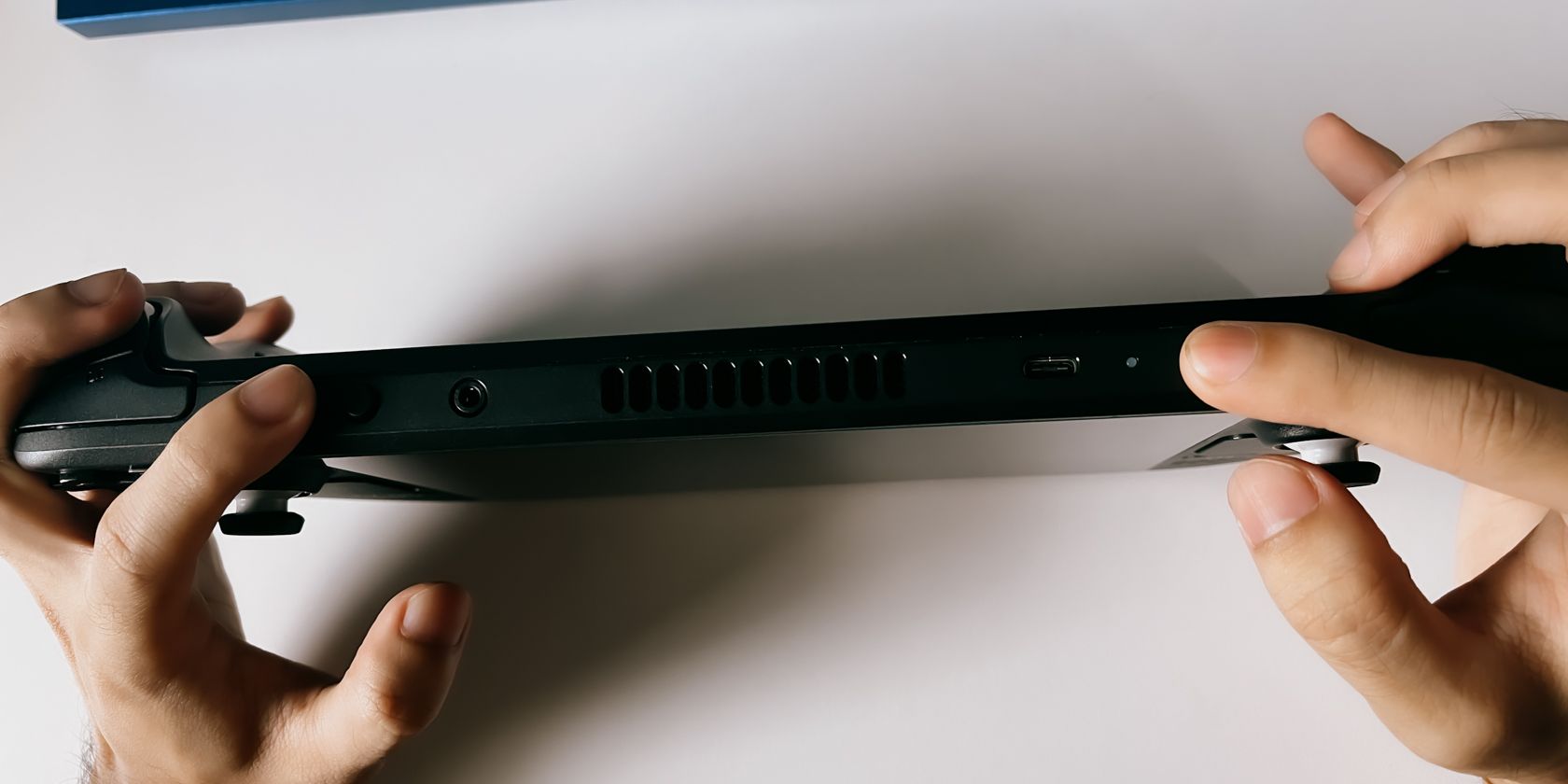
To do this, shut down your Steam Deck first. Once it’s off, hold down the volume down button and power button until you hear a chime. Once you hear the chime, let go of the power button, but keep holding down the volume down button until the boot manager shows, like in the image below.
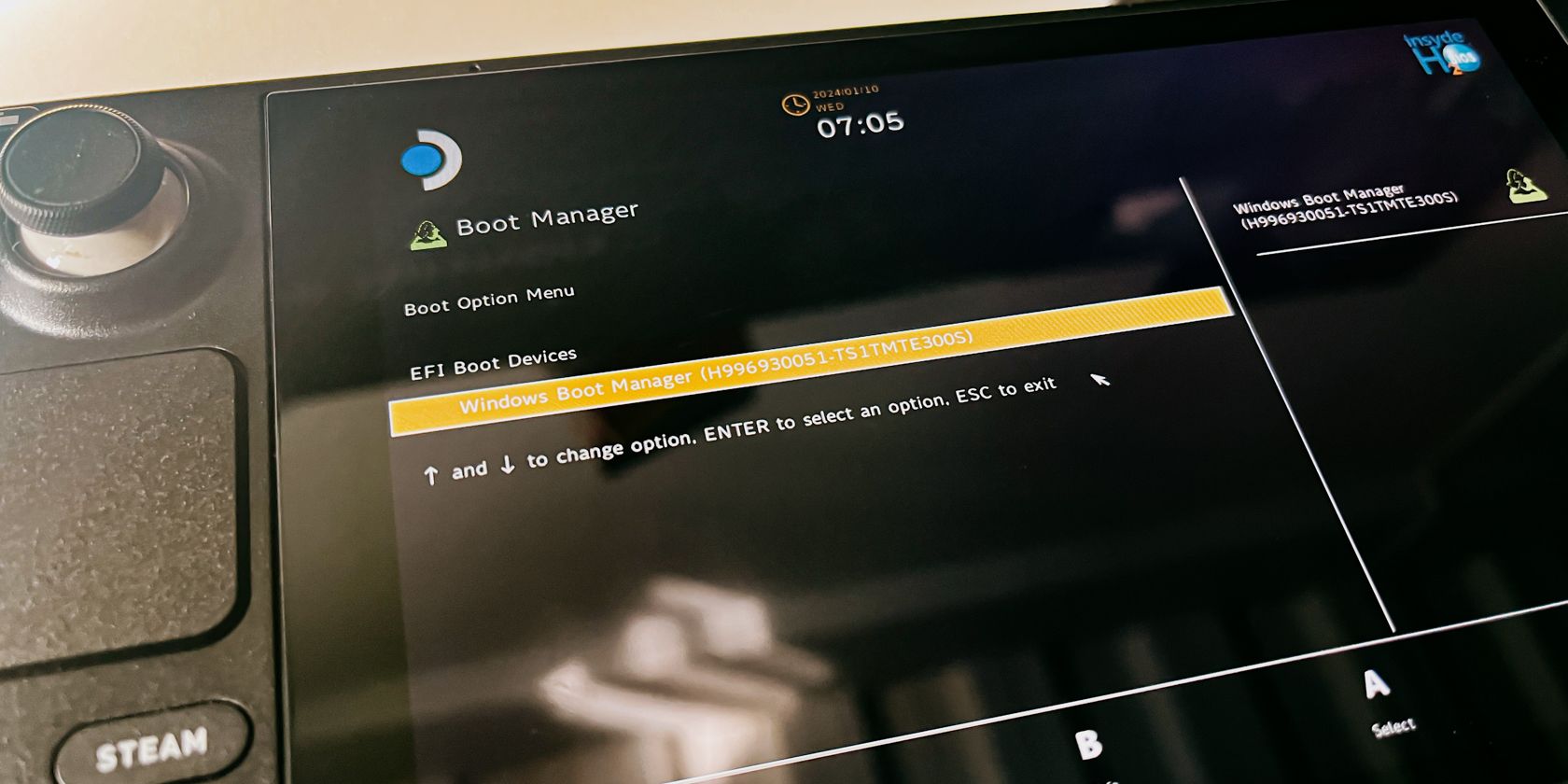
If you hold down the power button after the chime, you’ll most likely end up turning your Steam Deck off again.
Once you’re in the boot manager, select the SD card or flash drive. This should show Ventoy and both the Windows and GParted ISOs.
3. Use GParted to Partition Your Internal SSD
You'll now need to partition your Steam Deck's SSD. If you don't, you most likely won't be able to install Windows 11 on the /home partition, and you'll also end up wiping SteamOS from your drive.
If you want just Windows on your Steam Deck, you can also use Ventoy to wipe all partitions and either leave the combined partition as unallocated or format it as NTFS. We don't suggest this, however, as SteamOS really is the best way to experience the Steam Deck. It's better to have the option to switch between the two than be stuck with just Windows.
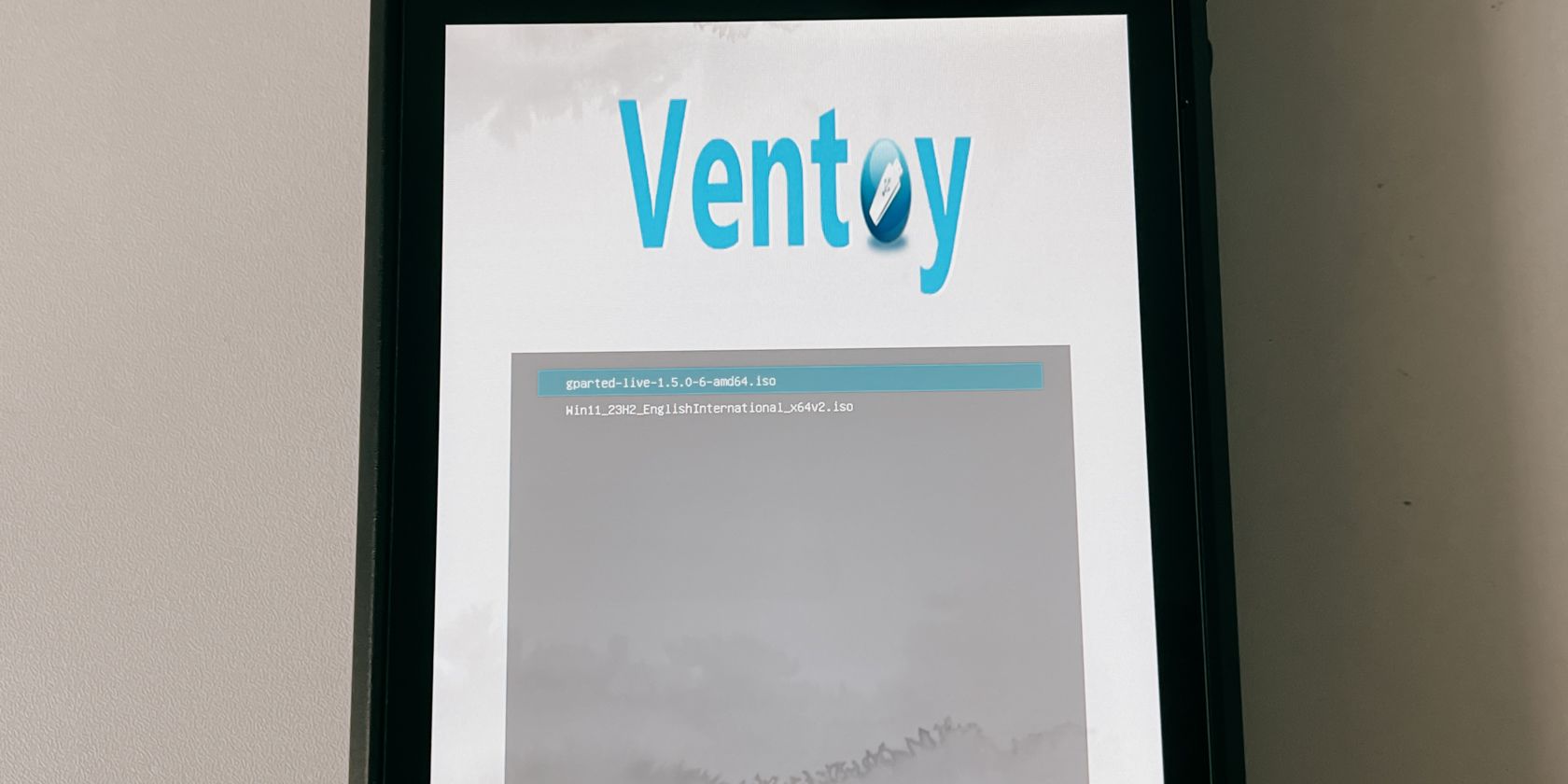
On Ventoy, select GParted to run it. You can run it in normal mode, but if that doesn’t work, grub2 might do it.
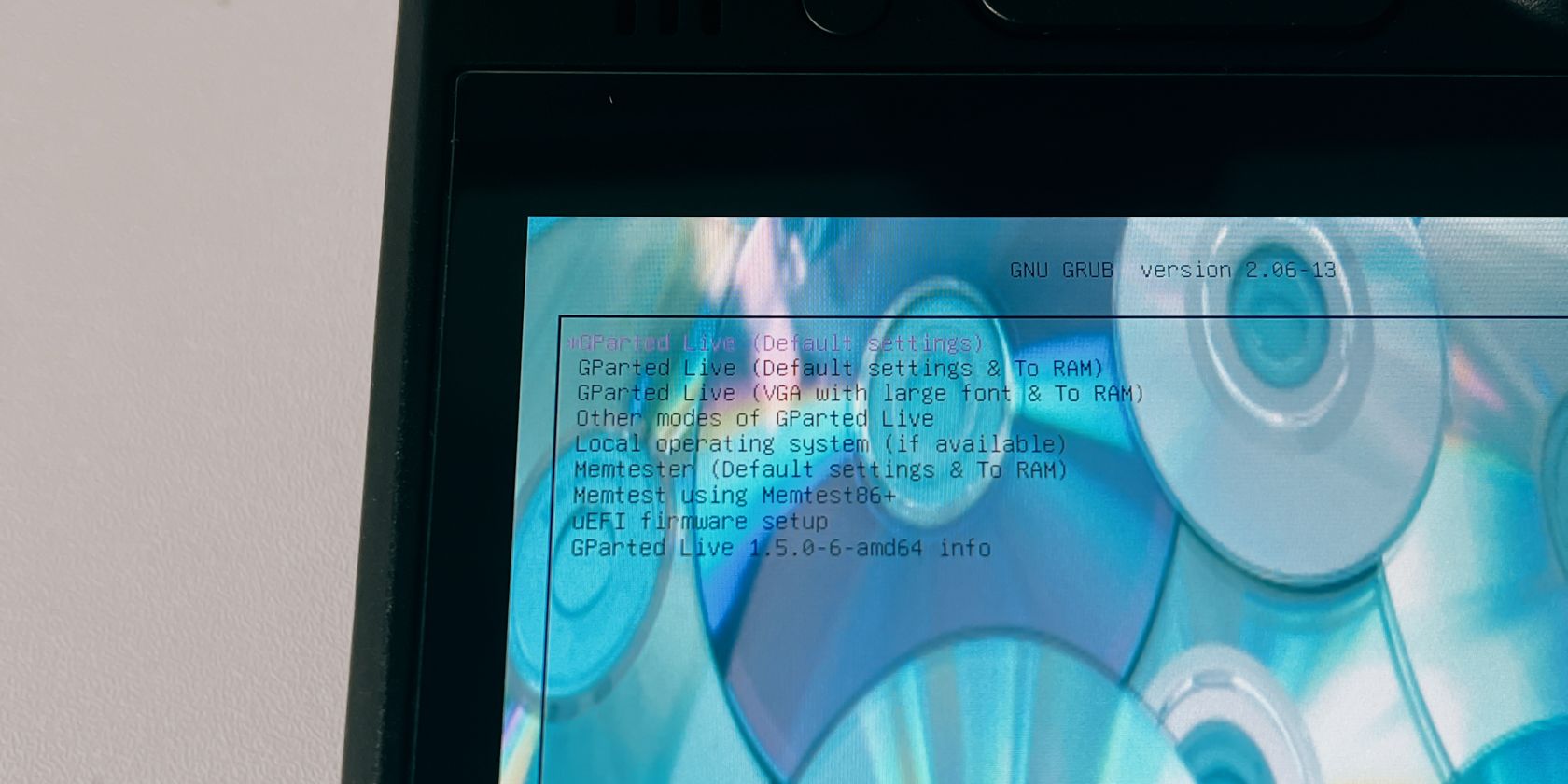
Once GParted is open, you’ll be greeted with a few things before you can get to partitioning. Firstly, you’ll need to select the settings. Pick the first one—GParted Live (Default Settings).
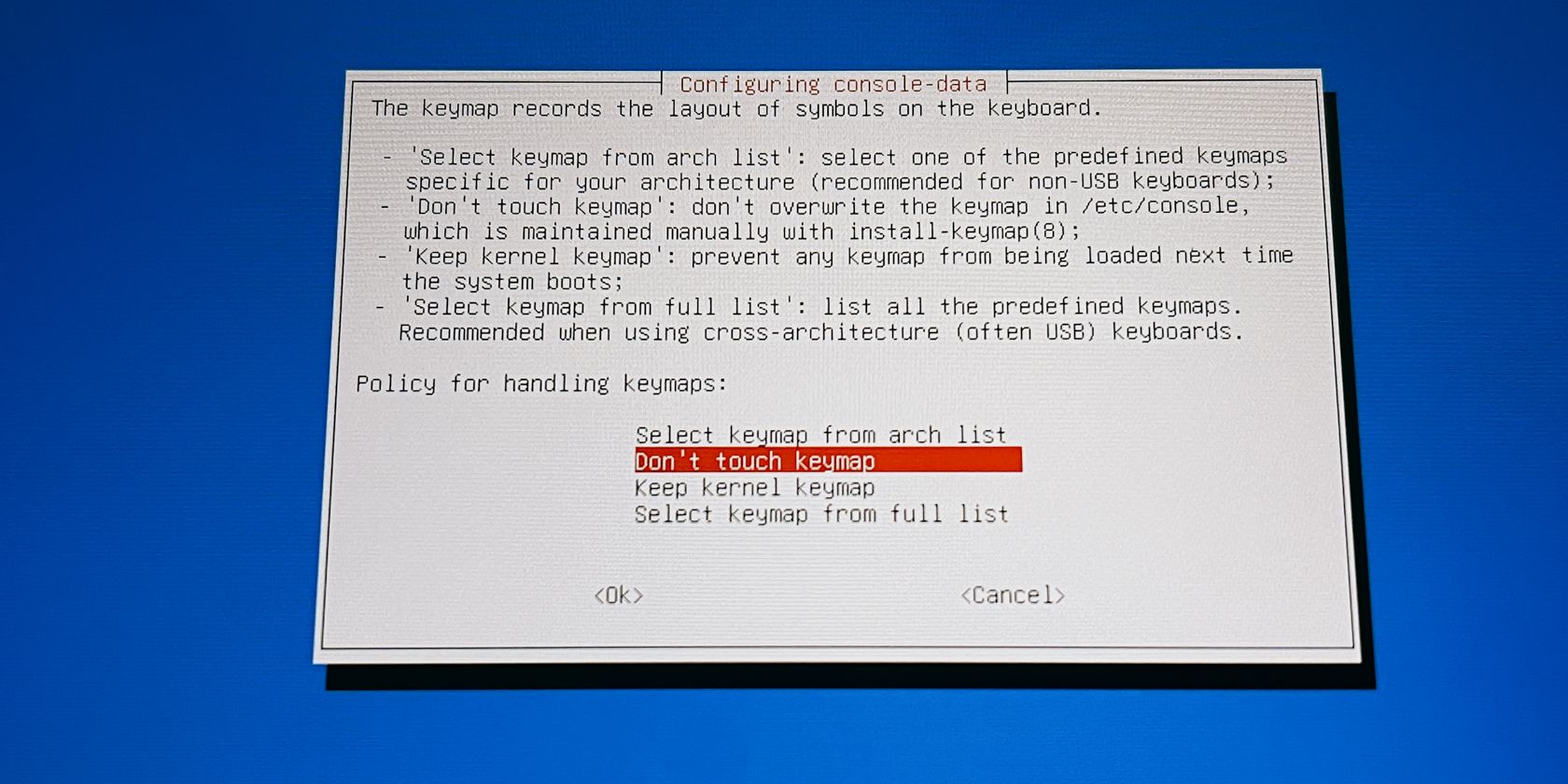
Next, select Don’t touch keymap and then select your language. If you’re just going to use English, we suggest just pressing A on the Steam Deck until you reach the main screen.
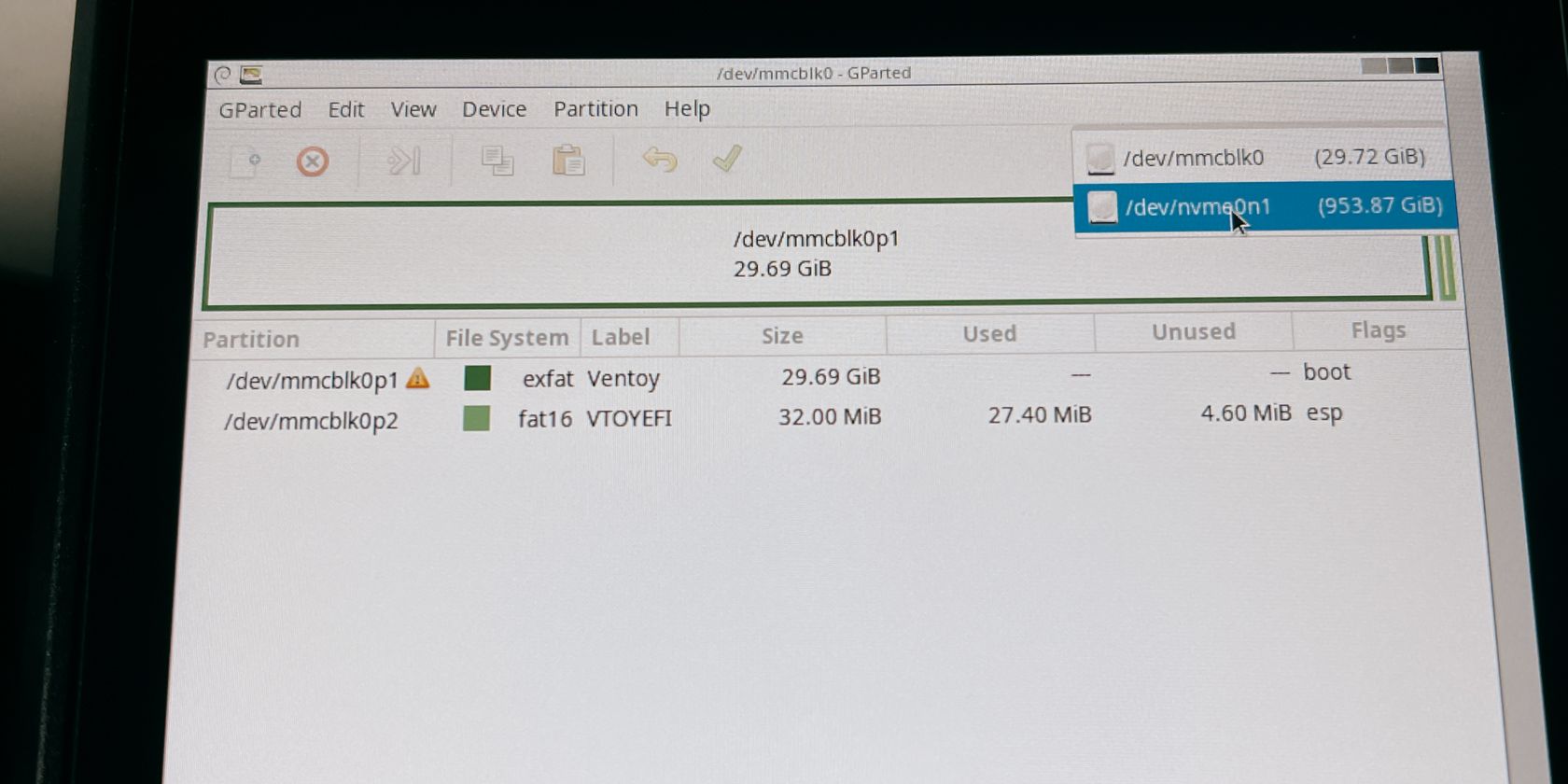
Finally, you’re ready to partition your SSD. By this point, you can plug in your mouse and keyboard to make it easier to navigate. If your SD card or flash drive is the only thing you can see, switch it to your SSD on the upper right drop-down menu.
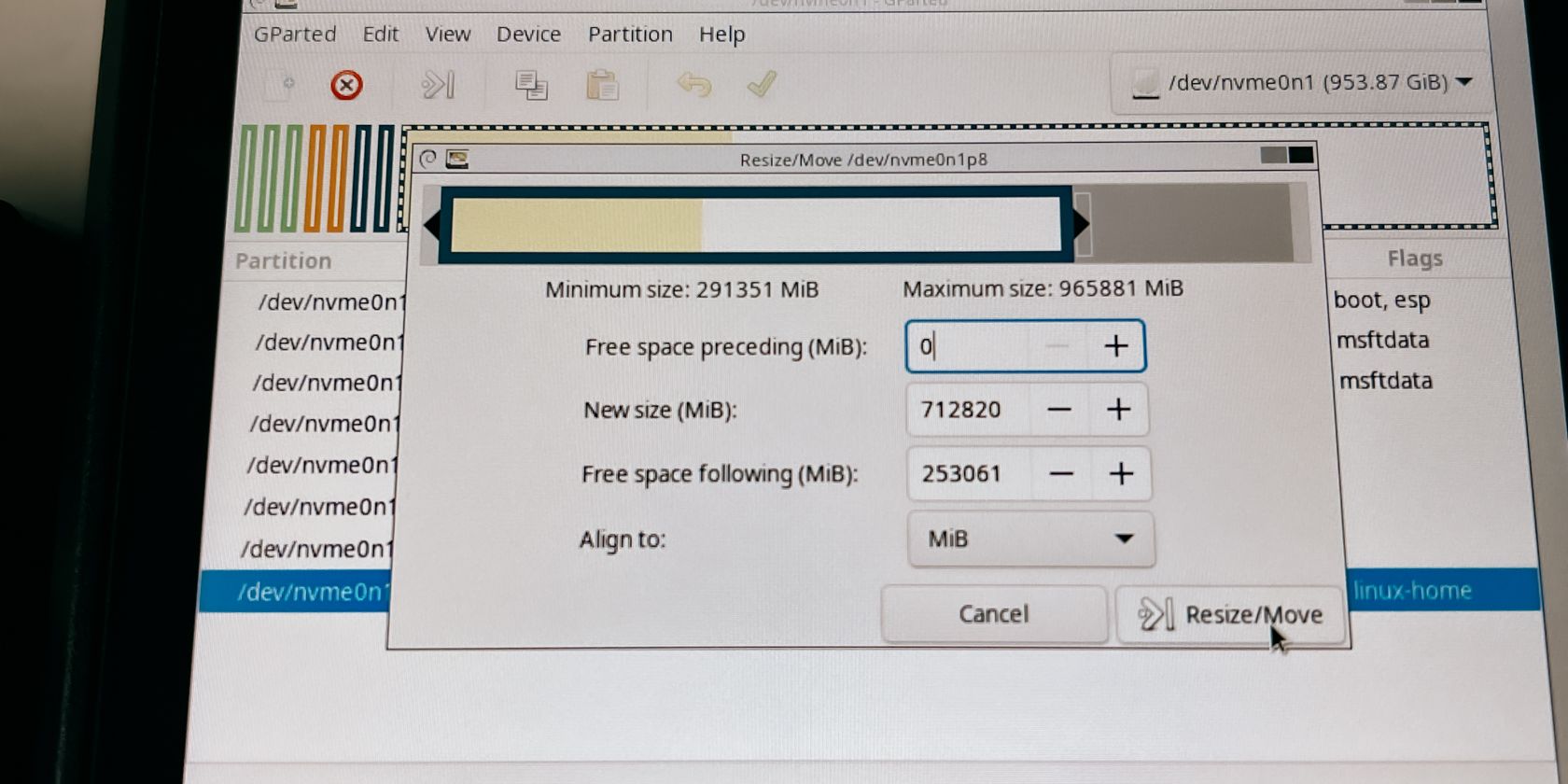
To partition your SSD, right-click (left trigger) on the /home partition or the largest partition on the SSD. Click on Resize/Move and move the right wall to the left, leaving the empty space as a new unallocated partition.
In our case, we’re leaving around 250 GB or about 250,000 MiB for Windows 11. Click on the Resize/Move button on the bottom right to make your changes.
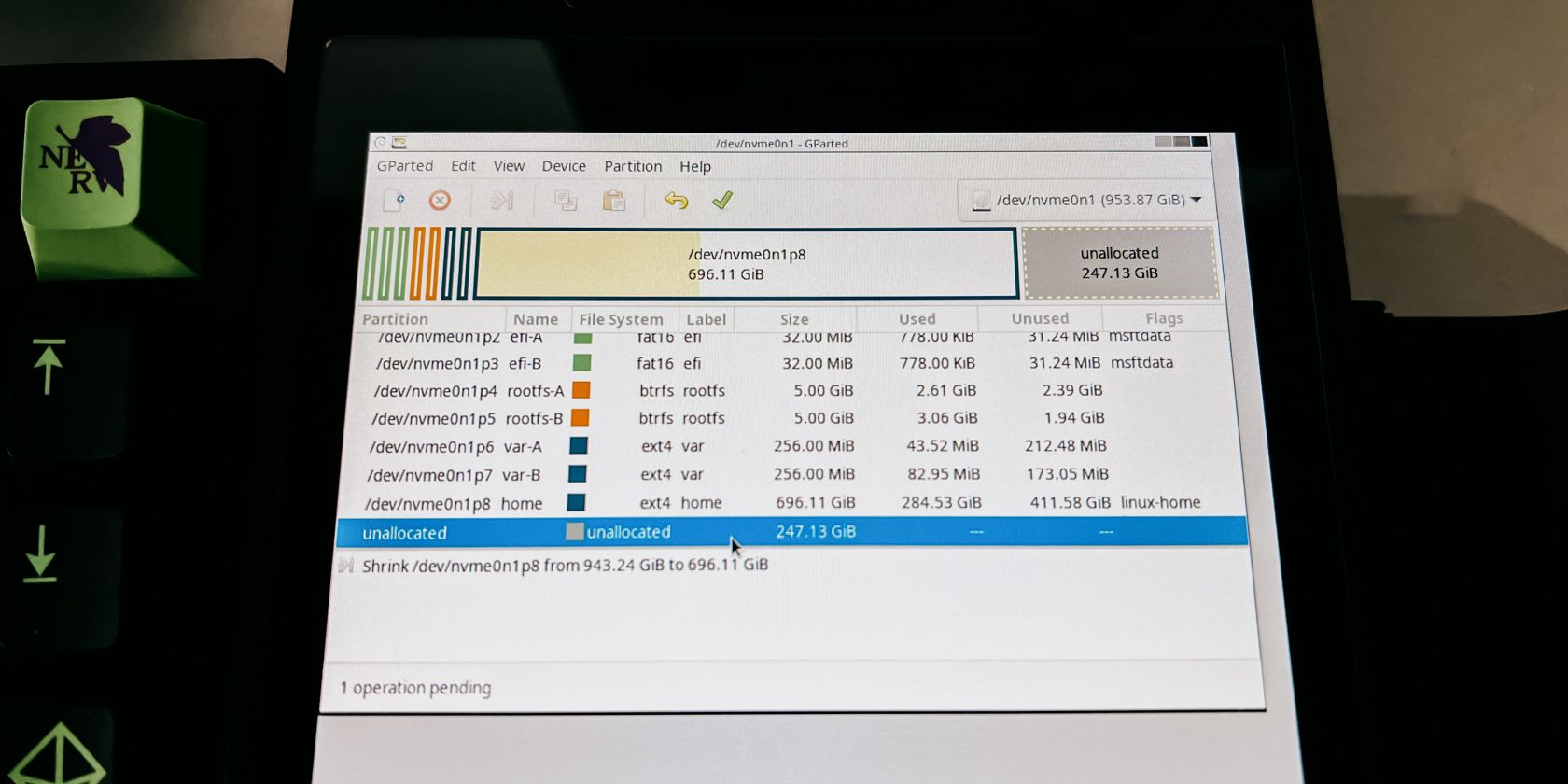
Finally, click on the green check mark in the toolbar. Forgetting to do this will not apply your partition changes.
The software will then process the new partition sizes, which may take a few minutes depending on how big your SSD is. Once it’s done, you can now press the power button to exit GParted and power down.
4. Windows 11 Setup on the Steam Deck
Now you're ready to install Windows on your Steam Deck. Before you go to the boot manager though, unplug any other USB devices you used earlier except the flash drive. This prevents the ISOs or Ventoy from malfunctioning.
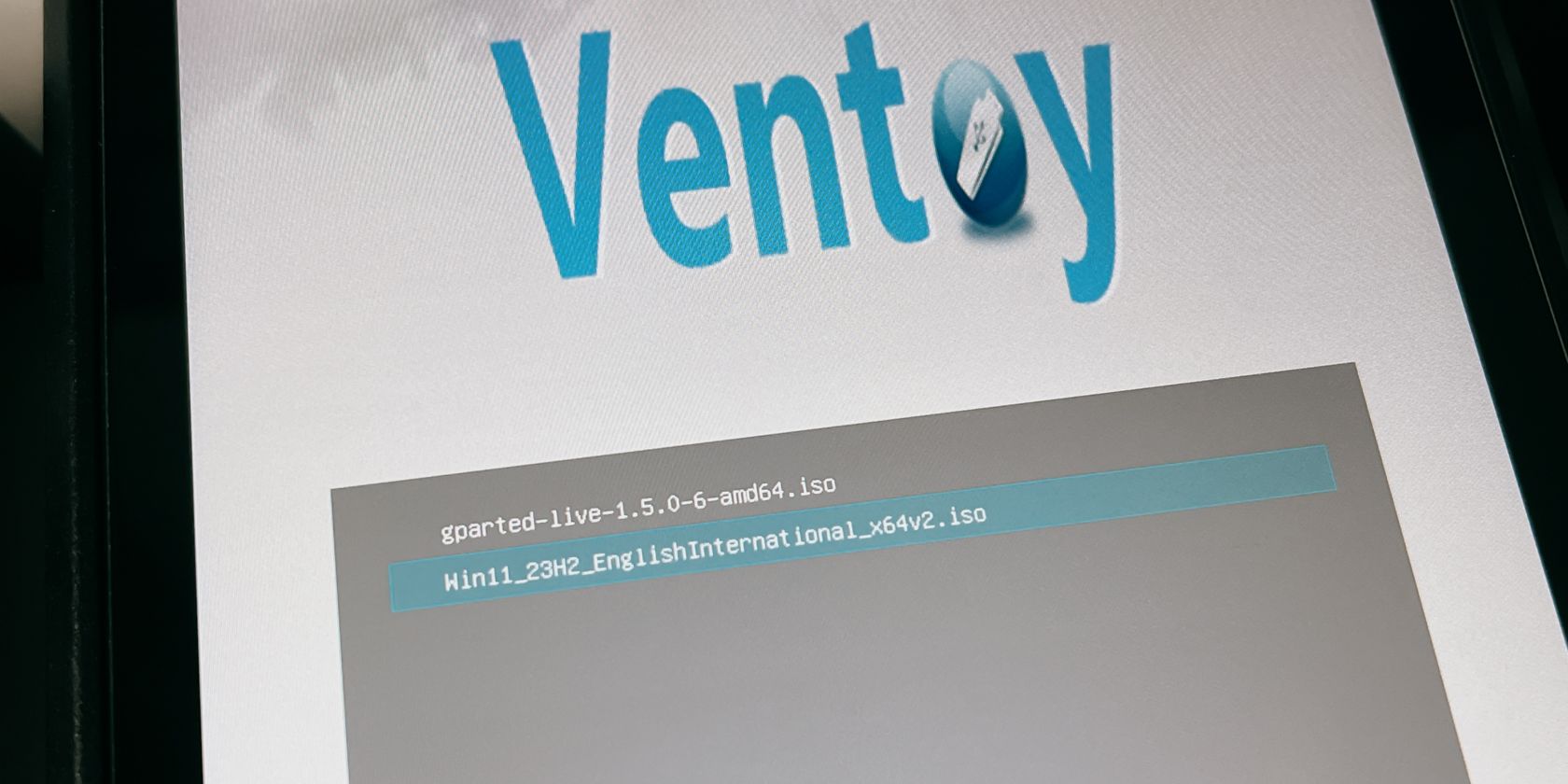
Go back to the boot manager (with the volume down button and the power button) and select the SD card or flash drive once again. With Ventoy open, this time select the Windows 11 ISO.
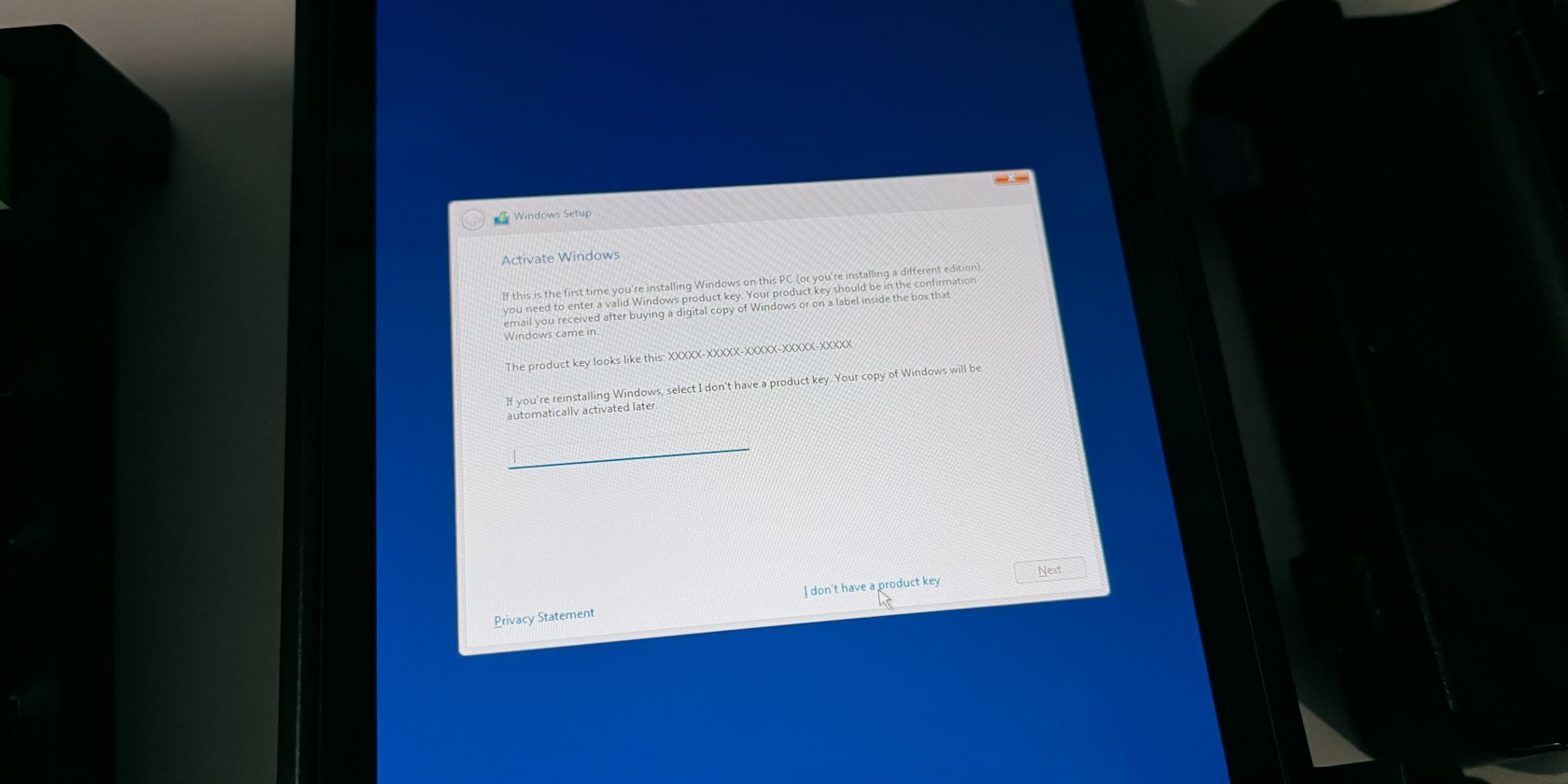
Just follow the setup by choosing the right language and keyboard layout until you reach the Windows key section. There, you can safely choose I don’t have a product key if you don’t have one.
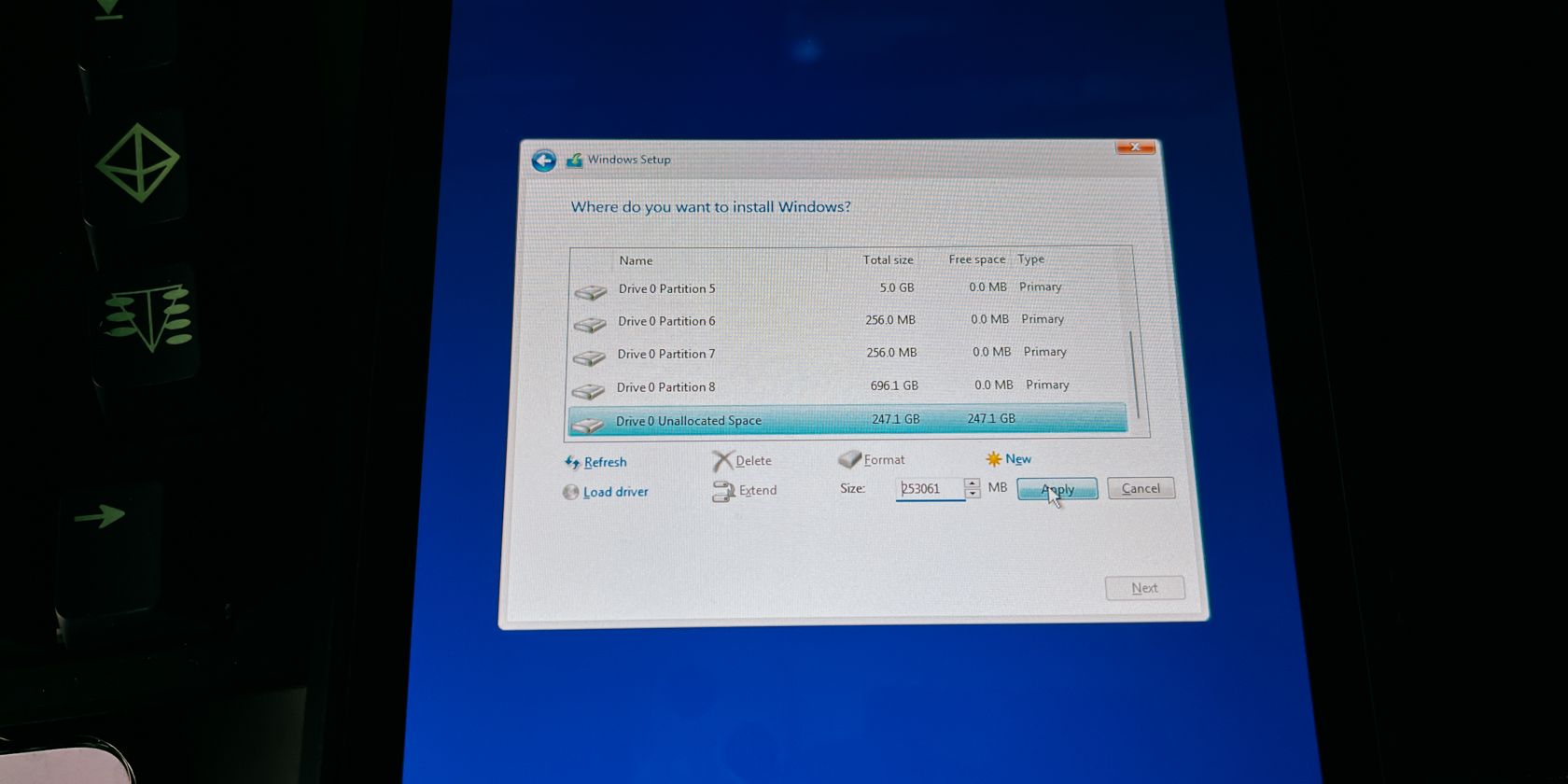
Proceed until you reach the Where do you want to install Windows? screen. You’ll want to scroll to the very bottom and click the drive that says Unallocated space. Next, click New, and it’ll automatically add the right size for you. So just click Apply.
It will then start installing Windows onto that partition. Once Windows 11 is installed, you’ll have to go through another setup process.
5. Install the Windows Drivers for the Steam Deck
Once you’ve installed Windows, you can now install the drivers for your Steam Deck.
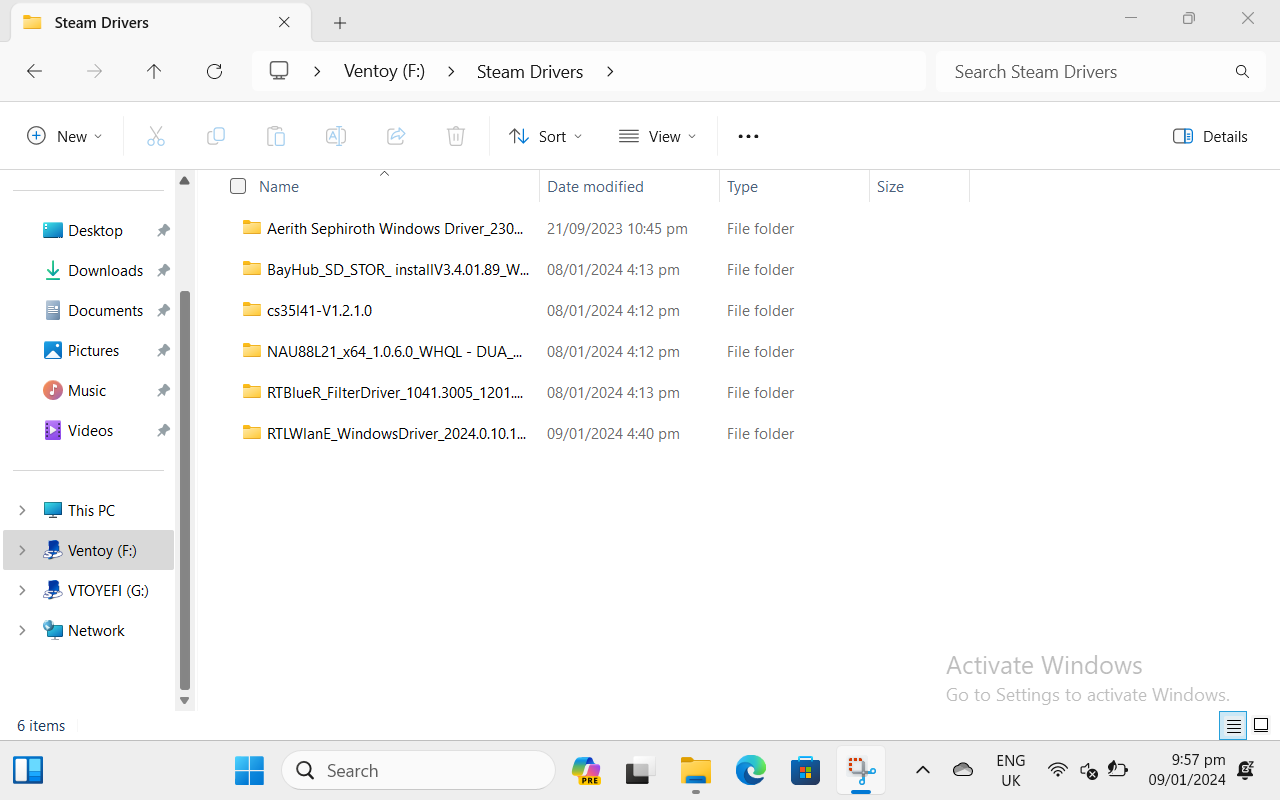
To do this, open up your File Explorer and click on the Ventoy drive. Open the folder we told you to place the Steam Deck drivers inside and start with any one of them.
If you’re prompted to restart, don’t do it yet. You can restart once you’ve installed all the drivers to make it easier.
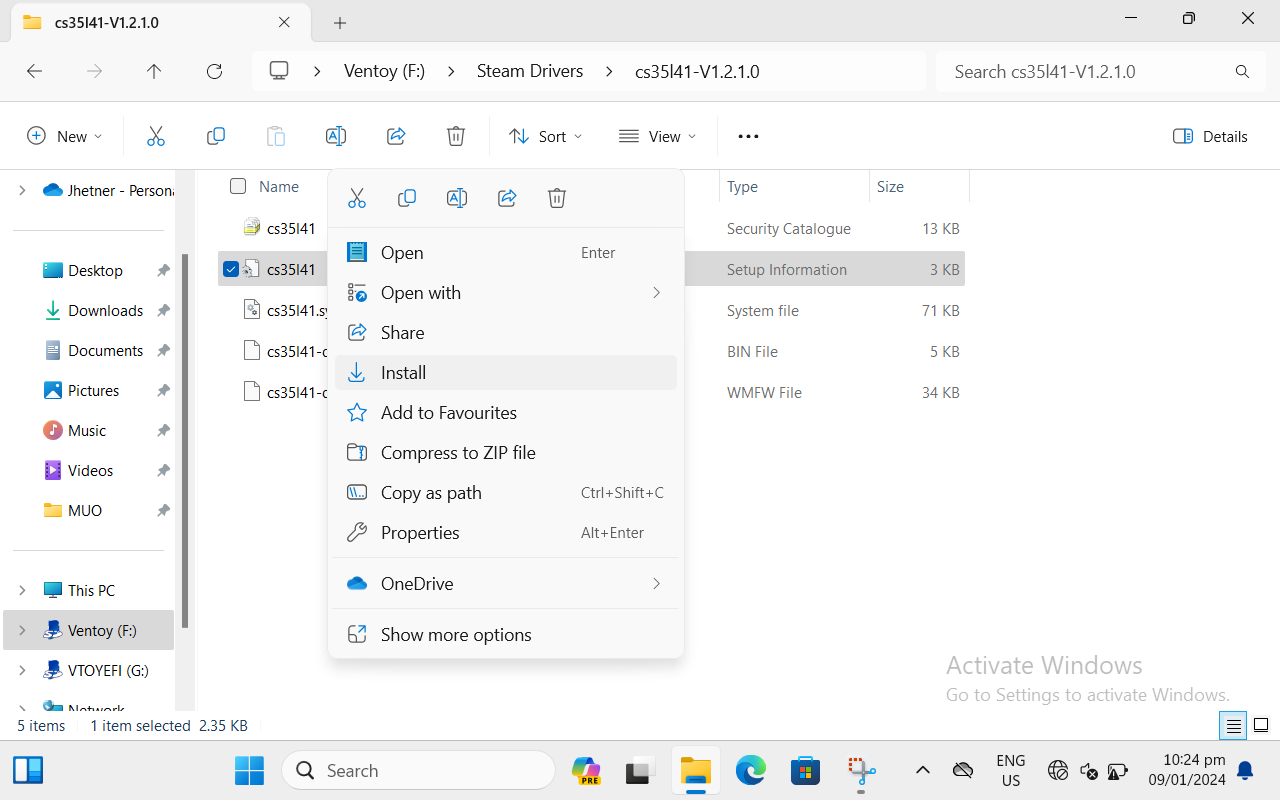
Proceed to click on Install for the other drivers, but you may find that the audio drivers do not have an executable. To install the two audio drivers, simply right-click (left trigger) on the file that says Setup information and click Install.
Once they’re all installed, you can now restart your Steam Deck. If things didn’t go so smoothly, you can refer to the section below to find your issue and the solution for it.
Potential Issues and Solutions While Installing Windows on Your Steam Deck
We’ve compiled a few issues that we came across during our installation and found solutions to them so that you don’t have to scour the internet to find fixes.
ISOs Show a Black Screen or Don't Boot Up
If the ISOs aren’t working properly, just press the power button once to exit and shut down. This is most likely due to other USB devices plugged into your Steam Deck like a keyboard and mouse. This is why we used an SD card in our installation. Remove all USB devices except your flash drive or use a USB-C flash drive if possible.
If this doesn’t work, you may also try to delete the other ISO from the SD card or flash drive. You may also try reinstalling Ventoy as a last resort, but this will format the drive so make sure you have everything in a folder that you can easily paste onto the drive.
The Windows 0x80300001 Error
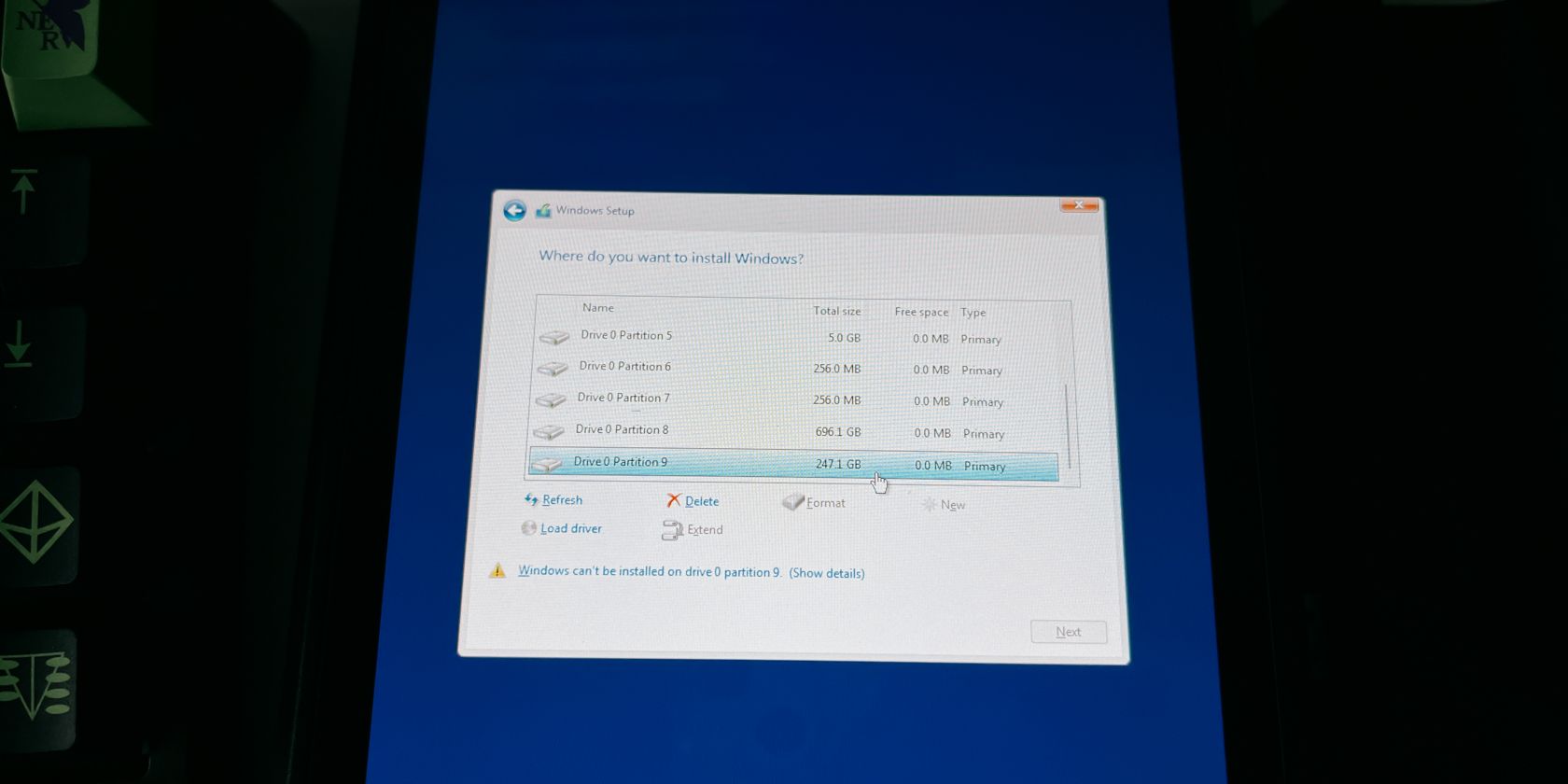
This error will most likely pop up because the partition you want to install Windows on isn’t in NTFS format or a blank unallocated partition.
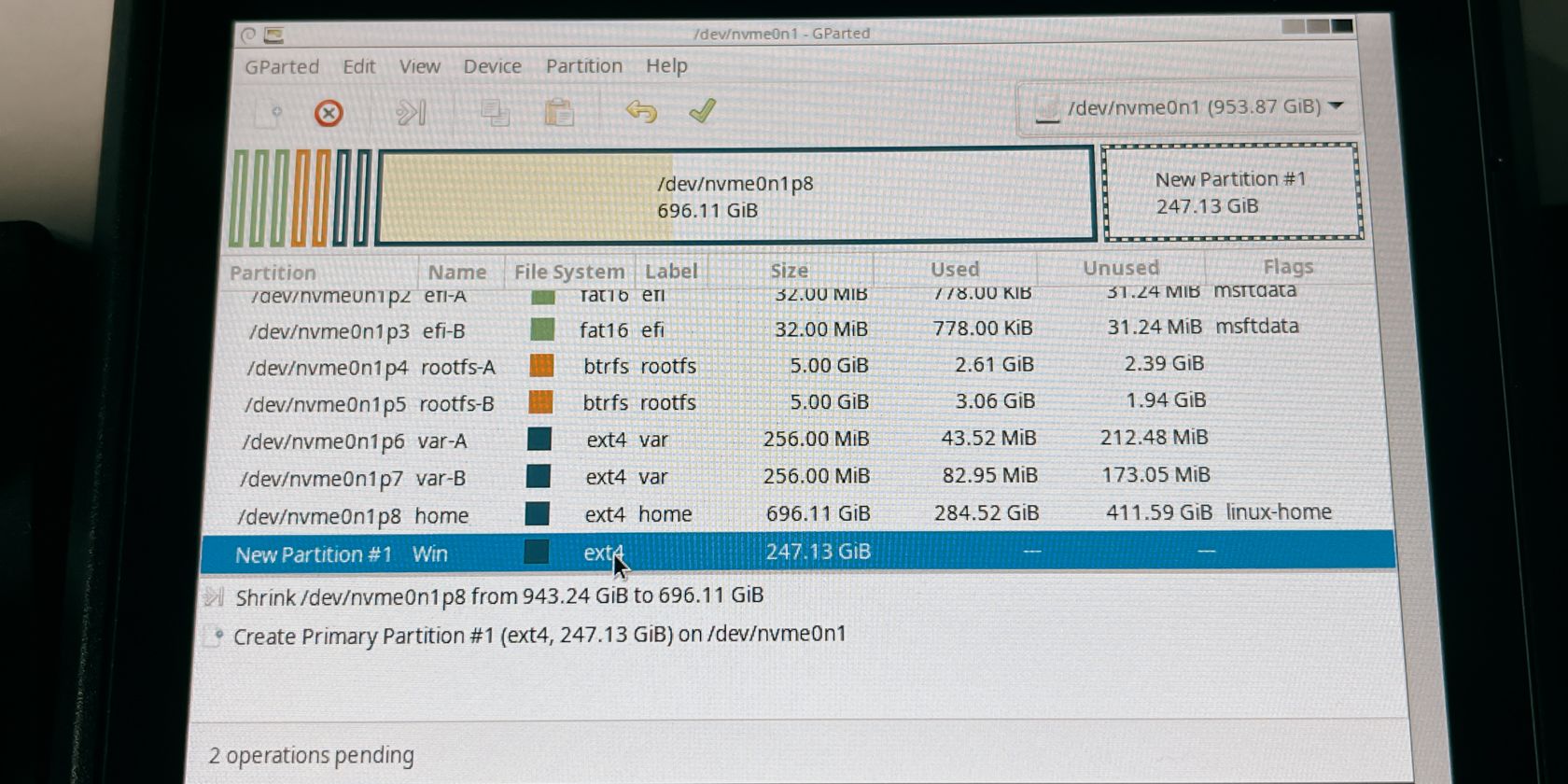
You may have created a new partition as ext4 in GParted instead of leaving the unallocated partition as it is. If you insist on creating a new partition in GParted, make sure it’s in NTFS format and not ext4.
Windows Cannot Install Drivers
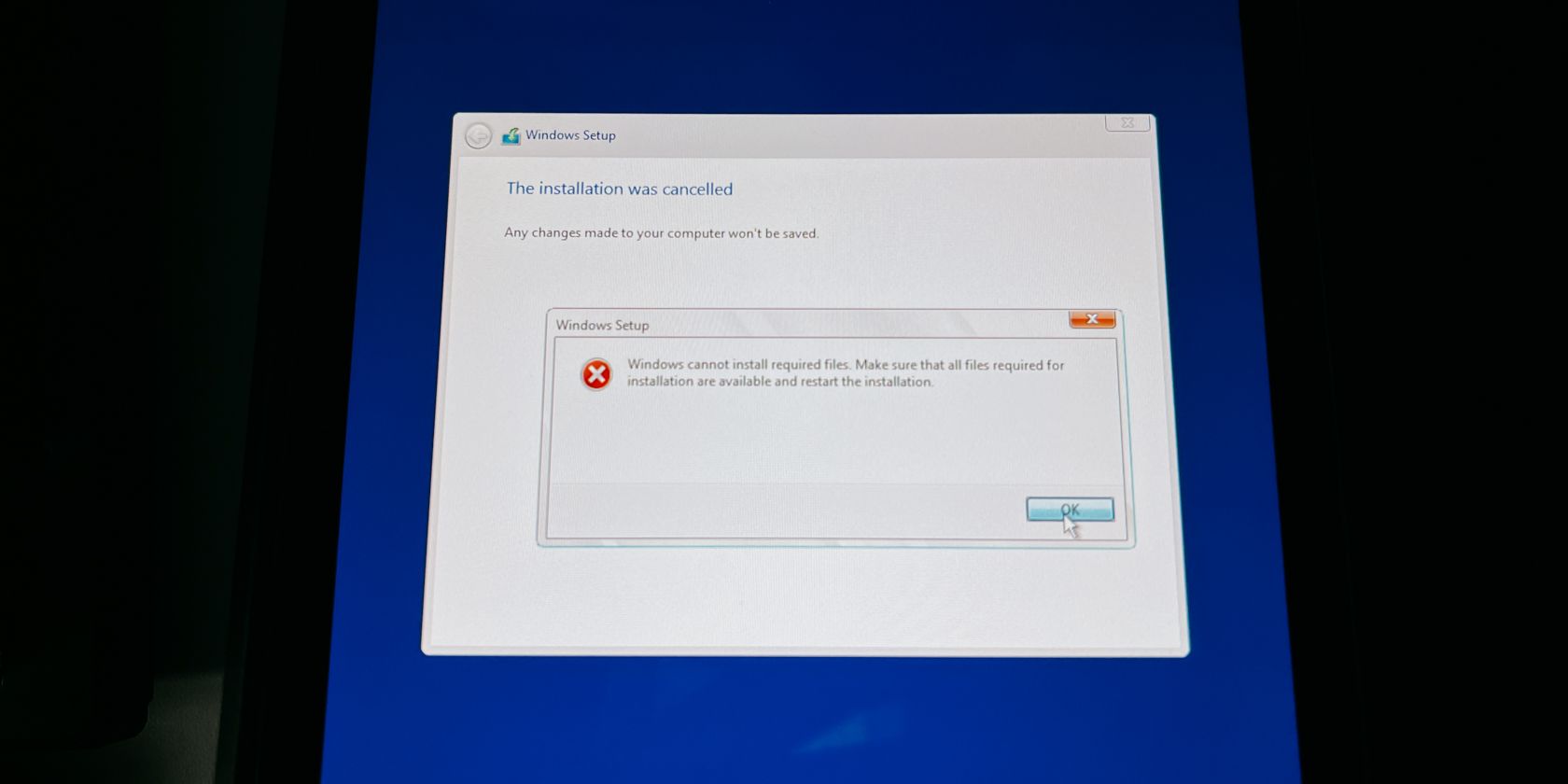
If you’re near the end of your Windows installation and it suddenly says it cannot install drivers, other USB devices may be interfering with the installation.
Shut down your Steam Deck by holding down the power button and unplug any USB devices except your flash drive or SD card. Don’t plug in any USB devices during the installation to avoid this issue.
You Can’t Find SteamOS in the Boot Manager
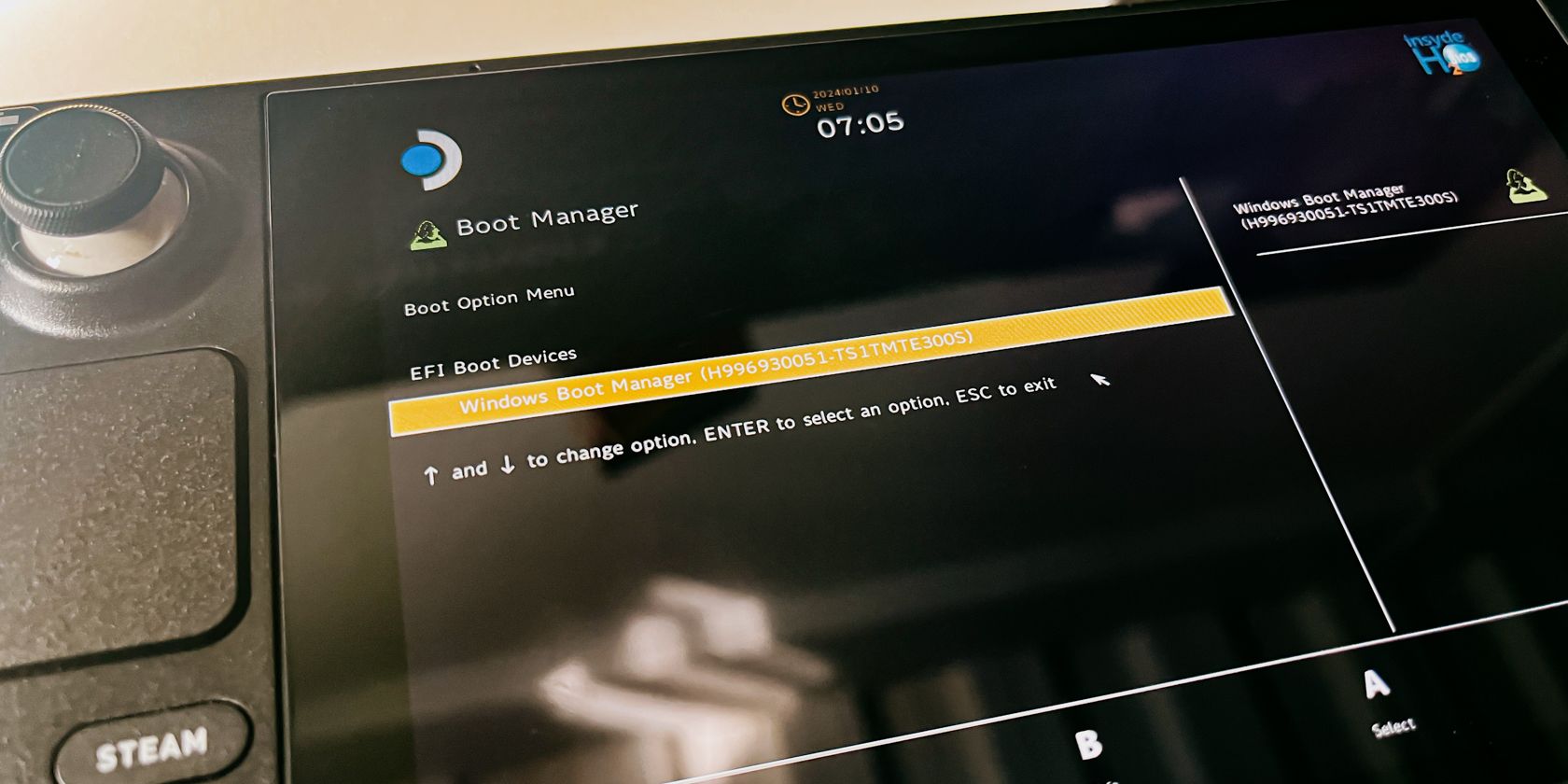
If you want to go back to SteamOS and can’t find it in the boot manager, you should shut down your Steam Deck and go to the BIOS instead.
To enter the BIOS, hold down the volume up button and the power button until you hear the chime. Let go of the power button but hold down the volume up button until you enter the BIOS.
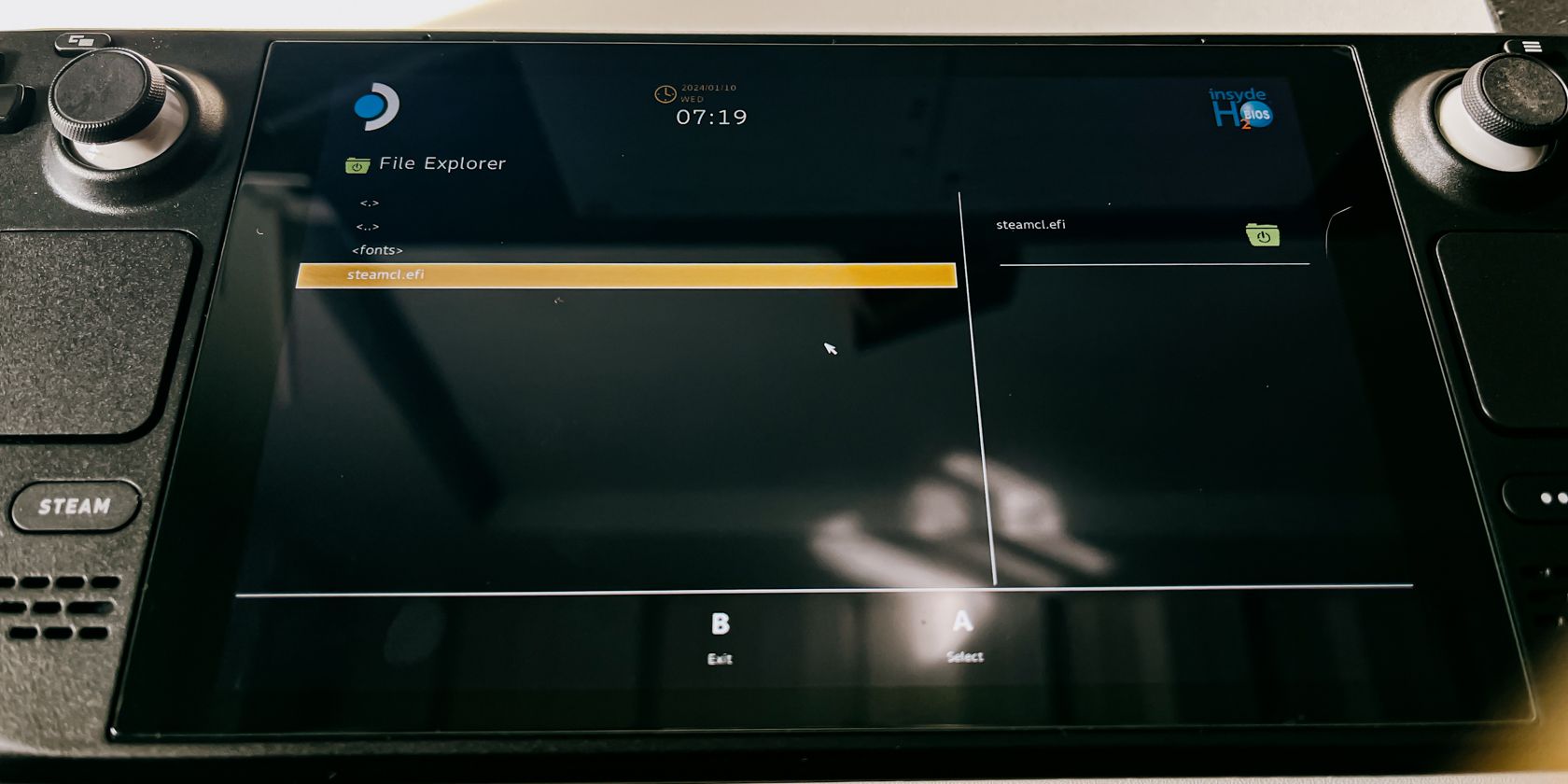
Once you’re in the BIOS, select Boot from file > eps > efi > steamos > steamcl.efi. This should boot you back into SteamOS.
Now that you’re in SteamOS, you can put it back onto the boot manager by entering desktop mode.
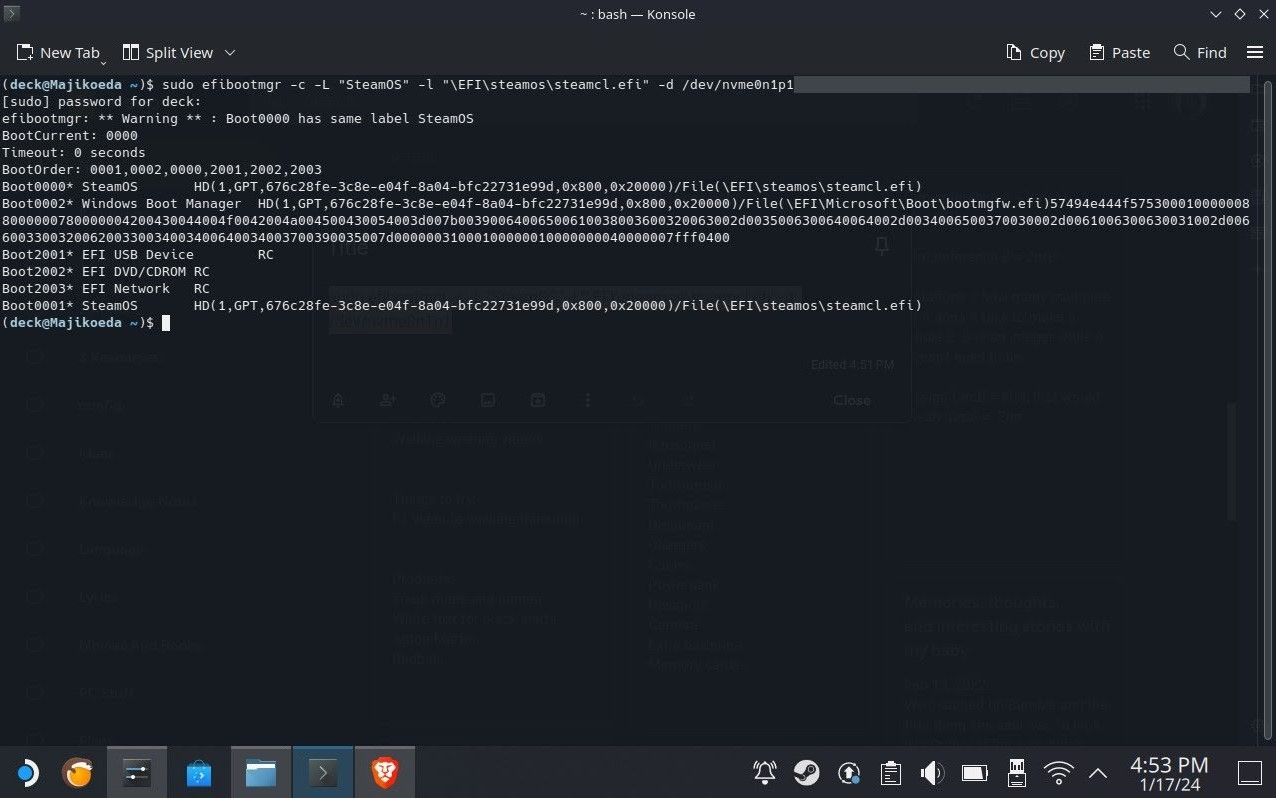
On desktop mode, click on the Steam Deck icon on the bottom left and open Konsole. You can search for it by bringing up the keyboard by clicking on the text box and pressing on the Steam button X.
Then type:
sudo efibootmgr -c -L "SteamOS" -l "\EFI\steamos\steamcl.efi" -d /dev/nvme0n1p1 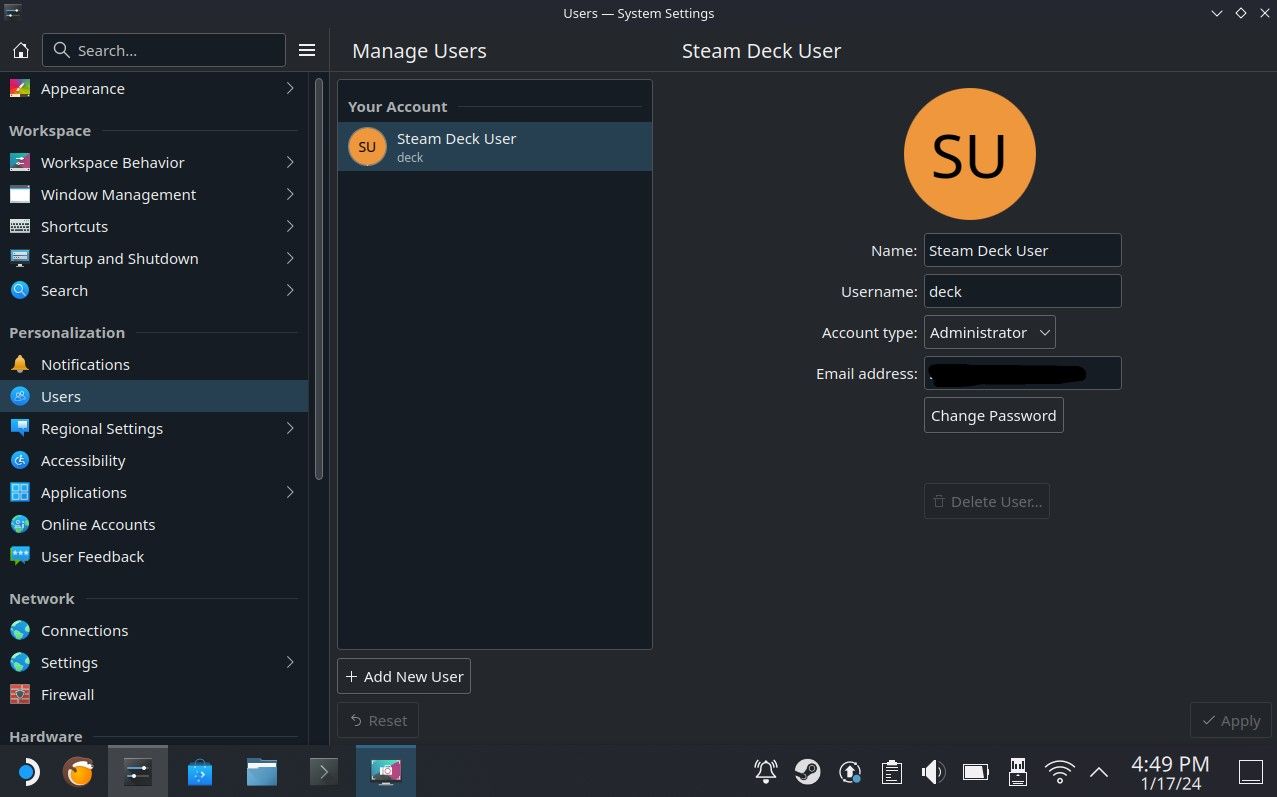
In case you don’t have a sudo account and can’t add the command, go to Settings > Users then assign a username and password. You can then try adding the same command in Konsole and adding your password after pressing Enter. It will then show your boot options.
If you can see steamcl.efi with an asterisk next to its boot order number, it means that it’s in your boot manager now. You can verify it by shutting your Steam Deck down and entering the boot manager.
Steam Deck Navigation and Controls on Windows
If you’re having a hard time with the Steam Deck controls on Windows and want to use the controls like on SteamOS, download Steam and have it open.
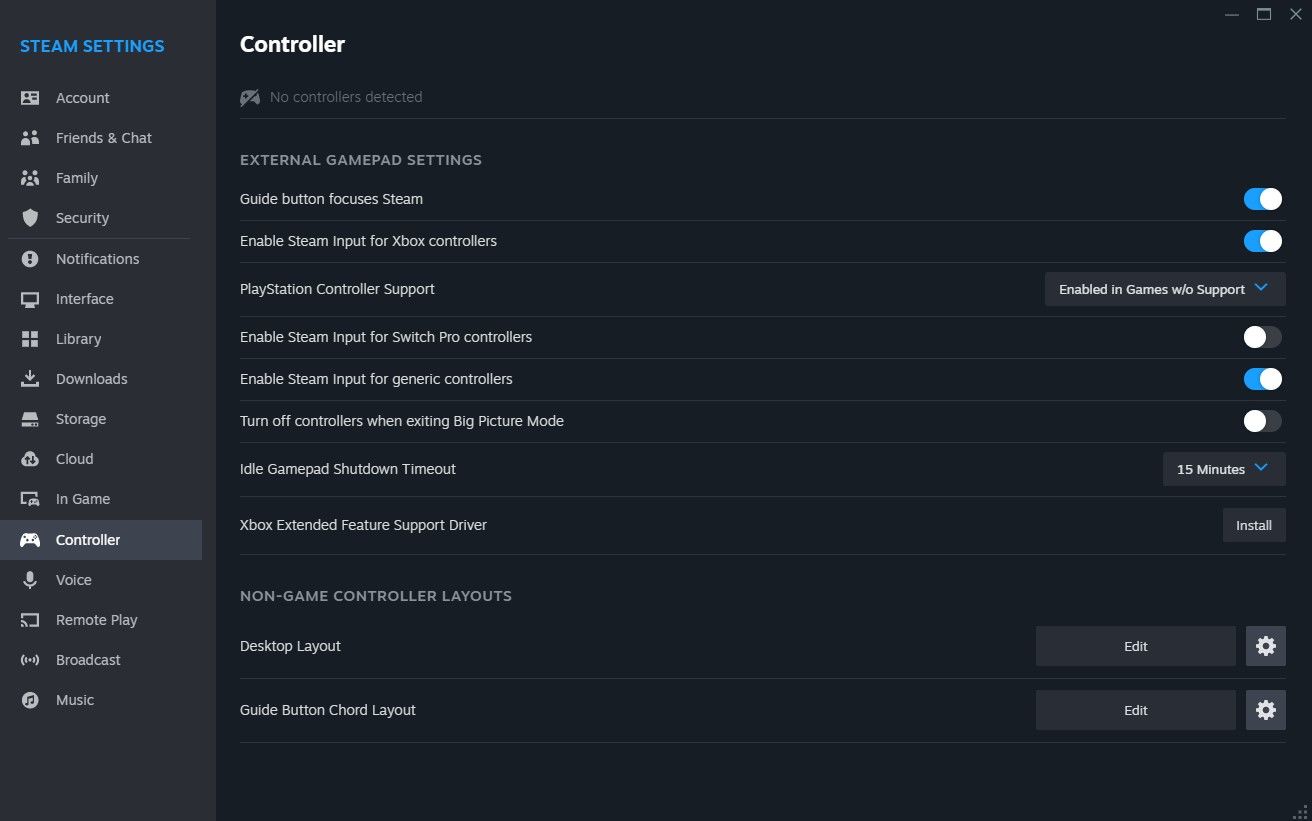
Then go to Steam > Settings > Controller > Enable Steam Input for Xbox Controllers. You should then be able to use both trackpads like on SteamOS. You may also configure it by scrolling down and editing it on the Non-game controller layouts.
The Steam Deck is a very versatile device as it’s not just a full-on gaming device, but also a full-on PC. Installing Windows on it will allow you to use it similarly to your desktop PC for regular writing work, but also for more intensive work like video and photo editing.
We hope this guide has helped you figure out how to install Windows on your Steam Deck and fix some of the issues you might face while doing so.
-
 Wie lösche ich Zeitmaschinen -Backups? Wie lösche und fange ich von vorne an?Time Machine: Der beste Freund Ihres Macs und wie man seine Backups verwaltet Time Machine, die integrierte Sicherungslösung von Apple, bietet auto...Software-Tutorial Gepostet am 2025-03-25
Wie lösche ich Zeitmaschinen -Backups? Wie lösche und fange ich von vorne an?Time Machine: Der beste Freund Ihres Macs und wie man seine Backups verwaltet Time Machine, die integrierte Sicherungslösung von Apple, bietet auto...Software-Tutorial Gepostet am 2025-03-25 -
 Wie man Menschen davon abhält, dein WLAN zu stehlenDas Schutz Ihres Wi-Fi-Netzwerks ist entscheidend für Ihre Online-Sicherheit und Ihre Privatsphäre. Der nicht autorisierte Zugriff kann Ihren Browse...Software-Tutorial Gepostet am 2025-03-25
Wie man Menschen davon abhält, dein WLAN zu stehlenDas Schutz Ihres Wi-Fi-Netzwerks ist entscheidend für Ihre Online-Sicherheit und Ihre Privatsphäre. Der nicht autorisierte Zugriff kann Ihren Browse...Software-Tutorial Gepostet am 2025-03-25 -
 Mit "Finden Sie mein Gerät" für Android, können Sie jetzt Leute verfolgenDie Android Fund meine Geräte-App wurde mit einer neuen, benutzerfreundlichen Schnittstelle aktualisiert. Jetzt mit separaten "Geräten" und...Software-Tutorial Gepostet am 2025-03-25
Mit "Finden Sie mein Gerät" für Android, können Sie jetzt Leute verfolgenDie Android Fund meine Geräte-App wurde mit einer neuen, benutzerfreundlichen Schnittstelle aktualisiert. Jetzt mit separaten "Geräten" und...Software-Tutorial Gepostet am 2025-03-25 -
 Währung vs. Rechnungslegungsnummernformat in Excel: Was ist der Unterschied?detaillierte Erläuterung der Excel -Währung und der Buchhaltungsnummer Format: Wann kann man welches verwenden? Dieser Artikel wird in Excel in die...Software-Tutorial Gepostet am 2025-03-25
Währung vs. Rechnungslegungsnummernformat in Excel: Was ist der Unterschied?detaillierte Erläuterung der Excel -Währung und der Buchhaltungsnummer Format: Wann kann man welches verwenden? Dieser Artikel wird in Excel in die...Software-Tutorial Gepostet am 2025-03-25 -
 4 Tipps zum Anhören von schneller Podcasts, schnellerDas bloße Volumen der heute verfügbaren Podcasts ist überwältigend! Von der Wissenschaft bis zum wahren Verbrechen gibt es für jedes Interesse ei...Software-Tutorial Gepostet am 2025-03-25
4 Tipps zum Anhören von schneller Podcasts, schnellerDas bloße Volumen der heute verfügbaren Podcasts ist überwältigend! Von der Wissenschaft bis zum wahren Verbrechen gibt es für jedes Interesse ei...Software-Tutorial Gepostet am 2025-03-25 -
 Ich würde ein Telefon mit austauschbaren Kameraobjektiven lieben: Warum ist es nicht passiert?So gut wie Telefonkameras geworden sind, könnten sie viel bessere Aufnahmen machen, indem sie abnehmbare Objektive verwenden, genau wie engagierte Ka...Software-Tutorial Gepostet am 2025-03-25
Ich würde ein Telefon mit austauschbaren Kameraobjektiven lieben: Warum ist es nicht passiert?So gut wie Telefonkameras geworden sind, könnten sie viel bessere Aufnahmen machen, indem sie abnehmbare Objektive verwenden, genau wie engagierte Ka...Software-Tutorial Gepostet am 2025-03-25 -
 So streamen Sie Ihre PC -Spiele auf alle Ihre BildschirmeJenseits von Musik und Filmen gewinnt das Streaming von Spielen schnell an Popularität. Hier geht es nicht nur um Cloud-basierte Spiele. Sie könn...Software-Tutorial Gepostet am 2025-03-24
So streamen Sie Ihre PC -Spiele auf alle Ihre BildschirmeJenseits von Musik und Filmen gewinnt das Streaming von Spielen schnell an Popularität. Hier geht es nicht nur um Cloud-basierte Spiele. Sie könn...Software-Tutorial Gepostet am 2025-03-24 -
 So starten Sie einen Remote -PC im abgesicherten Modus mit Networking neuLesen Sie unsere Offenlegungsseite, um herauszufinden, wie Sie MspowerUser helfen können, das redaktionelle Team aufrechtzuerhalten ...Software-Tutorial Gepostet am 2025-03-24
So starten Sie einen Remote -PC im abgesicherten Modus mit Networking neuLesen Sie unsere Offenlegungsseite, um herauszufinden, wie Sie MspowerUser helfen können, das redaktionelle Team aufrechtzuerhalten ...Software-Tutorial Gepostet am 2025-03-24 -
 Samsung Galaxy S25+ gegen Galaxy S24+: Das Upgrade wert?Samsung Galaxy S25 gegen S24: Ist das Upgrade es wert? Das Samsung Galaxy S25 verfügt über einen leistungsstärkeren Prozessor und eine verbesserte ...Software-Tutorial Gepostet am 2025-03-24
Samsung Galaxy S25+ gegen Galaxy S24+: Das Upgrade wert?Samsung Galaxy S25 gegen S24: Ist das Upgrade es wert? Das Samsung Galaxy S25 verfügt über einen leistungsstärkeren Prozessor und eine verbesserte ...Software-Tutorial Gepostet am 2025-03-24 -
 Was ist Apple CarPlay und ist es besser, als nur ein Telefon in Ihrem Auto zu verwenden?Apple CarPlay:驾车更安全、更便捷的iPhone体验 Apple CarPlay 为您提供了一种比在车内使用手机更安全的方式,让您轻松访问应用程序和Siri功能。虽然无线CarPlay更加方便,无需连接手机,但有线CarPlay更为常见且运行良好。您可以通过更改壁纸、添加、删除和重新排列...Software-Tutorial Gepostet am 2025-03-24
Was ist Apple CarPlay und ist es besser, als nur ein Telefon in Ihrem Auto zu verwenden?Apple CarPlay:驾车更安全、更便捷的iPhone体验 Apple CarPlay 为您提供了一种比在车内使用手机更安全的方式,让您轻松访问应用程序和Siri功能。虽然无线CarPlay更加方便,无需连接手机,但有线CarPlay更为常见且运行良好。您可以通过更改壁纸、添加、删除和重新排列...Software-Tutorial Gepostet am 2025-03-24 -
 Top -Tech -Angebote: Pixel 9 Pro XL, Samsung Portable SSD, Videotorklingel und mehrDie technischen Angebote dieser Woche sind zu gut, um es zu verpassen, egal ob Sie nach den Schnäppchen für die Präsidenten oder nach einer Überrasch...Software-Tutorial Gepostet am 2025-03-23
Top -Tech -Angebote: Pixel 9 Pro XL, Samsung Portable SSD, Videotorklingel und mehrDie technischen Angebote dieser Woche sind zu gut, um es zu verpassen, egal ob Sie nach den Schnäppchen für die Präsidenten oder nach einer Überrasch...Software-Tutorial Gepostet am 2025-03-23 -
 Android 16 konnte endlich Ordnung zur Benachrichtigung des Chaos bringenAndroid 16 kann die Funktion "gebündelt" starten, um das Problem der Benachrichtigungsüberlastung zu lösen! Angesichts der zunehmenden Anz...Software-Tutorial Gepostet am 2025-03-23
Android 16 konnte endlich Ordnung zur Benachrichtigung des Chaos bringenAndroid 16 kann die Funktion "gebündelt" starten, um das Problem der Benachrichtigungsüberlastung zu lösen! Angesichts der zunehmenden Anz...Software-Tutorial Gepostet am 2025-03-23 -
 5 Möglichkeiten, Ihre digitalen Fotos in die reale Welt zu bringen将珍藏的数码照片带入现实生活,让回忆更加生动!本文介绍五种方法,让您不再让照片沉睡在电子设备中,而是以更持久、更令人愉悦的方式展示它们。 本文已更新,最初发表于2018年3月1日 手机拍照如此便捷,照片却常常被遗忘?别让照片蒙尘!以下五种方法,让您轻松将心爱的照片变为可触可感的现实存在。 使用专业照...Software-Tutorial Gepostet am 2025-03-23
5 Möglichkeiten, Ihre digitalen Fotos in die reale Welt zu bringen将珍藏的数码照片带入现实生活,让回忆更加生动!本文介绍五种方法,让您不再让照片沉睡在电子设备中,而是以更持久、更令人愉悦的方式展示它们。 本文已更新,最初发表于2018年3月1日 手机拍照如此便捷,照片却常常被遗忘?别让照片蒙尘!以下五种方法,让您轻松将心爱的照片变为可触可感的现实存在。 使用专业照...Software-Tutorial Gepostet am 2025-03-23 -
 Warum funktioniert das Mousepad meines Laptops nicht richtig, wenn er mit dem Ladegerät verbunden ist?Gründe, warum der Mousepad Ihres Laptops nicht funktioniert, wenn er an angeschlossen ist Bevor wir mit der Fehlerbehebung mit diesem Problem begin...Software-Tutorial Gepostet am 2025-03-23
Warum funktioniert das Mousepad meines Laptops nicht richtig, wenn er mit dem Ladegerät verbunden ist?Gründe, warum der Mousepad Ihres Laptops nicht funktioniert, wenn er an angeschlossen ist Bevor wir mit der Fehlerbehebung mit diesem Problem begin...Software-Tutorial Gepostet am 2025-03-23 -
 Top 5 effektive Methoden für Riot -Client -Fehler, die nicht gefunden wurdenStellen Sie sich vor, Sie möchten eine Pause machen, indem Sie ein Spiel spielen, Ihr Aufstand funktioniert nicht und zeigt Ihnen eine nicht gefunden...Software-Tutorial Gepostet am 2025-03-23
Top 5 effektive Methoden für Riot -Client -Fehler, die nicht gefunden wurdenStellen Sie sich vor, Sie möchten eine Pause machen, indem Sie ein Spiel spielen, Ihr Aufstand funktioniert nicht und zeigt Ihnen eine nicht gefunden...Software-Tutorial Gepostet am 2025-03-23
Chinesisch lernen
- 1 Wie sagt man „gehen“ auf Chinesisch? 走路 Chinesische Aussprache, 走路 Chinesisch lernen
- 2 Wie sagt man auf Chinesisch „Flugzeug nehmen“? 坐飞机 Chinesische Aussprache, 坐飞机 Chinesisch lernen
- 3 Wie sagt man auf Chinesisch „einen Zug nehmen“? 坐火车 Chinesische Aussprache, 坐火车 Chinesisch lernen
- 4 Wie sagt man auf Chinesisch „Bus nehmen“? 坐车 Chinesische Aussprache, 坐车 Chinesisch lernen
- 5 Wie sagt man „Fahren“ auf Chinesisch? 开车 Chinesische Aussprache, 开车 Chinesisch lernen
- 6 Wie sagt man Schwimmen auf Chinesisch? 游泳 Chinesische Aussprache, 游泳 Chinesisch lernen
- 7 Wie sagt man auf Chinesisch „Fahrrad fahren“? 骑自行车 Chinesische Aussprache, 骑自行车 Chinesisch lernen
- 8 Wie sagt man auf Chinesisch Hallo? 你好Chinesische Aussprache, 你好Chinesisch lernen
- 9 Wie sagt man „Danke“ auf Chinesisch? 谢谢Chinesische Aussprache, 谢谢Chinesisch lernen
- 10 How to say goodbye in Chinese? 再见Chinese pronunciation, 再见Chinese learning

























