So fügen Sie ganz einfach den Dunkelmodus zu Ihrer Website hinzu
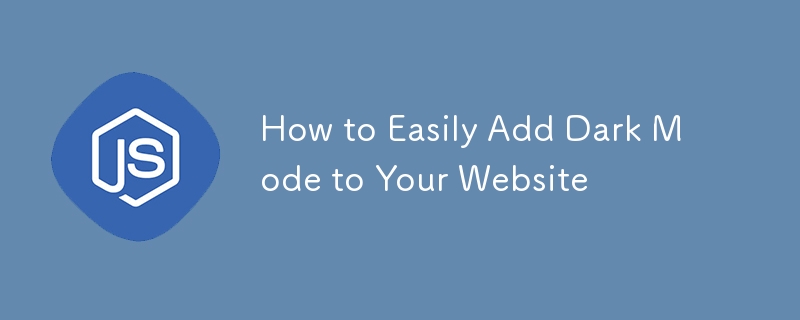
Hey! Wenn Sie also wie ich sind und die ganze Dark-Mode-Atmosphäre lieben, haben Sie vielleicht darüber nachgedacht, ihn Ihrer Website hinzuzufügen. Die Einrichtung ist mit ein wenig CSS und JavaScript ziemlich einfach. So habe ich es gemacht.
Schritt 1: HTML einrichten
Zunächst benötigen Sie eine Schaltfläche oder einen Schalter, auf den Benutzer klicken können, um zwischen hellem und dunklem Modus umzuschalten. Ich habe mich für dieses Beispiel für eine einfache Schaltfläche entschieden (Sie können bei Bedarf ein Symbol verwenden):
Diese Schaltfläche wird der Auslöser für den Moduswechsel sein.
Schritt 2: Hinzufügen des CSS für den Hell- und Dunkelmodus
Als nächstes müssen Sie definieren, wie Ihr Hell- und Dunkelmodus aussehen soll. In Ihrem CSS richten Sie die Standardstile ein (die Ihr heller Modus sein werden) und fügen dann eine Klasse für den dunklen Modus hinzu, die diese Stile überschreibt.
body {
background-color: white;
color: black;
transition: background-color 0.3s, color 0.3s;
}
.dark-mode {
background-color: #121212;
color: #ffffff;
}
Hier ist, was passiert:
- Lichtmodus (Standard): Der Körper hat einen weißen Hintergrund und schwarzen Text. Ich habe einen Übergang hinzugefügt, um den Wechsel beim Wechsel zwischen den Modi reibungslos zu gestalten.
- Dunkler Modus: Die .dark-mode-Klasse ändert den Hintergrund in Dunkelgrau und den Text in Weiß.
Schritt 3: Mit JavaScript zwischen den Modi wechseln
Jetzt kommt der Teil, in dem wir dafür sorgen, dass die Schaltfläche tatsächlich etwas tut. Dieser Teil von JavaScript schaltet die .dark-mode-Klasse im Textkörper um, wenn auf die Schaltfläche geklickt wird.
const toggleButton = document.getElementById('dark-mode-toggle');
const body = document.body;
toggleButton.addEventListener('click', () => {
body.classList.toggle('dark-mode');
// Save the user's preference in local storage
if (body.classList.contains('dark-mode')) {
localStorage.setItem('theme', 'dark');
} else {
localStorage.setItem('theme', 'light');
}
});
Hier ist eine Aufschlüsselung:
- Klasse umschalten: Wenn auf die Schaltfläche geklickt wird, schalten wir die .dark-mode-Klasse im Körper um. Dadurch werden die Stile zwischen hellem und dunklem Modus geändert.
- Präferenz speichern: Ich habe ein kleines Extra hinzugefügt, indem ich die Präferenz des Benutzers in localStorage gespeichert habe. Das heißt, wenn sie den Dunkelmodus wählen, bleibt dies auch dann so, wenn sie die Website verlassen und wieder besuchen.
Schritt 4: Laden der Benutzereinstellungen beim Laden der Seite
Um sicherzustellen, dass die Website im bevorzugten Modus des Benutzers geladen wird, müssen Sie localStorage überprüfen, wenn die Seite geladen wird, und den Modus entsprechend festlegen.
window.addEventListener('load', () => {
const savedTheme = localStorage.getItem('theme');
if (savedTheme === 'dark') {
body.classList.add('dark-mode');
}
});
Wenn Sie React verwenden, ist der Prozess ziemlich ähnlich, aber Sie erledigen die Dinge innerhalb Ihrer Komponenten. So geht's:
- Status und CSS-Klasse für den Dunkelmodus einrichten:
Verwenden Sie den useState von React, um den Dunkelmodusstatus zu verwalten, und wenden Sie die entsprechende Klasse auf Ihr Stammelement an:
import React, { useState } from 'react';
function App() {
const [darkMode, setDarkMode] = useState(false);
const toggleDarkMode = () => {
setDarkMode(!darkMode);
};
return (
);
}
export default App;
In diesem Beispiel:
- Der DarkMode-Status bestimmt, ob der Dunkelmodus aktiv ist.
- Die Funktion toggleDarkMode schaltet den Dunkelmodus ein und aus.
- CSS für den Dunkelmodus:
Fügen Sie die .dark-mode-Klasse wie zuvor zu Ihrem CSS hinzu:
body {
background-color: white;
color: black;
transition: background-color 0.3s, color 0.3s;
}
.dark-mode {
background-color: #121212;
color: #ffffff;
}
- Lokaler Speicher:
Wenn Sie möchten, dass die Theme-Präferenz bestehen bleibt, können Sie diese kleine Änderung hinzufügen:
import React, { useState, useEffect } from 'react';
function App() {
const [darkMode, setDarkMode] = useState(() => {
const savedTheme = localStorage.getItem('theme');
return savedTheme === 'dark';
});
useEffect(() => {
localStorage.setItem('theme', darkMode ? 'dark' : 'light');
}, [darkMode]);
return (
);
}
export default App;
Hier ist, was passiert:
- Anfangszustand: Der Anfangszustand von darkMode wird basierend auf dem in localStorage gespeicherten Wert festgelegt.
- Effekt-Hook: Der useEffect-Hook speichert die aktuelle Designeinstellung, wenn sich DarkMode ändert.
Und das ist es! Dies ist eine einfachere Möglichkeit, Ihrer React-App den Dunkelmodus hinzuzufügen, ohne die Dinge zu verkomplizieren.
-
 RedisRedis ist eine NOSQL-Datenbank, in der Daten in Schlüssel-Wert-Paaren gespeichert werden. Redis speichert Daten im Hauptspeicher, was bedeutet, dass ...Programmierung Veröffentlicht am 06.11.2024
RedisRedis ist eine NOSQL-Datenbank, in der Daten in Schlüssel-Wert-Paaren gespeichert werden. Redis speichert Daten im Hauptspeicher, was bedeutet, dass ...Programmierung Veröffentlicht am 06.11.2024 -
 So starten Sie Python oder Ipython mit vorimportierten Paketen.Anstatt jedes Mal, wenn Sie Python oder Ipython ausführen, „import os“ oder andere gängige Pakete schreiben zu müssen, startet dieses Skript Python mi...Programmierung Veröffentlicht am 06.11.2024
So starten Sie Python oder Ipython mit vorimportierten Paketen.Anstatt jedes Mal, wenn Sie Python oder Ipython ausführen, „import os“ oder andere gängige Pakete schreiben zu müssen, startet dieses Skript Python mi...Programmierung Veröffentlicht am 06.11.2024 -
 Datentyp in PythonEingebauter Datentyp Texttyp:Zeichenfolge Numerischer Typ:int, float,complex Sequenztyp: Liste, Tupel, Bereich Zuordnungstyp:Wörterbuch Set-Typ:set,f...Programmierung Veröffentlicht am 06.11.2024
Datentyp in PythonEingebauter Datentyp Texttyp:Zeichenfolge Numerischer Typ:int, float,complex Sequenztyp: Liste, Tupel, Bereich Zuordnungstyp:Wörterbuch Set-Typ:set,f...Programmierung Veröffentlicht am 06.11.2024 -
 Heben in JavaScriptWas ist ein JavaScript? Hoisting bezieht sich auf den Prozess in JavaScript, bei dem vor der Ausführung Deklarationen vorgenommen werden. Zun...Programmierung Veröffentlicht am 06.11.2024
Heben in JavaScriptWas ist ein JavaScript? Hoisting bezieht sich auf den Prozess in JavaScript, bei dem vor der Ausführung Deklarationen vorgenommen werden. Zun...Programmierung Veröffentlicht am 06.11.2024 -
 Wie wähle ich in Go gleichzeitig einen gepufferten Sende- und einen ungepufferten Empfangskanal aus?Wählen Sie auf einem Go einen Kanal aus, der ihn gleichzeitig sendet und empfängt.In Go ist es möglich, nicht blockierende E/A-Operationen auf Kanälen...Programmierung Veröffentlicht am 06.11.2024
Wie wähle ich in Go gleichzeitig einen gepufferten Sende- und einen ungepufferten Empfangskanal aus?Wählen Sie auf einem Go einen Kanal aus, der ihn gleichzeitig sendet und empfängt.In Go ist es möglich, nicht blockierende E/A-Operationen auf Kanälen...Programmierung Veröffentlicht am 06.11.2024 -
 Wie kann ich eine Liste von Listen in ein einheitliches NumPy-Array konvertieren?Konvertieren einer Liste von Listen in ein NumPy-ArrayEine häufige Aufgabe bei der Datenanalyse ist das Konvertieren einer Liste von Listen in ein Num...Programmierung Veröffentlicht am 06.11.2024
Wie kann ich eine Liste von Listen in ein einheitliches NumPy-Array konvertieren?Konvertieren einer Liste von Listen in ein NumPy-ArrayEine häufige Aufgabe bei der Datenanalyse ist das Konvertieren einer Liste von Listen in ein Num...Programmierung Veröffentlicht am 06.11.2024 -
 Top-Designmuster für das FrontendIn den letzten Monaten habe ich einige trendige Designmuster für Frontend-Entwickler geteilt. Dazu gehören Muster wie Singleton, Facade, Observer, Pub...Programmierung Veröffentlicht am 06.11.2024
Top-Designmuster für das FrontendIn den letzten Monaten habe ich einige trendige Designmuster für Frontend-Entwickler geteilt. Dazu gehören Muster wie Singleton, Facade, Observer, Pub...Programmierung Veröffentlicht am 06.11.2024 -
 Ankündigung der ServBay-Version .pdateWir freuen uns, Ihnen mitteilen zu können, dass die neue Version 1.4.4 da ist! Werfen wir einen Blick auf die mit Spannung erwarteten neuen Funktionen...Programmierung Veröffentlicht am 06.11.2024
Ankündigung der ServBay-Version .pdateWir freuen uns, Ihnen mitteilen zu können, dass die neue Version 1.4.4 da ist! Werfen wir einen Blick auf die mit Spannung erwarteten neuen Funktionen...Programmierung Veröffentlicht am 06.11.2024 -
 Umkehrung der Kontrolle im Spring FrameworkInversion of Control (IoC) und Dependency Injection (DI) sind zwei grundlegende Konzepte im Spring Framework. Traditionell sind Objekte für die Erstel...Programmierung Veröffentlicht am 06.11.2024
Umkehrung der Kontrolle im Spring FrameworkInversion of Control (IoC) und Dependency Injection (DI) sind zwei grundlegende Konzepte im Spring Framework. Traditionell sind Objekte für die Erstel...Programmierung Veröffentlicht am 06.11.2024 -
 Aufbau eines rekursiven Dateisystems mit React: Ein tiefer EinblickEinführung: Erstellen eines rekursiven Dateisystems in React In der modernen Webentwicklung ist die Erstellung interaktiver und dynamischer D...Programmierung Veröffentlicht am 06.11.2024
Aufbau eines rekursiven Dateisystems mit React: Ein tiefer EinblickEinführung: Erstellen eines rekursiven Dateisystems in React In der modernen Webentwicklung ist die Erstellung interaktiver und dynamischer D...Programmierung Veröffentlicht am 06.11.2024 -
 Langsame SQL-Abfragen? Steigern Sie die Leistung Ihrer App mit dieser TechnikDie Herausforderung In meiner App (React Spring Boot Oracle) führte der Umgang mit großen Datenmengen zu einer frustrierend langsamen Verarbe...Programmierung Veröffentlicht am 06.11.2024
Langsame SQL-Abfragen? Steigern Sie die Leistung Ihrer App mit dieser TechnikDie Herausforderung In meiner App (React Spring Boot Oracle) führte der Umgang mit großen Datenmengen zu einer frustrierend langsamen Verarbe...Programmierung Veröffentlicht am 06.11.2024 -
 Die Wahrheit über die TestabdeckungEine kraftvolle Wahrheit. Sehen Sie sich den folgenden einfachen und unkomplizierten Code an: function sum(a, b) { return a b; } Jetzt sc...Programmierung Veröffentlicht am 06.11.2024
Die Wahrheit über die TestabdeckungEine kraftvolle Wahrheit. Sehen Sie sich den folgenden einfachen und unkomplizierten Code an: function sum(a, b) { return a b; } Jetzt sc...Programmierung Veröffentlicht am 06.11.2024 -
 Warum wird mein OpenGL-Dreieck in Go nicht gerendert? Untersuchung eines Vertex-Pufferproblems.Problem mit dem OpenGL-Scheitelpunktpuffer in GoBei dem Versuch, ein Dreieck mithilfe von OpenGL in Go anzuzeigen, stieß ein Benutzer auf ein Problem ...Programmierung Veröffentlicht am 06.11.2024
Warum wird mein OpenGL-Dreieck in Go nicht gerendert? Untersuchung eines Vertex-Pufferproblems.Problem mit dem OpenGL-Scheitelpunktpuffer in GoBei dem Versuch, ein Dreieck mithilfe von OpenGL in Go anzuzeigen, stieß ein Benutzer auf ein Problem ...Programmierung Veröffentlicht am 06.11.2024 -
 Warum führt das Festlegen von „ulimit -n“ aus einem Go-Programm auf Linux-32-Bit-Distributionen zu einem Fehler „Ungültiges Argument“?Wie setze ich ulimit -n aus einem Go-Programm heraus?ProblemEin Benutzer hat versucht, ulimit -n aus einem Go-Programm heraus festzulegen Beschränken ...Programmierung Veröffentlicht am 06.11.2024
Warum führt das Festlegen von „ulimit -n“ aus einem Go-Programm auf Linux-32-Bit-Distributionen zu einem Fehler „Ungültiges Argument“?Wie setze ich ulimit -n aus einem Go-Programm heraus?ProblemEin Benutzer hat versucht, ulimit -n aus einem Go-Programm heraus festzulegen Beschränken ...Programmierung Veröffentlicht am 06.11.2024 -
 Wie erstelle ich in Python dynamisch verschachtelte Wörterbücher mit unbegrenzter Tiefe?Dynamisch verschachtelte Wörterbücher mit undefinierter TiefeIn Szenarien mit komplexen mehrstufigen Datenstrukturen besteht häufig Bedarf an Wörterbü...Programmierung Veröffentlicht am 06.11.2024
Wie erstelle ich in Python dynamisch verschachtelte Wörterbücher mit unbegrenzter Tiefe?Dynamisch verschachtelte Wörterbücher mit undefinierter TiefeIn Szenarien mit komplexen mehrstufigen Datenstrukturen besteht häufig Bedarf an Wörterbü...Programmierung Veröffentlicht am 06.11.2024
Chinesisch lernen
- 1 Wie sagt man „gehen“ auf Chinesisch? 走路 Chinesische Aussprache, 走路 Chinesisch lernen
- 2 Wie sagt man auf Chinesisch „Flugzeug nehmen“? 坐飞机 Chinesische Aussprache, 坐飞机 Chinesisch lernen
- 3 Wie sagt man auf Chinesisch „einen Zug nehmen“? 坐火车 Chinesische Aussprache, 坐火车 Chinesisch lernen
- 4 Wie sagt man auf Chinesisch „Bus nehmen“? 坐车 Chinesische Aussprache, 坐车 Chinesisch lernen
- 5 Wie sagt man „Fahren“ auf Chinesisch? 开车 Chinesische Aussprache, 开车 Chinesisch lernen
- 6 Wie sagt man Schwimmen auf Chinesisch? 游泳 Chinesische Aussprache, 游泳 Chinesisch lernen
- 7 Wie sagt man auf Chinesisch „Fahrrad fahren“? 骑自行车 Chinesische Aussprache, 骑自行车 Chinesisch lernen
- 8 Wie sagt man auf Chinesisch Hallo? 你好Chinesische Aussprache, 你好Chinesisch lernen
- 9 Wie sagt man „Danke“ auf Chinesisch? 谢谢Chinesische Aussprache, 谢谢Chinesisch lernen
- 10 How to say goodbye in Chinese? 再见Chinese pronunciation, 再见Chinese learning

























