 Titelseite > Software-Tutorial > Laufwerk C ist unter Windows 10 ohne Grund voll – 6 Möglichkeiten, das Problem zu beheben
Titelseite > Software-Tutorial > Laufwerk C ist unter Windows 10 ohne Grund voll – 6 Möglichkeiten, das Problem zu beheben
Laufwerk C ist unter Windows 10 ohne Grund voll – 6 Möglichkeiten, das Problem zu beheben
„Mein Laufwerk C (das Laufwerk, auf dem ich das Betriebssystem Windows 10 installiert habe) wird ohne Grund voll. Ich habe versucht, die Systemdateien zu bereinigen und den Papierkorb zu leeren, aber es hat sich nichts geändert. Was soll ich tun?“
Viele Leute haben berichtet, dass ihr C-Laufwerk plötzlich voll ist. Sie konnten den Grund nicht herausfinden und wussten nicht, was sie löschen sollten. Wenn Sie das gleiche Problem haben, wird zunächst empfohlen, nicht zu viel Software auf dem Laufwerk C zu installieren und unnötige Software zu deinstallieren. Dann lesen Sie diese Seite weiter. Wir zeigen Ihnen sechs effektive Möglichkeiten, das Problem zu beheben, dass das Laufwerk C unter Windows 10 ohne Grund voll ist.
- 1. Führen Sie die Datenträgerbereinigung für Laufwerk C aus
- 2. Scannen Sie Ihren Computer auf Viren
- 3. Überprüfen Sie Ihr C-Laufwerk auf Festplattenfehler
- 4. Überprüfen Sie die Ruhezustandsdatei
- 5. Suchen Sie nach riesigen Dateien auf Laufwerk C
- 6. Verwenden Sie System Refixer, um Laufwerk C zu scannen
6 Möglichkeiten, „Laufwerk C ist ohne Grund voll“ in Windows 10 zu beheben
1. Führen Sie die Datenträgerbereinigung für Laufwerk C aus
Wenn Ihr Laufwerk C ohne Grund voll ist, wird dennoch empfohlen, dass Sie die Datenträgerbereinigung ausführen, um Ihr Laufwerk C zu bereinigen, bevor Sie weitere Aktionen ausführen.
Schritt 1: Klicken Sie mit der rechten Maustaste auf Ihr Laufwerk C und wählen Sie „Eigenschaften“.
Schritt 2: Wenn das Dialogfeld „Eigenschaften“ geöffnet wird, klicken Sie auf die Schaltfläche „Datenträgerbereinigung“.
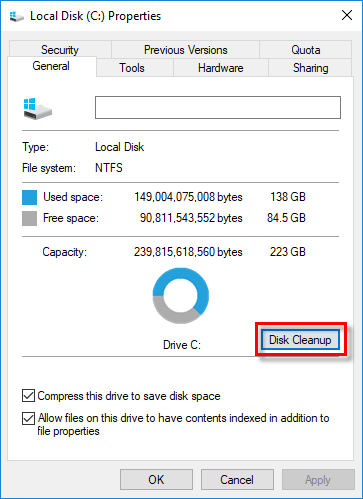
Schritt 3: Nachdem die Datenträgerbereinigung geöffnet wurde, wählen Sie die Dateitypen aus, die viel Platz auf Ihrem Laufwerk C beanspruchen, einschließlich früherer Windows-Installationen, Systemwiederherstellungspunkte, Papierkorb, temporäre Dateien usw., und dann Klicken Sie auf OK, um alle zu bereinigen. In der Regel hilft Ihnen dies dabei, mindestens ein paar Gigabyte oder mehr freien Speicherplatz auf Ihrem Laufwerk C freizugeben. Wenn Ihnen dies jedoch nicht viel weiterhilft, lesen Sie weiter, um weitere Lösungen zu finden.
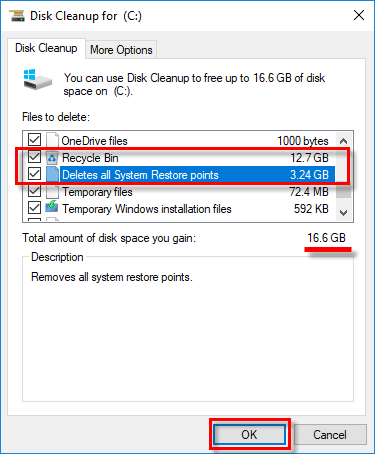
2. Scannen Sie Ihren Computer auf Malware oder Viren
Viren und Malware erzeugen möglicherweise ständig Dateien, die Ihre Festplatte füllen. Wenn das Laufwerk C ohne Grund voll wird, ist daher eine Malware- oder Virusinfektion ein zu berücksichtigender Faktor. Sie können Ihren Computer mit Windows Defender oder jeder anderen von Ihnen verwendeten Antivirensoftware scannen. Sobald eine Malware oder ein Virus gefunden wird, entfernen Sie diese, damit Ihr Problem behoben werden kann.
3. Überprüfen Sie das Laufwerk C auf Festplattenfehler
Wenn keine Malware oder Viren gefunden werden, überprüfen Sie Ihr Laufwerk C auf Dateisystemfehler, die dazu führen könnten, dass Ihre Festplatte eine falsche Festplattennutzung anzeigt.
Schritt 1: Geben Sie cmd in das Suchfeld neben dem Windows-Symbol ein und drücken Sie dann die Eingabetaste. Dadurch wird die Eingabeaufforderung geöffnet.
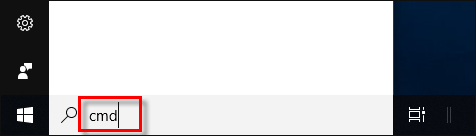
Schritt 2: Geben Sie im Eingabeaufforderungsfenster chkdsk C: /f /v /x ein und drücken Sie die Eingabetaste. Dadurch wird Ihr C-Laufwerk auf Fehler überprüft und behoben.
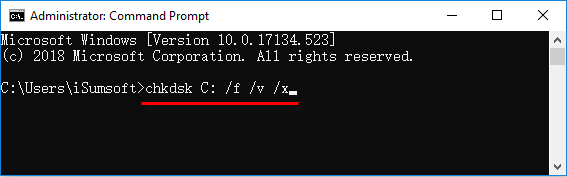
Wenn nicht mit der Überprüfung von Festplattenfehlern begonnen wird, sondern stattdessen die folgende Meldung angezeigt wird, geben Sie Y ein und drücken Sie die Eingabetaste , damit beim nächsten Start von Windows 10 mit der Überprüfung Ihres Laufwerks C begonnen wird startet neu.
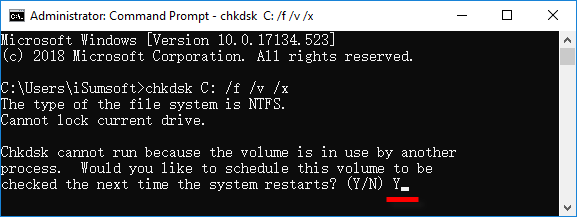
Bei Laptops ist die Ruhezustandsdatei häufig die Ursache dafür, dass das Laufwerk C voll ist, da es so groß sein muss wie der Arbeitsspeicher und nur auf dem Laufwerk C leben kann (es kann nicht auf ein anderes verschoben werden). Datenlaufwerk).
Schritt 1: Geben Sie
Ordneroptionen in das Suchfeld neben dem Windows-Symbol ein. Wenn die Datei-Explorer-Optionen in der Ergebnisliste angezeigt werden, klicken Sie darauf, um das Fenster „Datei-Explorer-Optionen“ zu öffnen.
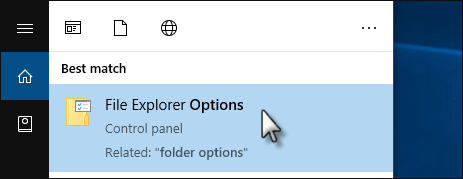
Ansicht. Aktivieren Sie das Kontrollkästchen Versteckte Dateien, Ordner und Laufwerke anzeigen, deaktivieren Sie das Kontrollkästchen Geschützte Betriebssystemdateien ausblenden (empfohlen) und klicken Sie dann auf Übernehmen. Dadurch wird die Ruhezustandsdatei angezeigt, die standardmäßig ausgeblendet ist.
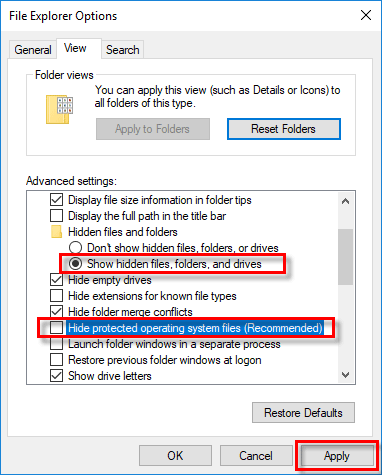
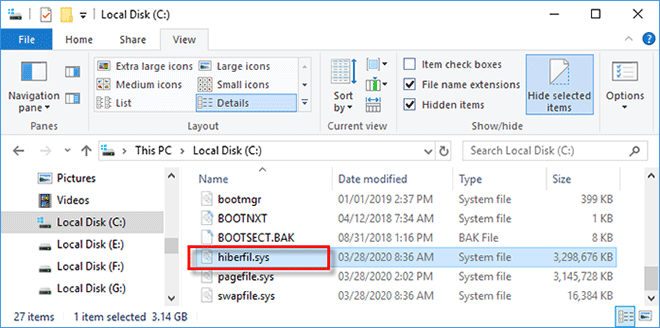
5. Suchen Sie nach riesigen Dateien auf dem Laufwerk C
Möglicherweise haben Sie große Dateien auf dem Laufwerk C gespeichert, von denen Sie nichts wissen. Darüber hinaus kann es manchmal vorkommen, dass ein Programm, wenn es sich schlecht verhält, eine unendlich wachsende Datei erstellt, bis Ihr C-Laufwerk voll ist.
Schritt 1: Öffnen Sie Ihr Laufwerk C im Datei-Explorer und stellen Sie sicher, dass das Kontrollkästchen
Ausgeblendete Elemente unter der Registerkarte Ansicht aktiviert ist.
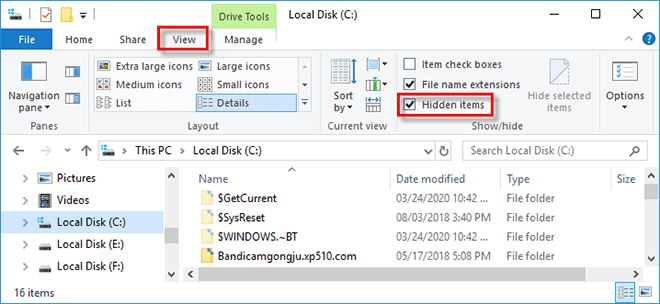
size:gigantic in das Suchfeld in der oberen rechten Ecke ein. Der Datei-Explorer durchsucht alle riesigen Dateien auf Ihrem Laufwerk C. Wenn die Suche abgeschlossen ist, können Sie eine bessere Vorstellung davon bekommen, welche Dateien den meisten Speicherplatz beanspruchen und dazu führen, dass Ihr C-Laufwerk voll ist.
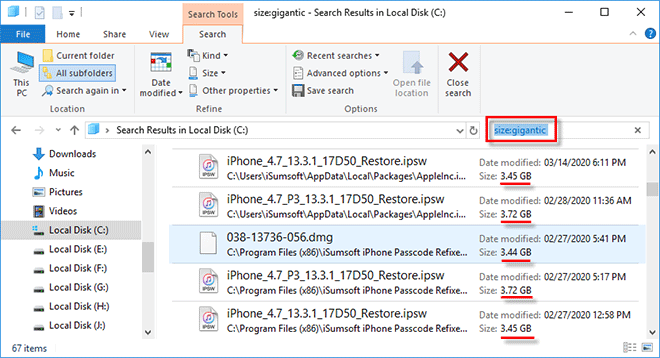
6. Verwenden Sie System Refixer, um Ihr Laufwerk C zu scannen
Wenn Sie alle oben genannten Methoden ausprobiert haben, das Problem, dass das Laufwerk C voll ist, jedoch immer noch nicht gelöst wurde, sind möglicherweise immer noch einige unnötige Systemdateien die Hauptursache für dieses Problem. Wenn die Datenträgerbereinigung keine große Hilfe ist, ist es eine gute Wahl, ein erweitertes Systemreinigungstool zu verwenden, um Ihr Laufwerk C gründlich zu scannen.
iSumsoft System Refixer ist ein solches Tool, das Ihr C-Laufwerk gründlich scannen kann, um alle unnötigen Dateien zu finden, die vom System und anderen Programmen erstellt wurden, und es Ihnen dann ermöglicht, sie alle mit einem Klick zu bereinigen.
Schritt 1: Laden SieiSumsoft System Refixer herunter und installieren Sie es auf Ihrem Windows 10. Starten Sie nach der Installation dieses Tool.
Schritt 2: Wählen Sie die OptionAlle bereinigen und klicken Sie dann auf die Schaltfläche Scannen. Dadurch wird ein vollständiger Scan Ihres C-Laufwerks durchgeführt.
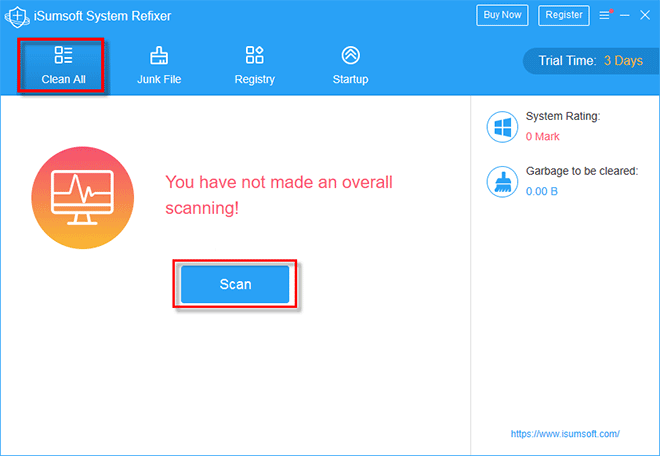
Reinigen, um alle zu bereinigen. Danach sollte Ihr fast volles Laufwerk C viel freien Speicherplatz erhalten.
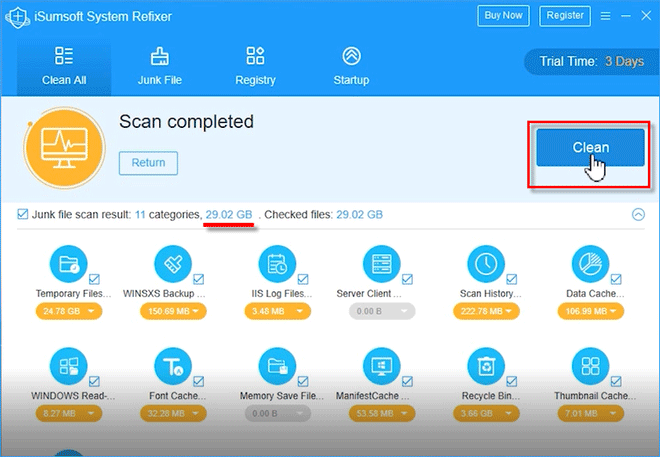
Die oben genannten sind alle wirksamen Methoden, um das Problem zu lösen, dass das Laufwerk C unter Windows 10 ohne Grund voll ist. Ich glaube, dass mindestens eine Möglichkeit für Sie funktioniert. Natürlich kann es manchmal erforderlich sein, mehrere Methoden zu kombinieren, um das Problem zu lösen. Wenn Sie jedoch alle diese Methoden ausprobiert haben und das Problem nicht effektiv gelöst werden konnte, ist die Neuinstallation von Windows 10 oder die Erweiterung Ihres Laufwerks C die endgültige Lösung.
-
 4 Korrekturen für Desktop-Verknüpfungen, die unter Windows 11 nicht funktionierenGrundlegende Korrekturen: Starten Sie den Computer neu: Manchmal ist ein Neustart alles, was Sie brauchen, weil er stark genug ist, um problematische...Software-Tutorial Veröffentlicht am 05.11.2024
4 Korrekturen für Desktop-Verknüpfungen, die unter Windows 11 nicht funktionierenGrundlegende Korrekturen: Starten Sie den Computer neu: Manchmal ist ein Neustart alles, was Sie brauchen, weil er stark genug ist, um problematische...Software-Tutorial Veröffentlicht am 05.11.2024 -
 So beheben Sie den Windows Update-Fehler 0x80070658: Schrittweise AnleitungUm eine optimale Computerleistung zu gewährleisten, ist die rechtzeitige Installation der neuesten Windows-Updates von entscheidender Bedeutung. Währe...Software-Tutorial Veröffentlicht am 05.11.2024
So beheben Sie den Windows Update-Fehler 0x80070658: Schrittweise AnleitungUm eine optimale Computerleistung zu gewährleisten, ist die rechtzeitige Installation der neuesten Windows-Updates von entscheidender Bedeutung. Währe...Software-Tutorial Veröffentlicht am 05.11.2024 -
 So verwenden Sie KI zur Analyse von Excel-DatenMicrosofts Copilot AI wurde in seiner Suite wichtiger Anwendungen eingeführt, einschließlich der seit langem laufenden Tabellenkalkulationsplattform E...Software-Tutorial Veröffentlicht am 05.11.2024
So verwenden Sie KI zur Analyse von Excel-DatenMicrosofts Copilot AI wurde in seiner Suite wichtiger Anwendungen eingeführt, einschließlich der seit langem laufenden Tabellenkalkulationsplattform E...Software-Tutorial Veröffentlicht am 05.11.2024 -
 6 Möglichkeiten, das Problem zu beheben, dass AirTags nicht in „Find My“ angezeigt werdenVon der Verfolgung Ihrer Autoschlüssel bis hin zur Kontrolle Ihrer Haustiere sind die Einsatzmöglichkeiten von Apple AirTags vielfältig. Diese AirTags...Software-Tutorial Veröffentlicht am 05.11.2024
6 Möglichkeiten, das Problem zu beheben, dass AirTags nicht in „Find My“ angezeigt werdenVon der Verfolgung Ihrer Autoschlüssel bis hin zur Kontrolle Ihrer Haustiere sind die Einsatzmöglichkeiten von Apple AirTags vielfältig. Diese AirTags...Software-Tutorial Veröffentlicht am 05.11.2024 -
 Windows Update-Fehler 0x800f0985: So beheben Sie ihn unter Windows 11Windows-Updates sind notwendig, es können jedoch manchmal unvermeidbare Probleme während des Update-Vorgangs auftreten, wie z. B. der Windows-Update-F...Software-Tutorial Veröffentlicht am 05.11.2024
Windows Update-Fehler 0x800f0985: So beheben Sie ihn unter Windows 11Windows-Updates sind notwendig, es können jedoch manchmal unvermeidbare Probleme während des Update-Vorgangs auftreten, wie z. B. der Windows-Update-F...Software-Tutorial Veröffentlicht am 05.11.2024 -
 Offizielle Windows 11 24H2 ISO-Version – Herunterladen und Offline-InstallationApropos Veröffentlichungsdatum von Windows 11 24H2: Microsoft hat behauptet, dass es ab dem 1. Oktober 2024 verfügbar ist. Wie können Sie also Windows...Software-Tutorial Veröffentlicht am 05.11.2024
Offizielle Windows 11 24H2 ISO-Version – Herunterladen und Offline-InstallationApropos Veröffentlichungsdatum von Windows 11 24H2: Microsoft hat behauptet, dass es ab dem 1. Oktober 2024 verfügbar ist. Wie können Sie also Windows...Software-Tutorial Veröffentlicht am 05.11.2024 -
 So aktivieren oder deaktivieren Sie den Safari-Popupblocker auf dem MacPop-ups in Safari für eine Website blockieren oder entsperren Schritt 1: Öffnen Sie Safari auf Ihrem Mac und navigieren Sie zu einer Website. Wählen S...Software-Tutorial Veröffentlicht am 05.11.2024
So aktivieren oder deaktivieren Sie den Safari-Popupblocker auf dem MacPop-ups in Safari für eine Website blockieren oder entsperren Schritt 1: Öffnen Sie Safari auf Ihrem Mac und navigieren Sie zu einer Website. Wählen S...Software-Tutorial Veröffentlicht am 05.11.2024 -
 3 Möglichkeiten, Ausrufezeichen aus iPhone-Nachrichten zu entfernenFix 2: iMessage aus- und einschalten Durch das Ein- und Ausschalten des iMessage-Schalters synchronisieren und laden Sie Ihre Chats erneut herun...Software-Tutorial Veröffentlicht am 05.11.2024
3 Möglichkeiten, Ausrufezeichen aus iPhone-Nachrichten zu entfernenFix 2: iMessage aus- und einschalten Durch das Ein- und Ausschalten des iMessage-Schalters synchronisieren und laden Sie Ihre Chats erneut herun...Software-Tutorial Veröffentlicht am 05.11.2024 -
 So beheben Sie, dass eine kritische Steam-Komponente (steamwebhelper) unter Windows 11 nicht reagiertVorläufige Korrekturen Steam mit Administratorrechten neu starten: Steamwebhelper.exe verwaltet alle Webfunktionen im Steam-Client. Bevor Sie erweiter...Software-Tutorial Veröffentlicht am 05.11.2024
So beheben Sie, dass eine kritische Steam-Komponente (steamwebhelper) unter Windows 11 nicht reagiertVorläufige Korrekturen Steam mit Administratorrechten neu starten: Steamwebhelper.exe verwaltet alle Webfunktionen im Steam-Client. Bevor Sie erweiter...Software-Tutorial Veröffentlicht am 05.11.2024 -
 So beheben Sie den Windows Setup Aka.ms/WindowsSysReq-Fehler: AnleitungBei der Installation oder dem Upgrade auf Windows 11 können verschiedene Fehler auftreten, einschließlich des Windows-Setup-Fehlers Aka.ms/WindowsSysR...Software-Tutorial Veröffentlicht am 05.11.2024
So beheben Sie den Windows Setup Aka.ms/WindowsSysReq-Fehler: AnleitungBei der Installation oder dem Upgrade auf Windows 11 können verschiedene Fehler auftreten, einschließlich des Windows-Setup-Fehlers Aka.ms/WindowsSysR...Software-Tutorial Veröffentlicht am 05.11.2024 -
 3 Möglichkeiten, das Problem zu beheben, dass der Bildschirmschoner auf dem Mac nicht funktioniertGrundlegende Fehlerbehebung Bildschirmschoner ändern – Manchmal muss Ihr aktuell ausgewählter Bildschirmschoner möglicherweise repariert werden. Ände...Software-Tutorial Veröffentlicht am 05.11.2024
3 Möglichkeiten, das Problem zu beheben, dass der Bildschirmschoner auf dem Mac nicht funktioniertGrundlegende Fehlerbehebung Bildschirmschoner ändern – Manchmal muss Ihr aktuell ausgewählter Bildschirmschoner möglicherweise repariert werden. Ände...Software-Tutorial Veröffentlicht am 05.11.2024 -
 Ich ändere fast jeden Tag das Hintergrundbild meines Telefons und kann nicht aufhörenTag für Tag das gleiche Telefon zu betrachten, kann etwas langweilig werden. Es stellt sich heraus, dass es eine sehr einfache Möglichkeit gibt, Ihre...Software-Tutorial Veröffentlicht am 05.11.2024
Ich ändere fast jeden Tag das Hintergrundbild meines Telefons und kann nicht aufhörenTag für Tag das gleiche Telefon zu betrachten, kann etwas langweilig werden. Es stellt sich heraus, dass es eine sehr einfache Möglichkeit gibt, Ihre...Software-Tutorial Veröffentlicht am 05.11.2024 -
 Nomad bringt einen wiederaufladbaren Tracker im Kreditkartenformat auf den MarktBrieftaschen-Tracker wie die Chipolo CARD verwenden in der Regel ein Einwegdesign – sie verfügen nicht über austauschbare oder wiederaufladbare Batte...Software-Tutorial Veröffentlicht am 05.11.2024
Nomad bringt einen wiederaufladbaren Tracker im Kreditkartenformat auf den MarktBrieftaschen-Tracker wie die Chipolo CARD verwenden in der Regel ein Einwegdesign – sie verfügen nicht über austauschbare oder wiederaufladbare Batte...Software-Tutorial Veröffentlicht am 05.11.2024 -
 Wie (und wann) man den Ping-Befehl in Windows verwendetDer Ping-Befehl wird häufig zur Behebung von Netzwerkproblemen und zur Beurteilung des Zustands einer Netzwerkverbindung verwendet. Erfahren Sie, wie...Software-Tutorial Veröffentlicht am 05.11.2024
Wie (und wann) man den Ping-Befehl in Windows verwendetDer Ping-Befehl wird häufig zur Behebung von Netzwerkproblemen und zur Beurteilung des Zustands einer Netzwerkverbindung verwendet. Erfahren Sie, wie...Software-Tutorial Veröffentlicht am 05.11.2024 -
 7 Lösungen für ein iPhone, das keine SMS empfängtEs gibt viele Gründe, warum Ihr iPhone möglicherweise keine Textnachrichten empfängt – von falschen Einstellungen bis hin zu einer schlechten Interne...Software-Tutorial Veröffentlicht am 05.11.2024
7 Lösungen für ein iPhone, das keine SMS empfängtEs gibt viele Gründe, warum Ihr iPhone möglicherweise keine Textnachrichten empfängt – von falschen Einstellungen bis hin zu einer schlechten Interne...Software-Tutorial Veröffentlicht am 05.11.2024
Chinesisch lernen
- 1 Wie sagt man „gehen“ auf Chinesisch? 走路 Chinesische Aussprache, 走路 Chinesisch lernen
- 2 Wie sagt man auf Chinesisch „Flugzeug nehmen“? 坐飞机 Chinesische Aussprache, 坐飞机 Chinesisch lernen
- 3 Wie sagt man auf Chinesisch „einen Zug nehmen“? 坐火车 Chinesische Aussprache, 坐火车 Chinesisch lernen
- 4 Wie sagt man auf Chinesisch „Bus nehmen“? 坐车 Chinesische Aussprache, 坐车 Chinesisch lernen
- 5 Wie sagt man „Fahren“ auf Chinesisch? 开车 Chinesische Aussprache, 开车 Chinesisch lernen
- 6 Wie sagt man Schwimmen auf Chinesisch? 游泳 Chinesische Aussprache, 游泳 Chinesisch lernen
- 7 Wie sagt man auf Chinesisch „Fahrrad fahren“? 骑自行车 Chinesische Aussprache, 骑自行车 Chinesisch lernen
- 8 Wie sagt man auf Chinesisch Hallo? 你好Chinesische Aussprache, 你好Chinesisch lernen
- 9 Wie sagt man „Danke“ auf Chinesisch? 谢谢Chinesische Aussprache, 谢谢Chinesisch lernen
- 10 How to say goodbye in Chinese? 再见Chinese pronunciation, 再见Chinese learning
























