 Titelseite > Software-Tutorial > Schalten Sie Live-Fotos auf Ihrem iPhone nicht aus, sonst verpassen Sie diese tollen Tricks
Titelseite > Software-Tutorial > Schalten Sie Live-Fotos auf Ihrem iPhone nicht aus, sonst verpassen Sie diese tollen Tricks
Schalten Sie Live-Fotos auf Ihrem iPhone nicht aus, sonst verpassen Sie diese tollen Tricks
Sehen Sie iPhone Live Photos als Spielerei oder als etwas, das Sie deaktivieren sollten, um Platz zu sparen? Nun ja, das tue ich nicht. Aus diesem Grund sollten Sie die Funktion auf Ihrem iPhone aktiviert lassen.
Live-Fotos sind mehr als ein Standbild.
Live-Fotos kombinieren Standbilder mit einem kurzen Video, das Sie ansehen können, indem Sie in Ihrer Foto-App auf ein Bild tippen und es gedrückt halten. Sie erkennen, dass die Live-Foto-Funktion aktiviert ist, wenn Sie das Live-Fotos-Symbol oder die Bezeichnung „Live“ in der Kamera-App Ihres Geräts sehen.
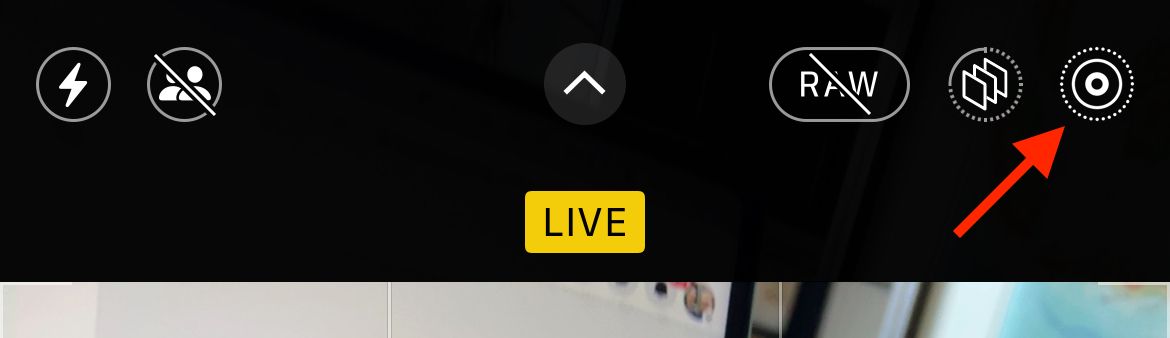
Wenn Sie ein Live-Foto aufnehmen, nehmen Sie neben dem Standbild ein kurzes Video des Augenblicks auf. Dieses Video ist nur wenige Sekunden lang und wurde mit einer reduzierten Bildrate aufgenommen (wir schätzen etwa 15 Bilder pro Sekunde). Neben bewegten Bildern nehmen Sie mit Ihrem Live-Foto auch Ton auf.
Haben Sie sich jemals ein altes Foto eines Elternteils oder Großelternteils angesehen und sich gefragt, wie dieser Moment wirklich war? Wie veränderten sich ihre Gesichtsausdrücke vor oder nach dem Drücken des Auslösers, welche Geräusche sind im Hintergrund zu hören? Das ist genau die Art von zusätzlichem Kontext, den Sie von einem Live-Foto erhalten.
Vielleicht werden Sie diese paar zusätzlichen Videobilder im Moment nicht zu schätzen wissen, aber eines Tages werden Sie es wahrscheinlich tun. Schon allein die Möglichkeit, die Stimmen der Personen auf dem Foto zu hören oder zu sehen, was nach dem Drücken des Auslösers passiert ist, ist aufschlussreich.
Verwenden Sie Schlüsselbilder, um eine verpasste Aufnahme zu korrigieren.
Eine der praktischeren Anwendungen für Live-Fotos ist die Versicherung gegen verpasste Momente. Wenn Sie zu spät auf den Auslöser drücken, haben Sie eine Erinnerung verpasst, die Sie nicht mehr zurückholen können. Wenn dies häufig vorkommt, sollten Sie Live-Fotos aktivieren, damit Sie die Zeit zurückspulen und es erneut versuchen können.
Dies funktioniert, indem Sie ein Bild des Videos auswählen, das neben Ihrem Live-Foto aufgenommen wurde, und es als „Schlüsselfoto“ nominieren. Wenn Sie jetzt durch Ihre Fotos scrollen (oder versuchen, das Bild zu teilen und auszudrucken), sehen Sie den von Ihnen ausgewählten Rahmen und nicht das Bild, das Sie beim ersten Mal aufgenommen haben.
Das ist großartig, wenn ein Motiv zur falschen Zeit blinzelt oder wenn beim Fotografieren etwas Unerwartetes passiert. Um ein Schlüsselfoto auszuwählen, suchen Sie das Bild in der Fotos-App, tippen Sie auf „Bearbeiten“ und dann auf die Schaltfläche „Live“ unten auf dem Bildschirm. Ziehen Sie nun den Sucher, bis Sie den gewünschten Rahmen gefunden haben, und tippen Sie auf „Schlüsselfoto erstellen“, um ihn festzulegen.
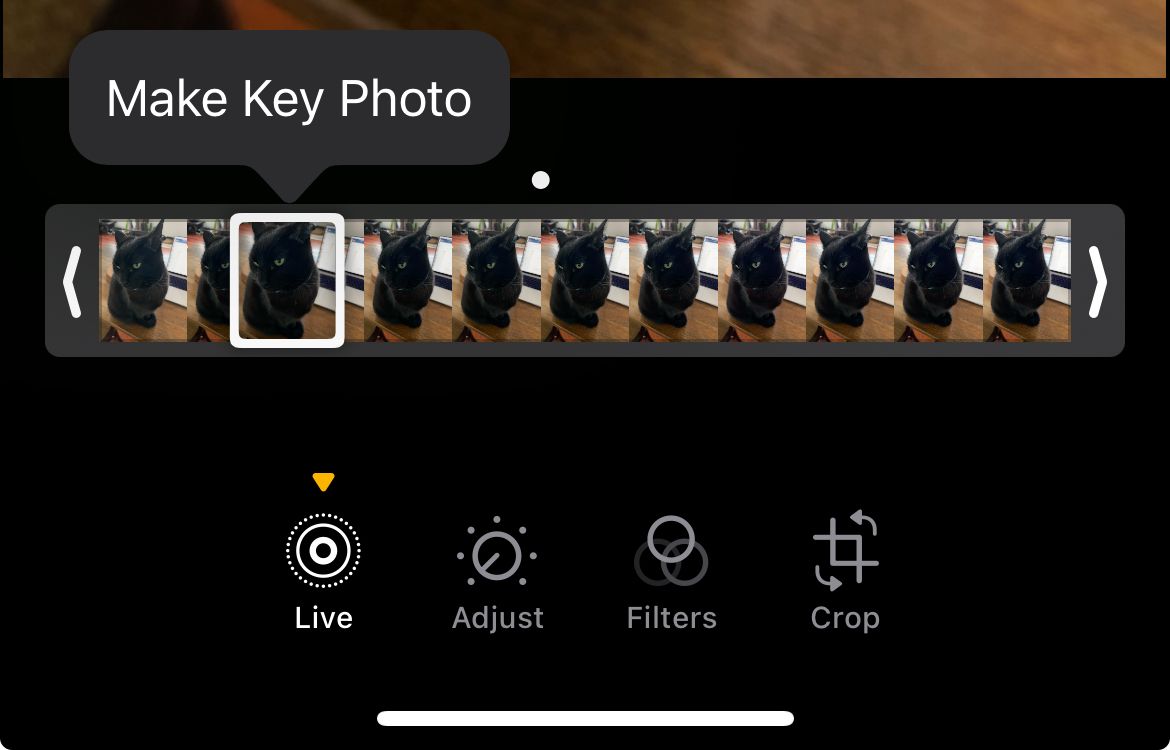
Diese Methode hat den Nachteil, dass die Qualität des aufgenommenen Videobilds nicht so gut ist wie die des von Ihnen aufgenommenen Fotos. Mein iPhone 13 Pro hat eine Videoauflösung von 1920 x1440 und ein Standbild von 4032 x3024 aufgenommen. Aber wen interessiert die Qualität Ihres Bildes, wenn Sie den entscheidenden Moment verpasst haben? Schließlich ist etwas besser als nichts.
Verwandeln Sie Live-Fotos schnell in ein ansprechendes Video.
Sie können mehrere Live-Fotos auswählen und sie mit wenigen Fingertipps direkt auf Ihrem iPhone als Video exportieren. Dies ist eine einzigartige Verwendung für bereits aufgenommene Videos und ermöglicht außerdem ein schnelles und einfaches Teilen in sozialen Netzwerken wie Instagram. Sie können diese Videos sogar mit Benutzern von Nicht-Apple-Geräten teilen.
Um aus Ihren Live-Fotos ein Video zu erstellen, öffnen Sie „Fotos“ und wählen Sie so viele Live-Fotos aus, wie Sie exportieren möchten. In der oberen rechten Ecke des Fotos im Freigabeblatt wird „Live“ angezeigt. Sie können auch zu „Alben“ > „Live-Fotos“ gehen und dort eine Auswahl treffen.
Tippen Sie bei ausgewählten Live-Fotos auf das Auslassungssymbol in der unteren rechten Ecke des Bildschirms und wählen Sie dann „Als Video speichern“. Es wird ein Video erstellt und in Ihrer Kamerarolle gespeichert. Anschließend können Sie es wie gewohnt teilen.
Live-Fotos als MOVs und GIFs schleifen und bouncen
Sie können Live-Fotos schleifen und bouncen, indem Sie das Foto öffnen, auf die Beschriftung „Live“ tippen und dann „Loop“ oder „Bounce“ auswählen. aus dem Menü. Loop stabilisiert und wiederholt ein Video automatisch, während Bounce es einfach vorwärts und dann rückwärts abspielt.
Um diese Funktion optimal zu nutzen, können Sie diese Videos nach dem Schleifen oder Bouncen als MOVs oder GIFs exportieren. Wenn Sie ein Live-Foto teilen, das auf „Loop“ oder „Bounce“ eingestellt ist, wird ein sich wiederholendes MOV geteilt, wobei dessen Qualität erhalten bleibt. Dies funktioniert hervorragend in iMessage-Konversationen oder per AirDrop auf einem Mac.

Um ein GIF auf Ihr iPhone zu exportieren, müssen Sie einen Workflow in der Shortcuts-App von Apple erstellen. Öffnen Sie zunächst Verknüpfungen und erstellen Sie mit dem Pluszeichen „ “ eine neue Verknüpfung. Suchen Sie nach „GIF“ und fügen Sie die Aktion „GIF erstellen“ hinzu. Tippen Sie auf „Inhalt“ und wählen Sie „Shortcut-Eingabe“ aus dem Menü.
Sie können jetzt die Eingabe „Bilder und 18 weitere“ im vorherigen Schritt anpassen, um nur Medien wie Fotos und Videos einzubeziehen. Tippen Sie auf das Feld „Nirgendwo“ und stellen Sie sicher, dass Sie den Schalter „Im Freigabeblatt anzeigen“ aktivieren.
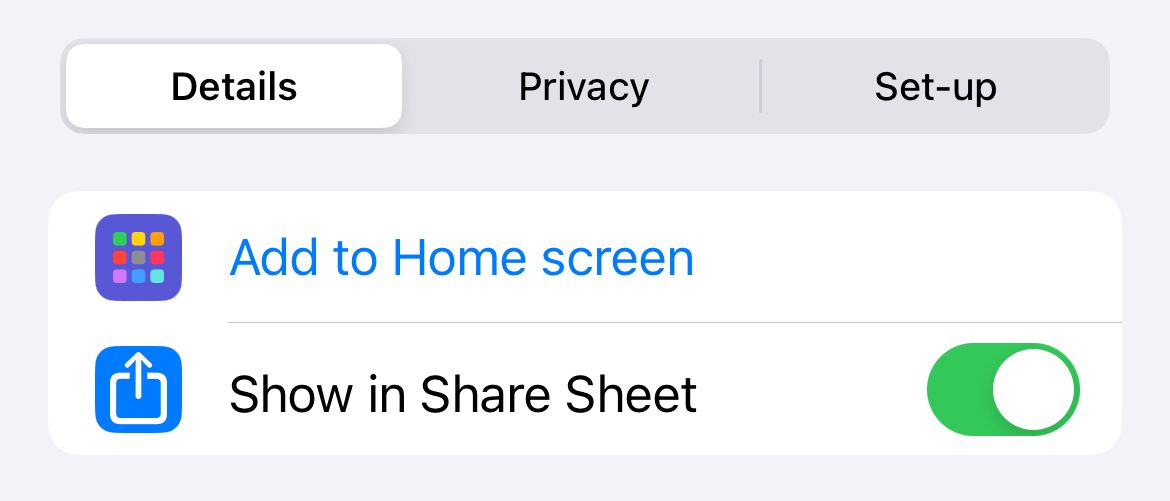
Sie können jetzt im Schritt „GIF erstellen aus“ auf den nach unten zeigenden Pfeil tippen, um eine Größe anzugeben (indem Sie „Automatische Größe“ deaktivieren) oder den Wert einfach beibehalten in der Standardeinstellung. Suchen Sie abschließend nach „Quick Look“ und fügen Sie Ihrer Verknüpfung einen letzten Schritt hinzu. Tippen Sie nun auf den nach unten zeigenden Pfeil oben auf dem Bildschirm und geben Sie Ihrer Verknüpfung einen Namen und ein Symbol.
Wenn Sie fertig sind, sollte Ihr Workflow wie folgt aussehen:
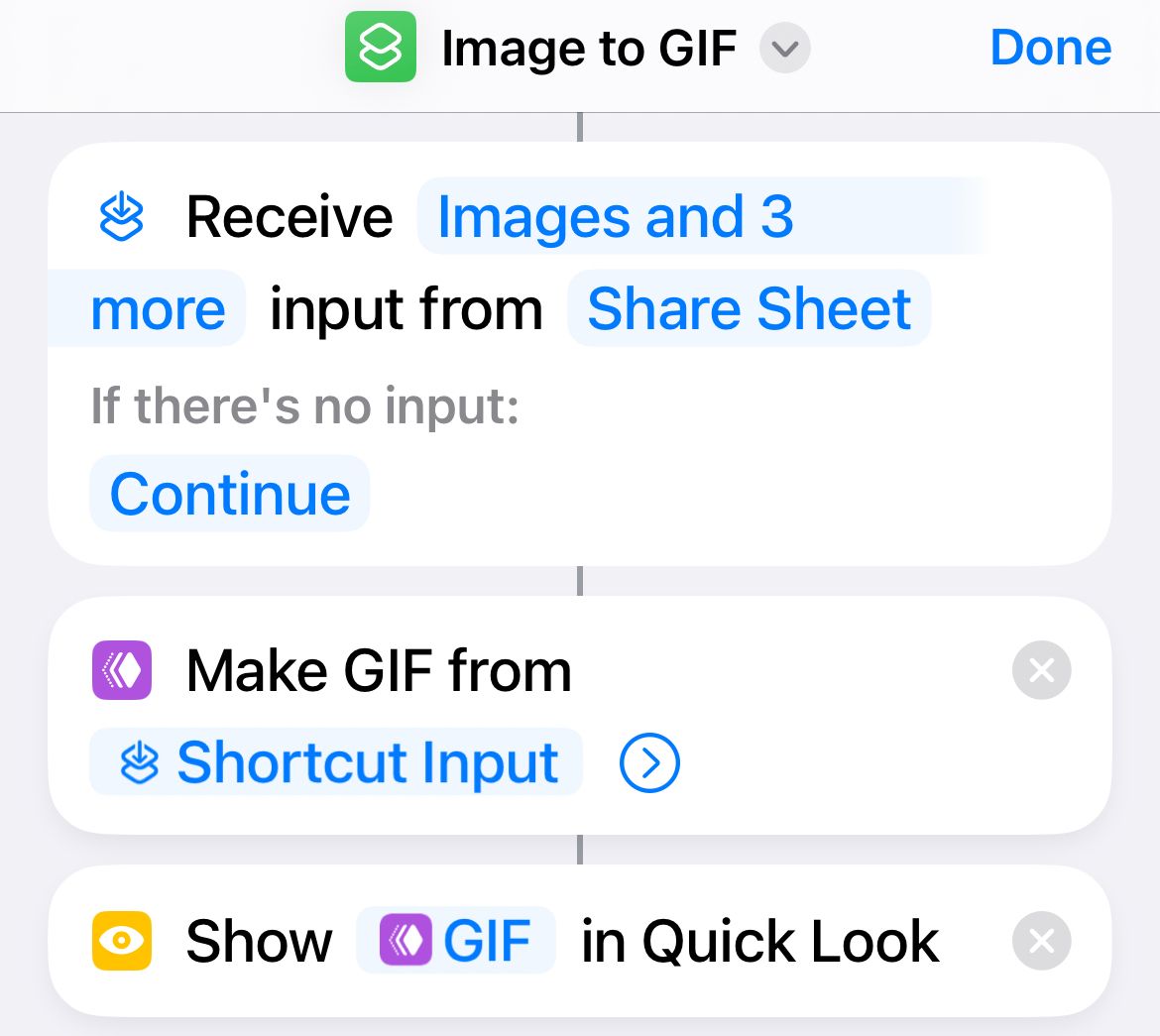
Suchen Sie ein Live-Foto mit aktivierter „Loop“ oder „Bounce“ und klicken Sie auf Klicken Sie auf die Schaltfläche „Teilen“ und wählen Sie Ihre Verknüpfung aus der langen Liste der Aktionen aus. Sie können auf „Aktionen bearbeiten“ klicken, wenn es nicht angezeigt wird, um es zu aktivieren (und einige der anderen Dinge zu deaktivieren). Sobald Ihr GIF generiert ist, wird es als Vorschau angezeigt und Sie können es über die Schaltfläche „Teilen“ speichern oder teilen, wo immer Sie möchten.
Sie können auch eine App wie GIPHY verwenden, um animierte GIFs aus Live-Fotos zu erstellen, oder die MOV-Filmdatei auf einen Desktop-Computer exportieren und mit der Software Ihrer Wahl ein GIF erstellen.
Live-Fotos als animierte Sticker in Nachrichten verwenden
Sticker sind eine der am meisten unterschätzten Funktionen in Apples Nachrichten-App, funktionieren aber nur über iMessage mit anderen Apple-Benutzern. Stellen Sie sich Aufkleber als Ihren persönlichen Emoji-Cache vor. Sie können diese schnell in Ihren Chats posten oder durch Tippen und Ziehen in Ihre Nachrichten einfügen.
Mit Live-Fotos können Sie noch einen Schritt weiter gehen und animierte Aufkleber erstellen. Dies ist mit der Subjektisolationsfunktion von Apple möglich. Suchen Sie dazu ein Live-Foto, das Sie in einen Aufkleber umwandeln möchten, tippen Sie dann auf das Motiv und halten Sie es gedrückt, bis es leuchtet (möglicherweise müssen Sie dies ein paar Mal versuchen).
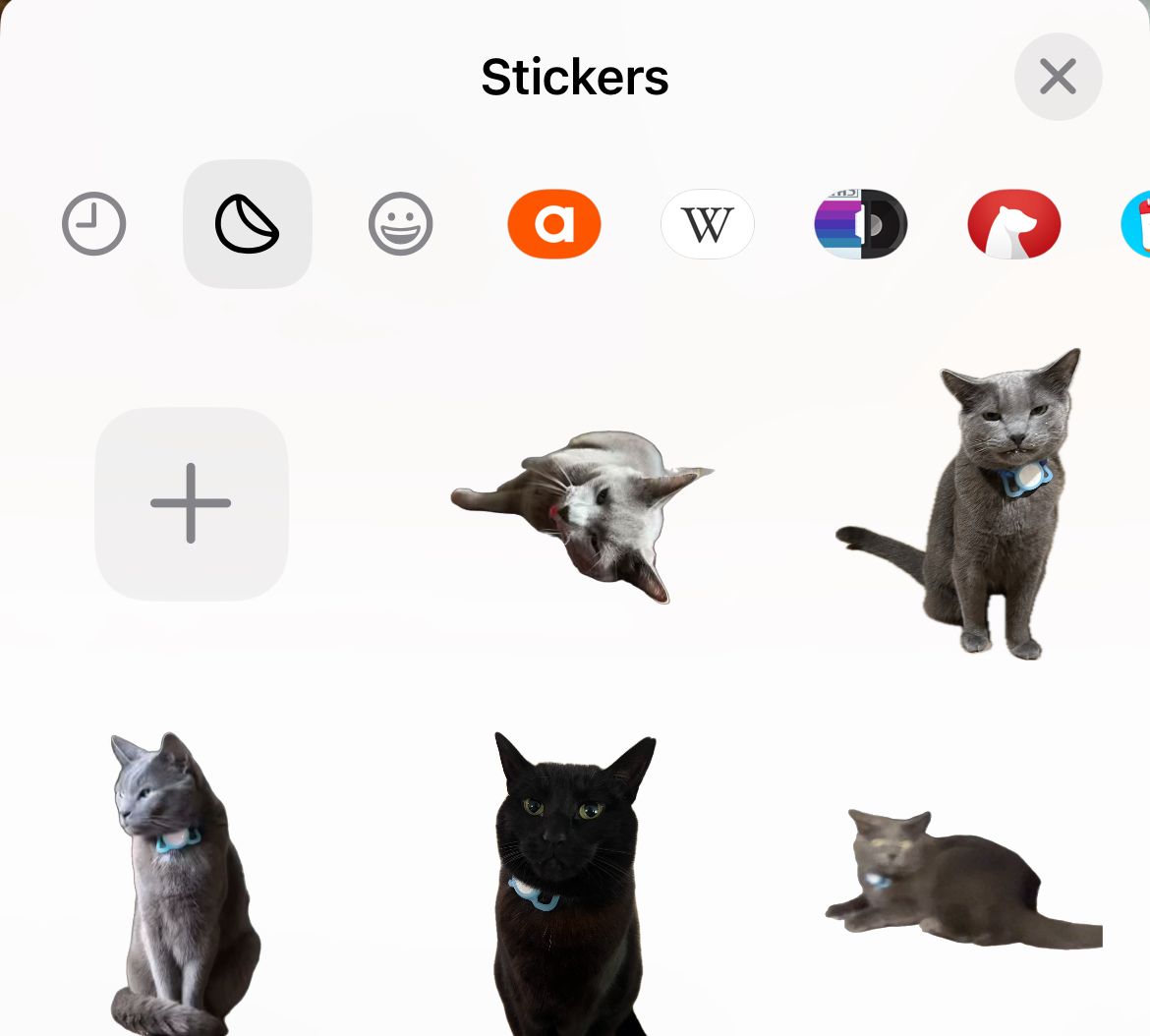
Anschließend können Sie über das Popup „Aufkleber hinzufügen“ einen Aufkleber erstellen. Tippen Sie von hier aus auf den Aufkleber und halten Sie ihn gedrückt. Wählen Sie dann „Effekt hinzufügen“ und schalten Sie „Live“ ein oder aus, um zwischen einem animierten oder einem unbewegten Aufkleber zu wählen.
Nachahmen von Langzeitbelichtungen mit Live-Fotos
Eine Langzeitbelichtung ist eine fotografische Technik, bei der der Verschluss lange genug geöffnet ist, um Bewegungen innerhalb des Bildes zu verwischen. Dadurch entstehen einzigartige Effekte wie Lichtspuren, sanft fließendes Wasser und Bewegungsunschärfe. Langzeitbelichtungen sind mit der iPhone-Kamera-App nicht möglich, aber Live-Fotos können den Effekt emulieren.
Suchen Sie dazu ein Live-Foto in der Fotos-App und öffnen Sie es. Tippen Sie auf die Beschriftung „Live“ und wählen Sie „Langzeitbelichtung“. Warten Sie einen Moment, bis Ihr iPhone den Effekt erzeugt.

Da es sich hierbei nicht um echte Langzeitbelichtungen handelt, ist der Effekt ungefähr und kann zu gemischten Ergebnissen führen. Dies funktioniert am besten, wenn die Kamera während der Dauer des Live-Fotos völlig still gehalten wurde. Sie können mit diesem Effekt fotografieren. Stellen Sie jedoch sicher, dass Sie vor und nach dem Auslösen des Auslösers einige Sekunden lang still bleiben.
Live-Fotos beanspruchen zusätzlichen Speicherplatz
Live-Fotos beanspruchen tatsächlich wertvollen Speicherplatz, was bedeutet, dass Ihnen der iCloud-Speicher schneller ausgeht und Sie früher ein Upgrade durchführen müssen, wenn Sie sie verwenden möchten. Das neben einem Live-Foto aufgenommene Video scheint etwa 5 MB pro Bild zu beanspruchen, während das Standbild selbst zwischen 1 MB und 6 MB groß sein kann. Es hängt davon ab, was in der Szene passiert.
Das könnte ein Problem für Sie sein, aber denken Sie daran, dass Videos viel mehr Platz beanspruchen und Sie wahrscheinlich nicht zweimal darüber nachdenken, sie aufzunehmen. Persönlich möchte ich meinen iCloud-Speicher lieber schneller füllen und alle zusätzlichen Funktionen genießen.
-
 Wie lösche ich Zeitmaschinen -Backups? Wie lösche und fange ich von vorne an?Time Machine: Der beste Freund Ihres Macs und wie man seine Backups verwaltet Time Machine, die integrierte Sicherungslösung von Apple, bietet auto...Software-Tutorial Gepostet am 2025-03-25
Wie lösche ich Zeitmaschinen -Backups? Wie lösche und fange ich von vorne an?Time Machine: Der beste Freund Ihres Macs und wie man seine Backups verwaltet Time Machine, die integrierte Sicherungslösung von Apple, bietet auto...Software-Tutorial Gepostet am 2025-03-25 -
 Wie man Menschen davon abhält, dein WLAN zu stehlenDas Schutz Ihres Wi-Fi-Netzwerks ist entscheidend für Ihre Online-Sicherheit und Ihre Privatsphäre. Der nicht autorisierte Zugriff kann Ihren Browse...Software-Tutorial Gepostet am 2025-03-25
Wie man Menschen davon abhält, dein WLAN zu stehlenDas Schutz Ihres Wi-Fi-Netzwerks ist entscheidend für Ihre Online-Sicherheit und Ihre Privatsphäre. Der nicht autorisierte Zugriff kann Ihren Browse...Software-Tutorial Gepostet am 2025-03-25 -
 Mit "Finden Sie mein Gerät" für Android, können Sie jetzt Leute verfolgenDie Android Fund meine Geräte-App wurde mit einer neuen, benutzerfreundlichen Schnittstelle aktualisiert. Jetzt mit separaten "Geräten" und...Software-Tutorial Gepostet am 2025-03-25
Mit "Finden Sie mein Gerät" für Android, können Sie jetzt Leute verfolgenDie Android Fund meine Geräte-App wurde mit einer neuen, benutzerfreundlichen Schnittstelle aktualisiert. Jetzt mit separaten "Geräten" und...Software-Tutorial Gepostet am 2025-03-25 -
 Währung vs. Rechnungslegungsnummernformat in Excel: Was ist der Unterschied?detaillierte Erläuterung der Excel -Währung und der Buchhaltungsnummer Format: Wann kann man welches verwenden? Dieser Artikel wird in Excel in die...Software-Tutorial Gepostet am 2025-03-25
Währung vs. Rechnungslegungsnummernformat in Excel: Was ist der Unterschied?detaillierte Erläuterung der Excel -Währung und der Buchhaltungsnummer Format: Wann kann man welches verwenden? Dieser Artikel wird in Excel in die...Software-Tutorial Gepostet am 2025-03-25 -
 4 Tipps zum Anhören von schneller Podcasts, schnellerDas bloße Volumen der heute verfügbaren Podcasts ist überwältigend! Von der Wissenschaft bis zum wahren Verbrechen gibt es für jedes Interesse ei...Software-Tutorial Gepostet am 2025-03-25
4 Tipps zum Anhören von schneller Podcasts, schnellerDas bloße Volumen der heute verfügbaren Podcasts ist überwältigend! Von der Wissenschaft bis zum wahren Verbrechen gibt es für jedes Interesse ei...Software-Tutorial Gepostet am 2025-03-25 -
 Ich würde ein Telefon mit austauschbaren Kameraobjektiven lieben: Warum ist es nicht passiert?So gut wie Telefonkameras geworden sind, könnten sie viel bessere Aufnahmen machen, indem sie abnehmbare Objektive verwenden, genau wie engagierte Ka...Software-Tutorial Gepostet am 2025-03-25
Ich würde ein Telefon mit austauschbaren Kameraobjektiven lieben: Warum ist es nicht passiert?So gut wie Telefonkameras geworden sind, könnten sie viel bessere Aufnahmen machen, indem sie abnehmbare Objektive verwenden, genau wie engagierte Ka...Software-Tutorial Gepostet am 2025-03-25 -
 So streamen Sie Ihre PC -Spiele auf alle Ihre BildschirmeJenseits von Musik und Filmen gewinnt das Streaming von Spielen schnell an Popularität. Hier geht es nicht nur um Cloud-basierte Spiele. Sie könn...Software-Tutorial Gepostet am 2025-03-24
So streamen Sie Ihre PC -Spiele auf alle Ihre BildschirmeJenseits von Musik und Filmen gewinnt das Streaming von Spielen schnell an Popularität. Hier geht es nicht nur um Cloud-basierte Spiele. Sie könn...Software-Tutorial Gepostet am 2025-03-24 -
 So starten Sie einen Remote -PC im abgesicherten Modus mit Networking neuLesen Sie unsere Offenlegungsseite, um herauszufinden, wie Sie MspowerUser helfen können, das redaktionelle Team aufrechtzuerhalten ...Software-Tutorial Gepostet am 2025-03-24
So starten Sie einen Remote -PC im abgesicherten Modus mit Networking neuLesen Sie unsere Offenlegungsseite, um herauszufinden, wie Sie MspowerUser helfen können, das redaktionelle Team aufrechtzuerhalten ...Software-Tutorial Gepostet am 2025-03-24 -
 Samsung Galaxy S25+ gegen Galaxy S24+: Das Upgrade wert?Samsung Galaxy S25 gegen S24: Ist das Upgrade es wert? Das Samsung Galaxy S25 verfügt über einen leistungsstärkeren Prozessor und eine verbesserte ...Software-Tutorial Gepostet am 2025-03-24
Samsung Galaxy S25+ gegen Galaxy S24+: Das Upgrade wert?Samsung Galaxy S25 gegen S24: Ist das Upgrade es wert? Das Samsung Galaxy S25 verfügt über einen leistungsstärkeren Prozessor und eine verbesserte ...Software-Tutorial Gepostet am 2025-03-24 -
 Was ist Apple CarPlay und ist es besser, als nur ein Telefon in Ihrem Auto zu verwenden?Apple CarPlay:驾车更安全、更便捷的iPhone体验 Apple CarPlay 为您提供了一种比在车内使用手机更安全的方式,让您轻松访问应用程序和Siri功能。虽然无线CarPlay更加方便,无需连接手机,但有线CarPlay更为常见且运行良好。您可以通过更改壁纸、添加、删除和重新排列...Software-Tutorial Gepostet am 2025-03-24
Was ist Apple CarPlay und ist es besser, als nur ein Telefon in Ihrem Auto zu verwenden?Apple CarPlay:驾车更安全、更便捷的iPhone体验 Apple CarPlay 为您提供了一种比在车内使用手机更安全的方式,让您轻松访问应用程序和Siri功能。虽然无线CarPlay更加方便,无需连接手机,但有线CarPlay更为常见且运行良好。您可以通过更改壁纸、添加、删除和重新排列...Software-Tutorial Gepostet am 2025-03-24 -
 Top -Tech -Angebote: Pixel 9 Pro XL, Samsung Portable SSD, Videotorklingel und mehrDie technischen Angebote dieser Woche sind zu gut, um es zu verpassen, egal ob Sie nach den Schnäppchen für die Präsidenten oder nach einer Überrasch...Software-Tutorial Gepostet am 2025-03-23
Top -Tech -Angebote: Pixel 9 Pro XL, Samsung Portable SSD, Videotorklingel und mehrDie technischen Angebote dieser Woche sind zu gut, um es zu verpassen, egal ob Sie nach den Schnäppchen für die Präsidenten oder nach einer Überrasch...Software-Tutorial Gepostet am 2025-03-23 -
 Android 16 konnte endlich Ordnung zur Benachrichtigung des Chaos bringenAndroid 16 kann die Funktion "gebündelt" starten, um das Problem der Benachrichtigungsüberlastung zu lösen! Angesichts der zunehmenden Anz...Software-Tutorial Gepostet am 2025-03-23
Android 16 konnte endlich Ordnung zur Benachrichtigung des Chaos bringenAndroid 16 kann die Funktion "gebündelt" starten, um das Problem der Benachrichtigungsüberlastung zu lösen! Angesichts der zunehmenden Anz...Software-Tutorial Gepostet am 2025-03-23 -
 5 Möglichkeiten, Ihre digitalen Fotos in die reale Welt zu bringen将珍藏的数码照片带入现实生活,让回忆更加生动!本文介绍五种方法,让您不再让照片沉睡在电子设备中,而是以更持久、更令人愉悦的方式展示它们。 本文已更新,最初发表于2018年3月1日 手机拍照如此便捷,照片却常常被遗忘?别让照片蒙尘!以下五种方法,让您轻松将心爱的照片变为可触可感的现实存在。 使用专业照...Software-Tutorial Gepostet am 2025-03-23
5 Möglichkeiten, Ihre digitalen Fotos in die reale Welt zu bringen将珍藏的数码照片带入现实生活,让回忆更加生动!本文介绍五种方法,让您不再让照片沉睡在电子设备中,而是以更持久、更令人愉悦的方式展示它们。 本文已更新,最初发表于2018年3月1日 手机拍照如此便捷,照片却常常被遗忘?别让照片蒙尘!以下五种方法,让您轻松将心爱的照片变为可触可感的现实存在。 使用专业照...Software-Tutorial Gepostet am 2025-03-23 -
 Warum funktioniert das Mousepad meines Laptops nicht richtig, wenn er mit dem Ladegerät verbunden ist?Gründe, warum der Mousepad Ihres Laptops nicht funktioniert, wenn er an angeschlossen ist Bevor wir mit der Fehlerbehebung mit diesem Problem begin...Software-Tutorial Gepostet am 2025-03-23
Warum funktioniert das Mousepad meines Laptops nicht richtig, wenn er mit dem Ladegerät verbunden ist?Gründe, warum der Mousepad Ihres Laptops nicht funktioniert, wenn er an angeschlossen ist Bevor wir mit der Fehlerbehebung mit diesem Problem begin...Software-Tutorial Gepostet am 2025-03-23 -
 Top 5 effektive Methoden für Riot -Client -Fehler, die nicht gefunden wurdenStellen Sie sich vor, Sie möchten eine Pause machen, indem Sie ein Spiel spielen, Ihr Aufstand funktioniert nicht und zeigt Ihnen eine nicht gefunden...Software-Tutorial Gepostet am 2025-03-23
Top 5 effektive Methoden für Riot -Client -Fehler, die nicht gefunden wurdenStellen Sie sich vor, Sie möchten eine Pause machen, indem Sie ein Spiel spielen, Ihr Aufstand funktioniert nicht und zeigt Ihnen eine nicht gefunden...Software-Tutorial Gepostet am 2025-03-23
Chinesisch lernen
- 1 Wie sagt man „gehen“ auf Chinesisch? 走路 Chinesische Aussprache, 走路 Chinesisch lernen
- 2 Wie sagt man auf Chinesisch „Flugzeug nehmen“? 坐飞机 Chinesische Aussprache, 坐飞机 Chinesisch lernen
- 3 Wie sagt man auf Chinesisch „einen Zug nehmen“? 坐火车 Chinesische Aussprache, 坐火车 Chinesisch lernen
- 4 Wie sagt man auf Chinesisch „Bus nehmen“? 坐车 Chinesische Aussprache, 坐车 Chinesisch lernen
- 5 Wie sagt man „Fahren“ auf Chinesisch? 开车 Chinesische Aussprache, 开车 Chinesisch lernen
- 6 Wie sagt man Schwimmen auf Chinesisch? 游泳 Chinesische Aussprache, 游泳 Chinesisch lernen
- 7 Wie sagt man auf Chinesisch „Fahrrad fahren“? 骑自行车 Chinesische Aussprache, 骑自行车 Chinesisch lernen
- 8 Wie sagt man auf Chinesisch Hallo? 你好Chinesische Aussprache, 你好Chinesisch lernen
- 9 Wie sagt man „Danke“ auf Chinesisch? 谢谢Chinesische Aussprache, 谢谢Chinesisch lernen
- 10 How to say goodbye in Chinese? 再见Chinese pronunciation, 再见Chinese learning
























