So passen Sie den Sperrbildschirm auf Ihrem iPhone oder iPad an
Ihr :Lck-Bildschirm ist der erste Kontaktpunkt zwischen Ihnen und Ihrem Gerät, daher ist es wichtig, einen Bildschirm zu erstellen, den Sie gerne verwenden. Mit Apple können Sie beliebig viele Sperrbildschirme erstellen, sodass Sie jederzeit zwischen ihnen wechseln können. Dies erleichtert auch das Experimentieren mit verschiedenen Designs.
Um einen neuen Sperrbildschirm zu erstellen, gehen Sie zu „Einstellungen“ und wählen Sie „Hintergrund“.
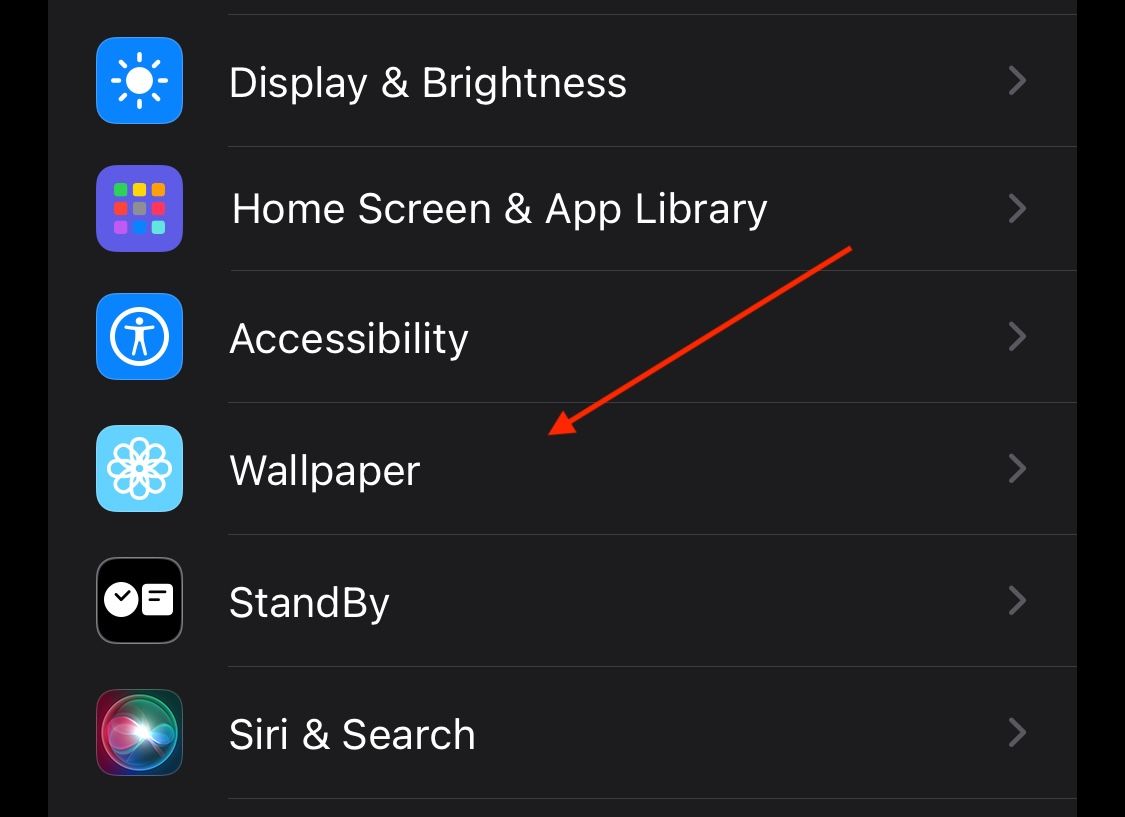
Tippen Sie dann auf „Neues Hintergrundbild hinzufügen“.
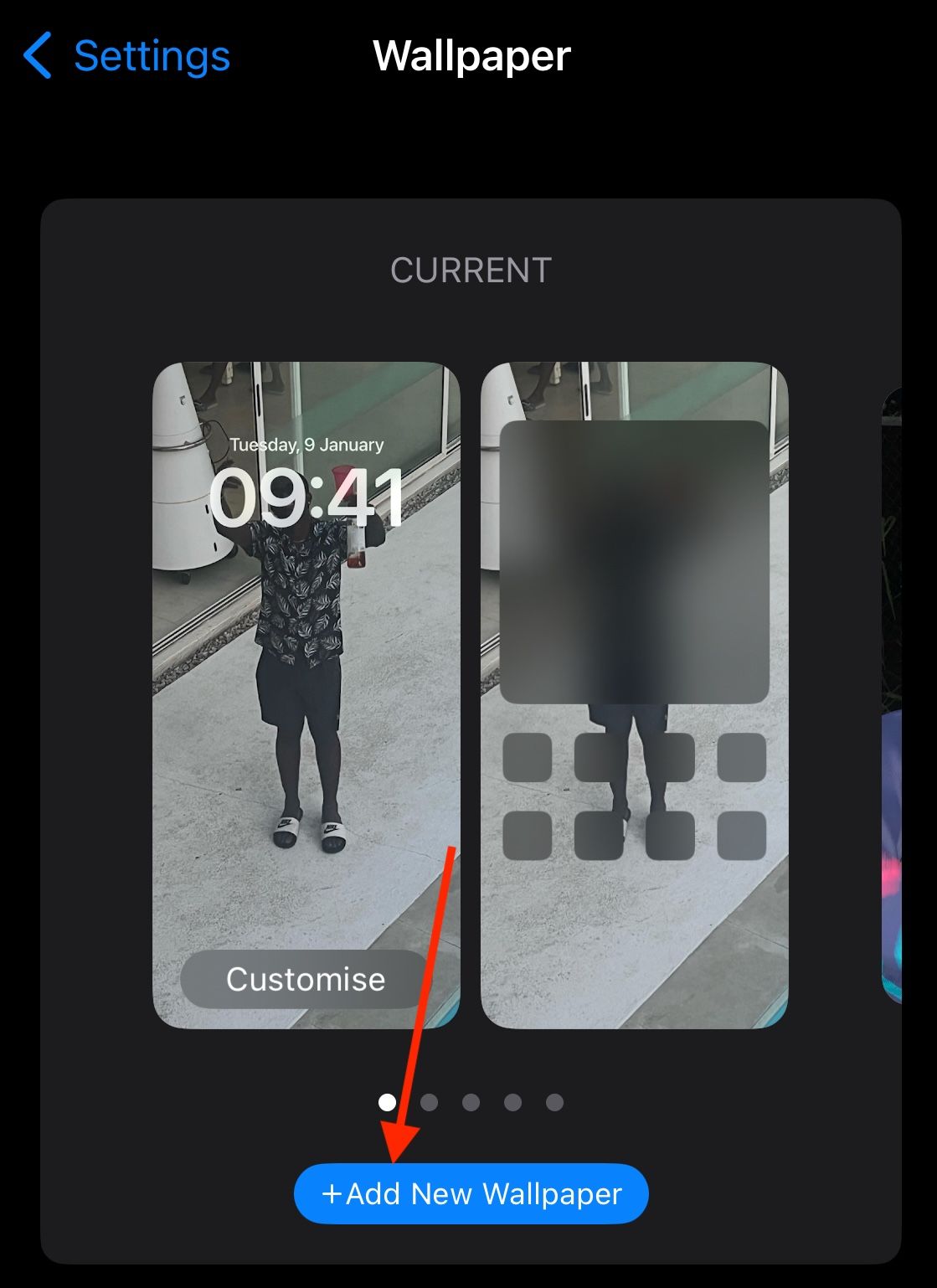
Alternativ können Sie den Sperrbildschirm gedrückt halten, bis „Anpassen“ angezeigt wird, und dann auf das Symbol „ “ klicken.
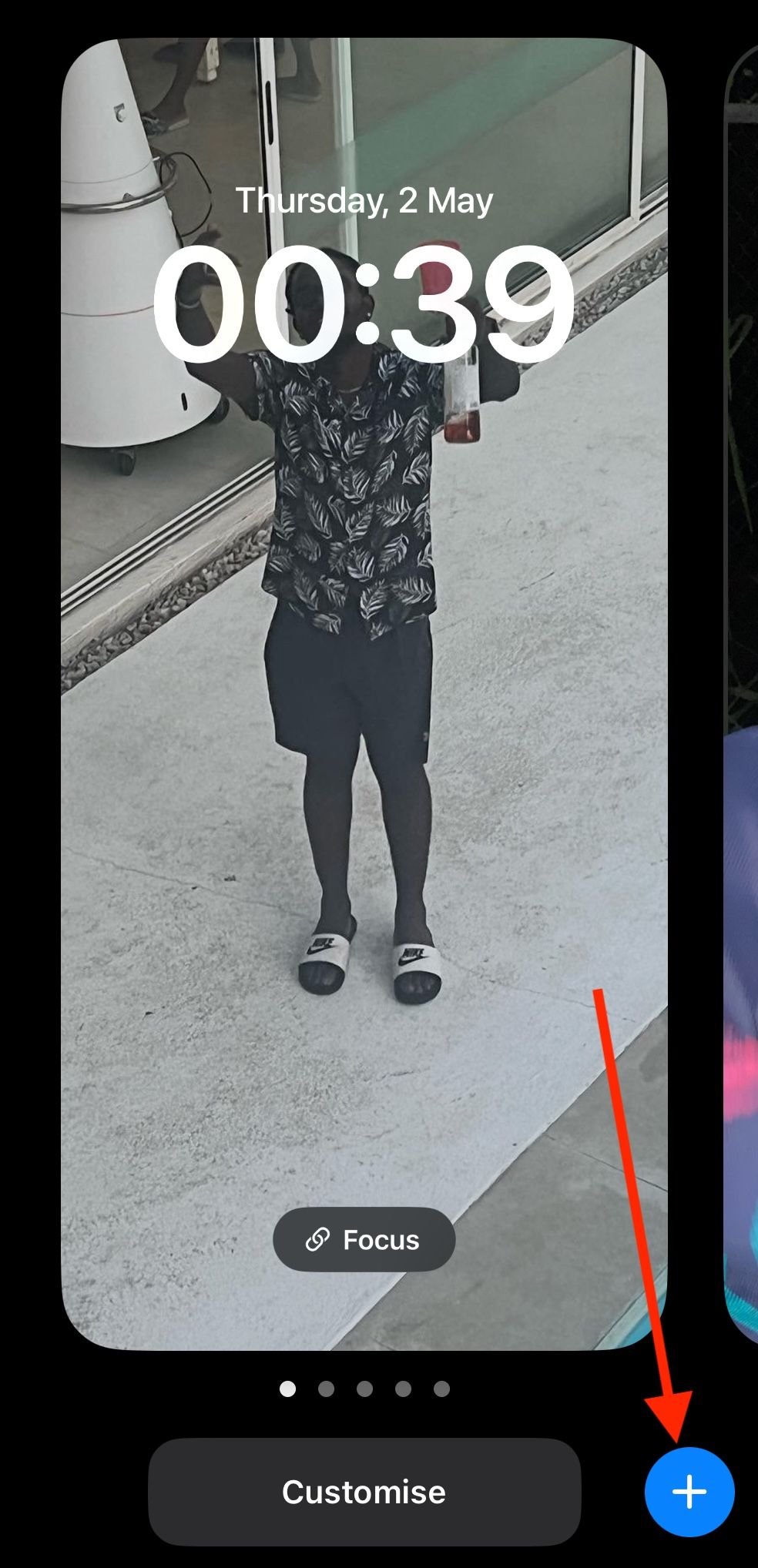
Wenn Sie den Sperrbildschirm löschen möchten, halten Sie den Sperrbildschirm gedrückt, bis „Anpassen“ angezeigt wird. Wischen Sie dann nach oben und tippen Sie auf das rote Papierkorbsymbol, das unten auf dem Bildschirm angezeigt wird.
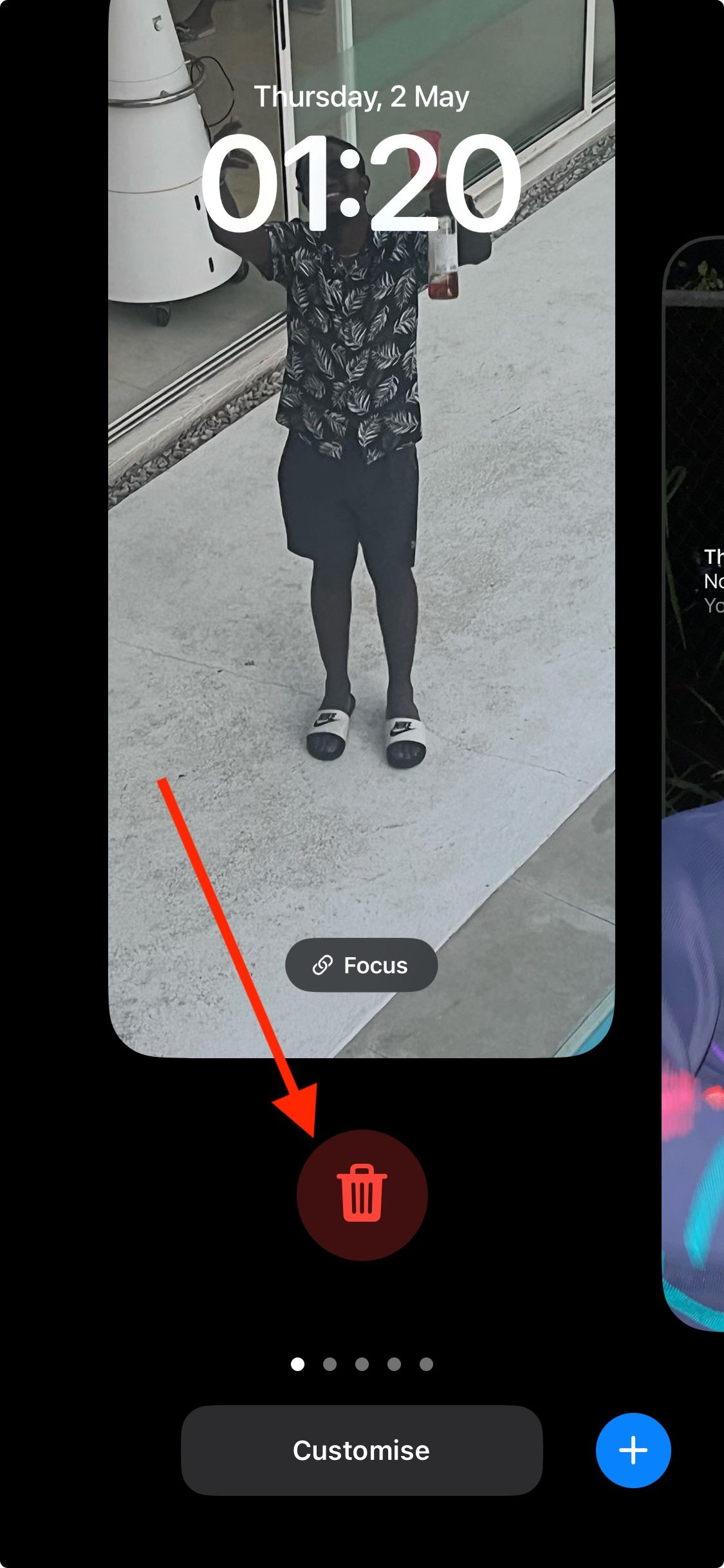
Ändern Sie Ihr Hintergrundbild
Das Hintergrundbild ist das zentrale Thema Ihres Sperrbildschirms und bildet die Grundlage seiner Ästhetik. Das Hintergrundbild ist das erste, was Sie auswählen, wenn Sie einen neuen Sperrbildschirm erstellen.
Im Hintergrundmenü können Sie zwischen einem Foto, Emoji, einer Farbe oder sogar Wetter und Astronomie wählen. Nach der Auswahl können Sie verschiedene Änderungen am Hintergrundbild vornehmen, z. B. Filter, Tiefeneffekte und Zoom.
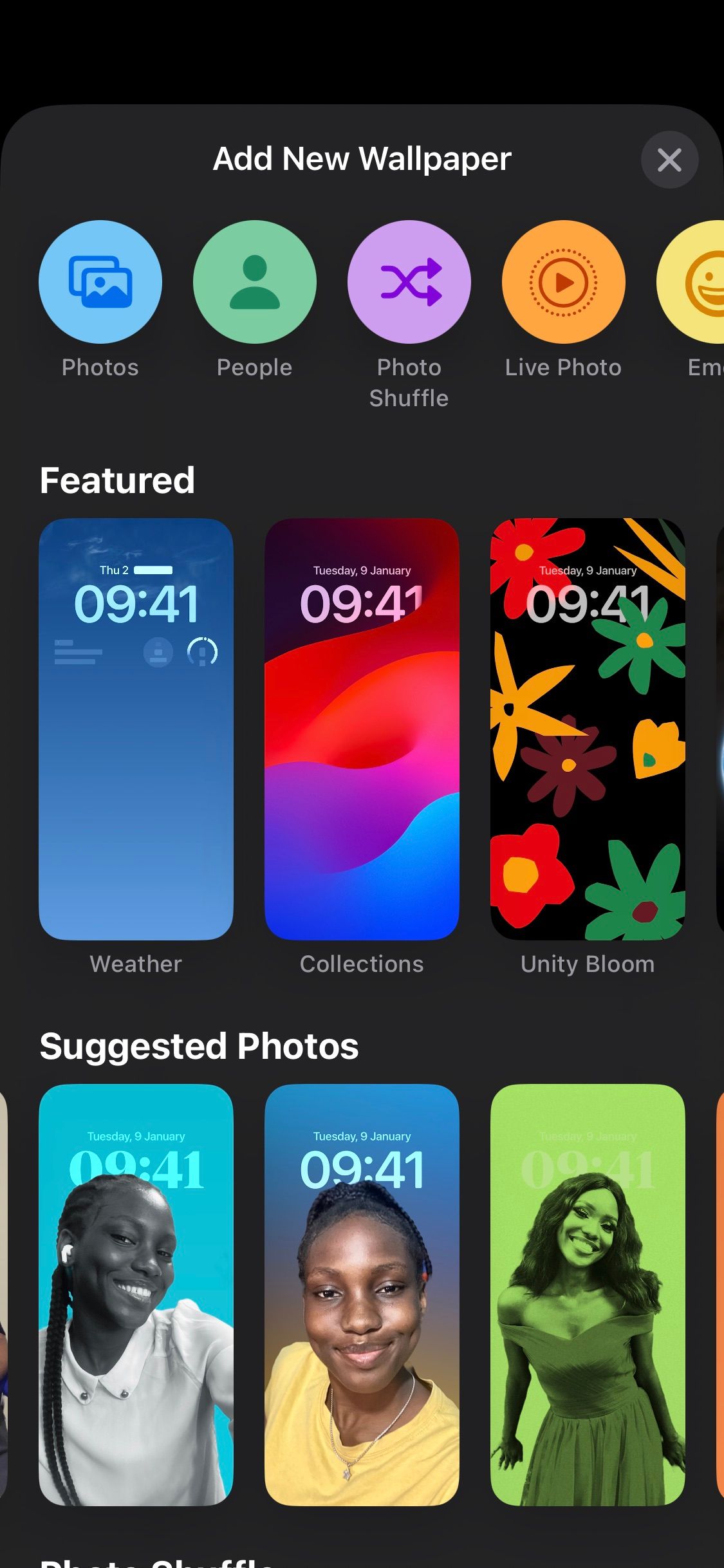
Filter können Ihnen dabei helfen, das Erscheinungsbild des Hintergrundbilds zu verbessern, während Sie mit dem Tiefeneffekt die dimensionale Anordnung Ihres Sperrbildschirms steuern und Bilder in den Vordergrund oder Hintergrund bringen können die Uhr und andere Widgets.
Sie können auch einen Photo Shuffle auswählen, der eine Diashow mit Bildern Ihrer Wahl als Hintergrundbild verwendet. Sie können die Zufallsfrequenz auf stündlich, täglich, bei Sperre oder auf Antippen einstellen.
Das Hintergrundmenü zeigt auch ausgewählte Hintergrundbilder und schlägt andere Themen vor, sodass Sie eine größere Auswahl an Optionen haben. Um ein bestehendes zu ändern, öffnen Sie „Einstellungen“ und wählen Sie „Hintergrundbilder“. Wischen Sie dann nach rechts, um den Sperrbildschirm anzuzeigen und auszuwählen, den Sie ändern möchten. Tippen Sie anschließend auf „Anpassen“, um zum ausgewählten Sperrbildschirm zu gelangen.
Von dort aus können Sie auf das Symbol unten links im Sperrbildschirm tippen, um ein neues Foto, Emoji, eine neue Farbe usw. als Hintergrundbild auszuwählen.
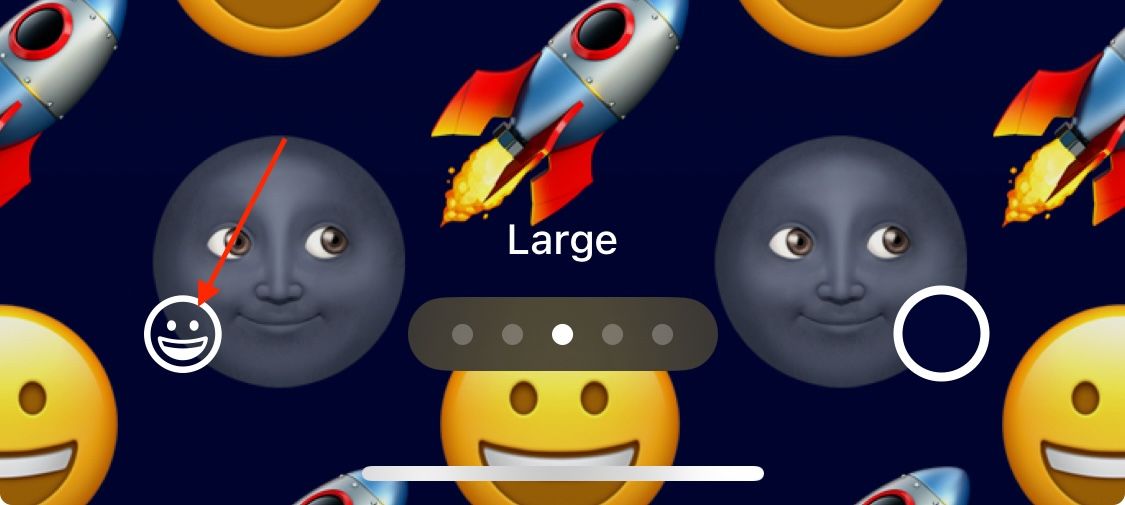
Sie müssen einen neuen Sperrbildschirm erstellen, wenn Sie Ihr Hintergrundbild von einer Form in eine andere ändern möchten. Wenn Sie beispielsweise Ihr Hintergrundbild von einem Emoji in ein Foto ändern möchten, können Sie dies nicht durch Anpassen eines vorhandenen Sperrbildschirms tun.
Sobald Ihr Sperrbildschirmhintergrund festgelegt ist, müssen Sie entscheiden, ob Sie einen passenden Startbildschirm wünschen, da Sie separate Sperrbildschirm- und Startbildschirmhintergründe auswählen können.
Ändern Sie Ihren bevorzugten Uhrenstil
Die Anpassung des Sperrbildschirms von Apple hört nicht bei Hintergrundbildern auf, Sie können noch weiter gehen, indem Sie Ihren Uhrenstil bearbeiten. Nach dem Hintergrundbild ist die Uhr das nächste Herzstück des Sperrbildschirms Ihres Geräts und nimmt viel Platz ein. Sobald Ihr Hintergrundbild fertig ist, können Sie die Uhr anpassen.
Tippen Sie auf die Uhr, um zu sehen, welche Optionen Ihnen zur Verfügung stehen. Es öffnet sich ein Menü „Schriftart und Farbe“, das verschiedene Darstellungsoptionen anzeigt, darunter Schriftarten, Farben und Größen. Eine Standardfarbe wird normalerweise anhand der Farben des Hintergrundbilds festgelegt. Sie können diese jedoch ändern, indem Sie im Farbkreis eine andere Farbe auswählen. Außerdem haben Sie die Möglichkeit zwischen sechs verschiedenen Schriftarten zu wählen.
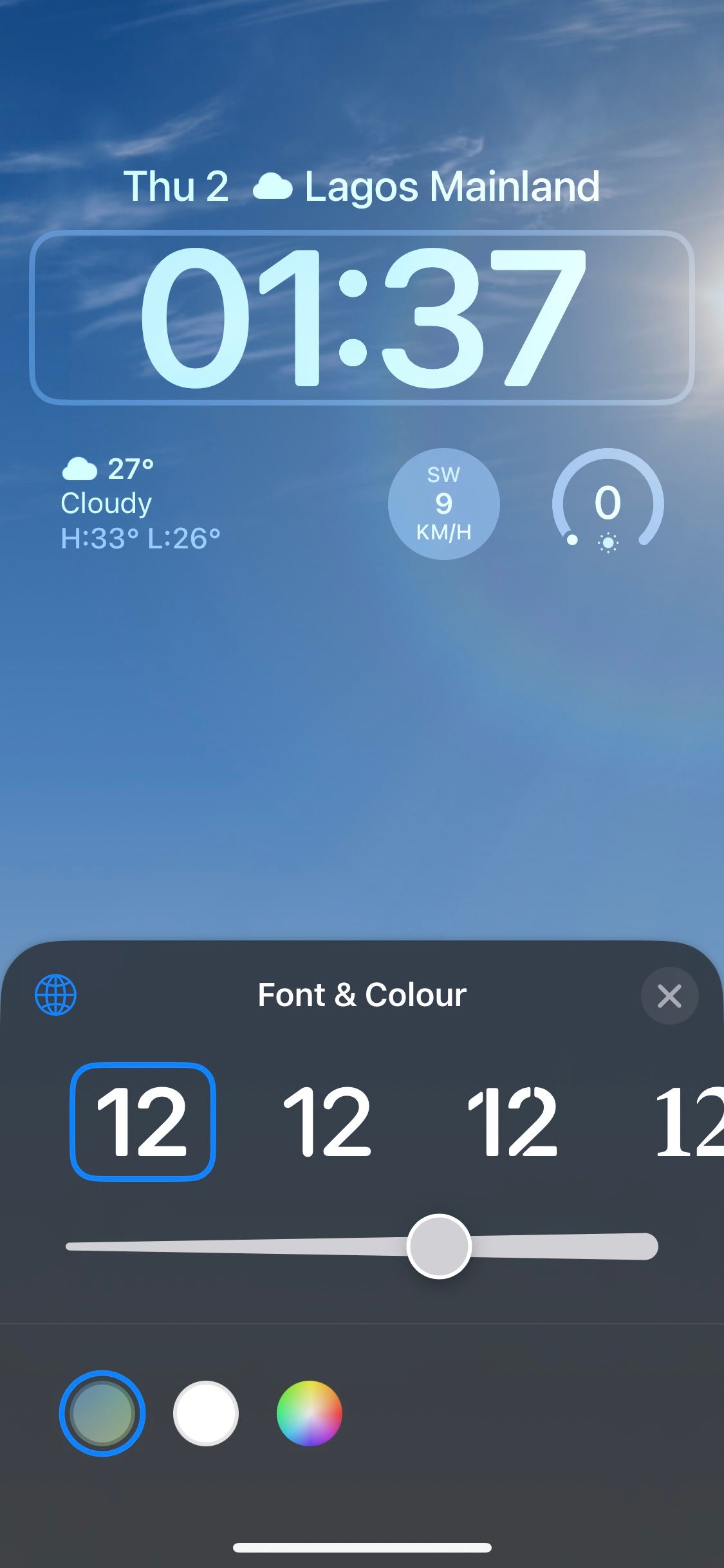
Darüber hinaus können Sie auf das Globussymbol klicken, um aus den Ziffernoptionen Arabisch, Arabisch-Indisch, Devanagari, Khmer und Burmesisch auszuwählen. Abhängig vom gewählten Hintergrundbild können Sie auch den Tiefeneffekt einstellen (wie bereits erwähnt).
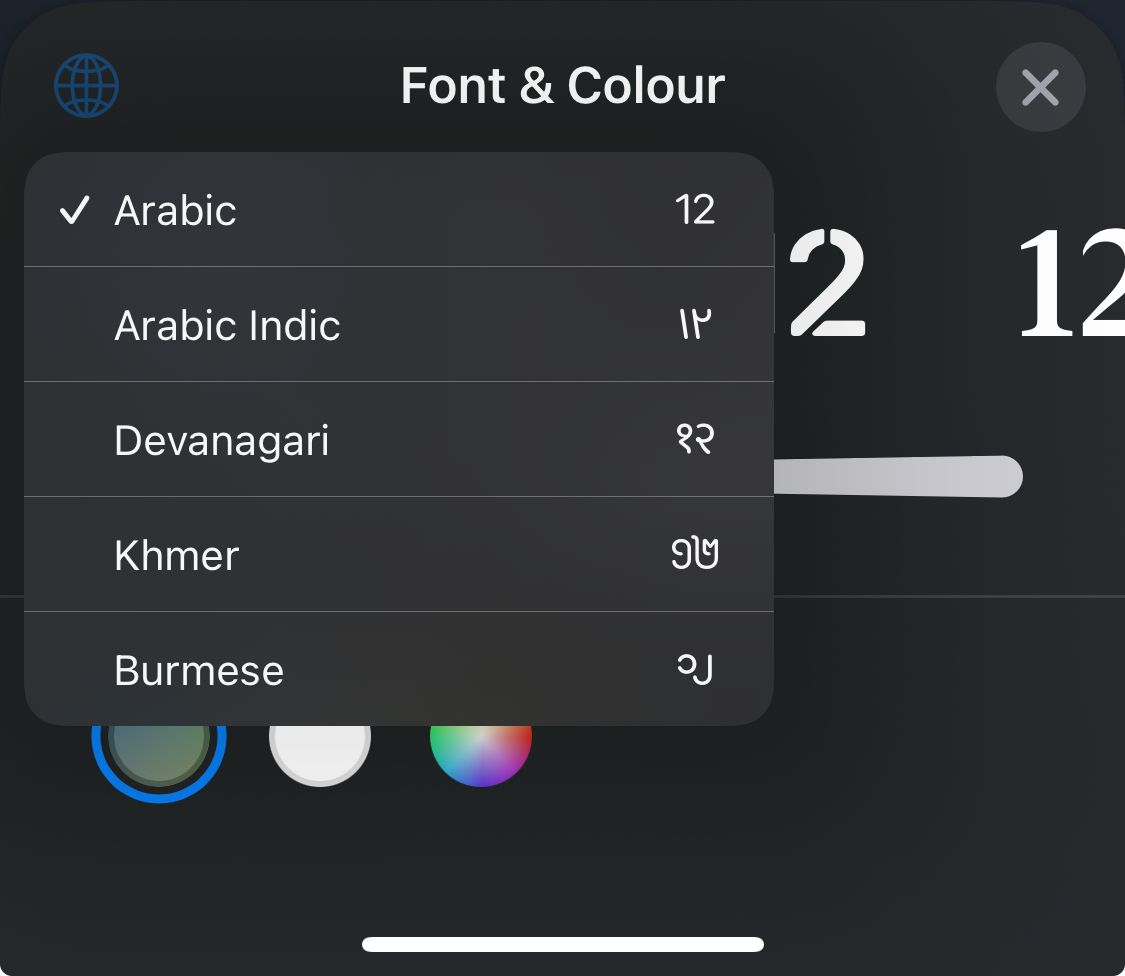
Einige Widgets hinzufügen
Beim Sperrbildschirm Ihres iPhones und iPads geht es sowohl um Funktionalität als auch um Ästhetik. Allerdings sind Widgets eine großartige Möglichkeit, die Funktionalität Ihres Sperrbildschirms zu verbessern. Sie können eine Vielzahl von Widgets auswählen, darunter Batterieanzeigen, Erinnerungen, Kalender und Wetter. Sie können auch Widgets aus Anwendungen von Drittanbietern hinzufügen, die Sie häufig verwenden, um so einen schnellen Zugriff auf diese Anwendungen zu ermöglichen.
Je nach Größe sind Sie auf zwei bis vier Widgets auf einem iPhone beschränkt. Allerdings können iPad-Benutzer ihre Bildschirmlandschaft ändern, um weitere Widgets hinzuzufügen
Es gibt viele nützliche iPhone-Sperrbildschirm-Widgets; Die Auswahl hängt von Ihren Bedürfnissen und Ihrer Nutzung ab. Zu den gängigen Widgets gehören Mail, Spotify und Snapchat. Mit einigen Widgets können Sie auf Funktionen zugreifen, ohne die zugehörige App zu starten.
Ändern Sie Ihre Sperrbildschirm-Benachrichtigungen
Eine andere Möglichkeit, Ihren Sperrbildschirm anzupassen, besteht darin, auszuwählen, wie Ihre Benachrichtigungen angezeigt werden sollen. Es ist wichtig, einen Benachrichtigungsstil zu integrieren, mit dem Sie zufrieden sind. Apple ist sich dessen bewusst und bietet Ihnen drei Optionen im Benachrichtigungsstil für Ihren Sperrbildschirm.
Um Ihre Sperrbildschirm-Benachrichtigungseinstellungen zu ändern, öffnen Sie „Einstellungen“, tippen Sie auf „Benachrichtigungen“ und wählen Sie dann zwischen den Optionen „Anzahl“, „Stapel“ und „Liste“. „Count“ zeigt Ihnen eine einfache Zählung an, wenn Sie Ihr Gerät zum ersten Mal aktivieren, während „Stack“ ähnliche Benachrichtigungen in einer erweiterbaren Liste zusammenfasst. Alternativ wird in „Liste“ jede Benachrichtigung einzeln aufgeführt.
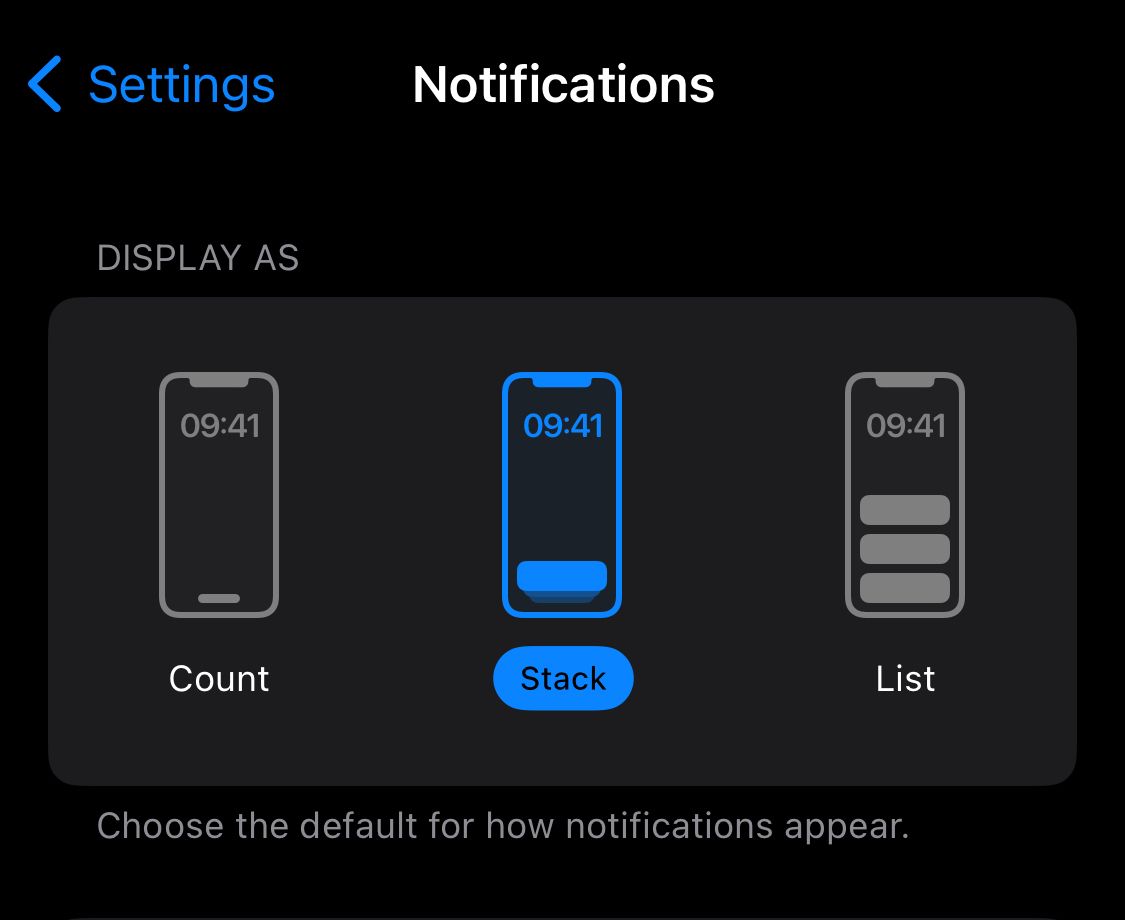
Sie können bestimmte Apps auch daran hindern, Sperrbildschirmbenachrichtigungen zu senden, um zu verhindern, dass sie Ihr iPhone oder iPad durch Aufleuchten Ihres Bildschirms aufwecken. Gehen Sie dazu zu „Einstellungen“, tippen Sie auf „Benachrichtigungen“ und wählen Sie die App aus, die Sie daran hindern möchten, Benachrichtigungen über den Sperrbildschirm zu senden. Deaktivieren Sie nach der Auswahl den Sperrbildschirm unter „Benachrichtigungen“.
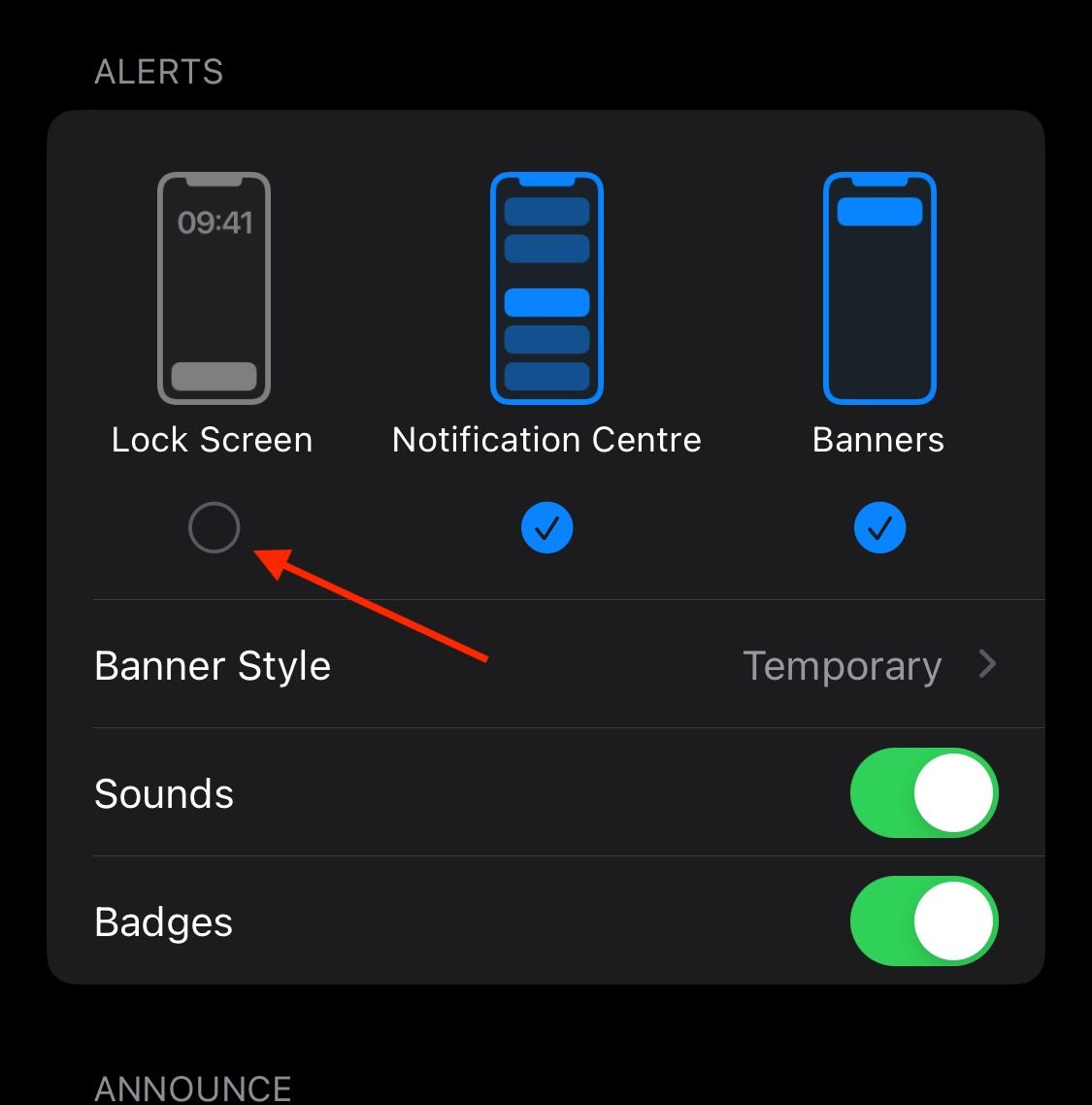
Verknüpfen Sie Ihren Sperrbildschirm mit einem Fokusmodus.
Wenn Sie einen Sperrbildschirm erstellen, können Sie ihn bei Apple mit einem Fokusmodus verknüpfen. Wenn Sie Ihren Sperrbildschirm mit einem Fokusmodus verknüpfen, können Sie funktionale Widgets kuratieren und Einstellungen auswählen, die synchron dazu funktionieren. Beispielsweise möchten Sie für Ihren Arbeitsfokusmodus möglicherweise die Widgets „Mail“, „Notizen“ oder „Erinnerungen“ für den schnellen Zugriff hinzufügen und gleichzeitig Benachrichtigungen deaktivieren, um Ablenkungen zu vermeiden.
Gehen Sie dazu zu „Einstellungen“ und wählen Sie „Fokus“.
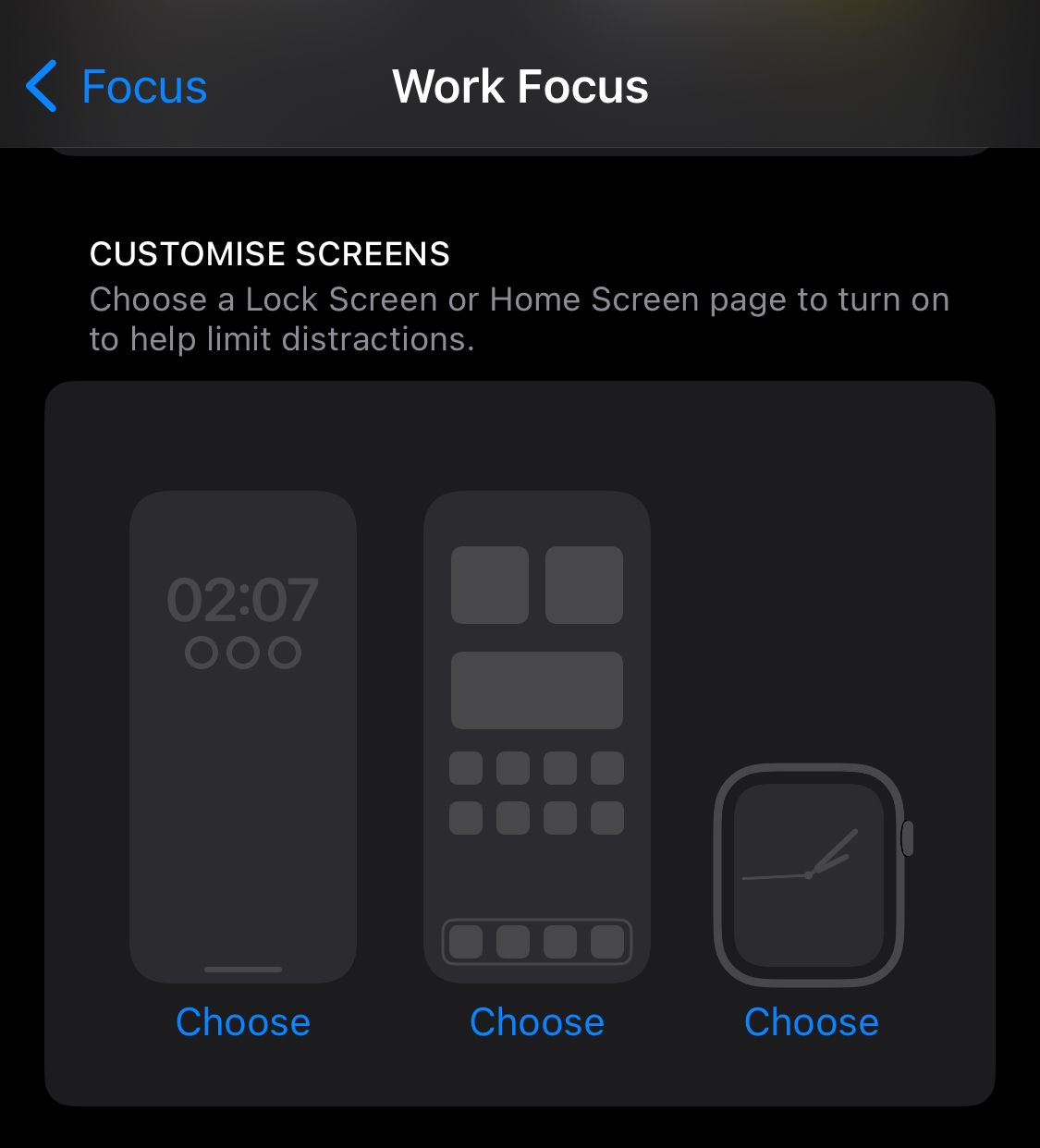
Wählen Sie dann den Fokusmodus aus, den Sie anpassen möchten, und wählen Sie einen Sperrbildschirm aus, um ihn zu verknüpfen. Sie können einen neuen Sperrbildschirm erstellen, einen vorhandenen auswählen oder mehrere Sperrbildschirme auswählen, um sie mit diesem Fokus zu verbinden.
Wählen Sie, was verfügbar ist, während Ihr Telefon gesperrt ist.
Viele Funktionen können aktiviert werden, wenn Ihr iPhone gesperrt ist. Standardmäßig können Sie über den Sperrbildschirm Benachrichtigungen sehen, die Kamera öffnen oder die Taschenlampe einschalten. Aus Gesundheits- und Sicherheitsgründen können Sie sich an Rettungsdienste und Ansprechpartner wenden. Alternativ können Sie den Zugriff auf Ihre persönlichen Daten einschränken, um Ihre Privatsphäre zu schützen.
Um auszuwählen, welche Funktionen verfügbar sind, während Ihr Gerät gesperrt ist, gehen Sie zu „Einstellungen“ und tippen Sie auf „Face ID & Passcode“ und wählen Sie dann Ihre bevorzugten Optionen unter „Zugriff zulassen, wenn gesperrt“ aus.
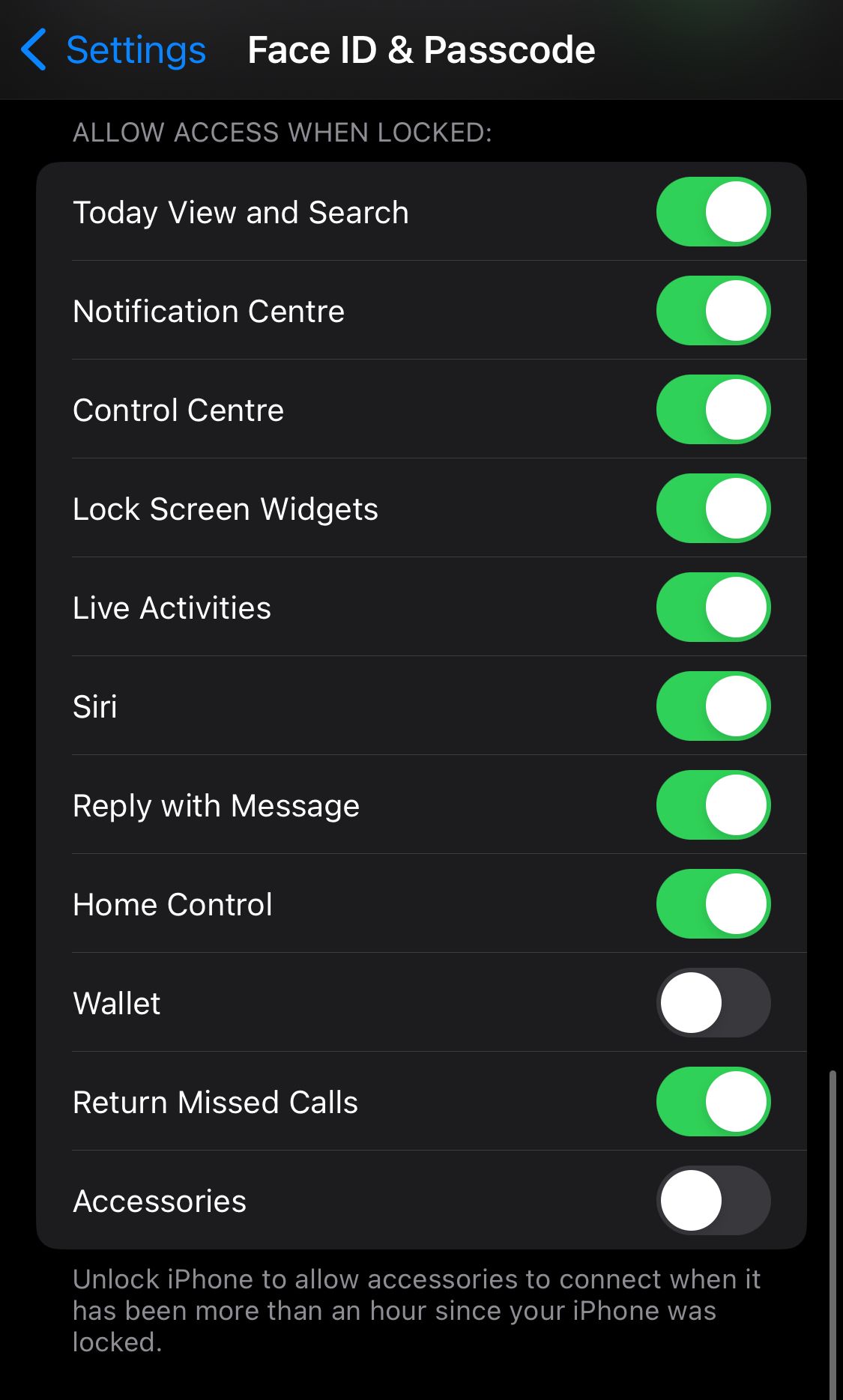
Darüber hinaus können Sie die Benachrichtigungsvorschau auf Ihrem Sperrbildschirm aktivieren oder deaktivieren. Gehen Sie dazu zu „Einstellungen“ und tippen Sie auf „Benachrichtigungen“.
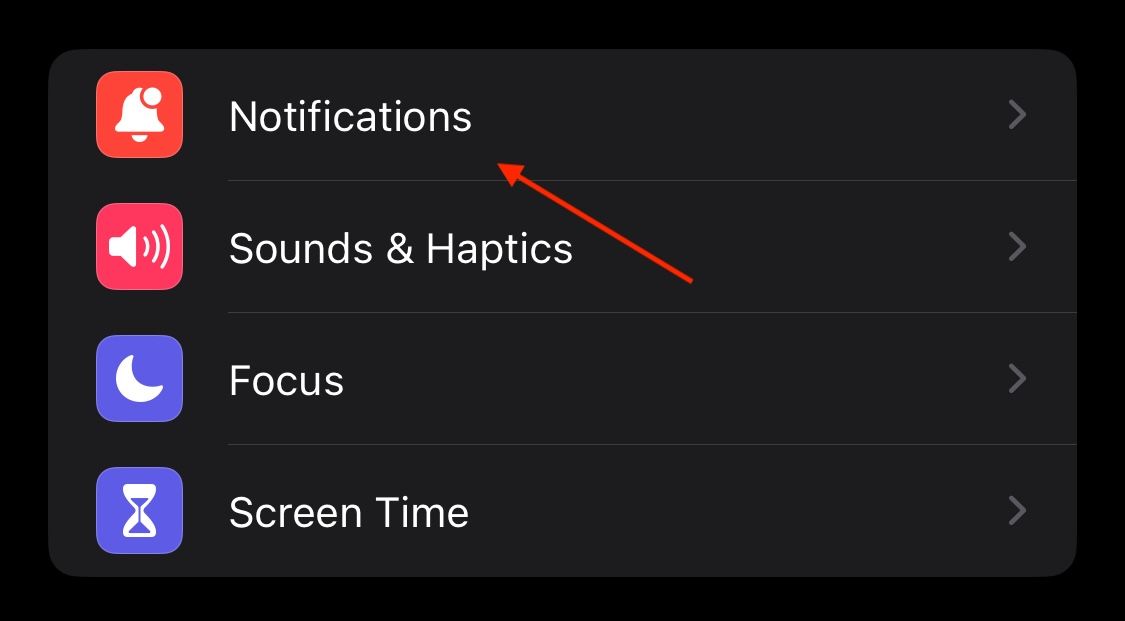
Wählen Sie dann „Vorschauen anzeigen“.
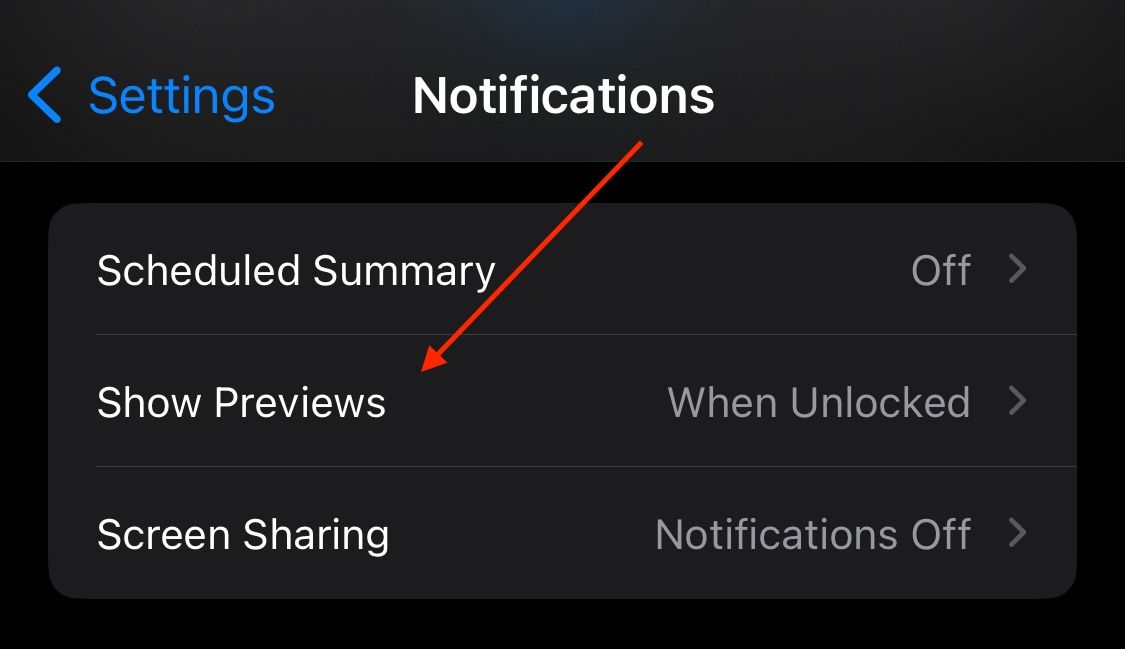
Stellen Sie dies auf „Beim Entsperren“ oder „Nie“ ein.
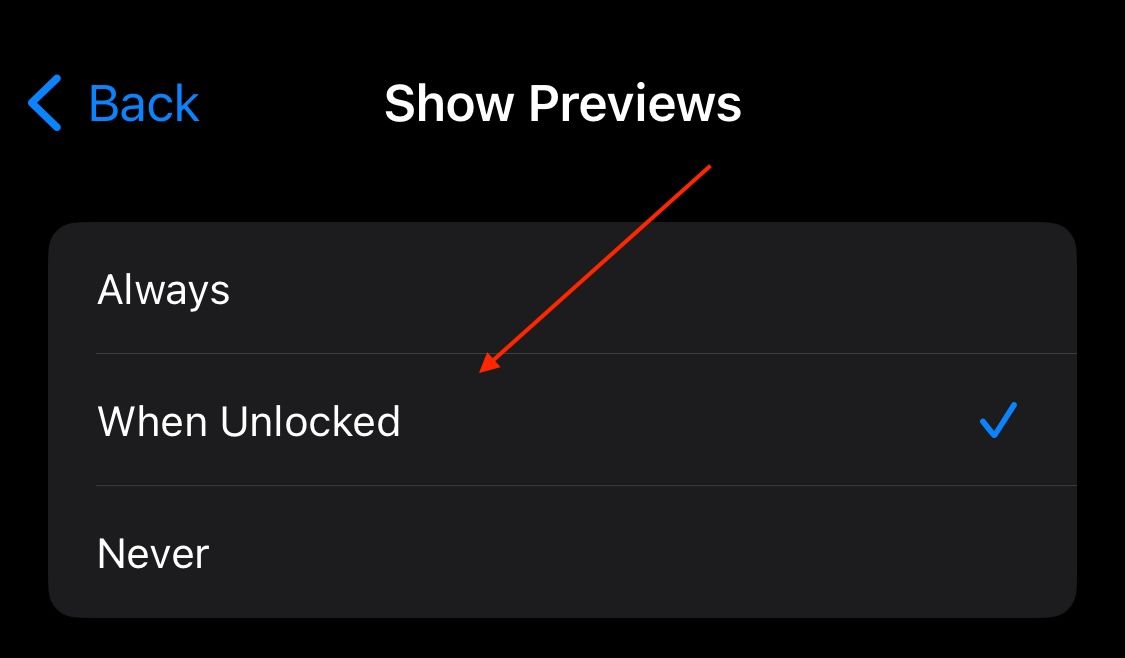
Wenn Sie „Bei Entsperrung“ aktivieren, werden Ihre iPhone-Benachrichtigungen angezeigt, sobald Sie Ihre Identität mithilfe von Face ID oder Touch ID bestätigt haben.
Ihr Sperrbildschirm ist der erste Kontaktpunkt
Das Anpassen Ihres Sperrbildschirms ist eine großartige Möglichkeit, das Erscheinungsbild Ihres Geräts zu personalisieren. Sie könnten ein Minimalist sein, der Einfachheit sucht, ein Enthusiast, der jede Funktion maximieren möchte, oder ein Pragmatiker, der Funktionalität über alles andere stellt.
Eines ist sicher: Egal in welche Kategorie Sie fallen, Apple hat Optionen für Sie. Nutzen Sie also die Anpassungsoptionen für den Sperrbildschirm und besitzen Sie Ihr Gerät.
-
 Neuer Laptop, aber kein WLAN? – So beheben Sie das Problem schnellKlicken Sie mit der rechten Maustaste auf Ihren WLAN-Adapter und wählen Sie Gerät deaktivieren. Warten Sie ein paar Sekunden, klicken Sie dann erneut...Software-Tutorial Veröffentlicht am 06.11.2024
Neuer Laptop, aber kein WLAN? – So beheben Sie das Problem schnellKlicken Sie mit der rechten Maustaste auf Ihren WLAN-Adapter und wählen Sie Gerät deaktivieren. Warten Sie ein paar Sekunden, klicken Sie dann erneut...Software-Tutorial Veröffentlicht am 06.11.2024 -
 4 Korrekturen für das Problem, dass das MacBook nicht mit hoher Bildwiederholfrequenz auf einem externen Monitor ausgegeben wirdGrundlegende Korrekturen Starten Sie Ihren Mac neu: Durch einen Neustart Ihres Mac werden häufig Probleme behoben, indem die Konfiguration aktualisier...Software-Tutorial Veröffentlicht am 06.11.2024
4 Korrekturen für das Problem, dass das MacBook nicht mit hoher Bildwiederholfrequenz auf einem externen Monitor ausgegeben wirdGrundlegende Korrekturen Starten Sie Ihren Mac neu: Durch einen Neustart Ihres Mac werden häufig Probleme behoben, indem die Konfiguration aktualisier...Software-Tutorial Veröffentlicht am 06.11.2024 -
 Upgrade auf Windows 11 nicht möglich? Der Rat von Microsoft lautet: „Kauf eines neuen PCs“Wenn Sie derzeit eine andere Windows-Version als Windows 11 verwenden, wird Ihr System entweder bereits nicht mehr unterstützt (Windows XP, Vista, 7, ...Software-Tutorial Veröffentlicht am 06.11.2024
Upgrade auf Windows 11 nicht möglich? Der Rat von Microsoft lautet: „Kauf eines neuen PCs“Wenn Sie derzeit eine andere Windows-Version als Windows 11 verwenden, wird Ihr System entweder bereits nicht mehr unterstützt (Windows XP, Vista, 7, ...Software-Tutorial Veröffentlicht am 06.11.2024 -
 So beheben Sie, dass Geburtstage nicht im iPhone-Kalender angezeigt werdenGrundlegende Korrekturen Beenden und Neustarten der App erzwingen: Dadurch wird die App neu gestartet und vollständig auf Ihrem iPhone neu geladen. Ka...Software-Tutorial Veröffentlicht am 06.11.2024
So beheben Sie, dass Geburtstage nicht im iPhone-Kalender angezeigt werdenGrundlegende Korrekturen Beenden und Neustarten der App erzwingen: Dadurch wird die App neu gestartet und vollständig auf Ihrem iPhone neu geladen. Ka...Software-Tutorial Veröffentlicht am 06.11.2024 -
 Die vier besten Möglichkeiten, das Problem zu beheben, dass das Android-Telefon auf dem Mac nicht angezeigt wirdFix 2: Dateifreigabe auf Android-Telefon aktivieren Wenn Sie ein Android-Telefon an einen PC oder Mac anschließen, beginnt das System standardmä...Software-Tutorial Veröffentlicht am 06.11.2024
Die vier besten Möglichkeiten, das Problem zu beheben, dass das Android-Telefon auf dem Mac nicht angezeigt wirdFix 2: Dateifreigabe auf Android-Telefon aktivieren Wenn Sie ein Android-Telefon an einen PC oder Mac anschließen, beginnt das System standardmä...Software-Tutorial Veröffentlicht am 06.11.2024 -
 Warhammer 40000: Space Marine 2 Niedrige FPS/Lagig/StotternSeit der Veröffentlichung von Warhammer 40000: Space Marine 2 haben viele Spieler berichtet, dass sie auf das Problem „Warhammer 40000: Space Marine 2...Software-Tutorial Veröffentlicht am 06.11.2024
Warhammer 40000: Space Marine 2 Niedrige FPS/Lagig/StotternSeit der Veröffentlichung von Warhammer 40000: Space Marine 2 haben viele Spieler berichtet, dass sie auf das Problem „Warhammer 40000: Space Marine 2...Software-Tutorial Veröffentlicht am 06.11.2024 -
 Anleitung zur Behebung von Verzögerungen, Stottern und Einfrieren von Enotria: The Last SongEnotria: The Last Song ist jetzt verfügbar. Sie können sich dieses Spiel holen und Ihre Spielreise beginnen. Allerdings können nicht alle Spieler ein ...Software-Tutorial Veröffentlicht am 06.11.2024
Anleitung zur Behebung von Verzögerungen, Stottern und Einfrieren von Enotria: The Last SongEnotria: The Last Song ist jetzt verfügbar. Sie können sich dieses Spiel holen und Ihre Spielreise beginnen. Allerdings können nicht alle Spieler ein ...Software-Tutorial Veröffentlicht am 06.11.2024 -
 Die 8 besten Tipps und Tricks für das Samsung Galaxy Z Flip6Ein neues Telefon zu kaufen und seine Funktionen zu überprüfen, kann ein aufregender Prozess sein. Bei all dem ist es jedoch wichtig, die Rolle von Ti...Software-Tutorial Veröffentlicht am 05.11.2024
Die 8 besten Tipps und Tricks für das Samsung Galaxy Z Flip6Ein neues Telefon zu kaufen und seine Funktionen zu überprüfen, kann ein aufregender Prozess sein. Bei all dem ist es jedoch wichtig, die Rolle von Ti...Software-Tutorial Veröffentlicht am 05.11.2024 -
 Braucht Ihr Smartphone wirklich einen Displayschutz?Smartphones sind teuer – Sie möchten nicht bis zu 1.000 US-Dollar oder mehr ausgeben und am Ende einen zerkratzten Bildschirm haben. Viele Menschen k...Software-Tutorial Veröffentlicht am 05.11.2024
Braucht Ihr Smartphone wirklich einen Displayschutz?Smartphones sind teuer – Sie möchten nicht bis zu 1.000 US-Dollar oder mehr ausgeben und am Ende einen zerkratzten Bildschirm haben. Viele Menschen k...Software-Tutorial Veröffentlicht am 05.11.2024 -
 So aktivieren oder deaktivieren Sie Smart App Control in Windows 11Haben Sie jemals eine App heruntergeladen, die mehr Ärger bereitete, als sie wert war? Wir waren alle dort. Glücklicherweise verfügt Windows 11 über e...Software-Tutorial Veröffentlicht am 05.11.2024
So aktivieren oder deaktivieren Sie Smart App Control in Windows 11Haben Sie jemals eine App heruntergeladen, die mehr Ärger bereitete, als sie wert war? Wir waren alle dort. Glücklicherweise verfügt Windows 11 über e...Software-Tutorial Veröffentlicht am 05.11.2024 -
 So reparieren Sie Google Maps, wenn es nicht funktioniertGoogle Maps ist oft ein zuverlässiger Reisebegleiter, doch gelegentliche Störungen können dazu führen, dass wir im Stich gelassen werden. Probleme wi...Software-Tutorial Veröffentlicht am 05.11.2024
So reparieren Sie Google Maps, wenn es nicht funktioniertGoogle Maps ist oft ein zuverlässiger Reisebegleiter, doch gelegentliche Störungen können dazu führen, dass wir im Stich gelassen werden. Probleme wi...Software-Tutorial Veröffentlicht am 05.11.2024 -
 4 Möglichkeiten, Hyper-V in Windows zu deaktivierenMethode 1: Verwenden der Systemsteuerung Die einfachste Methode zum Deaktivieren von Hyper-V ist die Verwendung der Systemsteuerung. Wiederholen Sie d...Software-Tutorial Veröffentlicht am 05.11.2024
4 Möglichkeiten, Hyper-V in Windows zu deaktivierenMethode 1: Verwenden der Systemsteuerung Die einfachste Methode zum Deaktivieren von Hyper-V ist die Verwendung der Systemsteuerung. Wiederholen Sie d...Software-Tutorial Veröffentlicht am 05.11.2024 -
 3 Möglichkeiten, die hohe Speicherauslastung von Safari auf dem Mac zu behebenGrundlegende Korrekturen Schließen Sie irrelevante Tabs: Schließen Sie die Tabs, die Sie in Safari nicht häufig verwenden. Jeder Tab nutzt den RAM Ihr...Software-Tutorial Veröffentlicht am 05.11.2024
3 Möglichkeiten, die hohe Speicherauslastung von Safari auf dem Mac zu behebenGrundlegende Korrekturen Schließen Sie irrelevante Tabs: Schließen Sie die Tabs, die Sie in Safari nicht häufig verwenden. Jeder Tab nutzt den RAM Ihr...Software-Tutorial Veröffentlicht am 05.11.2024 -
 Beheben Sie, dass ein unerwarteter Fehler aufgetreten ist und Roblox beendet werden mussWenn Sie gerne Spiele spielen, müssen Sie mit Roblox vertraut sein. Es ist eine sehr beliebte Gaming-Plattform. Manchmal kann jedoch bei der Verwendun...Software-Tutorial Veröffentlicht am 05.11.2024
Beheben Sie, dass ein unerwarteter Fehler aufgetreten ist und Roblox beendet werden mussWenn Sie gerne Spiele spielen, müssen Sie mit Roblox vertraut sein. Es ist eine sehr beliebte Gaming-Plattform. Manchmal kann jedoch bei der Verwendun...Software-Tutorial Veröffentlicht am 05.11.2024 -
 5 umweltfreundliche Möglichkeiten, die Leistung Ihres alternden PCs zu steigern1. Wärmeleitpaste reinigen und erneut auftragen Im Laufe der Zeit kann die zwischen Ihrem SoC und dem Kühlkörper aufgetragene Wärmeleitpaste aus...Software-Tutorial Veröffentlicht am 05.11.2024
5 umweltfreundliche Möglichkeiten, die Leistung Ihres alternden PCs zu steigern1. Wärmeleitpaste reinigen und erneut auftragen Im Laufe der Zeit kann die zwischen Ihrem SoC und dem Kühlkörper aufgetragene Wärmeleitpaste aus...Software-Tutorial Veröffentlicht am 05.11.2024
Chinesisch lernen
- 1 Wie sagt man „gehen“ auf Chinesisch? 走路 Chinesische Aussprache, 走路 Chinesisch lernen
- 2 Wie sagt man auf Chinesisch „Flugzeug nehmen“? 坐飞机 Chinesische Aussprache, 坐飞机 Chinesisch lernen
- 3 Wie sagt man auf Chinesisch „einen Zug nehmen“? 坐火车 Chinesische Aussprache, 坐火车 Chinesisch lernen
- 4 Wie sagt man auf Chinesisch „Bus nehmen“? 坐车 Chinesische Aussprache, 坐车 Chinesisch lernen
- 5 Wie sagt man „Fahren“ auf Chinesisch? 开车 Chinesische Aussprache, 开车 Chinesisch lernen
- 6 Wie sagt man Schwimmen auf Chinesisch? 游泳 Chinesische Aussprache, 游泳 Chinesisch lernen
- 7 Wie sagt man auf Chinesisch „Fahrrad fahren“? 骑自行车 Chinesische Aussprache, 骑自行车 Chinesisch lernen
- 8 Wie sagt man auf Chinesisch Hallo? 你好Chinesische Aussprache, 你好Chinesisch lernen
- 9 Wie sagt man „Danke“ auf Chinesisch? 谢谢Chinesische Aussprache, 谢谢Chinesisch lernen
- 10 How to say goodbye in Chinese? 再见Chinese pronunciation, 再见Chinese learning

























