So beheben Sie eine hohe CPU-Auslastung in The First Descendant
Ein großes Problem, das The First Descendant seit seiner Veröffentlichung beeinträchtigt, besteht darin, dass es fast die gesamte CPU-Leistung verbraucht. Zum Glück wissen wir jetzt, wie wir das Problem der hohen CPU-Auslastung in The First Descendant beheben können. Lesen Sie weiter unten für die Antwort.
Inhaltsverzeichnis
- The First Descendant: So beheben Sie das Problem mit der hohen CPU-Auslastung
- Änderungen im Spiel
- Ändern von Dateien
The First Descendant: So beheben Sie das Problem mit der hohen CPU-Auslastung
Das Spiel ist schon ziemlich anspruchsvoll, wenn dieses Problem zusätzlich zu allem anderen hinzukommt, kann das ruinieren Erfahrung. Selbst wenn Sie den Fehler NGS e3010509 in The First Descendant beheben, ist Ihre CPU möglicherweise immer noch überlastet. Es gibt eine narrensichere Methode, um sicherzustellen, dass die CPU entsprechend arbeitet und Ihr System nicht in einen Engpass gerät.

Um Ihre CPU weniger ins Schwitzen zu bringen, müssen Sie sowohl innerhalb als auch außerhalb des Spiels einige Einstellungen anpassen. Das Beste daran ist, dass es ganz einfach zu machen ist.
Änderungen im Spiel
Beginnen wir damit, was Sie mit den Einstellungen von The First Descendant machen können. Gehen Sie zunächst zu den Einstellungen und suchen Sie nach der Registerkarte „Leistung“. Sobald Sie sich in diesem Menü befinden, aktivieren Sie V-Sync. Als nächstes legen Sie die Framerate auf 30 FPS fest.
Schließlich, je nachdem, welche GPU Sie verwenden, schalten Sie den Upscaler aus. Dies kann DLSS, XeSS oder FSR sein. Überprüfen Sie noch einmal, welchen GPU-Typ Sie haben, bevor Sie diese Einstellung anpassen. Wenn Sie beispielsweise eine Nvidia-Karte besitzen, können Sie nur mit der DLSS-Option interagieren.
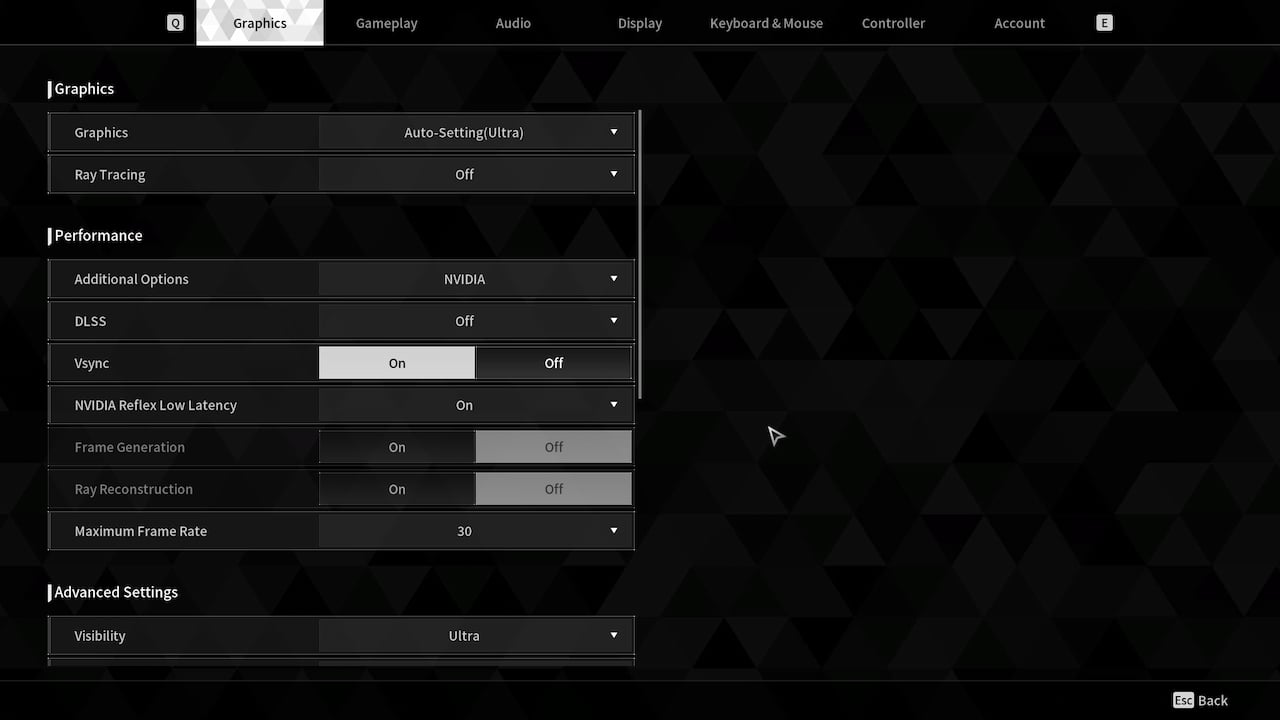
Durch diese geringfügigen Änderungen zwingen Sie die CPU, innerhalb der Parameter zu bleiben, bei 30 FPS festzustecken. Darüber hinaus übernimmt Ihre GPU jetzt den Großteil der Last. Wenn Sie jedoch bemerken, dass Ihre GPU Probleme hat, können Sie die Qualität des Spiels jederzeit um mindestens eine Stufe verringern. Ich habe auf Ultra gespielt, daher musste ich die Qualität auf „hoch“ reduzieren, damit meine GPU weniger arbeitet, was den besten Grafikeinstellungen für das Spiel entspricht.
Ändern von Dateien
Der nächste Schritt besteht darin, dass Sie in die Datei engine.ini des Spiels gehen müssen. Um diese Datei zu finden, geben Sie Fenster plus R auf Ihrer Tastatur ein und geben Sie Folgendes ein: C:\Benutzer\“Ihr Name”\AppData\Local\M1\Saved\Config\Windows.
Wenn Sie haben Haben Sie die Datei gefunden, öffnen Sie sie mit einem Texteditor und geben Sie unten r.ShadowQuality=0 ein. Der Nullwert kann nach Ihren Wünschen geändert werden. Lassen Sie den Task-Manager geöffnet, während Sie diese Einstellungen anpassen, um in Echtzeit zu sehen, wie viel CPU-Leistung verbraucht wird.

Hinweis: Sie können die Verzögerung und die körnigen Texturen auch beheben, indem Sie einige Anweisungen im Texteditor ändern. Dank des Steam-Benutzers enchan können Sie auch die folgenden Einstellungen in die engin.ini-Datei eingeben, um das Spiel ressourcenschonender für Ihre CPU zu machen.
r.StaticMesh.UseUnsortedHitProxies=1
r.SkeletalMeshLODBias =1
r.SkeletalMeshLODRadiusScale=0.25
r.StaticMeshLODLevelRatio=0.5
r.ViewDistanceScale=0.8
r.MeshLODRange=0.25
r.SkeletalMeshUseDoublePrecision=0
r.ParallelMeshUpdate=1
r.RHICmdBufferPoolingOpt=1
r.RHICmdBypass=0
r.RHICmdUseParallelAlgorithms= 1
r.RHICmdUseDeferredContexts=1
r.RDG.Emulation=0
r.OneFrameThreadLag=1
r.Streaming.PoolSize=2048
r.Streaming.MaxTempMemoryAllowed=256
r.Nanite=1
r.Nanite.MaxPixelsPerEdge=16
r.MaxFlightCount=4
r.RenderThread.MinimalCPUUsage=1
r.RenderThread.MaxUsage=1
## GameUserSettings.ini:
GamepadSensitivity_NormalX=34.000000
GamepadSensitivity_NormalY=34.000000
GamepadSensitivity_ZoomX=34.000000
GamepadSensitivity_ZoomY=34.000000
[ScalabilityGroups]
sg.ResolutionQuality=100
sg.ViewDistanceQuality =2
sg.AntiAliasingQuality=2
sg.ShadowQuality=2
sg.GlobalIlluminationQuality=2
sg.ReflectionQuality=2
sg.PostProcessQuality=2
sg.TextureQuality=2
sg.EffectsQuality=2
sg.FoliageQuality=2
sg.ShadingQuality= 2
sg.MeshQuality=0
sg.PhysicsQuality=2
sg.RayTracingQuality=0
Auch wenn diese Anpassungen vorgenommen wurden, empfehle ich Ihnen wärmstens Verfeinern Sie die Einstellungen weiter, um die Leistung und Framerate von The First Descendant zu verbessern.
-
 Pansons Aufstieg: Leitfaden zum Erstellen von Gilden- und GildenbefehlenErstellen Sie Gilden im Pantheon: Aufstieg der Gefallenen, wo Sie Verbündete sammeln, Gemeinschaften aufbauen und zusammenarbeiten können, um größ...Spiel Gepostet am 2025-04-12
Pansons Aufstieg: Leitfaden zum Erstellen von Gilden- und GildenbefehlenErstellen Sie Gilden im Pantheon: Aufstieg der Gefallenen, wo Sie Verbündete sammeln, Gemeinschaften aufbauen und zusammenarbeiten können, um größ...Spiel Gepostet am 2025-04-12 -
 Pokémon GO RAID -Zeitplan für November 2024Verwenden eines raid plan hilft Ihnen zu trainieren, welche Kreaturen Ihre Raid -Pässe (remote oder auf andere Weise) in pokémon go . Sie sind mit...Spiel Gepostet am 2025-04-12
Pokémon GO RAID -Zeitplan für November 2024Verwenden eines raid plan hilft Ihnen zu trainieren, welche Kreaturen Ihre Raid -Pässe (remote oder auf andere Weise) in pokémon go . Sie sind mit...Spiel Gepostet am 2025-04-12 -
 Welche Levels können im Marvel Showdown zusammen gespielt werdenDas Ranking -System des Wettbewerbsmodus "Marvel Showdown" ermöglicht es den Spielern, aus dem Bronze -Rang zu klettern, wobei das ultim...Spiel Gepostet am 2025-04-12
Welche Levels können im Marvel Showdown zusammen gespielt werdenDas Ranking -System des Wettbewerbsmodus "Marvel Showdown" ermöglicht es den Spielern, aus dem Bronze -Rang zu klettern, wobei das ultim...Spiel Gepostet am 2025-04-12 -
 Nintendo bestätigt Enttäuschungen von Switch 2's Gamecube Controllernintendo bestätigt die Einschränkungen für den Retro Gamecube -Controller und startet neben dem Nintendo Switch 2 im Juni. Während der Controller ei...Spiel Gepostet am 2025-04-12
Nintendo bestätigt Enttäuschungen von Switch 2's Gamecube Controllernintendo bestätigt die Einschränkungen für den Retro Gamecube -Controller und startet neben dem Nintendo Switch 2 im Juni. Während der Controller ei...Spiel Gepostet am 2025-04-12 -
 Chenyek oder Knöchel? KCD2 Thief Passwort Mission GuideIn den Tränen von Königreich 2: Das Glaubensbekenntnis der Diebe werden Sie vor einer schwierigen Wahl ausgesetzt sein: Übergeben Sie das gestohle...Spiel Gepostet am 2025-04-11
Chenyek oder Knöchel? KCD2 Thief Passwort Mission GuideIn den Tränen von Königreich 2: Das Glaubensbekenntnis der Diebe werden Sie vor einer schwierigen Wahl ausgesetzt sein: Übergeben Sie das gestohle...Spiel Gepostet am 2025-04-11 -
 Detaillierte Erklärung des Betriebsmechanismus von 7 zivilisierten StädtenCivilization 7 führt Städte als neue Siedlungstyp vor und ersetzt zunächst Städte. Im Gegensatz zu Städten werden Städte mit Siedlern (nicht Gründer...Spiel Gepostet am 2025-04-07
Detaillierte Erklärung des Betriebsmechanismus von 7 zivilisierten StädtenCivilization 7 führt Städte als neue Siedlungstyp vor und ersetzt zunächst Städte. Im Gegensatz zu Städten werden Städte mit Siedlern (nicht Gründer...Spiel Gepostet am 2025-04-07 -
 Wo schlafen Sie in Kuttenberg KCD2 | Königreich kommen: Befreiung 2 -Bett -OrtführerWillst du einen Ort zum Schlafen in "Tränen des Königreichs 2: Kutnahora" finden? Mach dir keine Sorgen, hier sind einige Empfehlungen: ...Spiel Gepostet am 2025-03-26
Wo schlafen Sie in Kuttenberg KCD2 | Königreich kommen: Befreiung 2 -Bett -OrtführerWillst du einen Ort zum Schlafen in "Tränen des Königreichs 2: Kutnahora" finden? Mach dir keine Sorgen, hier sind einige Empfehlungen: ...Spiel Gepostet am 2025-03-26 -
 Wanderstop: Vollständige Anleitung zu AnfragenErforschen Sie die bezaubernde Welt von Wanderstop Tea Shop, in der erfüllte Kundenanfragen der Schlüssel zum Entsperren von Alten faszinierender Ges...Spiel Gepostet am 2025-03-25
Wanderstop: Vollständige Anleitung zu AnfragenErforschen Sie die bezaubernde Welt von Wanderstop Tea Shop, in der erfüllte Kundenanfragen der Schlüssel zum Entsperren von Alten faszinierender Ges...Spiel Gepostet am 2025-03-25 -
 Monopol Go: Peg-e Preis Drop Rewards Guide (17. bis 19. Februar)Diese Woche in Monopoly Go kehrt die Peg-e-Preis-Drop-Veranstaltung zurück und bietet eine weitere Chance, fantastische Preise zu gewinnen, indem sie...Spiel Gepostet am 2025-03-25
Monopol Go: Peg-e Preis Drop Rewards Guide (17. bis 19. Februar)Diese Woche in Monopoly Go kehrt die Peg-e-Preis-Drop-Veranstaltung zurück und bietet eine weitere Chance, fantastische Preise zu gewinnen, indem sie...Spiel Gepostet am 2025-03-25 -
 Assassin's Creed Shadows - Yakami Fort Exploration GuideIn Assassins Creed Shadows bietet die Eroberung von Forts legendäre Beute und Erfahrung. Dieser Leitfaden konzentriert sich auf Yakami Fort, ein ver...Spiel Gepostet am 2025-03-25
Assassin's Creed Shadows - Yakami Fort Exploration GuideIn Assassins Creed Shadows bietet die Eroberung von Forts legendäre Beute und Erfahrung. Dieser Leitfaden konzentriert sich auf Yakami Fort, ein ver...Spiel Gepostet am 2025-03-25 -
 Alles, was wir über GTA 6 wissenGTA 6 - one of the most hyped games in development right now - has officially been revealed by Rockstar Games. Over 12 years after GTA 5 was unveiled,...Spiel Gepostet am 2025-03-25
Alles, was wir über GTA 6 wissenGTA 6 - one of the most hyped games in development right now - has officially been revealed by Rockstar Games. Over 12 years after GTA 5 was unveiled,...Spiel Gepostet am 2025-03-25 -
 Roblox: Jujutsu Infinite - Sandbox -Modushandbuchjujutsu infinite 's Sandbox -Modus ist ein Ort der Macht, an dem Sie allein sein können, um eine Pause vom überfüllten Server einzulegen und Ih...Spiel Gepostet am 2025-03-25
Roblox: Jujutsu Infinite - Sandbox -Modushandbuchjujutsu infinite 's Sandbox -Modus ist ein Ort der Macht, an dem Sie allein sein können, um eine Pause vom überfüllten Server einzulegen und Ih...Spiel Gepostet am 2025-03-25 -
 Assassins Creed Shadows - The Yokai Quest Walkthrough《刺客信条:暗影》妖怪支线任务全攻略:寻找隐藏的妖怪并获得丰厚奖励! 在《刺客信条:暗影》的主线剧情中,你将探索各个主要省份,并发现大量支线任务。有些任务只需在特定省份击败一定数量的敌人,而另一些则有更具体的要求。“妖怪”便是其中之一,任务目标是寻找各种妖怪传闻,以证明它们并不存在。这将带你走遍地图...Spiel Gepostet am 2025-03-24
Assassins Creed Shadows - The Yokai Quest Walkthrough《刺客信条:暗影》妖怪支线任务全攻略:寻找隐藏的妖怪并获得丰厚奖励! 在《刺客信条:暗影》的主线剧情中,你将探索各个主要省份,并发现大量支线任务。有些任务只需在特定省份击败一定数量的敌人,而另一些则有更具体的要求。“妖怪”便是其中之一,任务目标是寻找各种妖怪传闻,以证明它们并不存在。这将带你走遍地图...Spiel Gepostet am 2025-03-24
Chinesisch lernen
- 1 Wie sagt man „gehen“ auf Chinesisch? 走路 Chinesische Aussprache, 走路 Chinesisch lernen
- 2 Wie sagt man auf Chinesisch „Flugzeug nehmen“? 坐飞机 Chinesische Aussprache, 坐飞机 Chinesisch lernen
- 3 Wie sagt man auf Chinesisch „einen Zug nehmen“? 坐火车 Chinesische Aussprache, 坐火车 Chinesisch lernen
- 4 Wie sagt man auf Chinesisch „Bus nehmen“? 坐车 Chinesische Aussprache, 坐车 Chinesisch lernen
- 5 Wie sagt man „Fahren“ auf Chinesisch? 开车 Chinesische Aussprache, 开车 Chinesisch lernen
- 6 Wie sagt man Schwimmen auf Chinesisch? 游泳 Chinesische Aussprache, 游泳 Chinesisch lernen
- 7 Wie sagt man auf Chinesisch „Fahrrad fahren“? 骑自行车 Chinesische Aussprache, 骑自行车 Chinesisch lernen
- 8 Wie sagt man auf Chinesisch Hallo? 你好Chinesische Aussprache, 你好Chinesisch lernen
- 9 Wie sagt man „Danke“ auf Chinesisch? 谢谢Chinesische Aussprache, 谢谢Chinesisch lernen
- 10 How to say goodbye in Chinese? 再见Chinese pronunciation, 再见Chinese learning

























