So schließen Sie nicht reagierende Apps unter Windows 11
Nicht reagierende Apps sind frustrierend, aber was noch schlimmer ist, ist, dass diese Apps sich nicht schließen lassen. Wenn Sie sich in dieser Situation befinden, haben wir einige Methoden, die Ihnen dabei helfen, das Schließen dieser Anwendungen auf Ihrem Windows 11-PC zu erzwingen. Lassen Sie uns die verfügbaren Lösungen herausfinden.
Beenden eines Programms mit einer Tastenkombination
Der einfachste Weg, eine nicht reagierende App zu schließen, ist die Verwendung einer Windows-Tastenkombination. Dieser Hotkey schließt jede App im Fokus – egal, ob sie reagiert oder nicht.
Um diese Methode zu verwenden, klicken Sie auf das Fenster der nicht reagierenden App, sodass es im Fokus ist. Drücken Sie dann auf Ihrer Tastatur Alt F4. Sobald Sie diese Tastenkombination drücken, beendet Windows die App im Fokus.

Wenn die App geöffnet bleibt, warten Sie einige Sekunden und drücken Sie denselben Hotkey erneut. Achten Sie darauf, diese Tastenkombination nicht ständig zu drücken, da sonst auch andere Apps geschlossen werden.
Schließen Sie ein Programm über die Windows-Taskleiste.
Windows 11 bietet die Option, das Schließen von Apps direkt über die Taskleiste zu erzwingen. Diese Option ist standardmäßig deaktiviert, aber Sie sind nur ein paar Klicks davon entfernt, sie zu aktivieren und zu verwenden.
Um die Option zum erzwungenen Schließen zu aktivieren, starten Sie die Windows 11-Einstellungen, indem Sie Windows i drücken. Wählen Sie in der linken Seitenleiste „System“ aus. Scrollen Sie im rechten Bereich nach unten und wählen Sie „Für Entwickler“.
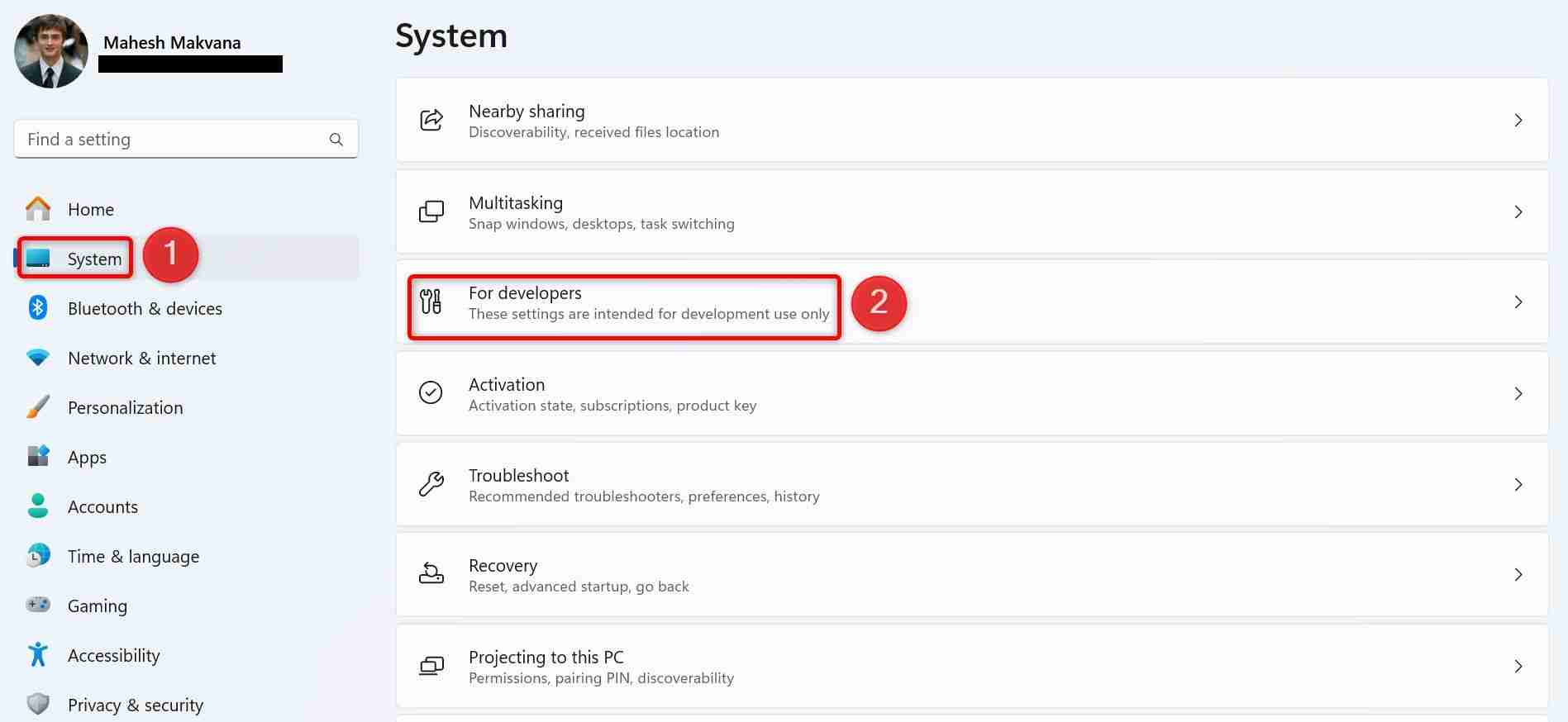
Aktivieren Sie auf dem Bildschirm „Für Entwickler“ den Schalter „Aufgabe beenden“. Anschließend können Sie die Einstellungen-App schließen.
Um die Option „Aufgabe beenden“ in Zukunft zu entfernen, deaktivieren Sie den Schalter „Aufgabe beenden“.
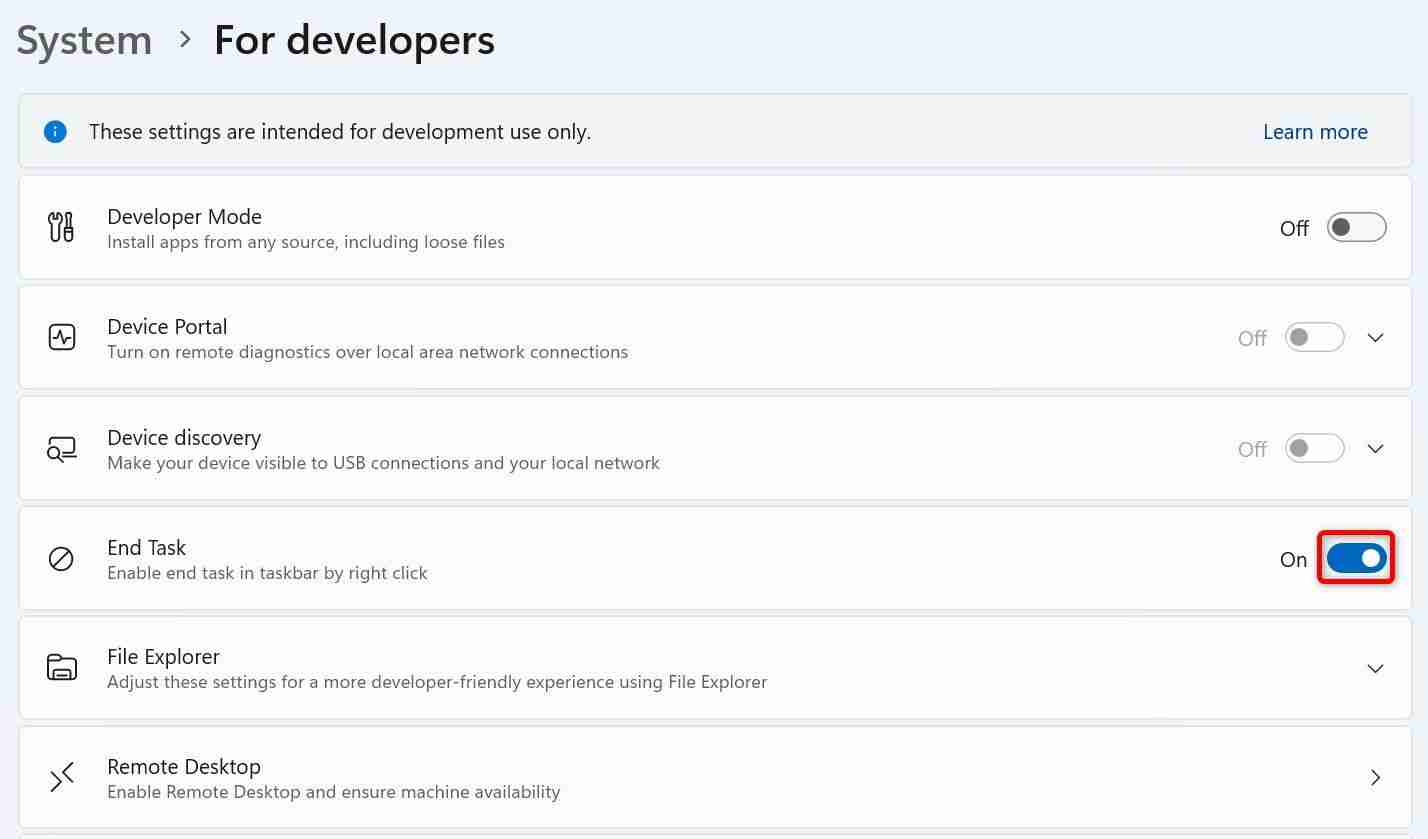
Suchen Sie in der Windows-Taskleiste nach der nicht reagierenden App, klicken Sie dann mit der rechten Maustaste auf das Symbol der App und wählen Sie „Aufgabe beenden“.
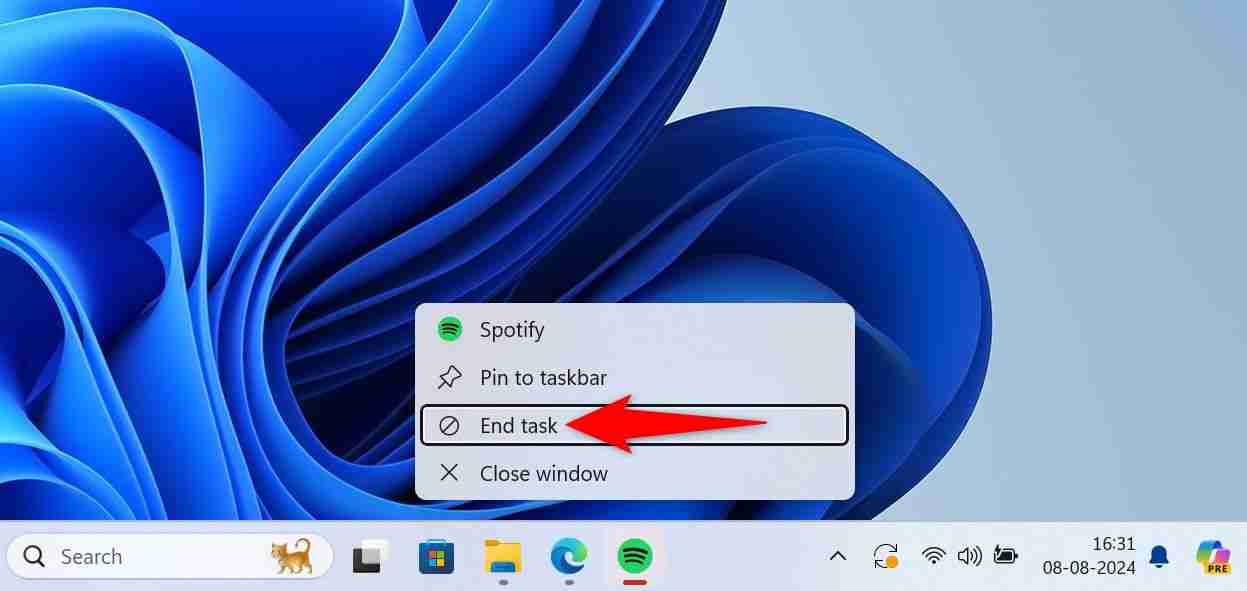
Windows erzwingt das Schließen der ausgewählten App.
Beenden einer Aufgabe mit dem Task-Manager
Der Task-Manager bietet seit langem Optionen zur Verwaltung von App-Prozessen auf Windows-PCs. Mit diesem Dienstprogramm können Sie den Prozess einer nicht reagierenden App beenden und die App beenden.
Um diese Methode zu verwenden, starten Sie den Task-Manager, indem Sie mit der rechten Maustaste auf die Windows-Taskleiste klicken und „Task-Manager“ auswählen. Eine andere Möglichkeit, dieses Tool zu starten, besteht darin, die Windows-Taste zu drücken, „Task-Manager“ einzugeben und das Tool in den Suchergebnissen auszuwählen.
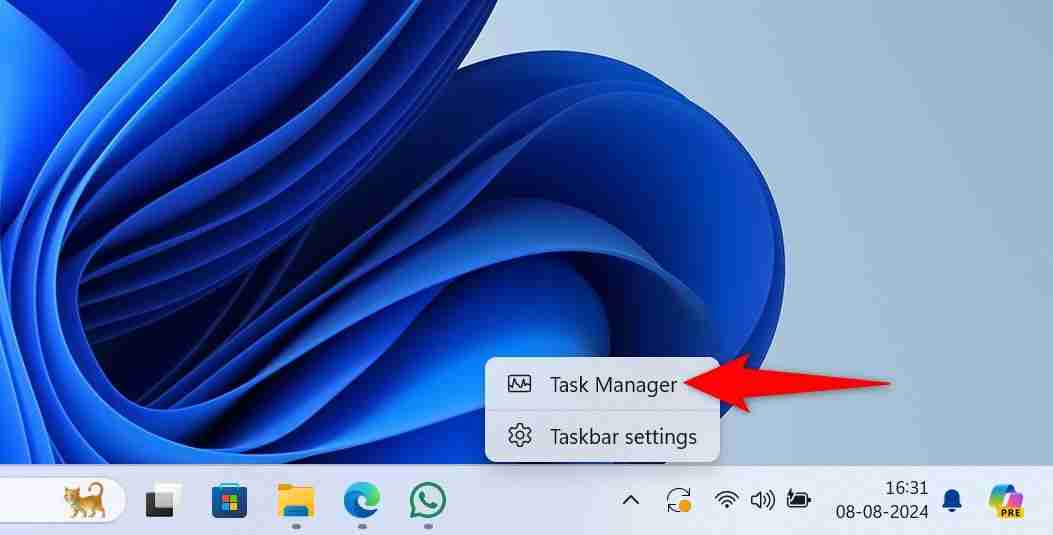
Wählen Sie im Task-Manager-Fenster in der linken Seitenleiste die Registerkarte „Prozesse“.
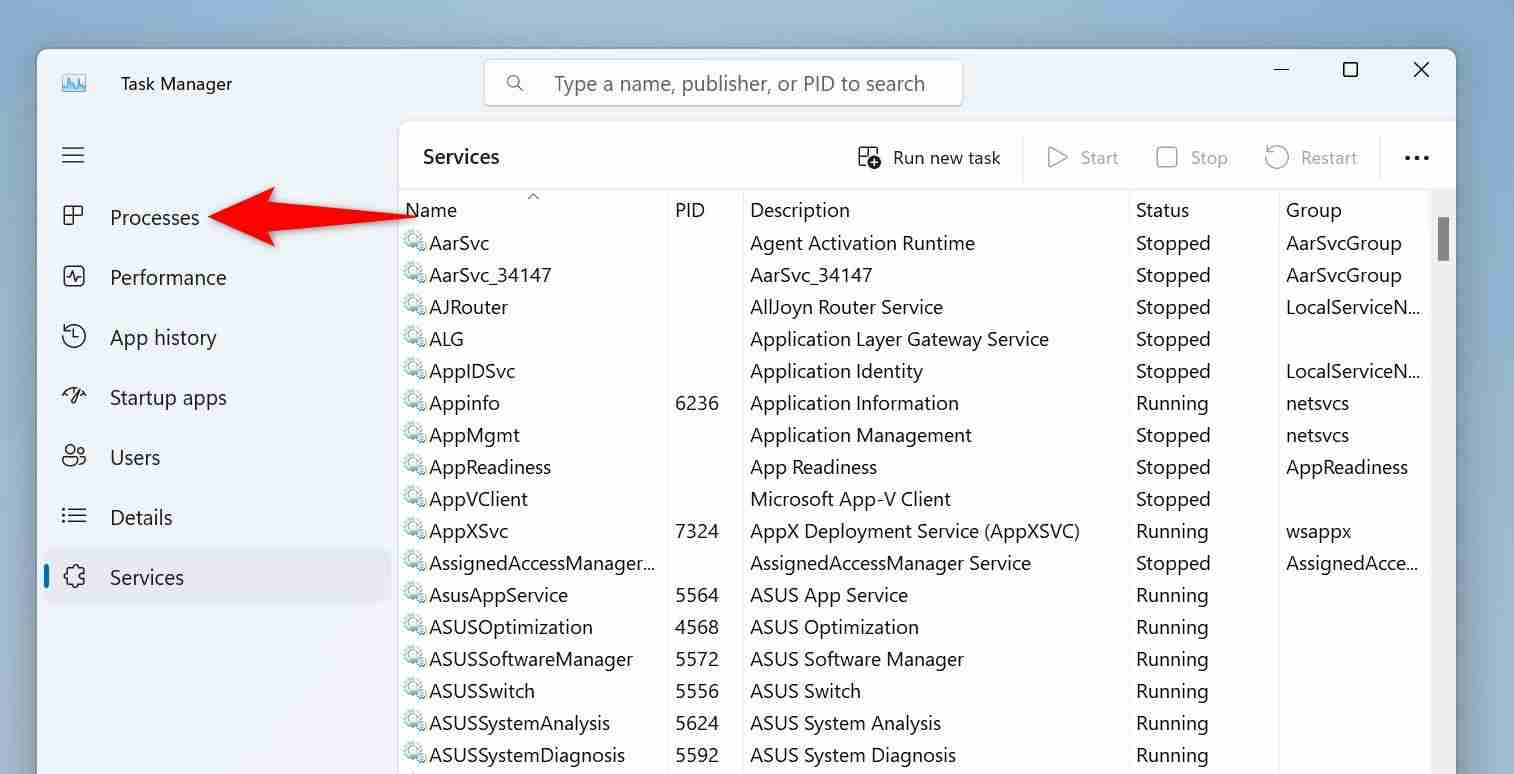
Suchen Sie im rechten Bereich nach der nicht reagierenden App. Klicken Sie mit der rechten Maustaste auf die App und wählen Sie „Aufgabe beenden“.
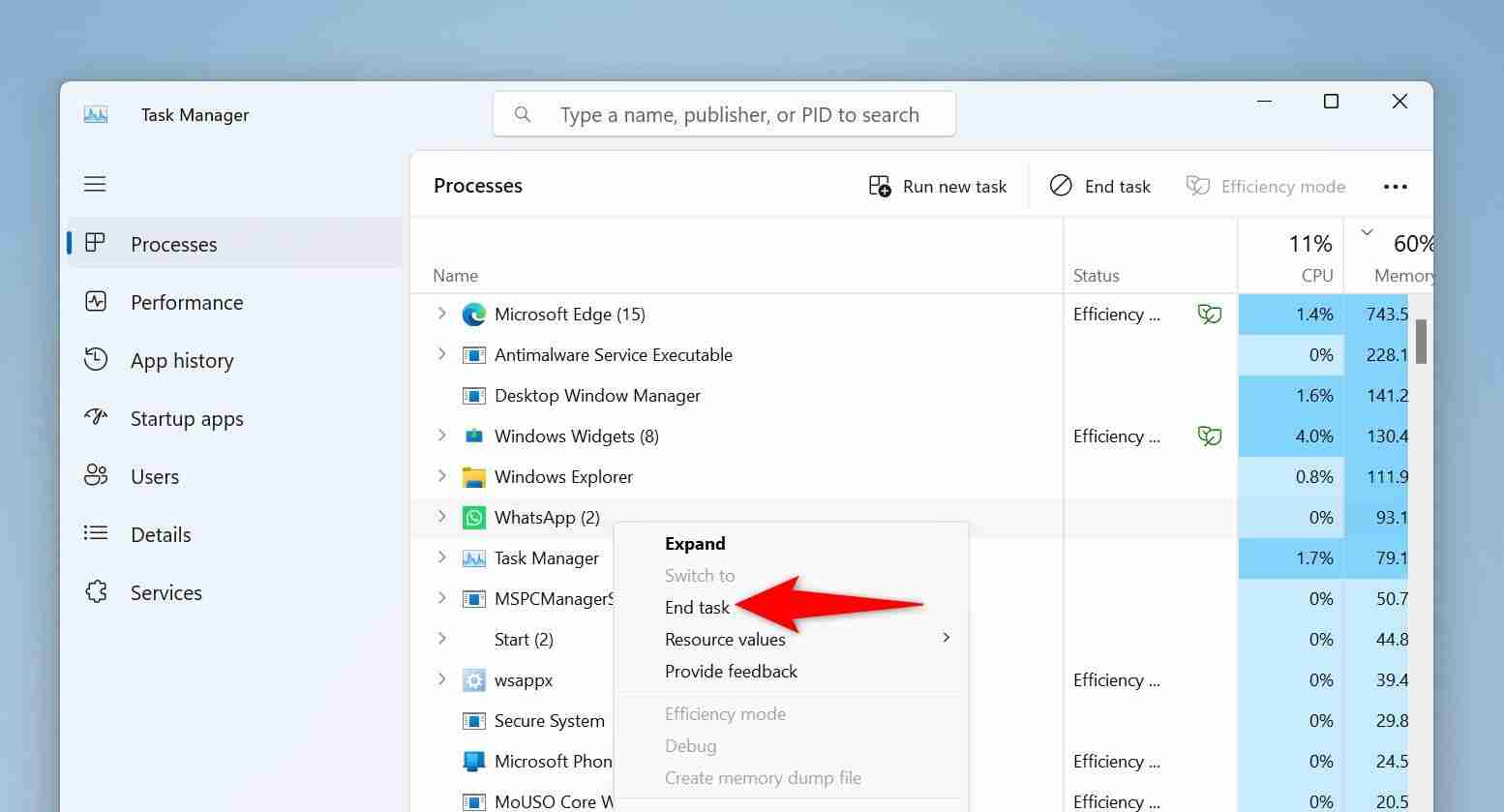
Der Task-Manager schließt die ausgewählte App sofort.
Einstellungen verwenden
Die Einstellungen-App von Windows 11 bietet auch die Möglichkeit, nicht reagierende Apps zu beenden. Dies erfordert ein paar Klicks mehr als die anderen Methoden.
Starten Sie zunächst die Einstellungen unter Windows i. Wählen Sie in der linken Seitenleiste „Apps“ und dann im rechten Bereich „Installierte Apps“ aus.
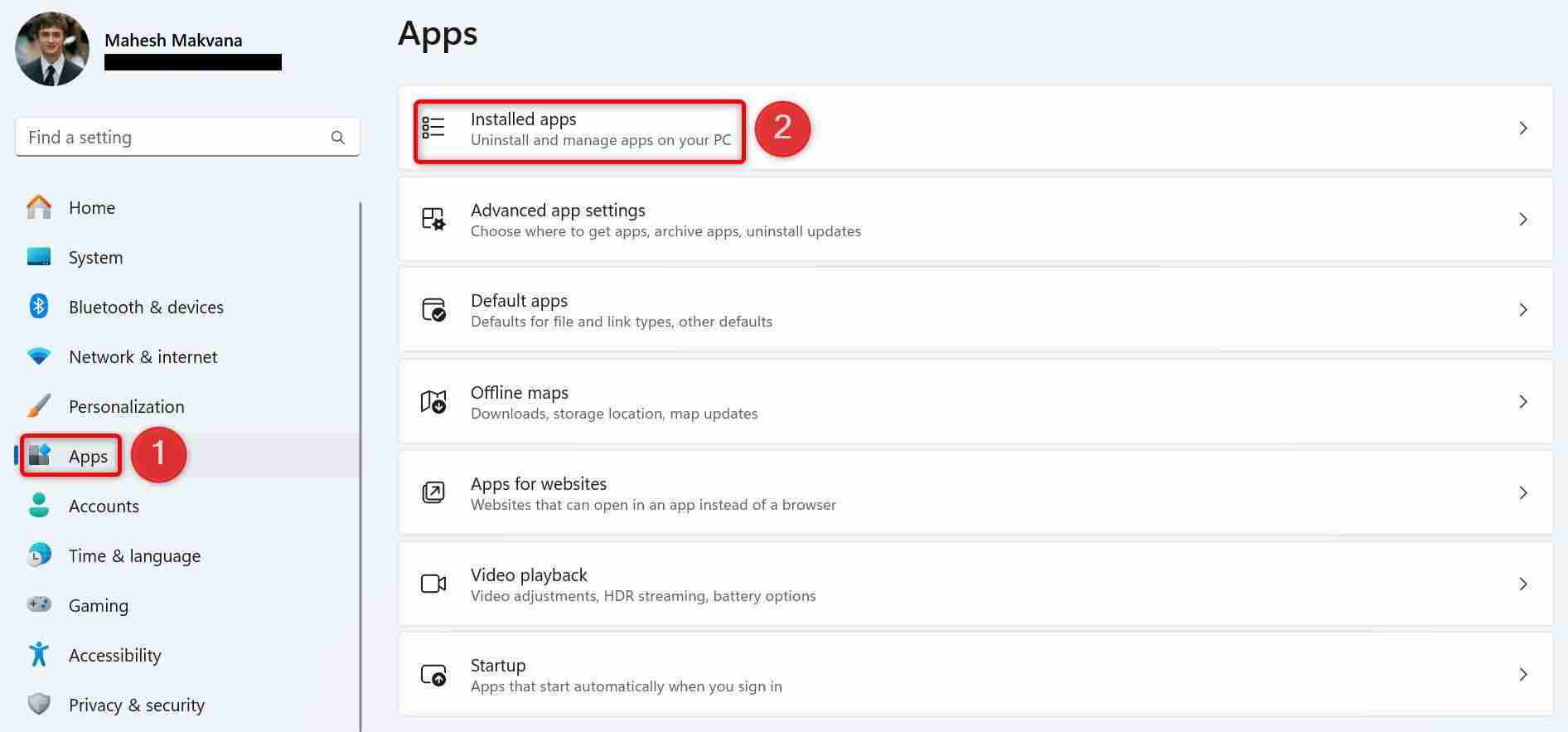
Suchen Sie die nicht reagierende App in der Liste. Klicken Sie neben der App auf die drei Punkte und wählen Sie „Erweiterte Optionen“.
Wenn Sie für Ihre App keine erweiterten Optionen finden, können Sie diese Methode nicht verwenden.
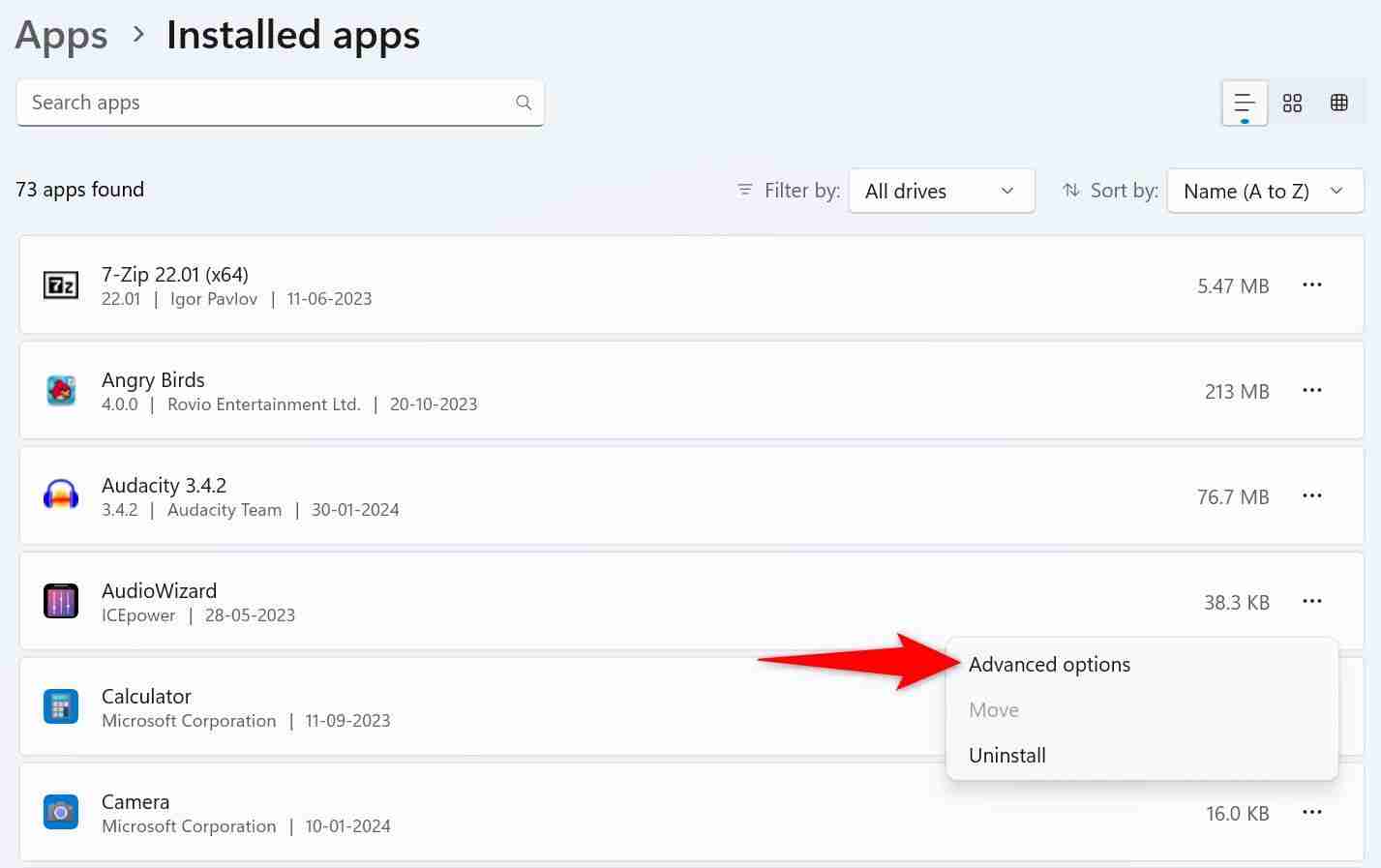
Scrollen Sie auf der folgenden Seite nach unten zum Abschnitt „Beenden“. Klicken Sie hier auf die Schaltfläche „Beenden“.
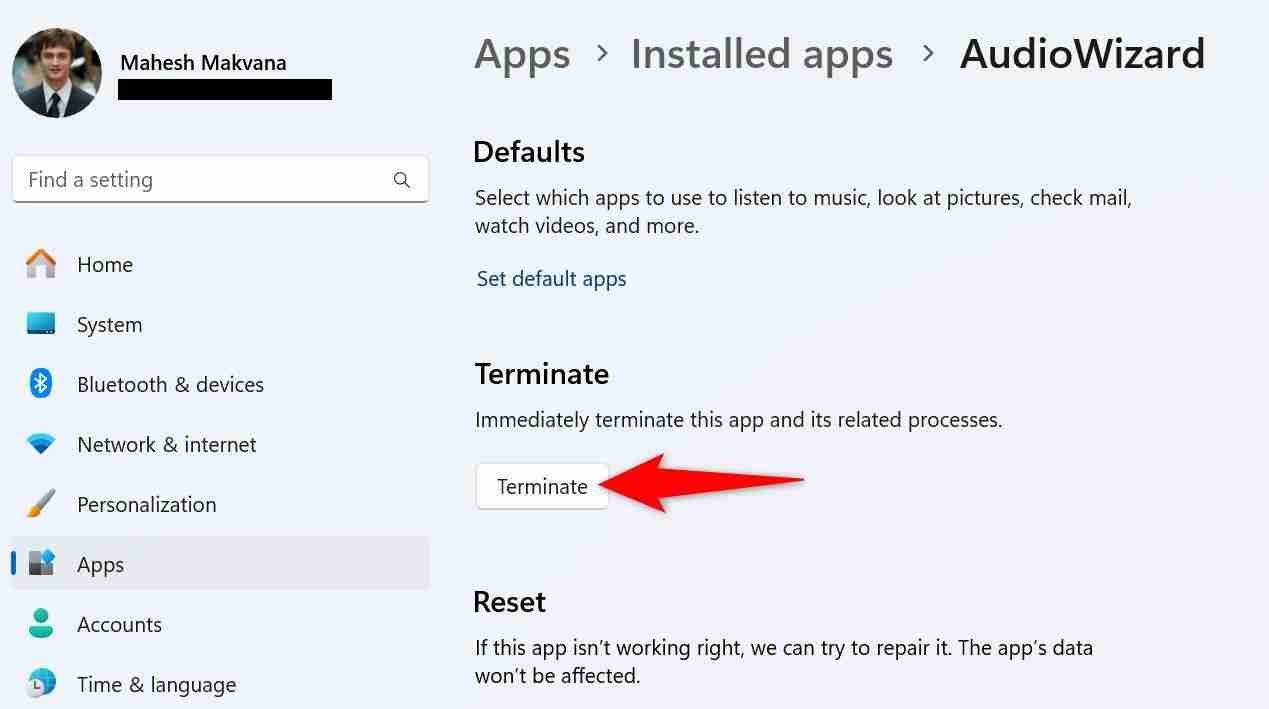
Einstellungen schließen die ausgewählte App.
Von der Eingabeaufforderung
Wenn Sie Befehlszeilenmethoden bevorzugen oder derzeit nur Zugriff auf die Eingabeaufforderung haben, können Sie einen Befehl verwenden, um alle laufenden Apps aufzulisten und die nicht reagierenden Apps zu beenden.
Um diese Methode zu verwenden, starten Sie die Eingabeaufforderung mit Administratorrechten, falls Sie dies noch nicht getan haben. Sie können dies tun, indem Sie die Windows-Taste drücken, die Eingabeaufforderung eingeben und „Als Administrator ausführen“ auswählen.
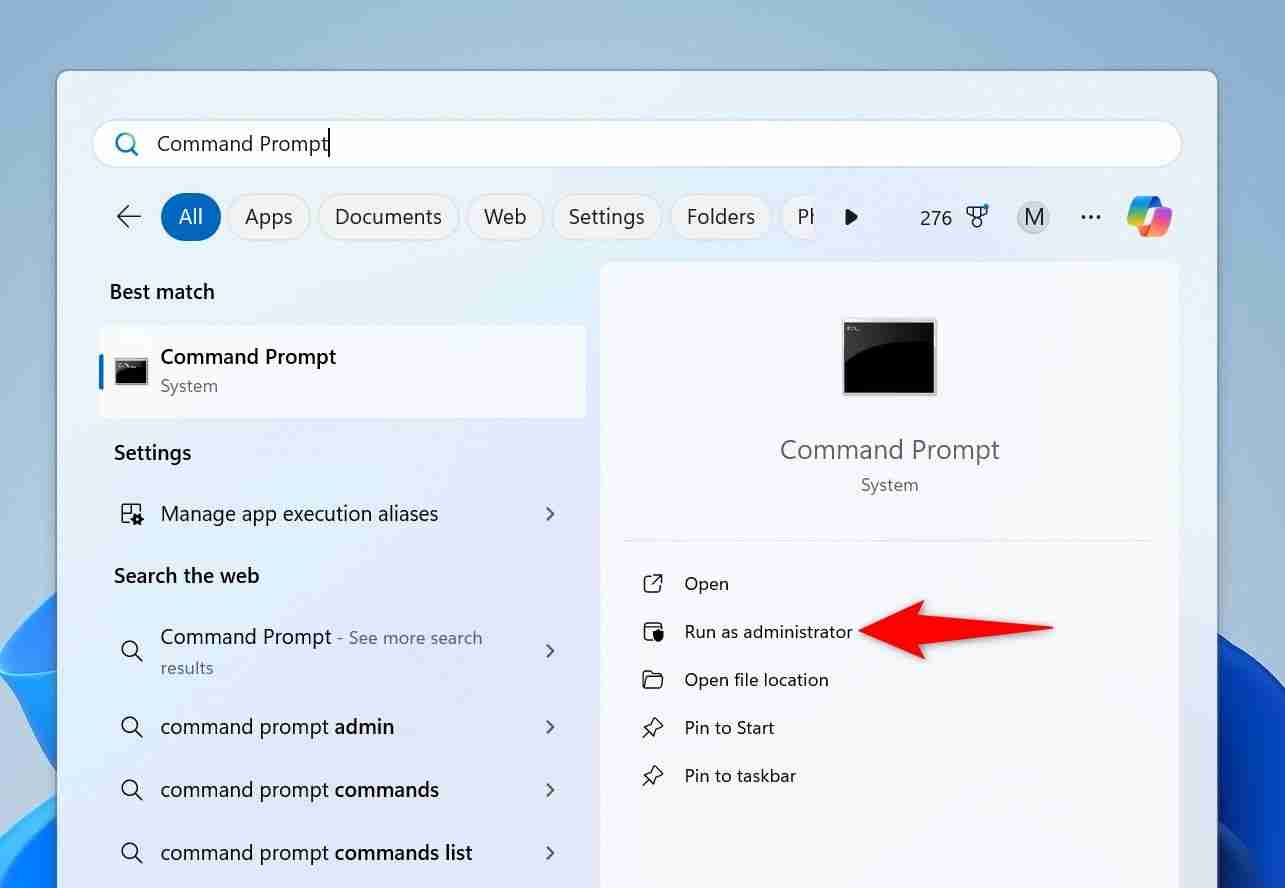
Wählen Sie in der Benutzerkontensteuerungsaufforderung „Ja“ aus.
Geben Sie in der Eingabeaufforderung den folgenden Befehl ein und drücken Sie die Eingabetaste. Sie sehen die Liste der Apps, die auf Ihrem PC ausgeführt werden.
tasklist 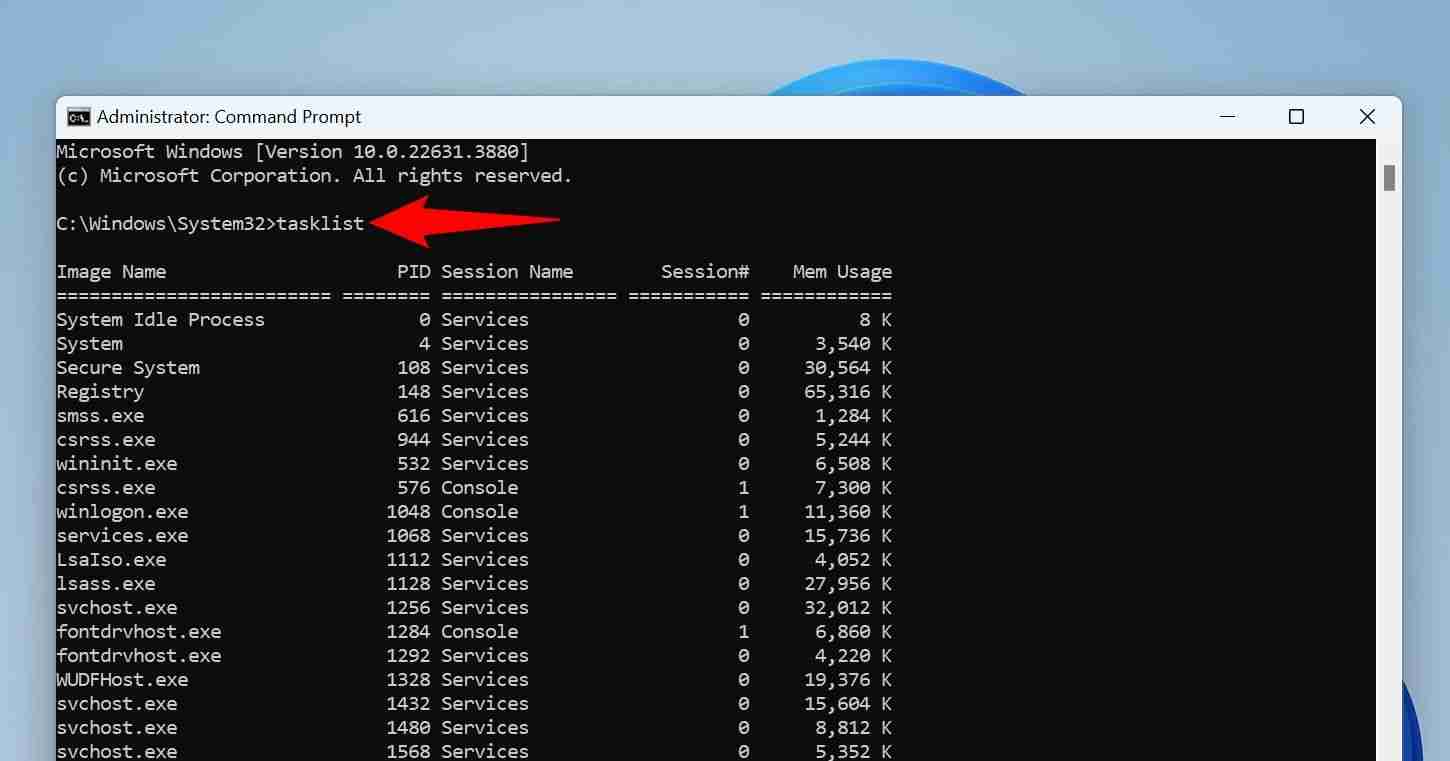
Suchen Sie in der App-Liste nach der nicht reagierenden App. Führen Sie dann den folgenden Befehl aus und ersetzen Sie AppName durch den Namen, den Sie notiert haben.
taskkill /im AppName /t /f 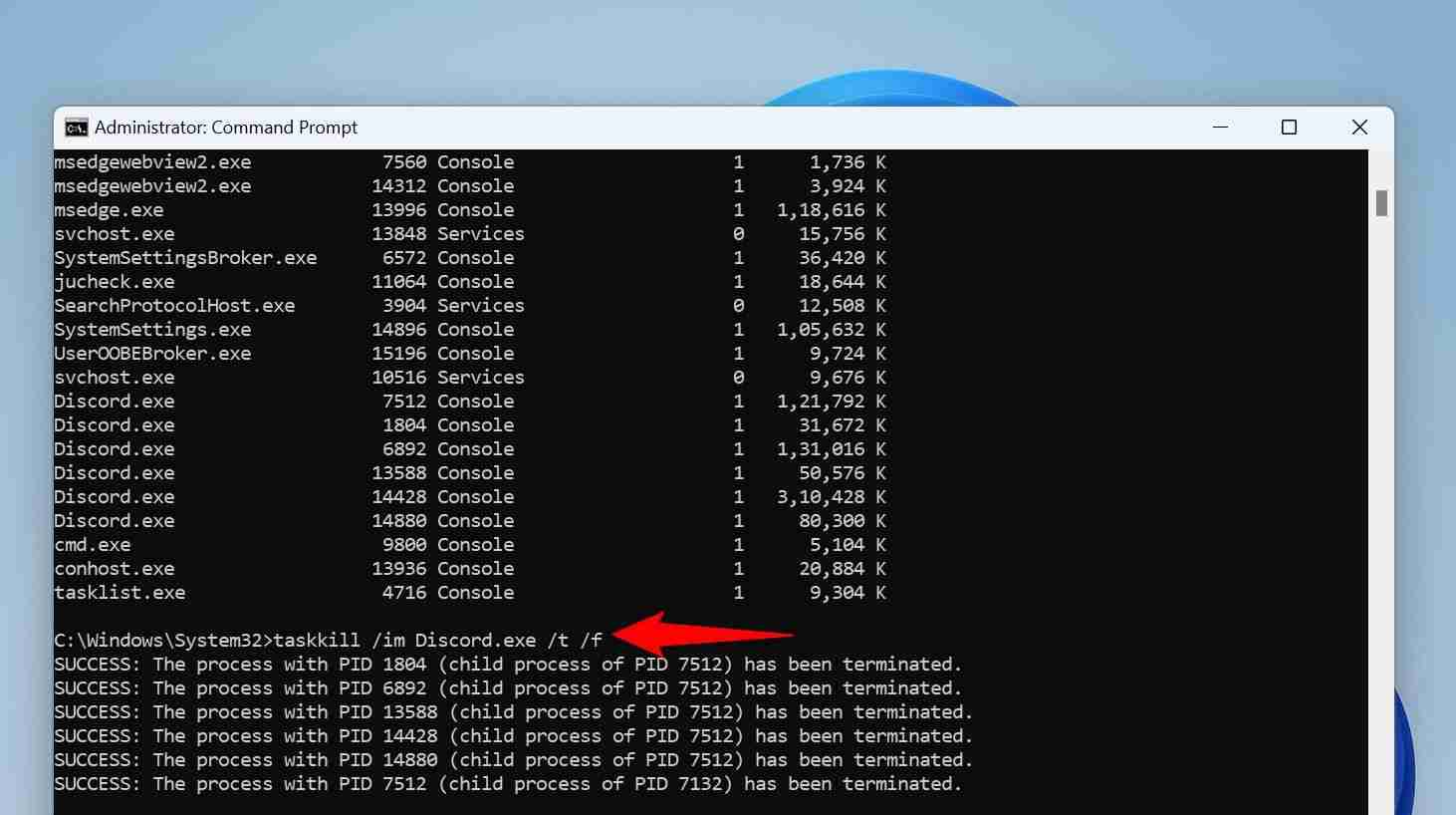
Hier ist, was jeder Parameter im Befehl bewirkt:
- taskkill: Dies ist der Befehl, der den angegebenen Prozess beendet.
- im: Dieser Parameter teilt dem Befehl mit, dass der nächste Wert ein ausführbarer Dateiname ist.
- AppName: Dies ist der Name der App, die geschlossen werden soll.
- t: Dieser Parameter weist den Befehl an, die angegebene App sowie ihre untergeordneten Prozesse zu schließen.
- f: Dies erzwingt das Schließen der App.
Der Befehl hat die angegebene App auf Ihrem Computer gestoppt.
PowerShell verwenden
PowerShell funktioniert ähnlich wie die Eingabeaufforderung, aber Sie verwenden in diesem Dienstprogramm einen anderen Befehl (ein sogenanntes Cmdlet), um das Schließen eingefrorener Apps auf Ihrem PC zu erzwingen.
Drücken Sie zunächst die Windows-Taste, geben Sie „PowerShell“ ein und wählen Sie „Als Administrator ausführen“.
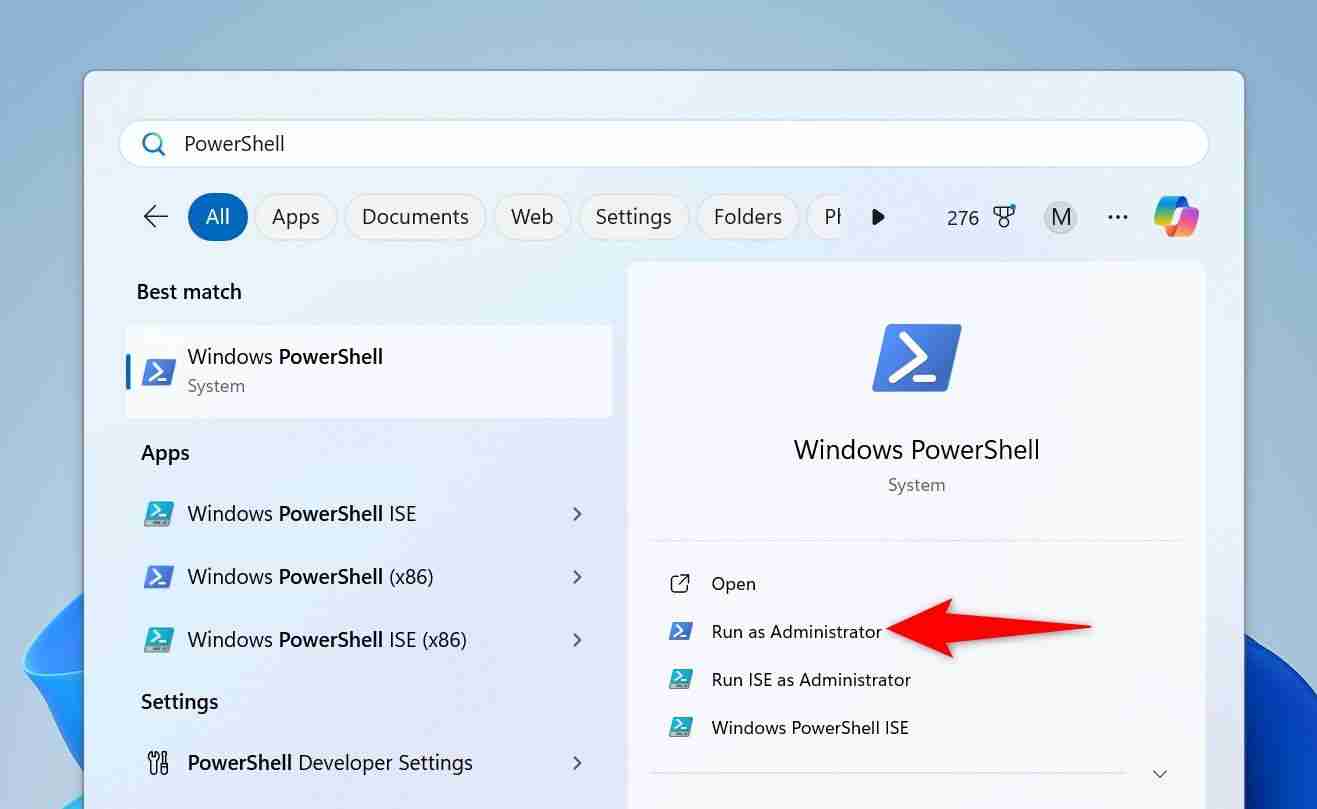
Wählen Sie in der Benutzerkontensteuerungsaufforderung „Ja“ aus.
Geben Sie im PowerShell-Fenster das folgende Cmdlet ein und drücken Sie die Eingabetaste. Dieses Cmdlet ruft eine Liste der ausgeführten Apps ab.
Get-Process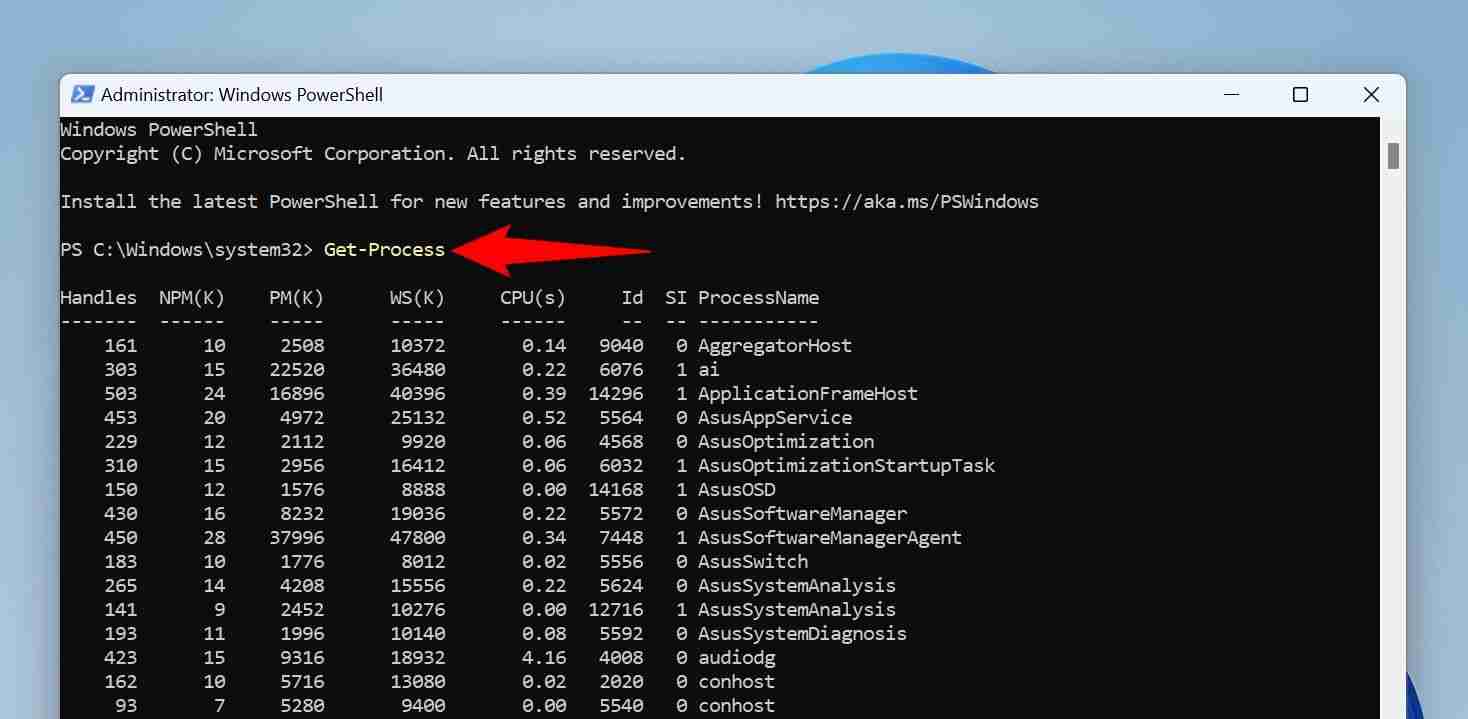
Suchen Sie die eingefrorene App in der Liste. Führen Sie dann das folgende Cmdlet aus und ersetzen Sie App durch den Namen der eingefrorenen App.
Stop-Process -Name App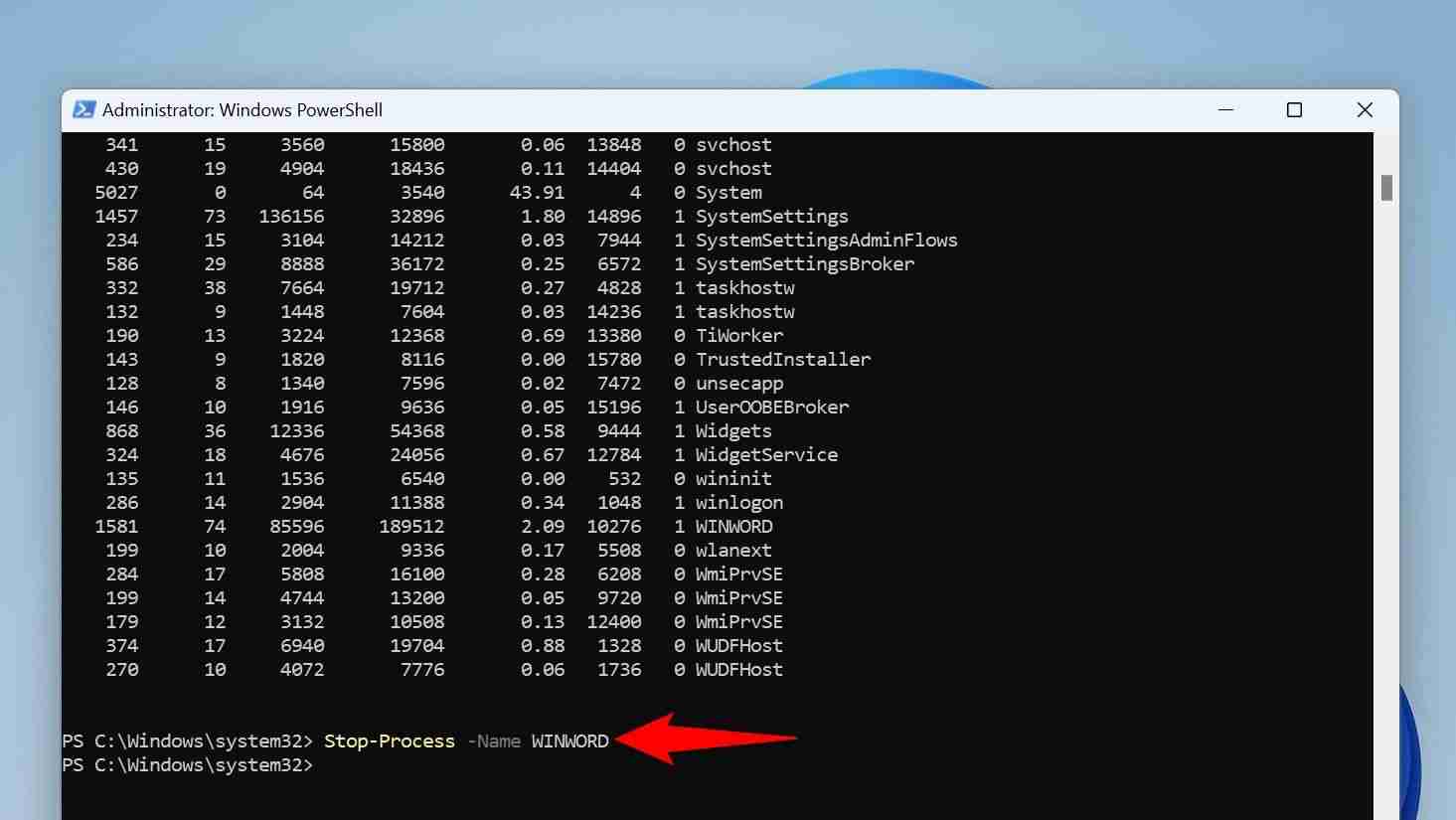
Folgendes bewirkt jeder Parameter in diesem Cmdlet:
- Stop-Process: Dies Das Cmdlet beendet den angegebenen Prozess.
- -Name: Dieser Parameter teilt dem Cmdlet mit, dass der nächste Wert ein Prozess-/App-Name ist.
- App: Dies ist die App, die geschlossen werden soll.
PowerShell schließt die angegebene App.
Wenn nichts funktioniert, starten Sie Ihren PC neu.
Wenn die eingefrorene App auch nach Verwendung der oben genannten Methoden eingefroren bleibt, starten Sie Ihren Windows 11-PC neu, um alle laufenden Apps auf Ihrem System zu schließen.
Bevor Sie Ihren PC neu starten, stellen Sie sicher, dass die eingefrorene App nicht in der Liste der Start-Apps enthalten ist. Wenn dies der Fall ist, wird die App automatisch gestartet (und friert möglicherweise erneut ein), wenn Ihr Computer wieder eingeschaltet wird. Um dies zu verhindern, öffnen Sie den Task-Manager und greifen Sie auf die Registerkarte „Start-Apps“ zu. Wählen Sie die nicht reagierende App in der Liste aus und wählen Sie oben „Deaktivieren“. Schließen Sie dann den Task-Manager.
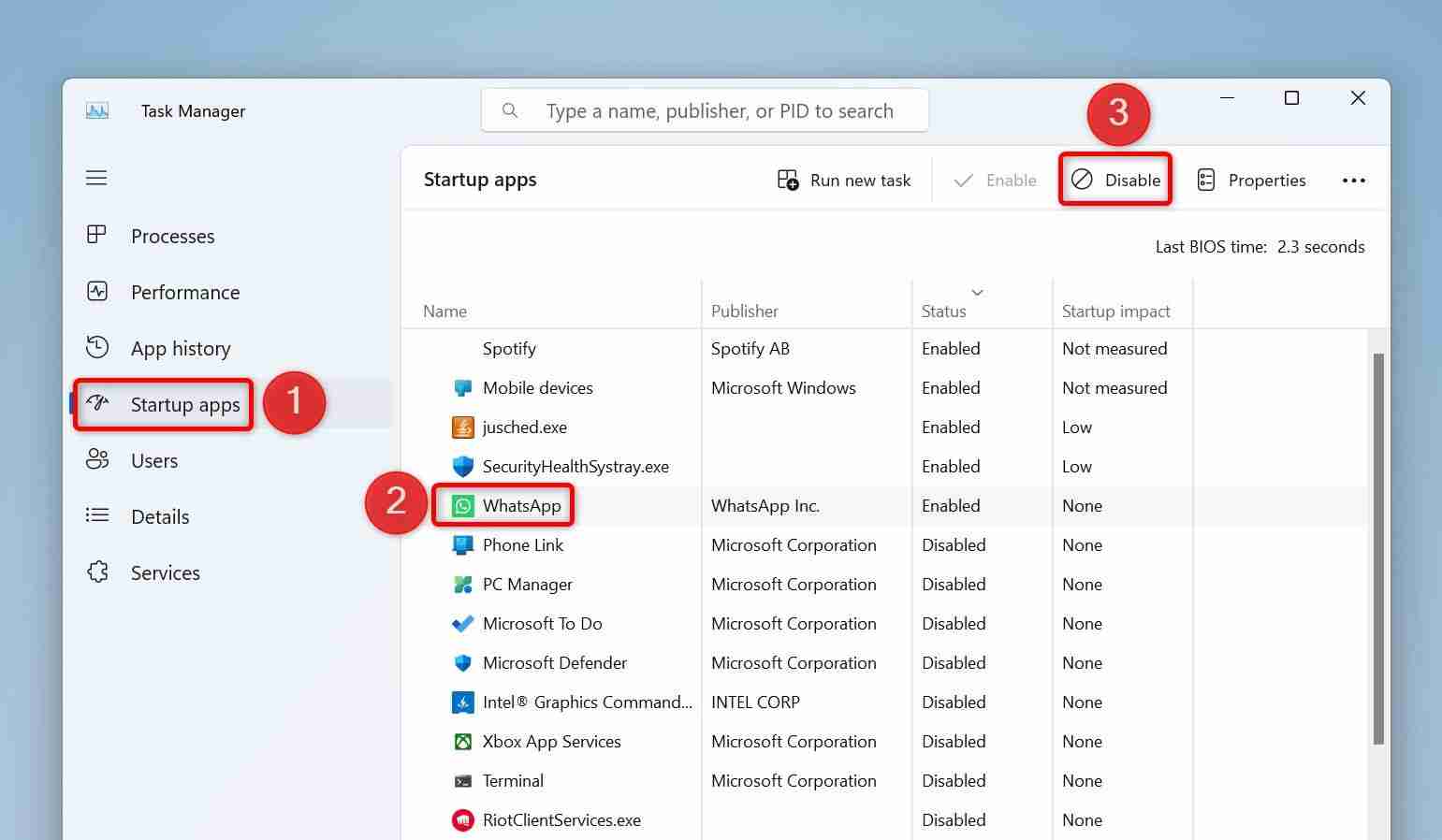
Sobald das alles erledigt ist, starten Sie Ihren Computer neu, indem Sie das Startmenü öffnen, das Power-Symbol auswählen und „Neustart“ wählen.
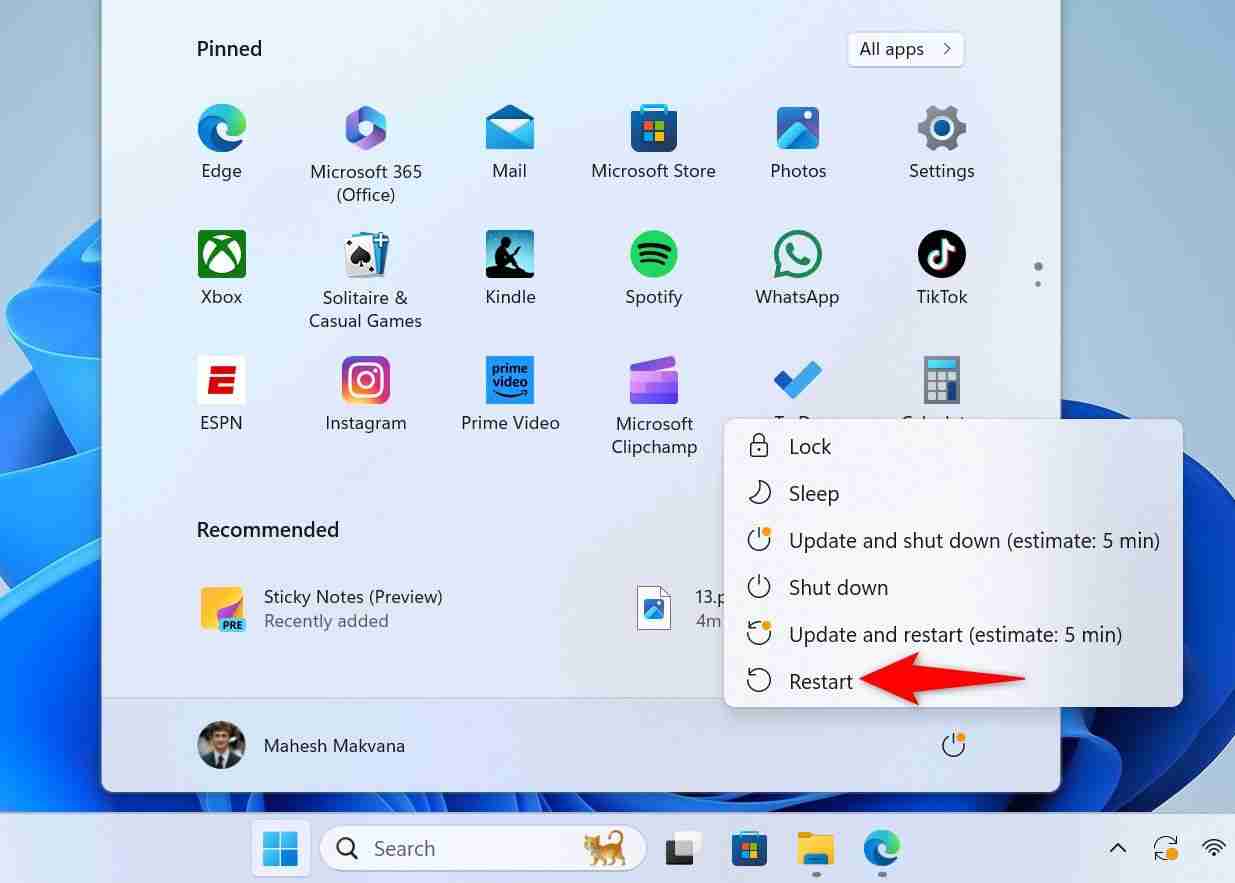
Die nicht reagierende App wird nicht ausgeführt, wenn Ihr Computer eingeschaltet wird.
Wenn Sie die App starten und sie weiterhin einfriert, ist entweder die App-Installation fehlerhaft oder es liegt ein Kompatibilitätsproblem vor. Deinstallieren Sie in diesem Fall die App, installieren Sie sie erneut und prüfen Sie, ob das Problem dadurch behoben wird. Alternativ können Sie eine andere Version der App herunterladen und prüfen, ob sie funktioniert.
Und so gehen Sie mit hängengebliebenen Apps auf einem Windows 11-PC um. Es ist ganz einfach, diese Apps zur Ruhe zu bringen, nicht wahr?
Ihre Änderungen wurden gespeichert
E-Mail wurde gesendet
E-Mail wurde bereits gesendet
Bitte überprüfen Sie Ihre E-Mail-Adresse.
Bestätigungs-E-Mail sendenSie haben Ihr Kontomaximum für verfolgte Themen erreicht.
-
 Effektiver Weg, um abiotischer Start -up -Absturz zu lösenIch glaube, Sie müssen abiotischen Faktor gespielt haben, wenn Sie ein Spielfan sind. Warst du es jemals wegen eines Spiels zum Spielen nicht spielen?...Software-Tutorial Gepostet am 2025-04-13
Effektiver Weg, um abiotischer Start -up -Absturz zu lösenIch glaube, Sie müssen abiotischen Faktor gespielt haben, wenn Sie ein Spielfan sind. Warst du es jemals wegen eines Spiels zum Spielen nicht spielen?...Software-Tutorial Gepostet am 2025-04-13 -
 Wie kann man das Yahoo -Umleitungsvirus auf Mac vollständig entfernen?leitet Sie der Webbrowser Ihres Macs nach Yahoo um, unabhängig von Ihrem gewählten Browser oder Suchmaschine? Dies zeigt eine wahrscheinliche Infekt...Software-Tutorial Gepostet am 2025-04-13
Wie kann man das Yahoo -Umleitungsvirus auf Mac vollständig entfernen?leitet Sie der Webbrowser Ihres Macs nach Yahoo um, unabhängig von Ihrem gewählten Browser oder Suchmaschine? Dies zeigt eine wahrscheinliche Infekt...Software-Tutorial Gepostet am 2025-04-13 -
 Mac Big Sur reinigt Festplattenraum: Wie löscht man einen klaren Platz? 【Interner und externer Speicher】】macos Big Surer Space Cleaning Leitfaden: freigültiger Speicherplatz befreien Unzureichender Speicherplatz von MacOS Big Sur ist ein häufiges Prob...Software-Tutorial Gepostet am 2025-04-13
Mac Big Sur reinigt Festplattenraum: Wie löscht man einen klaren Platz? 【Interner und externer Speicher】】macos Big Surer Space Cleaning Leitfaden: freigültiger Speicherplatz befreien Unzureichender Speicherplatz von MacOS Big Sur ist ein häufiges Prob...Software-Tutorial Gepostet am 2025-04-13 -
 Windows 10 KB5050081 InstallationshandbuchWindows 10 KB5050081 Aktualisieren Sie detaillierte Erläuterung und Installation Fehlerbehebung Das Windows 10 KB5050081 -Update wurde offiziell ve...Software-Tutorial Gepostet am 2025-04-13
Windows 10 KB5050081 InstallationshandbuchWindows 10 KB5050081 Aktualisieren Sie detaillierte Erläuterung und Installation Fehlerbehebung Das Windows 10 KB5050081 -Update wurde offiziell ve...Software-Tutorial Gepostet am 2025-04-13 -
 Tipps zum Verstecken und Wiederherstellen von Microsoft Word -BändernDas Microsoft Word Ribbon kann Ihr bester Freund oder eine nervige kleine Funktion sein, die Sie nur aus dem Weg gehen möchten. Sie brauchen es natür...Software-Tutorial Gepostet am 2025-04-12
Tipps zum Verstecken und Wiederherstellen von Microsoft Word -BändernDas Microsoft Word Ribbon kann Ihr bester Freund oder eine nervige kleine Funktion sein, die Sie nur aus dem Weg gehen möchten. Sie brauchen es natür...Software-Tutorial Gepostet am 2025-04-12 -
 Shapr3d vereinfachte Holzbearbeitungsproduktion, 5 AnfängertippsDie goldene Regel von Woodworking: "Messen Sie zweimal, einmal schneiden". Genaue Messungen beginnen jedoch mit einem präzisen Plan. Wäh...Software-Tutorial Gepostet am 2025-04-12
Shapr3d vereinfachte Holzbearbeitungsproduktion, 5 AnfängertippsDie goldene Regel von Woodworking: "Messen Sie zweimal, einmal schneiden". Genaue Messungen beginnen jedoch mit einem präzisen Plan. Wäh...Software-Tutorial Gepostet am 2025-04-12 -
 Nach iOS 18.4 -Update haben einige Benutzer Probleme mit CarPlayCarPlay -Fehler durch iOS 18.4 Update: Verbindungsfragen und fehlende Benachrichtigungen Apple hat kürzlich das mit Spannung erwartete iOS 18.4 -Up...Software-Tutorial Gepostet am 2025-04-12
Nach iOS 18.4 -Update haben einige Benutzer Probleme mit CarPlayCarPlay -Fehler durch iOS 18.4 Update: Verbindungsfragen und fehlende Benachrichtigungen Apple hat kürzlich das mit Spannung erwartete iOS 18.4 -Up...Software-Tutorial Gepostet am 2025-04-12 -
 So lassen Sie Wasser schnell von Ihren Telefonlautsprechern abAuch wasserresistente Telefone sind nicht immun gegen Sprecherschäden durch Wasserbelichtung. Ein nasser Lautsprecher führt zu gedämpftem Klang, ...Software-Tutorial Gepostet am 2025-04-12
So lassen Sie Wasser schnell von Ihren Telefonlautsprechern abAuch wasserresistente Telefone sind nicht immun gegen Sprecherschäden durch Wasserbelichtung. Ein nasser Lautsprecher führt zu gedämpftem Klang, ...Software-Tutorial Gepostet am 2025-04-12 -
 Das Upgrade des Routers kann ein besseres Netzwerkerlebnis erzielenUpgrade deines Zuhauses Wi-Fi: Ein Leitfaden zur Routerauswahl Ihr Internetdienstanbieter hat wahrscheinlich einen Router geliefert, aber das Upgra...Software-Tutorial Gepostet am 2025-04-12
Das Upgrade des Routers kann ein besseres Netzwerkerlebnis erzielenUpgrade deines Zuhauses Wi-Fi: Ein Leitfaden zur Routerauswahl Ihr Internetdienstanbieter hat wahrscheinlich einen Router geliefert, aber das Upgra...Software-Tutorial Gepostet am 2025-04-12 -
 Wie lösche ich Zeitmaschinen -Backups? Wie lösche und fange ich von vorne an?Time Machine: Der beste Freund Ihres Macs und wie man seine Backups verwaltet Time Machine, die integrierte Sicherungslösung von Apple, bietet auto...Software-Tutorial Gepostet am 2025-03-25
Wie lösche ich Zeitmaschinen -Backups? Wie lösche und fange ich von vorne an?Time Machine: Der beste Freund Ihres Macs und wie man seine Backups verwaltet Time Machine, die integrierte Sicherungslösung von Apple, bietet auto...Software-Tutorial Gepostet am 2025-03-25 -
 Wie man Menschen davon abhält, dein WLAN zu stehlenDas Schutz Ihres Wi-Fi-Netzwerks ist entscheidend für Ihre Online-Sicherheit und Ihre Privatsphäre. Der nicht autorisierte Zugriff kann Ihren Browse...Software-Tutorial Gepostet am 2025-03-25
Wie man Menschen davon abhält, dein WLAN zu stehlenDas Schutz Ihres Wi-Fi-Netzwerks ist entscheidend für Ihre Online-Sicherheit und Ihre Privatsphäre. Der nicht autorisierte Zugriff kann Ihren Browse...Software-Tutorial Gepostet am 2025-03-25 -
 Mit "Finden Sie mein Gerät" für Android, können Sie jetzt Leute verfolgenDie Android Fund meine Geräte-App wurde mit einer neuen, benutzerfreundlichen Schnittstelle aktualisiert. Jetzt mit separaten "Geräten" und...Software-Tutorial Gepostet am 2025-03-25
Mit "Finden Sie mein Gerät" für Android, können Sie jetzt Leute verfolgenDie Android Fund meine Geräte-App wurde mit einer neuen, benutzerfreundlichen Schnittstelle aktualisiert. Jetzt mit separaten "Geräten" und...Software-Tutorial Gepostet am 2025-03-25 -
 Währung vs. Rechnungslegungsnummernformat in Excel: Was ist der Unterschied?detaillierte Erläuterung der Excel -Währung und der Buchhaltungsnummer Format: Wann kann man welches verwenden? Dieser Artikel wird in Excel in die...Software-Tutorial Gepostet am 2025-03-25
Währung vs. Rechnungslegungsnummernformat in Excel: Was ist der Unterschied?detaillierte Erläuterung der Excel -Währung und der Buchhaltungsnummer Format: Wann kann man welches verwenden? Dieser Artikel wird in Excel in die...Software-Tutorial Gepostet am 2025-03-25 -
 4 Tipps zum Anhören von schneller Podcasts, schnellerDas bloße Volumen der heute verfügbaren Podcasts ist überwältigend! Von der Wissenschaft bis zum wahren Verbrechen gibt es für jedes Interesse ei...Software-Tutorial Gepostet am 2025-03-25
4 Tipps zum Anhören von schneller Podcasts, schnellerDas bloße Volumen der heute verfügbaren Podcasts ist überwältigend! Von der Wissenschaft bis zum wahren Verbrechen gibt es für jedes Interesse ei...Software-Tutorial Gepostet am 2025-03-25
Chinesisch lernen
- 1 Wie sagt man „gehen“ auf Chinesisch? 走路 Chinesische Aussprache, 走路 Chinesisch lernen
- 2 Wie sagt man auf Chinesisch „Flugzeug nehmen“? 坐飞机 Chinesische Aussprache, 坐飞机 Chinesisch lernen
- 3 Wie sagt man auf Chinesisch „einen Zug nehmen“? 坐火车 Chinesische Aussprache, 坐火车 Chinesisch lernen
- 4 Wie sagt man auf Chinesisch „Bus nehmen“? 坐车 Chinesische Aussprache, 坐车 Chinesisch lernen
- 5 Wie sagt man „Fahren“ auf Chinesisch? 开车 Chinesische Aussprache, 开车 Chinesisch lernen
- 6 Wie sagt man Schwimmen auf Chinesisch? 游泳 Chinesische Aussprache, 游泳 Chinesisch lernen
- 7 Wie sagt man auf Chinesisch „Fahrrad fahren“? 骑自行车 Chinesische Aussprache, 骑自行车 Chinesisch lernen
- 8 Wie sagt man auf Chinesisch Hallo? 你好Chinesische Aussprache, 你好Chinesisch lernen
- 9 Wie sagt man „Danke“ auf Chinesisch? 谢谢Chinesische Aussprache, 谢谢Chinesisch lernen
- 10 How to say goodbye in Chinese? 再见Chinese pronunciation, 再见Chinese learning

























