Suchen Sie mit dem Diagnosetool nach Systemspeicherproblemen
Speicherprobleme können dazu führen, dass Ihr Computer Informationen verliert oder nicht mehr funktioniert. Wenn Ihr Computer instabil ist, liegt möglicherweise ein Problem mit seinem RAM vor. In diesem Artikel wird beschrieben, wie Sie mit dem Windows-Speicherdiagnosetool nach Speicherproblemen des Computers in Windows 10 suchen.
So verwenden Sie das Windows-Speicherdiagnosetool
Windows Memory Diagnostic ist ein sehr nützliches Tool, das Ihnen dabei helfen kann, Probleme mit dem RAM Ihres Computers zu erkennen. Hier erfahren Sie, wie Sie das Diagnosetool ausführen, um Ihr System auf Speicherprobleme zu überprüfen.
Schritt 1: Führen Sie das Windows-Speicherdiagnosetool aus.
Drücken Sie die Tasten Win R, um den Dialog Ausführen zu öffnen, geben Sie dann mdsched.exe in den Dialog Ausführen ein und drücken Sie Eingeben.
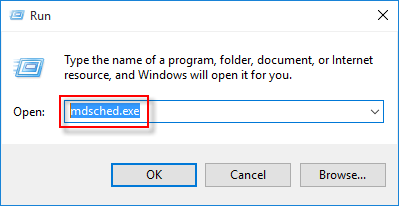
Schritt 2: Um der Ausführung dieses Tools zuzustimmen, klicken Sie auf Jetzt neu starten und auf Probleme prüfen (empfohlen).
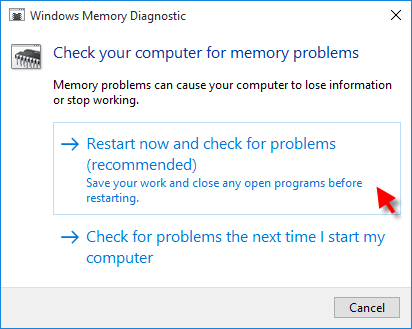
Schritt 3: Die Windows-Speicherdiagnose wird nach dem Neustart des Computers automatisch ausgeführt und führt automatisch einen standardmäßigen Speichertest durch.
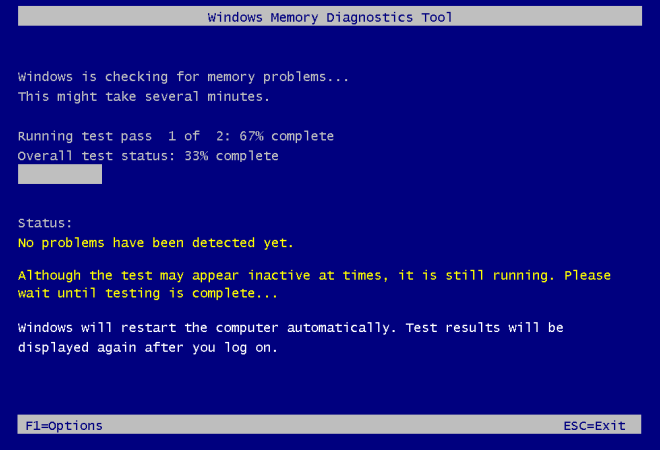
Tipps: Wenn Sie weniger oder mehr Tests durchführen möchten, drücken Sie F1, stellen Sie die Testmischung mit den Aufwärts- und Abwärtspfeiltasten auf „Basis“, „Standard“ oder „Erweitert“ ein und drücken Sie dann F10, um die gewünschten Einstellungen zu übernehmen und den Test fortzusetzen.
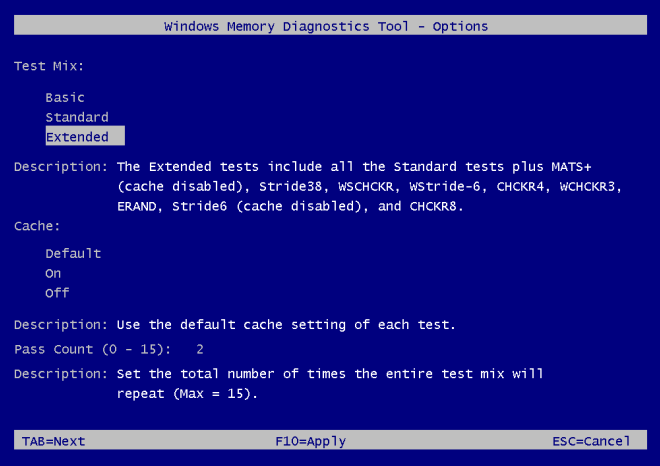
- Testmischung. Wählen Sie aus, welche Art von Test Sie ausführen möchten: Einfach, Standard oder Erweitert. Die Auswahlmöglichkeiten werden im Tool beschrieben.
- Cache. Wählen Sie die gewünschte Cache-Einstellung für jeden Test: Standard, Ein oder Aus.
- Psss count. Geben Sie ein, wie oft Sie den Test wiederholen möchten.
Schritt 4: Warten Sie, bis Windows Ihre Festplatte auf Fehler überprüft. Nachdem die Überprüfung abgeschlossen ist, finden Sie in der Ereignisanzeige detaillierte Ergebnisse des RAM-Tests. Weitere Informationen finden Sie unter So finden Sie die Ereignisanzeigeprotokolle für die Speicherdiagnose.
-
 So beheben Sie den Windows Update-Fehler 0x80070658: Schrittweise AnleitungUm eine optimale Computerleistung zu gewährleisten, ist die rechtzeitige Installation der neuesten Windows-Updates von entscheidender Bedeutung. Währe...Software-Tutorial Veröffentlicht am 05.11.2024
So beheben Sie den Windows Update-Fehler 0x80070658: Schrittweise AnleitungUm eine optimale Computerleistung zu gewährleisten, ist die rechtzeitige Installation der neuesten Windows-Updates von entscheidender Bedeutung. Währe...Software-Tutorial Veröffentlicht am 05.11.2024 -
 So verwenden Sie KI zur Analyse von Excel-DatenMicrosofts Copilot AI wurde in seiner Suite wichtiger Anwendungen eingeführt, einschließlich der seit langem laufenden Tabellenkalkulationsplattform E...Software-Tutorial Veröffentlicht am 05.11.2024
So verwenden Sie KI zur Analyse von Excel-DatenMicrosofts Copilot AI wurde in seiner Suite wichtiger Anwendungen eingeführt, einschließlich der seit langem laufenden Tabellenkalkulationsplattform E...Software-Tutorial Veröffentlicht am 05.11.2024 -
 6 Möglichkeiten, das Problem zu beheben, dass AirTags nicht in „Find My“ angezeigt werdenVon der Verfolgung Ihrer Autoschlüssel bis hin zur Kontrolle Ihrer Haustiere sind die Einsatzmöglichkeiten von Apple AirTags vielfältig. Diese AirTags...Software-Tutorial Veröffentlicht am 05.11.2024
6 Möglichkeiten, das Problem zu beheben, dass AirTags nicht in „Find My“ angezeigt werdenVon der Verfolgung Ihrer Autoschlüssel bis hin zur Kontrolle Ihrer Haustiere sind die Einsatzmöglichkeiten von Apple AirTags vielfältig. Diese AirTags...Software-Tutorial Veröffentlicht am 05.11.2024 -
 Windows Update-Fehler 0x800f0985: So beheben Sie ihn unter Windows 11Windows-Updates sind notwendig, es können jedoch manchmal unvermeidbare Probleme während des Update-Vorgangs auftreten, wie z. B. der Windows-Update-F...Software-Tutorial Veröffentlicht am 05.11.2024
Windows Update-Fehler 0x800f0985: So beheben Sie ihn unter Windows 11Windows-Updates sind notwendig, es können jedoch manchmal unvermeidbare Probleme während des Update-Vorgangs auftreten, wie z. B. der Windows-Update-F...Software-Tutorial Veröffentlicht am 05.11.2024 -
 Offizielle Windows 11 24H2 ISO-Version – Herunterladen und Offline-InstallationApropos Veröffentlichungsdatum von Windows 11 24H2: Microsoft hat behauptet, dass es ab dem 1. Oktober 2024 verfügbar ist. Wie können Sie also Windows...Software-Tutorial Veröffentlicht am 05.11.2024
Offizielle Windows 11 24H2 ISO-Version – Herunterladen und Offline-InstallationApropos Veröffentlichungsdatum von Windows 11 24H2: Microsoft hat behauptet, dass es ab dem 1. Oktober 2024 verfügbar ist. Wie können Sie also Windows...Software-Tutorial Veröffentlicht am 05.11.2024 -
 So aktivieren oder deaktivieren Sie den Safari-Popupblocker auf dem MacPop-ups in Safari für eine Website blockieren oder entsperren Schritt 1: Öffnen Sie Safari auf Ihrem Mac und navigieren Sie zu einer Website. Wählen S...Software-Tutorial Veröffentlicht am 05.11.2024
So aktivieren oder deaktivieren Sie den Safari-Popupblocker auf dem MacPop-ups in Safari für eine Website blockieren oder entsperren Schritt 1: Öffnen Sie Safari auf Ihrem Mac und navigieren Sie zu einer Website. Wählen S...Software-Tutorial Veröffentlicht am 05.11.2024 -
 3 Möglichkeiten, Ausrufezeichen aus iPhone-Nachrichten zu entfernenFix 2: iMessage aus- und einschalten Durch das Ein- und Ausschalten des iMessage-Schalters synchronisieren und laden Sie Ihre Chats erneut herun...Software-Tutorial Veröffentlicht am 05.11.2024
3 Möglichkeiten, Ausrufezeichen aus iPhone-Nachrichten zu entfernenFix 2: iMessage aus- und einschalten Durch das Ein- und Ausschalten des iMessage-Schalters synchronisieren und laden Sie Ihre Chats erneut herun...Software-Tutorial Veröffentlicht am 05.11.2024 -
 So beheben Sie, dass eine kritische Steam-Komponente (steamwebhelper) unter Windows 11 nicht reagiertVorläufige Korrekturen Steam mit Administratorrechten neu starten: Steamwebhelper.exe verwaltet alle Webfunktionen im Steam-Client. Bevor Sie erweiter...Software-Tutorial Veröffentlicht am 05.11.2024
So beheben Sie, dass eine kritische Steam-Komponente (steamwebhelper) unter Windows 11 nicht reagiertVorläufige Korrekturen Steam mit Administratorrechten neu starten: Steamwebhelper.exe verwaltet alle Webfunktionen im Steam-Client. Bevor Sie erweiter...Software-Tutorial Veröffentlicht am 05.11.2024 -
 So beheben Sie den Windows Setup Aka.ms/WindowsSysReq-Fehler: AnleitungBei der Installation oder dem Upgrade auf Windows 11 können verschiedene Fehler auftreten, einschließlich des Windows-Setup-Fehlers Aka.ms/WindowsSysR...Software-Tutorial Veröffentlicht am 05.11.2024
So beheben Sie den Windows Setup Aka.ms/WindowsSysReq-Fehler: AnleitungBei der Installation oder dem Upgrade auf Windows 11 können verschiedene Fehler auftreten, einschließlich des Windows-Setup-Fehlers Aka.ms/WindowsSysR...Software-Tutorial Veröffentlicht am 05.11.2024 -
 3 Möglichkeiten, das Problem zu beheben, dass der Bildschirmschoner auf dem Mac nicht funktioniertGrundlegende Fehlerbehebung Bildschirmschoner ändern – Manchmal muss Ihr aktuell ausgewählter Bildschirmschoner möglicherweise repariert werden. Ände...Software-Tutorial Veröffentlicht am 05.11.2024
3 Möglichkeiten, das Problem zu beheben, dass der Bildschirmschoner auf dem Mac nicht funktioniertGrundlegende Fehlerbehebung Bildschirmschoner ändern – Manchmal muss Ihr aktuell ausgewählter Bildschirmschoner möglicherweise repariert werden. Ände...Software-Tutorial Veröffentlicht am 05.11.2024 -
 Ich ändere fast jeden Tag das Hintergrundbild meines Telefons und kann nicht aufhörenTag für Tag das gleiche Telefon zu betrachten, kann etwas langweilig werden. Es stellt sich heraus, dass es eine sehr einfache Möglichkeit gibt, Ihre...Software-Tutorial Veröffentlicht am 05.11.2024
Ich ändere fast jeden Tag das Hintergrundbild meines Telefons und kann nicht aufhörenTag für Tag das gleiche Telefon zu betrachten, kann etwas langweilig werden. Es stellt sich heraus, dass es eine sehr einfache Möglichkeit gibt, Ihre...Software-Tutorial Veröffentlicht am 05.11.2024 -
 Nomad bringt einen wiederaufladbaren Tracker im Kreditkartenformat auf den MarktBrieftaschen-Tracker wie die Chipolo CARD verwenden in der Regel ein Einwegdesign – sie verfügen nicht über austauschbare oder wiederaufladbare Batte...Software-Tutorial Veröffentlicht am 05.11.2024
Nomad bringt einen wiederaufladbaren Tracker im Kreditkartenformat auf den MarktBrieftaschen-Tracker wie die Chipolo CARD verwenden in der Regel ein Einwegdesign – sie verfügen nicht über austauschbare oder wiederaufladbare Batte...Software-Tutorial Veröffentlicht am 05.11.2024 -
 Wie (und wann) man den Ping-Befehl in Windows verwendetDer Ping-Befehl wird häufig zur Behebung von Netzwerkproblemen und zur Beurteilung des Zustands einer Netzwerkverbindung verwendet. Erfahren Sie, wie...Software-Tutorial Veröffentlicht am 05.11.2024
Wie (und wann) man den Ping-Befehl in Windows verwendetDer Ping-Befehl wird häufig zur Behebung von Netzwerkproblemen und zur Beurteilung des Zustands einer Netzwerkverbindung verwendet. Erfahren Sie, wie...Software-Tutorial Veröffentlicht am 05.11.2024 -
 7 Lösungen für ein iPhone, das keine SMS empfängtEs gibt viele Gründe, warum Ihr iPhone möglicherweise keine Textnachrichten empfängt – von falschen Einstellungen bis hin zu einer schlechten Interne...Software-Tutorial Veröffentlicht am 05.11.2024
7 Lösungen für ein iPhone, das keine SMS empfängtEs gibt viele Gründe, warum Ihr iPhone möglicherweise keine Textnachrichten empfängt – von falschen Einstellungen bis hin zu einer schlechten Interne...Software-Tutorial Veröffentlicht am 05.11.2024 -
 Wie behebt man den Kamerafehler 0xA00F425C? Hier sind LösungenDie Kamera-App ist eine der wesentlichen Funktionen des Computers. Es ist sehr leistungsstark und kann Ihre Arbeit und Kommunikation erleichtern. Sind...Software-Tutorial Veröffentlicht am 05.11.2024
Wie behebt man den Kamerafehler 0xA00F425C? Hier sind LösungenDie Kamera-App ist eine der wesentlichen Funktionen des Computers. Es ist sehr leistungsstark und kann Ihre Arbeit und Kommunikation erleichtern. Sind...Software-Tutorial Veröffentlicht am 05.11.2024
Chinesisch lernen
- 1 Wie sagt man „gehen“ auf Chinesisch? 走路 Chinesische Aussprache, 走路 Chinesisch lernen
- 2 Wie sagt man auf Chinesisch „Flugzeug nehmen“? 坐飞机 Chinesische Aussprache, 坐飞机 Chinesisch lernen
- 3 Wie sagt man auf Chinesisch „einen Zug nehmen“? 坐火车 Chinesische Aussprache, 坐火车 Chinesisch lernen
- 4 Wie sagt man auf Chinesisch „Bus nehmen“? 坐车 Chinesische Aussprache, 坐车 Chinesisch lernen
- 5 Wie sagt man „Fahren“ auf Chinesisch? 开车 Chinesische Aussprache, 开车 Chinesisch lernen
- 6 Wie sagt man Schwimmen auf Chinesisch? 游泳 Chinesische Aussprache, 游泳 Chinesisch lernen
- 7 Wie sagt man auf Chinesisch „Fahrrad fahren“? 骑自行车 Chinesische Aussprache, 骑自行车 Chinesisch lernen
- 8 Wie sagt man auf Chinesisch Hallo? 你好Chinesische Aussprache, 你好Chinesisch lernen
- 9 Wie sagt man „Danke“ auf Chinesisch? 谢谢Chinesische Aussprache, 谢谢Chinesisch lernen
- 10 How to say goodbye in Chinese? 再见Chinese pronunciation, 再见Chinese learning

























