 Titelseite > Software-Tutorial > Der Kontotyp kann in Windows 10 nicht in „Administrator“ geändert werden. Hier finden Sie Lösungen
Titelseite > Software-Tutorial > Der Kontotyp kann in Windows 10 nicht in „Administrator“ geändert werden. Hier finden Sie Lösungen
Der Kontotyp kann in Windows 10 nicht in „Administrator“ geändert werden. Hier finden Sie Lösungen
"Ich habe nur ein Konto auf meinem Windows 10 und jetzt ist es auf den Standard umgestellt. Ich kann es nicht wieder auf den Administrator zurücksetzen. Jedes Mal, wenn ich versuche, etwas zu ändern, möchte ich zum Beispiel verwenden Eingabeaufforderung als Administrator. Ich erhalte die Eingabeaufforderung der Benutzerkontensteuerung mit der Meldung „Fahren Sie mit der Eingabe eines Administratorbenutzernamens und -kennworts fort“, aber es gibt keine Möglichkeit, das Kennwort einzugeben, und ich finde, dass in der Benutzerkontensteuerung die Schaltfläche „Ja“ fehlt.“ – Microsoft Gemeinschaft
„Ich weiß nicht, was ich getan habe, aber irgendwie habe ich mein Konto von Administrator zu Gast geändert. Jetzt kann ich es nicht mehr zurück ändern. Immer wenn ich versuche, eine App als Administrator zu öffnen, erhalte ich die UAC-Eingabeaufforderung Sie fordert mich auf, den Benutzernamen und das Passwort des Administrators einzugeben, aber ich weiß nicht, wo ich sie eingeben kann. – Tom
Einige Leute berichten, dass sie den Kontotyp in Windows 10 nicht auf „Administrator“ ändern können und keine Ahnung haben, wie sie das Problem beheben können. Im Allgemeinen kann dieses Problem auftreten, wenn Sie keine Administratorrechte haben oder insbesondere, wenn auf Ihrem Computer kein Administrator vorhanden ist. Hier sind nun mehrere Methoden, mit denen Sie das Problem lösen können.
- Lösung 1: Ändern Sie Ihren Kontotyp im abgesicherten Modus auf „Administrator“
- Lösung 2: Ändern Sie Ihren Kontotyp mit einem anderen Administrator
Lösung 1: Ändern Sie Ihren Kontotyp im abgesicherten Modus auf „Administrator“
Schritt 1: Starten Sie Windows 10 im abgesicherten Modus mit der Eingabeaufforderung.
Tipps: Sie können auf die Ein-/Aus-Taste und dann auf „Neustart“ klicken, während Sie die Umschalttaste auf Ihrer Tastatur gedrückt halten. Sobald der Bildschirm „Option auswählen“ erscheint, wählen Sie Fehlerbehebung > Erweiterte Optionen > Starteinstellungen > Neu starten. Nachdem Windows 10 neu gestartet wurde und der Bildschirm „Starteinstellungen“ angezeigt wird, drücken Sie 6 oder F6, um den abgesicherten Modus mit Eingabeaufforderung zu aktivieren.
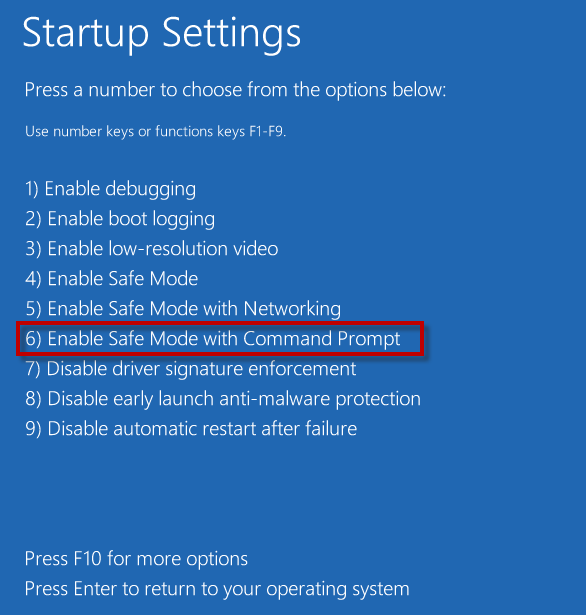
Schritt 2: Nach dem Neustart von Windows 10 im abgesicherten Modus sollte das integrierte Administratorkonto auf dem Anmeldebildschirm angezeigt werden. Sie müssen lediglich das integrierte Administratorkonto auswählen, um sich anzumelden.
Hinweis: Wenn das integrierte Administratorkonto hier nicht angezeigt wird, fahren Sie mit einer anderen Methode fort.
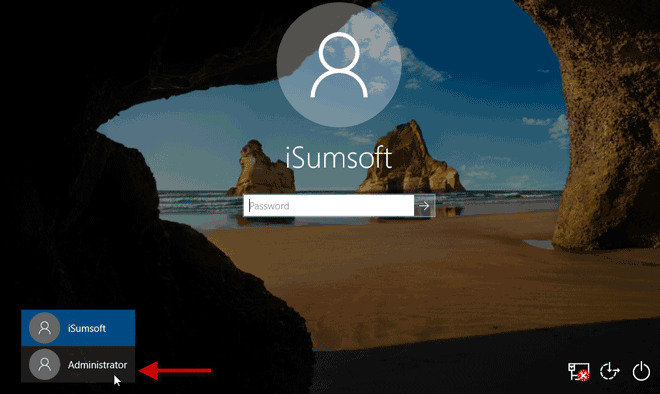
Schritt 3: Sobald Sie angemeldet sind, sollte ein Administrator-CMD-Fenster vor Ihnen erscheinen. Geben Sie im CMD-Fenster net localgroup Administrators Your_User_Name /add ein und drücken Sie die Eingabetaste. Ersetzen Sie Ihr_Benutzername durch den Namen Ihres Benutzerkontos. Dadurch wird Ihr Benutzerkonto zur Gruppe „Administratoren“ hinzugefügt. das heißt, dadurch wird Ihr Kontotyp in „Administrator“ geändert.
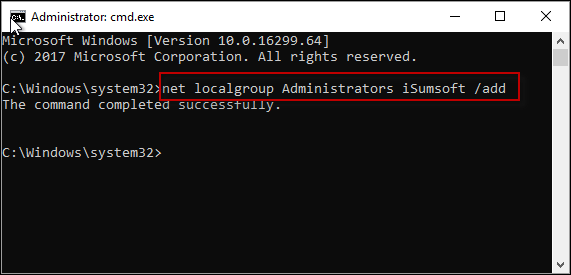
Schritt 4: Schließen Sie das CMD-Fenster und starten Sie Ihren Computer neu. Das ist es.
Methode 2: Ändern Sie Ihren Kontotyp mit einem anderen Administrator
Wenn die erste Methode bei Ihnen nicht funktioniert, besteht eine andere praktikable Methode darin, einen neuen Administratorbenutzer auf Ihrem Windows 10 zu erstellen und sich anschließend beim neuen Administrator anzumelden, um Ihren Kontotyp zu ändern. Beim Erstellen eines neuen Administratorbenutzers kann das iSumsoft Windows Password Refixer-Tool hilfreich sein. Hier sind die Schritte.
Schritt 1: Brennen Sie den iSumsoft Windows Password Refixer auf ein USB-Flash-Laufwerk.
Sie müssen den iSumsoft Windows Password Refixer zunächst auf einem zweiten Computer installieren, ihn dann starten und den Schritten auf dem Bildschirm folgen, um ihn auf ein USB-Gerät zu brennen. Wenn Sie keinen zweiten Computer für die Installation des Tools haben, leihen Sie sich einen aus.
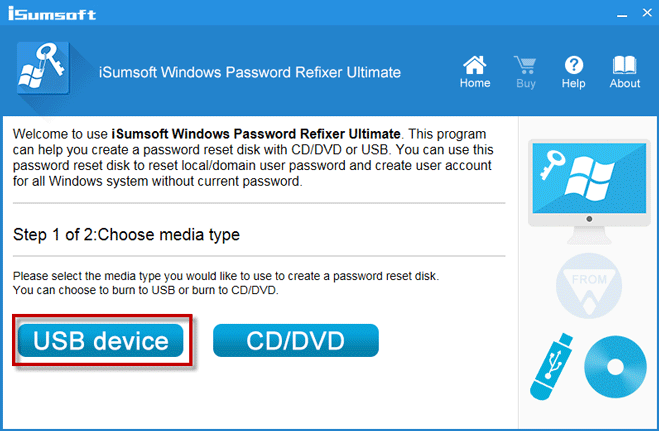
Schritt 2: Starten Sie Ihren Computer vom USB-Laufwerk.
Schließen Sie das USB-Flash-Laufwerk an Ihren Computer an, auf dem Sie den Kontotyp nicht auf „Administrator“ ändern können, und stellen Sie den Computer so ein, dass er vom USB-Laufwerk startet. Normalerweise müssen Sie dazu auf das BIOS-Menü oder das Boot-Menü des Computers zugreifen, um die Boot-Reihenfolge zu ändern.
Schritt 3: Fügen Sie einen neuen Administrator zu Windows 10 hinzu.
Nachdem der Bildschirm „iSumsoft Windows Password Refixer“ angezeigt wird, klicken Sie auf die Schaltfläche „Benutzer hinzufügen“. Wenn Sie dazu aufgefordert werden, geben Sie einen Benutzernamen ein und legen Sie bei Bedarf ein Passwort für den neuen Benutzer fest. Klicken Sie dann auf OK. Dadurch wird Ihrem Computer ein neuer Administratorbenutzer hinzugefügt.
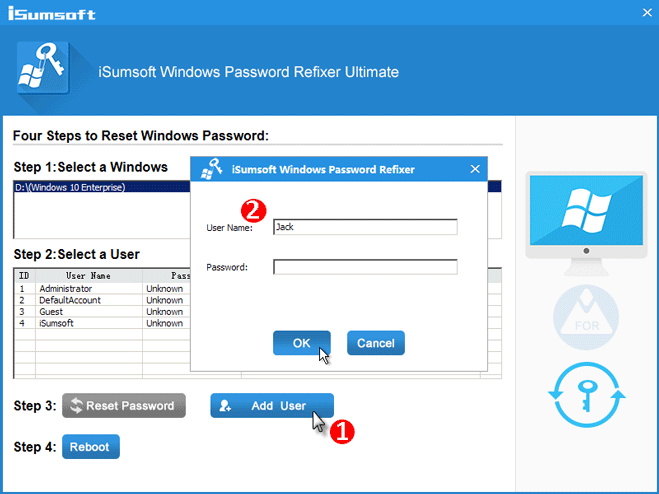
Schritt 4: Starten Sie den Computer neu.
Klicken Sie auf die Schaltfläche „Neustart“ und wenn Sie dazu aufgefordert werden, klicken Sie auf „Ja“ und entfernen Sie das USB-Flash-Laufwerk von Ihrem Computer, damit Ihr Computer normal neu startet.
Schritt 5: Ändern Sie Ihren Kontotyp in „Administrator“.
Melden Sie sich mit dem neuen Administratorbenutzer, den Sie gerade erstellt haben, bei Windows 10 an, und dann können Sie Ihren Kontotyp entsprechend Ihren eigenen Anforderungen ändern.
-
 3 Möglichkeiten, die hohe Speicherauslastung von Safari auf dem Mac zu behebenGrundlegende Korrekturen Schließen Sie irrelevante Tabs: Schließen Sie die Tabs, die Sie in Safari nicht häufig verwenden. Jeder Tab nutzt den RAM Ihr...Software-Tutorial Veröffentlicht am 05.11.2024
3 Möglichkeiten, die hohe Speicherauslastung von Safari auf dem Mac zu behebenGrundlegende Korrekturen Schließen Sie irrelevante Tabs: Schließen Sie die Tabs, die Sie in Safari nicht häufig verwenden. Jeder Tab nutzt den RAM Ihr...Software-Tutorial Veröffentlicht am 05.11.2024 -
 Beheben Sie, dass ein unerwarteter Fehler aufgetreten ist und Roblox beendet werden mussWenn Sie gerne Spiele spielen, müssen Sie mit Roblox vertraut sein. Es ist eine sehr beliebte Gaming-Plattform. Manchmal kann jedoch bei der Verwendun...Software-Tutorial Veröffentlicht am 05.11.2024
Beheben Sie, dass ein unerwarteter Fehler aufgetreten ist und Roblox beendet werden mussWenn Sie gerne Spiele spielen, müssen Sie mit Roblox vertraut sein. Es ist eine sehr beliebte Gaming-Plattform. Manchmal kann jedoch bei der Verwendun...Software-Tutorial Veröffentlicht am 05.11.2024 -
 5 umweltfreundliche Möglichkeiten, die Leistung Ihres alternden PCs zu steigern1. Wärmeleitpaste reinigen und erneut auftragen Im Laufe der Zeit kann die zwischen Ihrem SoC und dem Kühlkörper aufgetragene Wärmeleitpaste aus...Software-Tutorial Veröffentlicht am 05.11.2024
5 umweltfreundliche Möglichkeiten, die Leistung Ihres alternden PCs zu steigern1. Wärmeleitpaste reinigen und erneut auftragen Im Laufe der Zeit kann die zwischen Ihrem SoC und dem Kühlkörper aufgetragene Wärmeleitpaste aus...Software-Tutorial Veröffentlicht am 05.11.2024 -
 So ändern Sie die Farbe der Taskleiste in Windows 11Das Ändern der Farbe der Taskleiste ist eine einfache, aber effektive Möglichkeit, der digitalen Leinwand Ihre eigene Note zu verleihen. Ganz gleich, ...Software-Tutorial Veröffentlicht am 05.11.2024
So ändern Sie die Farbe der Taskleiste in Windows 11Das Ändern der Farbe der Taskleiste ist eine einfache, aber effektive Möglichkeit, der digitalen Leinwand Ihre eigene Note zu verleihen. Ganz gleich, ...Software-Tutorial Veröffentlicht am 05.11.2024 -
 So deaktivieren Sie den Ton gesendeter Nachrichten auf iPhone und AndroidBenachrichtigungen und Töne informieren Sie über neue Nachrichten, aber einige Töne, wie der, wenn Sie eine Nachricht von Ihrem Telefon senden, sind m...Software-Tutorial Veröffentlicht am 05.11.2024
So deaktivieren Sie den Ton gesendeter Nachrichten auf iPhone und AndroidBenachrichtigungen und Töne informieren Sie über neue Nachrichten, aber einige Töne, wie der, wenn Sie eine Nachricht von Ihrem Telefon senden, sind m...Software-Tutorial Veröffentlicht am 05.11.2024 -
 iPhone oder iPad werden heiß? Erfahren Sie, warum und wie Sie das Problem beheben könnenAber es gibt einen Unterschied zwischen einem Gerät, das sich warm anfühlt, und einem, das überhitzt. Wir werden die Gründe herausfinden und besprech...Software-Tutorial Veröffentlicht am 05.11.2024
iPhone oder iPad werden heiß? Erfahren Sie, warum und wie Sie das Problem beheben könnenAber es gibt einen Unterschied zwischen einem Gerät, das sich warm anfühlt, und einem, das überhitzt. Wir werden die Gründe herausfinden und besprech...Software-Tutorial Veröffentlicht am 05.11.2024 -
 4 Korrekturen für Desktop-Verknüpfungen, die unter Windows 11 nicht funktionierenGrundlegende Korrekturen: Starten Sie den Computer neu: Manchmal ist ein Neustart alles, was Sie brauchen, weil er stark genug ist, um problematische...Software-Tutorial Veröffentlicht am 05.11.2024
4 Korrekturen für Desktop-Verknüpfungen, die unter Windows 11 nicht funktionierenGrundlegende Korrekturen: Starten Sie den Computer neu: Manchmal ist ein Neustart alles, was Sie brauchen, weil er stark genug ist, um problematische...Software-Tutorial Veröffentlicht am 05.11.2024 -
 So beheben Sie den Windows Update-Fehler 0x80070658: Schrittweise AnleitungUm eine optimale Computerleistung zu gewährleisten, ist die rechtzeitige Installation der neuesten Windows-Updates von entscheidender Bedeutung. Währe...Software-Tutorial Veröffentlicht am 05.11.2024
So beheben Sie den Windows Update-Fehler 0x80070658: Schrittweise AnleitungUm eine optimale Computerleistung zu gewährleisten, ist die rechtzeitige Installation der neuesten Windows-Updates von entscheidender Bedeutung. Währe...Software-Tutorial Veröffentlicht am 05.11.2024 -
 So verwenden Sie KI zur Analyse von Excel-DatenMicrosofts Copilot AI wurde in seiner Suite wichtiger Anwendungen eingeführt, einschließlich der seit langem laufenden Tabellenkalkulationsplattform E...Software-Tutorial Veröffentlicht am 05.11.2024
So verwenden Sie KI zur Analyse von Excel-DatenMicrosofts Copilot AI wurde in seiner Suite wichtiger Anwendungen eingeführt, einschließlich der seit langem laufenden Tabellenkalkulationsplattform E...Software-Tutorial Veröffentlicht am 05.11.2024 -
 6 Möglichkeiten, das Problem zu beheben, dass AirTags nicht in „Find My“ angezeigt werdenVon der Verfolgung Ihrer Autoschlüssel bis hin zur Kontrolle Ihrer Haustiere sind die Einsatzmöglichkeiten von Apple AirTags vielfältig. Diese AirTags...Software-Tutorial Veröffentlicht am 05.11.2024
6 Möglichkeiten, das Problem zu beheben, dass AirTags nicht in „Find My“ angezeigt werdenVon der Verfolgung Ihrer Autoschlüssel bis hin zur Kontrolle Ihrer Haustiere sind die Einsatzmöglichkeiten von Apple AirTags vielfältig. Diese AirTags...Software-Tutorial Veröffentlicht am 05.11.2024 -
 Windows Update-Fehler 0x800f0985: So beheben Sie ihn unter Windows 11Windows-Updates sind notwendig, es können jedoch manchmal unvermeidbare Probleme während des Update-Vorgangs auftreten, wie z. B. der Windows-Update-F...Software-Tutorial Veröffentlicht am 05.11.2024
Windows Update-Fehler 0x800f0985: So beheben Sie ihn unter Windows 11Windows-Updates sind notwendig, es können jedoch manchmal unvermeidbare Probleme während des Update-Vorgangs auftreten, wie z. B. der Windows-Update-F...Software-Tutorial Veröffentlicht am 05.11.2024 -
 Offizielle Windows 11 24H2 ISO-Version – Herunterladen und Offline-InstallationApropos Veröffentlichungsdatum von Windows 11 24H2: Microsoft hat behauptet, dass es ab dem 1. Oktober 2024 verfügbar ist. Wie können Sie also Windows...Software-Tutorial Veröffentlicht am 05.11.2024
Offizielle Windows 11 24H2 ISO-Version – Herunterladen und Offline-InstallationApropos Veröffentlichungsdatum von Windows 11 24H2: Microsoft hat behauptet, dass es ab dem 1. Oktober 2024 verfügbar ist. Wie können Sie also Windows...Software-Tutorial Veröffentlicht am 05.11.2024 -
 So aktivieren oder deaktivieren Sie den Safari-Popupblocker auf dem MacPop-ups in Safari für eine Website blockieren oder entsperren Schritt 1: Öffnen Sie Safari auf Ihrem Mac und navigieren Sie zu einer Website. Wählen S...Software-Tutorial Veröffentlicht am 05.11.2024
So aktivieren oder deaktivieren Sie den Safari-Popupblocker auf dem MacPop-ups in Safari für eine Website blockieren oder entsperren Schritt 1: Öffnen Sie Safari auf Ihrem Mac und navigieren Sie zu einer Website. Wählen S...Software-Tutorial Veröffentlicht am 05.11.2024 -
 3 Möglichkeiten, Ausrufezeichen aus iPhone-Nachrichten zu entfernenFix 2: iMessage aus- und einschalten Durch das Ein- und Ausschalten des iMessage-Schalters synchronisieren und laden Sie Ihre Chats erneut herun...Software-Tutorial Veröffentlicht am 05.11.2024
3 Möglichkeiten, Ausrufezeichen aus iPhone-Nachrichten zu entfernenFix 2: iMessage aus- und einschalten Durch das Ein- und Ausschalten des iMessage-Schalters synchronisieren und laden Sie Ihre Chats erneut herun...Software-Tutorial Veröffentlicht am 05.11.2024 -
 So beheben Sie, dass eine kritische Steam-Komponente (steamwebhelper) unter Windows 11 nicht reagiertVorläufige Korrekturen Steam mit Administratorrechten neu starten: Steamwebhelper.exe verwaltet alle Webfunktionen im Steam-Client. Bevor Sie erweiter...Software-Tutorial Veröffentlicht am 05.11.2024
So beheben Sie, dass eine kritische Steam-Komponente (steamwebhelper) unter Windows 11 nicht reagiertVorläufige Korrekturen Steam mit Administratorrechten neu starten: Steamwebhelper.exe verwaltet alle Webfunktionen im Steam-Client. Bevor Sie erweiter...Software-Tutorial Veröffentlicht am 05.11.2024
Chinesisch lernen
- 1 Wie sagt man „gehen“ auf Chinesisch? 走路 Chinesische Aussprache, 走路 Chinesisch lernen
- 2 Wie sagt man auf Chinesisch „Flugzeug nehmen“? 坐飞机 Chinesische Aussprache, 坐飞机 Chinesisch lernen
- 3 Wie sagt man auf Chinesisch „einen Zug nehmen“? 坐火车 Chinesische Aussprache, 坐火车 Chinesisch lernen
- 4 Wie sagt man auf Chinesisch „Bus nehmen“? 坐车 Chinesische Aussprache, 坐车 Chinesisch lernen
- 5 Wie sagt man „Fahren“ auf Chinesisch? 开车 Chinesische Aussprache, 开车 Chinesisch lernen
- 6 Wie sagt man Schwimmen auf Chinesisch? 游泳 Chinesische Aussprache, 游泳 Chinesisch lernen
- 7 Wie sagt man auf Chinesisch „Fahrrad fahren“? 骑自行车 Chinesische Aussprache, 骑自行车 Chinesisch lernen
- 8 Wie sagt man auf Chinesisch Hallo? 你好Chinesische Aussprache, 你好Chinesisch lernen
- 9 Wie sagt man „Danke“ auf Chinesisch? 谢谢Chinesische Aussprache, 谢谢Chinesisch lernen
- 10 How to say goodbye in Chinese? 再见Chinese pronunciation, 再见Chinese learning
























