Appium mit Java: Ein umfassender Leitfaden
Fangen Sie gerade erst mit dem Testen der mobilen Java-Automatisierung von Appium an? Hier sind Sie richtig! Dieser Blog ist Ihr Leitfaden für die Erstellung Ihres ersten Testfalls. Wir führen Sie durch die Einrichtung Ihrer Umgebung, die Beherrschung grundlegender Appium-Befehle und die Automatisierung einer einfachen Aktion in Ihrer mobilen App. Bereiten Sie sich Schritt für Schritt auf Ihre Appium-Testreise für Mobilgeräte vor!
Wenn Sie es noch nicht getan haben, können Sie sich gerne unseren Blog-Beitrag zum Appium-Setup ansehen, in dem wir uns mit dem Appium-Setup und der grundlegenden Befehlsnavigation befassen. Es ist eine hervorragende Ressource, um Ihr Appium-Testabenteuer anzukurbeln! Werfen Sie einen Blick darauf, um mit dem Lernen anzufangen! Wenn diese Grundlagen gelegt sind, beginnen wir mit der Erstellung Ihres ersten Testfalls!
Erstellen Sie ein Projekt in IntelliJ mit Maven-Build-Systemen
- Maven ist ein Open-Source-Build-Automatisierungs- und Projektmanagement-Tool, das auf POM (Projektobjektmodell) basiert.
- Es verwendet eine Projektobjektmodelldatei (POM), um die Projektstruktur, Abhängigkeiten und Build-Konfigurationen zu beschreiben.
- Es wird für die Projekterstellung, das Abhängigkeitsmanagement und die Dokumentation verwendet.
- Es ist in Java geschrieben und kann auch zum Erstellen von Projekten verwendet werden, die in anderen Sprachen wie C#, Scala und Ruby geschrieben sind.
- Apache Maven 3.9.6 ist die neueste Version. Es ist die empfohlene Version für alle Benutzer.
Wir können ein Maven-Projekt in IntelliJ erstellen, indem wir Folgendes tun:
- Öffnen Sie die IntelliJ-IDE
- Klicken Sie auf das Hauptmenü
- Wählen Sie Datei > Neu > Projekt
- Geben Sie im Popup-Fenster „Neues Projekt“ einen Projektnamen ein
- Wählen Sie Maven als Build-System aus
- Klicken Sie auf die Schaltfläche „Erstellen“.
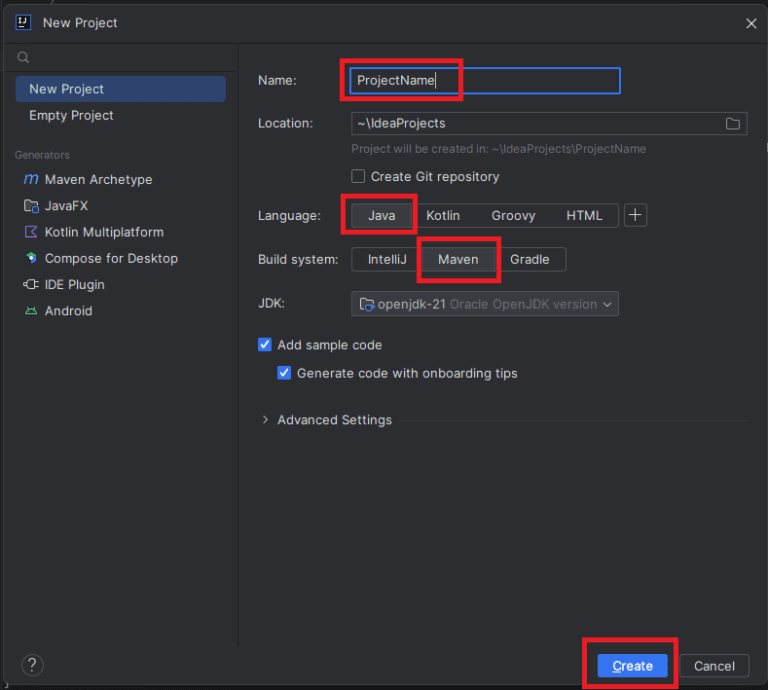
Nachdem Sie ein Projekt mit dem Maven-Build-System erstellt haben, wird die Datei pom.xml automatisch unter der Projektstruktur generiert
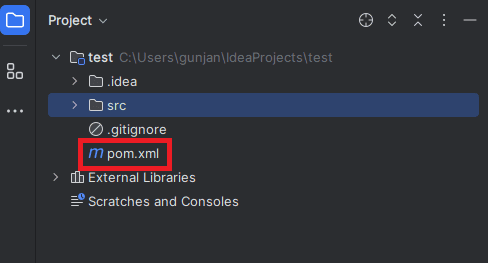
Pom.xml-Datei sieht wie folgt aus
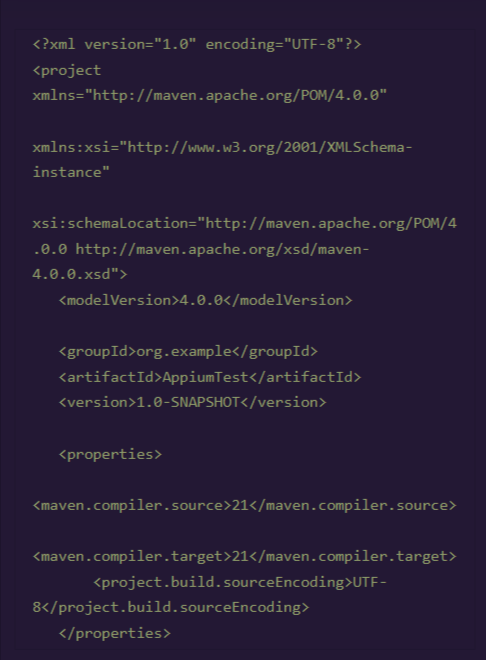
- Um unseren ersten Testfall zu erstellen, benötigen wir die folgende Abhängigkeit
- Java-Client
- testng
- Fügen Sie unten die Appium Java Client-Abhängigkeit in der Datei pom.xml hinzu. Nehmen Sie die neuesten Abhängigkeiten von dieser [URL](https://mvnrepository.com/).
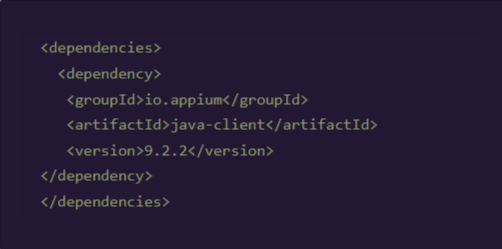
- Führen Sie nach dem Hinzufügen der Abhängigkeiten die folgenden Schritte aus, um sie auf den lokalen Computer herunterzuladen
- Speichern Sie die pom.xml und aktualisieren Sie das Maven-Projekt, indem Sie mit der rechten Maustaste auf das Projekt klicken und das Projekt in Maven aktualisieren.
- Nach dem Speichern des Projekts werden alle Abhängigkeiten vom Maven-Repository auf den lokalen Computer heruntergeladen.
- Alle Abhängigkeiten werden auf das Laufwerk C im Ordner m2 heruntergeladen.
- Vor dem Herunterladen der Abhängigkeiten überprüft Maven zunächst, ob diese Abhängigkeiten bereits im m2-Ordner vorhanden sind oder nicht. Wenn ja, dann übernimmt Maven es direkt von dort, andernfalls lädt Maven es herunter.
- Als Appium-Java-Abhängigkeit können wir je nach Bedarf weitere Abhängigkeiten in pom.xml hinzufügen.
Konfigurieren Sie die TestNG-Abhängigkeit in pom.xml
- Bei der Arbeit an Java Selenium-Projekten wird die TestNG-Abhängigkeit verwendet, um das TestNG-Testframework in das Projekt zu integrieren.
Was ist das TestNG-Framework?
- TestNG ist ein Open-Source-Testautomatisierungs-Framework für Java. TestNG bietet erweiterte Funktionen wie Anmerkungen, datengesteuerte Tests, Testsequenzierung und parallele Tests, um Ihnen dabei zu helfen, Ihre Selenium-Tests effizienter und effektiver zu organisieren und auszuführen.
Einige der Vorteile der Verwendung von TestNG beim Testen mobiler Appium-Apps:
- Gruppieren Sie Testfälle in logische Einheiten, um die Verwaltung und Wartung Ihrer Testsuite zu vereinfachen.
- Führen Sie Tests parallel aus und verkürzen Sie so die Zeit, die für die Ausführung Ihrer Testsuite benötigt wird, erheblich.
- TestNG bietet eine breite Palette von Annotationen, die Sie zum Anpassen Ihrer Tests verwenden können, z. B. Test, @BeforeSuite, @AfterSuite, @BeforeTest, @AfterTest, @BeforeMethod und @AfterMethod.
- Es unterstützt datengesteuertes Testen, sodass Sie denselben Testfall mit mehreren Testdatensätzen ausführen können.
- Bessere Berichts- und Protokollierungsfunktionen als andere Test-Frameworks erleichtern das Identifizieren und Debuggen von Problemen in Ihren Tests.
- Um die TestNG-Abhängigkeit in Ihre Projektkonfigurationsdatei pom.xml aufzunehmen, müssen Sie das folgende Snippet im Abschnitt des Knotens hinzufügen
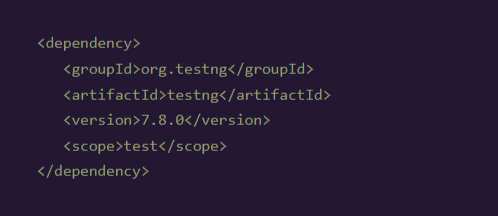
Starten Sie den appium-Server über das cmd, indem Sie appium schreiben.
Starten Sie den Emulator und den Appium Inspector, wie in unserem vorherigen Blog erklärt.
Öffnen Sie in IntelliJ den Ordner src/main/java, erstellen Sie darin eine neue Java-Klassendatei und schreiben Sie unseren ersten Test wie unten beschrieben.
Lassen Sie uns unseren ersten Testfall verstehen
- Gewünschte Funktionen: Dies ist ein Konzept, das in unserem vorherigen Appium-Blog erläutert wurde. Es handelt sich um eine Art Schlüssel-Wert-Kombinationsinformation, die Appium über unser Gerät informiert, welche Art von Gerät wir verwenden sollen (Android) und wie um die App zu steuern (UiAutomator2) und wo die App zu finden ist. Diese Funktionen sind für den Verbindungsaufbau mit dem Emulator oder dem physischen Gerät während der Testautomatisierung unerlässlich.
- Verbinden und starten: Wir verbinden uns mit dem Appium-Server und nutzen ihn, um die App auf dem Gerät zu öffnen. Wir legen außerdem eine kurze Wartezeit fest, falls das Laden der App einen Moment dauert.
- Den Benutzer abspielen: Der Code verhält sich wie ein Benutzer, indem er Schaltflächen, Textfelder und andere Elemente auf dem Bildschirm findet. Anschließend gibt es Text ein, klickt auf Schaltflächen und scrollt durch Listen, so wie es eine echte Person tun würde.
- Überprüfen Sie die Arbeit: Schließlich stellt der Code sicher, dass alles wie geplant funktioniert. Es greift den Titel des ersten Produkts auf der Liste und vergleicht ihn mit dem, was wir erwarten (wie „Air Jordan 4 Retro“). Wenn sie nicht übereinstimmen, bedeutet das, dass ein Fehler aufgetreten ist und der Test fehlschlägt.
- Unten ist ein Screenshot der Anwendungsseite, für die wir das obige Testskript mithilfe von Appium Mobile App Testing mit Java geschrieben haben.
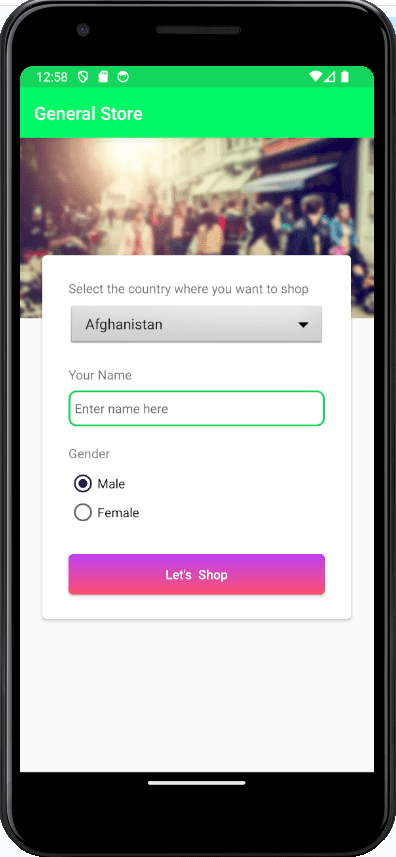
- Appium-Testskript ausführen: Sobald der Code geschrieben ist, können Sie ihn ausführen/ausführen, indem Sie mit der rechten Maustaste auf den Test klicken und auf „Ausführen“ klicken. Es startet die mobile App auf dem verbundenen Gerät oder Emulator und führt die im Testskript angegebenen Aktionen aus. Sobald die Ausführung abgeschlossen ist, können Sie die Ausführungsprotokolle in der Konsole sehen, wie unten gezeigt
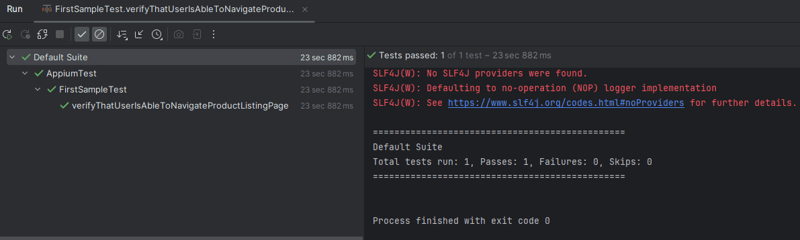
Abschluss
Appium und Java bilden zusammen eine leistungsstarke Lösung zur Automatisierung des Testens mobiler Apps, die im gesamten Entwicklungsprozess Zeit und Ressourcen spart. Dadurch können Sie qualitativ hochwertige Apps bereitstellen. Mit diesem Leitfaden können Sie Ihre Reise beginnen, indem Sie Ihre Umgebung einrichten und Ihre ersten Tests schreiben. Aber das ist erst der Anfang! Wenn Sie weiter forschen, kann Appium in andere Tools integriert werden und verschiedene App-Typen testen, sodass Sie einen robusten Testprozess aufbauen können. Durch die Nutzung von Appium und Java können Sie wiederkehrende Aufgaben automatisieren, Fehler frühzeitig finden und außergewöhnliche mobile Apps mit Zuversicht bereitstellen. Beginnen Sie also noch heute Ihr Appium- und Java-Testabenteuer!
Üben und erkunden Sie weiter, um diese leistungsstarken Werkzeuge mit Jignect besser zu beherrschen.
Sehen Sie, wie unser sorgfältiger Ansatz und unsere innovativen Lösungen Qualität und Leistung auf ein neues Niveau gehoben haben. Beginnen Sie Ihre Reise in die Welt der herausragenden Softwaretests. Weitere Informationen finden Sie unter Tools & Technologien & QA-Services.
Wenn Sie mehr über die großartigen Dienstleistungen erfahren möchten, die wir anbieten, wenden Sie sich unbedingt an uns.
Viel Spaß beim Testen! ?
-
 Können mehrere klebrige Elemente in reinem CSS übereinander gestapelt werden?Ist es möglich, in reinem CSS mehrere klebrige Elemente gestapelt zu haben? Hier: https://webthemez.com/demo/sticky-multi-header-scroll/index.ht...Programmierung Gepostet am 2025-04-09
Können mehrere klebrige Elemente in reinem CSS übereinander gestapelt werden?Ist es möglich, in reinem CSS mehrere klebrige Elemente gestapelt zu haben? Hier: https://webthemez.com/demo/sticky-multi-header-scroll/index.ht...Programmierung Gepostet am 2025-04-09 -
 Wie fixiere ich \ "mysql_config, die bei der Installation von MySQL-Python auf Ubuntu/Linux nicht gefunden wurden?mySql-python-Installationsfehler: "mysql_config nicht gefunden" versuchen, mySQL-Python auf Ubuntu/Linux zu installieren. Dieser Feh...Programmierung Gepostet am 2025-04-09
Wie fixiere ich \ "mysql_config, die bei der Installation von MySQL-Python auf Ubuntu/Linux nicht gefunden wurden?mySql-python-Installationsfehler: "mysql_config nicht gefunden" versuchen, mySQL-Python auf Ubuntu/Linux zu installieren. Dieser Feh...Programmierung Gepostet am 2025-04-09 -
 Wie zeige ich das aktuelle Datum und die aktuelle Uhrzeit in "DD/MM/JJJJ HH: MM: SS.SS" -Format in Java richtig?wie man aktuelles Datum und Uhrzeit in "dd/mm/yyyy hh: mm: ss.sS" Format In dem vorgesehenen Java -Code, das Problem mit der Ausstel...Programmierung Gepostet am 2025-04-09
Wie zeige ich das aktuelle Datum und die aktuelle Uhrzeit in "DD/MM/JJJJ HH: MM: SS.SS" -Format in Java richtig?wie man aktuelles Datum und Uhrzeit in "dd/mm/yyyy hh: mm: ss.sS" Format In dem vorgesehenen Java -Code, das Problem mit der Ausstel...Programmierung Gepostet am 2025-04-09 -
 Warum zeigt keine Firefox -Bilder mithilfe der CSS `Content` -Eigenschaft an?Bilder mit Inhalts -URL in Firefox Es wurde ein Problem aufgenommen, an dem bestimmte Browser, speziell Firefox, nicht die Bilder mit der Inha...Programmierung Gepostet am 2025-04-09
Warum zeigt keine Firefox -Bilder mithilfe der CSS `Content` -Eigenschaft an?Bilder mit Inhalts -URL in Firefox Es wurde ein Problem aufgenommen, an dem bestimmte Browser, speziell Firefox, nicht die Bilder mit der Inha...Programmierung Gepostet am 2025-04-09 -
 Wie kann ich PytSeract für einstellige Erkennung mit Zahlenausgabe konfigurieren?pytesseract OCR mit einzelnen Ziffernerkennung und nur Zahlenbeschränkungen im Kontext der Pytesseract, konfigurieren Tesseract, um einzelne Z...Programmierung Gepostet am 2025-04-09
Wie kann ich PytSeract für einstellige Erkennung mit Zahlenausgabe konfigurieren?pytesseract OCR mit einzelnen Ziffernerkennung und nur Zahlenbeschränkungen im Kontext der Pytesseract, konfigurieren Tesseract, um einzelne Z...Programmierung Gepostet am 2025-04-09 -
 Wie wähle ich Spalten effizient in Pandas -Datenframes aus?Auswählen von Spalten in Pandas datframes beim Umgang mit Datenmanipulationsaufgaben werden bestimmte Spalten erforderlich. In Pandas gibt es ...Programmierung Gepostet am 2025-04-09
Wie wähle ich Spalten effizient in Pandas -Datenframes aus?Auswählen von Spalten in Pandas datframes beim Umgang mit Datenmanipulationsaufgaben werden bestimmte Spalten erforderlich. In Pandas gibt es ...Programmierung Gepostet am 2025-04-09 -
 Warum erscheint mein CSS -Hintergrundbild nicht?Fehlerbehebung: CSS -Hintergrundbild erscheinen nicht Sie haben auf ein Problem gestoßen, bei dem Ihr Hintergrundbild trotz der folgenden Tuto...Programmierung Gepostet am 2025-04-09
Warum erscheint mein CSS -Hintergrundbild nicht?Fehlerbehebung: CSS -Hintergrundbild erscheinen nicht Sie haben auf ein Problem gestoßen, bei dem Ihr Hintergrundbild trotz der folgenden Tuto...Programmierung Gepostet am 2025-04-09 -
 Wie kann ich mehrere SQL-Anweisungen in einer einzelnen Abfrage mit Node-Mysql ausführen?Multi-Statement-Abfrageunterstützung in node-mysql In Node.js entstehen die Frage, wenn mehrere SQL-Anweisungen in einem einzigen Abfragelemen...Programmierung Gepostet am 2025-04-09
Wie kann ich mehrere SQL-Anweisungen in einer einzelnen Abfrage mit Node-Mysql ausführen?Multi-Statement-Abfrageunterstützung in node-mysql In Node.js entstehen die Frage, wenn mehrere SQL-Anweisungen in einem einzigen Abfragelemen...Programmierung Gepostet am 2025-04-09 -
 Wie kann man eine generische Hash -Funktion für Tupel in ungeordneten Sammlungen implementieren?generische Hash -Funktion für Tupel in nicht ordnungsgemäßen Sammlungen Die std :: unbestrahlte_Map und std :: unconded_set Container bieten e...Programmierung Gepostet am 2025-04-09
Wie kann man eine generische Hash -Funktion für Tupel in ungeordneten Sammlungen implementieren?generische Hash -Funktion für Tupel in nicht ordnungsgemäßen Sammlungen Die std :: unbestrahlte_Map und std :: unconded_set Container bieten e...Programmierung Gepostet am 2025-04-09 -
 Können Sie CSS verwenden, um die Konsolenausgabe in Chrom und Firefox zu färben?Farben in JavaScript console Ist es möglich, Chromes Konsole zu verwenden, um farbigen Text wie rot für Fehler, orange für Kriege und grün für...Programmierung Gepostet am 2025-04-09
Können Sie CSS verwenden, um die Konsolenausgabe in Chrom und Firefox zu färben?Farben in JavaScript console Ist es möglich, Chromes Konsole zu verwenden, um farbigen Text wie rot für Fehler, orange für Kriege und grün für...Programmierung Gepostet am 2025-04-09 -
 \ "während (1) gegen (;;): Beseitigt die Compiler -Optimierung Leistungsunterschiede? \"wob führt die Verwendung von (1) statt für (;;) zu einem Leistungsunterschied in Infinite führt Loops? Antwort: In den meisten modernen C...Programmierung Gepostet am 2025-04-09
\ "während (1) gegen (;;): Beseitigt die Compiler -Optimierung Leistungsunterschiede? \"wob führt die Verwendung von (1) statt für (;;) zu einem Leistungsunterschied in Infinite führt Loops? Antwort: In den meisten modernen C...Programmierung Gepostet am 2025-04-09 -
 Wie behandle ich den Benutzereingang im exklusiven Modus von Java von Java?verwandeln Benutzereingaben im Vollbildmodus in java Einführung Wenn eine Java -Anwendung im Vollbildmodus exklusiver Modus ausgeführt wird,...Programmierung Gepostet am 2025-04-09
Wie behandle ich den Benutzereingang im exklusiven Modus von Java von Java?verwandeln Benutzereingaben im Vollbildmodus in java Einführung Wenn eine Java -Anwendung im Vollbildmodus exklusiver Modus ausgeführt wird,...Programmierung Gepostet am 2025-04-09 -
 Wie kann ich nach der Bearbeitung von Zellen eine kundenspezifische JTable -Zell -Rendering beibehalten?beibehalten von jtable cell rendering nach cell edit in einem jtable, in dem benutzerdefinierte Zellenwiedergabe implementiert werden, kann di...Programmierung Gepostet am 2025-04-09
Wie kann ich nach der Bearbeitung von Zellen eine kundenspezifische JTable -Zell -Rendering beibehalten?beibehalten von jtable cell rendering nach cell edit in einem jtable, in dem benutzerdefinierte Zellenwiedergabe implementiert werden, kann di...Programmierung Gepostet am 2025-04-09 -
 Wie beheben Sie die Diskrepanzen für Modulpfade in Go -Mod mithilfe der Richtlinie Ersetzen?überwinden Modulpfad -Diskrepanz in go mod Wenn GO mod verwendet wird, ist es möglich, auf einen Konflikt zu begegnen, bei dem ein Drittanbiet...Programmierung Gepostet am 2025-04-09
Wie beheben Sie die Diskrepanzen für Modulpfade in Go -Mod mithilfe der Richtlinie Ersetzen?überwinden Modulpfad -Diskrepanz in go mod Wenn GO mod verwendet wird, ist es möglich, auf einen Konflikt zu begegnen, bei dem ein Drittanbiet...Programmierung Gepostet am 2025-04-09 -
 Gibt es einen Leistungsunterschied zwischen der Verwendung einer For-Each-Schleife und einem Iterator für die Sammlung durchquert in Java?für jede Schleife vs. Iterator: Effizienz in der Sammlung traversal Einführung beim Durchlaufen einer Sammlung in Java, die Auswahl an der...Programmierung Gepostet am 2025-04-09
Gibt es einen Leistungsunterschied zwischen der Verwendung einer For-Each-Schleife und einem Iterator für die Sammlung durchquert in Java?für jede Schleife vs. Iterator: Effizienz in der Sammlung traversal Einführung beim Durchlaufen einer Sammlung in Java, die Auswahl an der...Programmierung Gepostet am 2025-04-09
Chinesisch lernen
- 1 Wie sagt man „gehen“ auf Chinesisch? 走路 Chinesische Aussprache, 走路 Chinesisch lernen
- 2 Wie sagt man auf Chinesisch „Flugzeug nehmen“? 坐飞机 Chinesische Aussprache, 坐飞机 Chinesisch lernen
- 3 Wie sagt man auf Chinesisch „einen Zug nehmen“? 坐火车 Chinesische Aussprache, 坐火车 Chinesisch lernen
- 4 Wie sagt man auf Chinesisch „Bus nehmen“? 坐车 Chinesische Aussprache, 坐车 Chinesisch lernen
- 5 Wie sagt man „Fahren“ auf Chinesisch? 开车 Chinesische Aussprache, 开车 Chinesisch lernen
- 6 Wie sagt man Schwimmen auf Chinesisch? 游泳 Chinesische Aussprache, 游泳 Chinesisch lernen
- 7 Wie sagt man auf Chinesisch „Fahrrad fahren“? 骑自行车 Chinesische Aussprache, 骑自行车 Chinesisch lernen
- 8 Wie sagt man auf Chinesisch Hallo? 你好Chinesische Aussprache, 你好Chinesisch lernen
- 9 Wie sagt man „Danke“ auf Chinesisch? 谢谢Chinesische Aussprache, 谢谢Chinesisch lernen
- 10 How to say goodbye in Chinese? 再见Chinese pronunciation, 再见Chinese learning

























