So verwenden Sie Ihr Android-Telefon als Webcam unter Windows 11
Sie sind mit der Webcam auf Ihrem Windows 11-Computer nicht zufrieden oder haben gar keine? Sie müssen sich keine Sorgen machen, denn Sie können die Vorder- oder Rückkamera Ihres Android-Telefons mithilfe der Phone Link-App von Microsoft als Webcam auf Ihrem Windows 11-PC verwenden. Mal sehen, wie.
Was Sie benötigen, um ein Android-Telefon als Webcam unter Windows 11 zu verwenden
Bevor wir beginnen, gehen wir einige Voraussetzungen für die Verwendung Ihres Android-Telefons als Webcam unter Windows 11 durch.
Derzeit werden nur Windows 11-Computer unterstützt, auf denen die Release Preview-, Dev- oder Canary-Version des Windows Insider-Programms ausgeführt wird. Die neueste Version der Link to Windows-App auf Ihrem Telefon und Computer. Auf Ihrem Telefon muss Android 9.0 oder höher ausgeführt werden. Sie sind sich nicht sicher, welche Version Ihr Telefon hat? Sehen Sie sich an, wie Sie feststellen können, welche Android-Version Sie haben, und finden Sie es heraus.So konfigurieren Sie Windows 11 für die Verwendung der Kamera Ihres Android-Geräts als Webcam
Zunächst müssen Sie die Phone Link-App auf Ihrem Windows 11-PC einrichten und sie mit dem Android-Telefon verbinden, das Sie verwenden möchten als Webcam. Führen Sie anschließend die folgenden Schritte aus, damit Windows 11 die Kamera Ihres Android-Telefons drahtlos als Webcam verwenden kann:
Drücken Sie Win I, um die Einstellungen-App zu öffnen. Gehen Sie zu Bluetooth & Geräte > Mobilgeräte. Klicken Sie auf die Schaltfläche Geräte verwalten. Aktivieren Sie im Abschnitt „Meine Geräte“ den Schalter neben „Als verbundene Kamera verwenden“.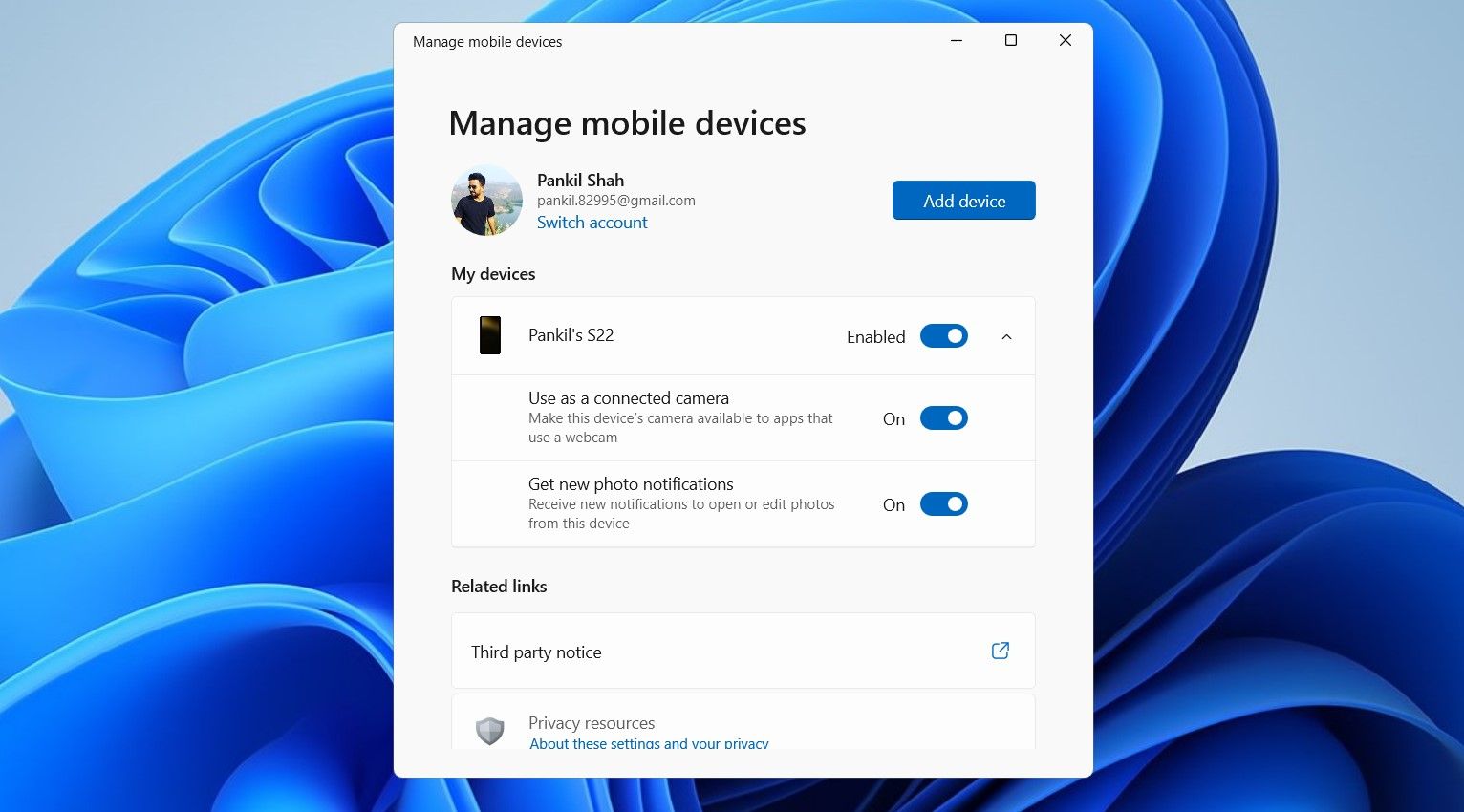
So verwenden Sie Ihr Android-Telefon als Webcam unter Windows 11
Sobald alles eingerichtet ist, können Sie beginnen Verwenden Sie Ihr Android-Telefon als Webcam in einer beliebigen App auf Ihrem Windows 11-PC. Sie können die Kameraausgabe auch in Windows testen, indem Sie die App „Einstellungen“ öffnen und zu „Bluetooth & Geräte“ > „Kamera“ > „Windows Virtuelle Kamera“ navigieren.
Sie sollten jetzt den Kamera-Feed Ihres Telefons unter Windows sehen. Dadurch wird auch ein kleines Fenster auf Ihrem Computer geöffnet, in dem Sie zwischen der vorderen und hinteren Kamera wechseln oder das Video anhalten können. Im selben Fenster können Sie verschiedene Effekte wie Hintergrundunschärfe, automatische Bildrahmung, Weichzeichner und HDR anwenden.
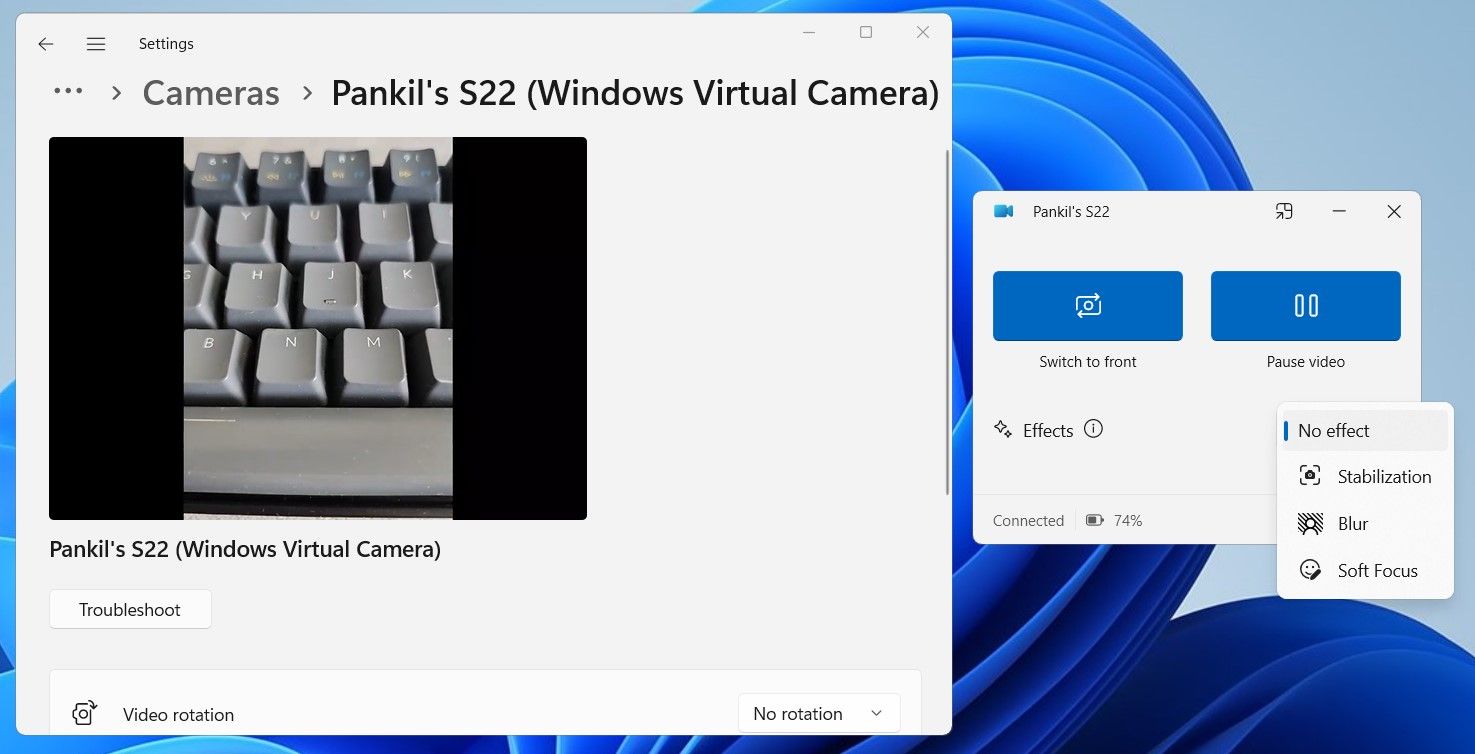
Ähnliche Kamerasteuerelemente werden auch auf Ihrem Android angezeigt, zusammen mit einer Benachrichtigung mit der Aufschrift „Ihre Kamera ist verbunden“, die darauf hinweist, dass Ihre Kamera verwendet wird. Bitte beachten Sie, dass die Kameraübertragung automatisch angehalten wird, wenn Sie Ihr Android-Telefon manuell sperren oder einen Anruf erhalten, während Sie es als Webcam verwenden.
Sie können Ihr Android-Gerät als Webcam in jeder Videokonferenz-App wie Microsoft Teams, Google Meet, Zoom und anderen verwenden. Sobald Sie Ihr Telefon nicht mehr als Webcam verwenden möchten, schließen Sie einfach das Kamerasteuerungsfenster und wählen Sie zur Bestätigung „Trennen“.
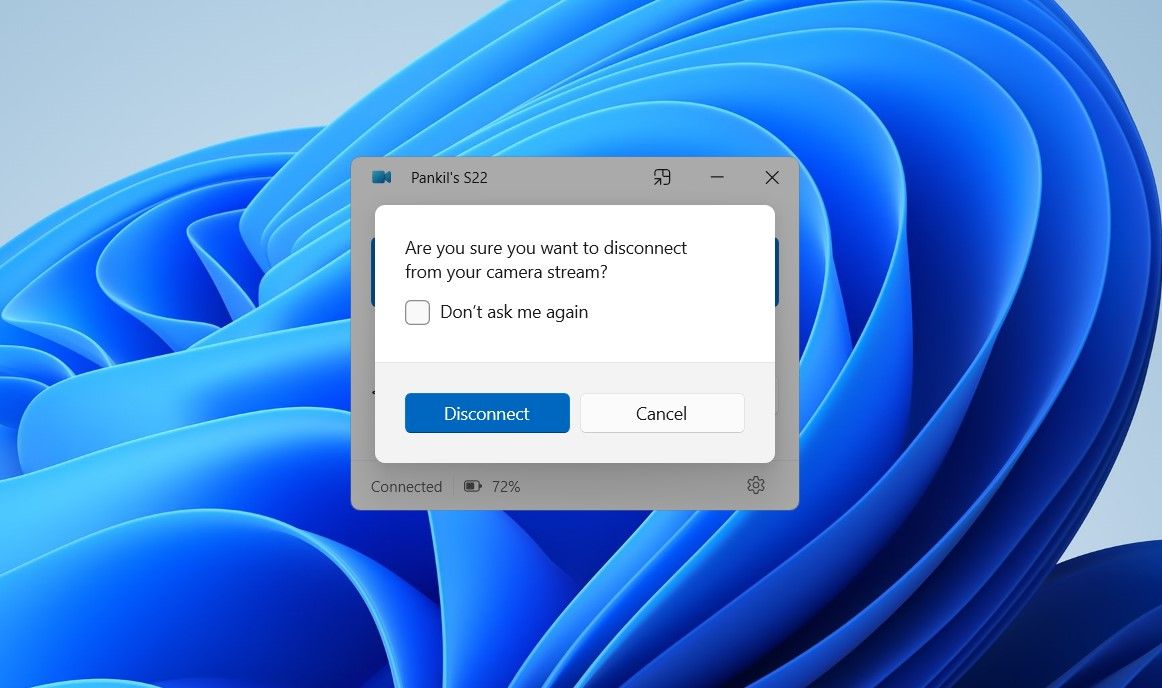
Nach unserer Erfahrung war die Kameraleistung in verschiedenen Anwendungen hervorragend und es gab trotz der drahtlosen Verbindung keine Verzögerung. Sobald Sie die Funktion eingerichtet haben, ist die Verwendung Ihres Android-Geräts als Webcam so einfach wie das Ändern des Standardkamerageräts in Ihrer Videokonferenzanwendung, vorausgesetzt, beide Geräte sind über Phone Link verbunden.
Wie ist dies im Vergleich zur Continuity-Kamerafunktion von Apple?
Auf den ersten Blick scheint die neue Funktion von Microsoft, die die Verwendung eines Android-Geräts als Webcam unter Windows ermöglicht, der Continuity-Kamera-Funktion von Apple ziemlich ähnlich zu sein. Es gibt jedoch einige bemerkenswerte Unterschiede.
Beispielsweise können Sie das Mikrofon Ihres Android-Telefons nicht für die Kommunikation verwenden, anders als bei einem iPhone auf einem Mac. Die gute Nachricht ist jedoch, dass Sie Ihr Android-Telefon nicht sperren müssen, während Sie es unter Windows als Webcam verwenden. Dies bedeutet, dass Sie weiterhin Apps auf Ihrem Telefon verwenden können, ohne die Kameraübertragung zu unterbrechen, was bei der Verwendung eines iPhone als Webcam auf einem Mac nicht möglich ist.
-
 Ich verwende täglich die Datei-Explorer-Registerkarten von Windows 11. Hier sind 4 Tipps für erfahrene BenutzerDie Registerkarten des Datei-Explorers von Windows 11 funktionieren ähnlich wie die Registerkarten Ihres Internetbrowsers, sodass Sie schnell zwische...Software-Tutorial Veröffentlicht am 03.11.2024
Ich verwende täglich die Datei-Explorer-Registerkarten von Windows 11. Hier sind 4 Tipps für erfahrene BenutzerDie Registerkarten des Datei-Explorers von Windows 11 funktionieren ähnlich wie die Registerkarten Ihres Internetbrowsers, sodass Sie schnell zwische...Software-Tutorial Veröffentlicht am 03.11.2024 -
 Wie behebe ich den Absturz von EA FC 25 auf dem PC? 4 Lösungen hierEA SPORTS FC 25 ist jetzt verfügbar; Bei diesem Spiel treten jedoch verschiedene Probleme auf, darunter der Absturz von EA FC 25 auf dem PC. Wenn Sie ...Software-Tutorial Veröffentlicht am 03.11.2024
Wie behebe ich den Absturz von EA FC 25 auf dem PC? 4 Lösungen hierEA SPORTS FC 25 ist jetzt verfügbar; Bei diesem Spiel treten jedoch verschiedene Probleme auf, darunter der Absturz von EA FC 25 auf dem PC. Wenn Sie ...Software-Tutorial Veröffentlicht am 03.11.2024 -
 So deaktivieren Sie AdBlock in Safari auf iPhone, iPad und MacAnzeigen sind zwar eine hervorragende Möglichkeit, Ressourcen freizuhalten, sie können jedoch zu viel Platz beanspruchen oder das Surferlebnis beeintr...Software-Tutorial Veröffentlicht am 03.11.2024
So deaktivieren Sie AdBlock in Safari auf iPhone, iPad und MacAnzeigen sind zwar eine hervorragende Möglichkeit, Ressourcen freizuhalten, sie können jedoch zu viel Platz beanspruchen oder das Surferlebnis beeintr...Software-Tutorial Veröffentlicht am 03.11.2024 -
 Die 3 besten Möglichkeiten, das Problem zu beheben, dass iPhone-Anrufe auf dem Mac nicht klingelnGrundlegende Korrekturen Geräte mit demselben WLAN verbinden: Solche Funktionen funktionieren nur, wenn Ihre Apple-Geräte mit demselben WLAN-Netzwerk ...Software-Tutorial Veröffentlicht am 03.11.2024
Die 3 besten Möglichkeiten, das Problem zu beheben, dass iPhone-Anrufe auf dem Mac nicht klingelnGrundlegende Korrekturen Geräte mit demselben WLAN verbinden: Solche Funktionen funktionieren nur, wenn Ihre Apple-Geräte mit demselben WLAN-Netzwerk ...Software-Tutorial Veröffentlicht am 03.11.2024 -
 Vollständige Anleitung – Black Ops 6 bleibt beim Ladebildschirm auf dem PC hängenTreten während der Early Access Beta von Call of Duty Black Ops 6 Probleme mit dem Ladebildschirm auf? Was können Sie tun, um diesen lästigen Fehler z...Software-Tutorial Veröffentlicht am 02.11.2024
Vollständige Anleitung – Black Ops 6 bleibt beim Ladebildschirm auf dem PC hängenTreten während der Early Access Beta von Call of Duty Black Ops 6 Probleme mit dem Ladebildschirm auf? Was können Sie tun, um diesen lästigen Fehler z...Software-Tutorial Veröffentlicht am 02.11.2024 -
 Stardock DesktopGPT ist ein Copilot-Ersatz für KI-Power-User„Mit DesktopGPT bringt Stardock die Leistungsfähigkeit der KI auf den Desktop mit einzigartigen Funktionen, die es einfach machen, in die Interaktio...Software-Tutorial Veröffentlicht am 02.11.2024
Stardock DesktopGPT ist ein Copilot-Ersatz für KI-Power-User„Mit DesktopGPT bringt Stardock die Leistungsfähigkeit der KI auf den Desktop mit einzigartigen Funktionen, die es einfach machen, in die Interaktio...Software-Tutorial Veröffentlicht am 02.11.2024 -
 2 Optionen, um zu verhindern, dass Benutzer den Desktop-Hintergrund in Windows 10 ändernNachdem Sie ein Desktop-Hintergrundbild für Ihren Computer festgelegt haben, möchten Sie möglicherweise nicht, dass andere es ändern. In diesem Beitra...Software-Tutorial Veröffentlicht am 02.11.2024
2 Optionen, um zu verhindern, dass Benutzer den Desktop-Hintergrund in Windows 10 ändernNachdem Sie ein Desktop-Hintergrundbild für Ihren Computer festgelegt haben, möchten Sie möglicherweise nicht, dass andere es ändern. In diesem Beitra...Software-Tutorial Veröffentlicht am 02.11.2024 -
 Die 10 besten Lösungen für den Fall, dass der HDMI-Anschluss auf dem Mac nicht funktioniertNach einer kurzen Abwesenheit kehrte der HDMI-Anschluss in die neueste MacBook Pro-Reihe zurück. Mac Mini und Mac Ultra verfügen außerdem über HDMI-An...Software-Tutorial Veröffentlicht am 02.11.2024
Die 10 besten Lösungen für den Fall, dass der HDMI-Anschluss auf dem Mac nicht funktioniertNach einer kurzen Abwesenheit kehrte der HDMI-Anschluss in die neueste MacBook Pro-Reihe zurück. Mac Mini und Mac Ultra verfügen außerdem über HDMI-An...Software-Tutorial Veröffentlicht am 02.11.2024 -
 Anleitung zum Herunterladen von KB5044285 und Installation von KB5044285 schlägt fehlWas können Sie tun, wenn die Installation des neuesten Windows 11-Updates KB5044285 fehlschlägt? Wenn Sie nicht sicher sind, wie Sie das Problem beheb...Software-Tutorial Veröffentlicht am 02.11.2024
Anleitung zum Herunterladen von KB5044285 und Installation von KB5044285 schlägt fehlWas können Sie tun, wenn die Installation des neuesten Windows 11-Updates KB5044285 fehlschlägt? Wenn Sie nicht sicher sind, wie Sie das Problem beheb...Software-Tutorial Veröffentlicht am 02.11.2024 -
 So ändern Sie die Größe oder Verkleinerung von Fotos auf dem iPhone und iPadQuick LinksSo ändern Sie die Größe eines Fotos mithilfe von Verknüpfungen So ändern Sie die Größe eines Fotos mithilfe einer Drittanbieter-App Der...Software-Tutorial Veröffentlicht am 02.11.2024
So ändern Sie die Größe oder Verkleinerung von Fotos auf dem iPhone und iPadQuick LinksSo ändern Sie die Größe eines Fotos mithilfe von Verknüpfungen So ändern Sie die Größe eines Fotos mithilfe einer Drittanbieter-App Der...Software-Tutorial Veröffentlicht am 02.11.2024 -
 So beheben Sie keine SMS-Benachrichtigungen oder Töne auf dem iPhone: 15+ LösungenWenn auf Ihrem iPhone keine Textnachrichten angezeigt werden, Ihr Gerät keine Benachrichtigungen für eine eingehende SMS oder iMessage anzeigt oder I...Software-Tutorial Veröffentlicht am 02.11.2024
So beheben Sie keine SMS-Benachrichtigungen oder Töne auf dem iPhone: 15+ LösungenWenn auf Ihrem iPhone keine Textnachrichten angezeigt werden, Ihr Gerät keine Benachrichtigungen für eine eingehende SMS oder iMessage anzeigt oder I...Software-Tutorial Veröffentlicht am 02.11.2024 -
 So aktivieren Sie PIN-Anforderungen und erstellen eine Komplexitäts-PINWindows Hello in Windows 10 ermöglicht es Benutzern, sich mit einer PIN (persönliche Identifikationsnummer) bei ihrem Gerät anzumelden. Mit dieser PIN...Software-Tutorial Veröffentlicht am 02.11.2024
So aktivieren Sie PIN-Anforderungen und erstellen eine Komplexitäts-PINWindows Hello in Windows 10 ermöglicht es Benutzern, sich mit einer PIN (persönliche Identifikationsnummer) bei ihrem Gerät anzumelden. Mit dieser PIN...Software-Tutorial Veröffentlicht am 02.11.2024 -
 So umgehen Sie Google FRP auf Android kostenlosWas ist der Google Factory Reset Protection oder FRP? Google hat ab Android 5.1 einen neuen Sicherheitsmechanismus in seinen Android-Betriebssystemen ...Software-Tutorial Veröffentlicht am 02.11.2024
So umgehen Sie Google FRP auf Android kostenlosWas ist der Google Factory Reset Protection oder FRP? Google hat ab Android 5.1 einen neuen Sicherheitsmechanismus in seinen Android-Betriebssystemen ...Software-Tutorial Veröffentlicht am 02.11.2024 -
 Microsoft sollte sich darauf konzentrieren, Windows 11 besser zu machen und nicht nur mehr Spaß zu machenDa neue Copilot-Funktionen in schneller Folge veröffentlicht werden, ist klar, welche Prioritäten Microsoft bei Windows 11 und darüber hinaus setzt. ...Software-Tutorial Veröffentlicht am 02.11.2024
Microsoft sollte sich darauf konzentrieren, Windows 11 besser zu machen und nicht nur mehr Spaß zu machenDa neue Copilot-Funktionen in schneller Folge veröffentlicht werden, ist klar, welche Prioritäten Microsoft bei Windows 11 und darüber hinaus setzt. ...Software-Tutorial Veröffentlicht am 02.11.2024 -
 Zufriedenstellender Absturz auf dem PC: Mit vier praktikablen Lösungen behebenKürzlich haben mehrere Satisfactory-Spieler berichtet, dass sie nicht auf das Spiel zugreifen können, da Satisfactory auf dem PC ständig abstürzt. Gib...Software-Tutorial Veröffentlicht am 02.11.2024
Zufriedenstellender Absturz auf dem PC: Mit vier praktikablen Lösungen behebenKürzlich haben mehrere Satisfactory-Spieler berichtet, dass sie nicht auf das Spiel zugreifen können, da Satisfactory auf dem PC ständig abstürzt. Gib...Software-Tutorial Veröffentlicht am 02.11.2024
Chinesisch lernen
- 1 Wie sagt man „gehen“ auf Chinesisch? 走路 Chinesische Aussprache, 走路 Chinesisch lernen
- 2 Wie sagt man auf Chinesisch „Flugzeug nehmen“? 坐飞机 Chinesische Aussprache, 坐飞机 Chinesisch lernen
- 3 Wie sagt man auf Chinesisch „einen Zug nehmen“? 坐火车 Chinesische Aussprache, 坐火车 Chinesisch lernen
- 4 Wie sagt man auf Chinesisch „Bus nehmen“? 坐车 Chinesische Aussprache, 坐车 Chinesisch lernen
- 5 Wie sagt man „Fahren“ auf Chinesisch? 开车 Chinesische Aussprache, 开车 Chinesisch lernen
- 6 Wie sagt man Schwimmen auf Chinesisch? 游泳 Chinesische Aussprache, 游泳 Chinesisch lernen
- 7 Wie sagt man auf Chinesisch „Fahrrad fahren“? 骑自行车 Chinesische Aussprache, 骑自行车 Chinesisch lernen
- 8 Wie sagt man auf Chinesisch Hallo? 你好Chinesische Aussprache, 你好Chinesisch lernen
- 9 Wie sagt man „Danke“ auf Chinesisch? 谢谢Chinesische Aussprache, 谢谢Chinesisch lernen
- 10 How to say goodbye in Chinese? 再见Chinese pronunciation, 再见Chinese learning

























