 Titelseite > Software-Tutorial > 6 Möglichkeiten, die integrierten Anzeigen und Tipps von Windows 10 zu deaktivieren
Titelseite > Software-Tutorial > 6 Möglichkeiten, die integrierten Anzeigen und Tipps von Windows 10 zu deaktivieren
6 Möglichkeiten, die integrierten Anzeigen und Tipps von Windows 10 zu deaktivieren
Windows 10 verfügt über viele integrierte Anzeigen und Tipps. Wenn Sie diese Anzeigen und Tipps stören, können Sie sie deaktivieren. In diesem Artikel werden 6 Möglichkeiten zum Deaktivieren der integrierten Anzeigen und Tipps in Windows 10 veranschaulicht.
Weg 1: Windows 10-Sperrbildschirmanzeigen deaktivieren
Windows 10 zeigt über Windows Spotlight Werbung auf dem Sperrbildschirm an. Manchmal zeigt Windows Spotlight nur coole Hintergrundbilder an, schleicht aber auch Werbung für das Spiel im Windows Store ein. Um diese Sperrbildschirmanzeigen zu deaktivieren, gehen Sie wie folgt vor:
Schritt 1: Öffnen Sie die App „Einstellungen“. Klicken Sie auf Personalisierung > Bildschirm sperren.
Schritt 2: Deaktivieren Sie die Option „Erhalten Sie interessante Fakten, Tipps, Tricks und mehr auf Ihrem Sperrbildschirm“.
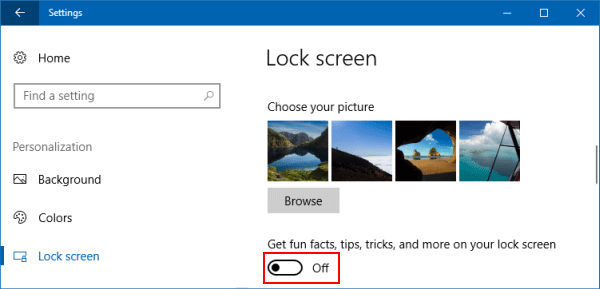
Weg 2: Vorgeschlagene App aus dem Startmenü entfernen
Windows 10 zeigt gelegentlich „Vorgeschlagene Apps“ im Startmenü an. Während einige Tipps hilfreich sein können, können einige Vorschläge Werbung beinhalten. Diese Apps nehmen wertvollen Platz im Startmenü ein. Möglicherweise möchten Sie diese Benachrichtigungen nicht mehr sehen. So entfernen Sie vorgeschlagene Apps aus dem Startmenü:
Schritt 1: Gehen Sie zu Einstellungen > Personalisierung > Starten.
Schritt 2: Deaktivieren Sie die Option Gelegentlich Vorschläge im Start anzeigen.
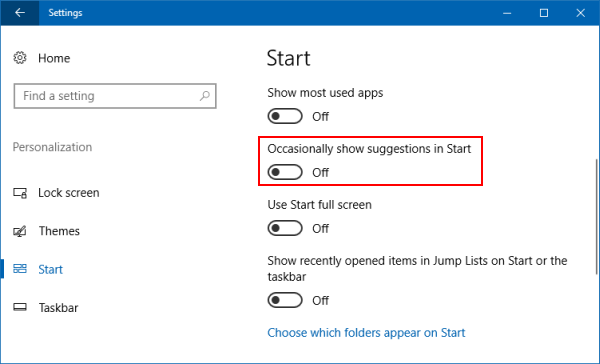
Weg 3: Die Schaltung von Benachrichtigungsanzeigen verhindern
Um Tipps und Benachrichtigungen im Zusammenhang mit Windows 10-Funktionen zu deaktivieren, gehen Sie zu Einstellungen > System > Benachrichtigungen und Aktionen. Stellen Sie Folgendes ein: „Zeigen Sie mir die Windows-Willkommensoberfläche nach Aktualisierungen und gelegentlich, wenn ich mich anmelde, um hervorzuheben, was neu und empfohlen ist“ und „Erhalten Sie Tipps, Tricks und Vorschläge, während Sie Windows verwenden“ Optionen ausschalten.
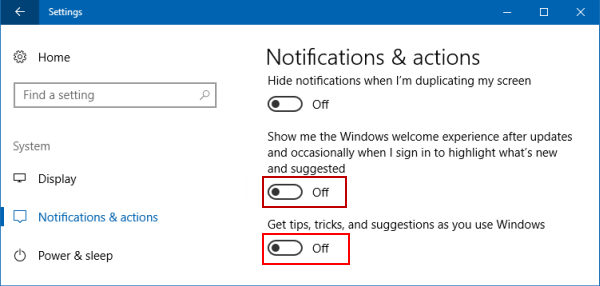
Weg 4: Anzeigen aus dem Windows Ink-Arbeitsbereich entfernen
Der Windows Ink-Arbeitsbereich enthält einen eigenen Abschnitt „Vorgeschlagene Apps“, in dem im Windows Store verfügbare stiftfähige Apps beworben werden. Sie können diese ganz einfach deaktivieren. Gehen Sie dazu wie folgt vor:
Gehen Sie zu Einstellungen > Geräte > Stift und Windows Ink und deaktivieren Sie die Option „Empfohlene App-Vorschläge anzeigen“, um diese zu erhalten Entfernen Sie diese empfohlenen Apps-Anzeigen.
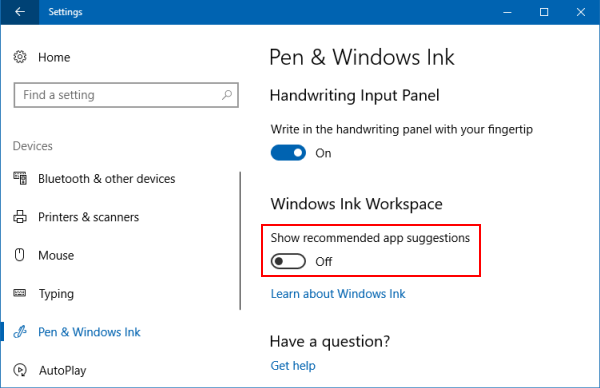
Weg 5: Online-Tipps aus der Einstellungs-App entfernen
In neueren Windows 10-Versionen zeigt die App Einstellungen Tipps zu verschiedenen Optionen an, die auf der aktuell geöffneten Seite verfügbar sind. Diese Tipps können allgemeine Ratschläge, Links zur Online-Hilfe und Video-Tutorials umfassen. Wenn Sie diese Online-Tipps nicht sehen möchten, können Sie sie über den Editor für lokale Gruppenrichtlinien deaktivieren.
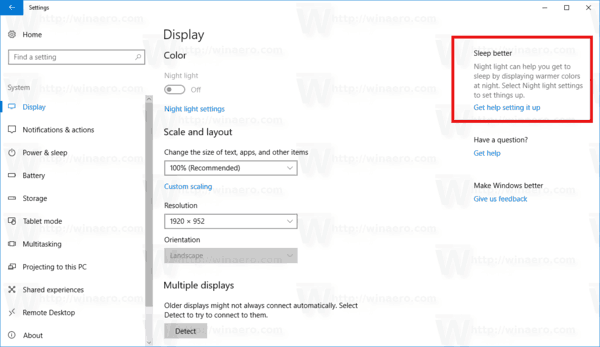
Schritt 1: Öffnen Sie den Gruppenrichtlinien-Editor.
Drücken Sie die Taste Windows-Logo, um sich auf das Suchfeld zu konzentrieren, geben Sie in gpedit.msc ein und drücken Sie dann die Taste Eingabetaste.
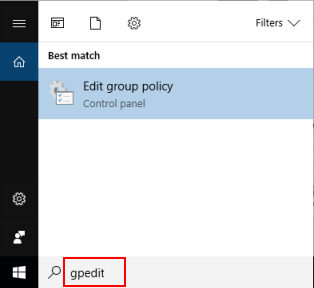
Schritt 2: Gehen Sie im Gruppenrichtlinien-Editor zu Computerkonfiguration > Administrative Vorlagen > Systemsteuerung. Doppelklicken Sie auf die Richtlinienoption Online-Tipps zulassen, um sie zu deaktivieren.
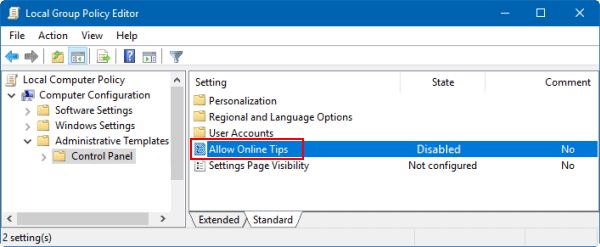
Weg 6: Werbung im Datei-Explorer deaktivieren
Microsoft zeigt jetzt Werbung für OneDrive und Office 365 mit einem Banner oben im Datei-Explorer-Fenster an. Diese Banner können im Optionsfenster des Datei-Explorers deaktiviert werden. Hier ist wie:
Schritt 1: Öffnen Sie den Datei-Explorer. Klicken Sie auf die Registerkarte Ansicht und wählen Sie dann Optionen.
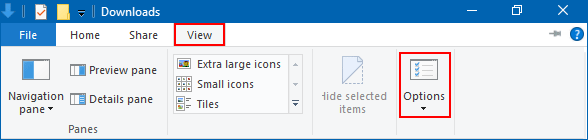
Schritt 2: Klicken Sie in den Ordneroptionen auf die Registerkarte Ansicht und deaktivieren Sie dann „Synchronisierungsanbieterbenachrichtigungen anzeigen“.
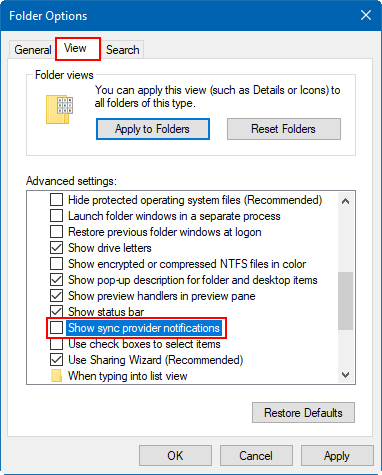
-
 So löschen Sie den Arbeitsspeicher Ihres Android-TelefonsWährend bestimmte Android-Benutzer den Speicher ihres Geräts erweitern können, ist der integrierte RAM normalerweise derselbe. Wenn Sie in diesem Fall...Software-Tutorial Veröffentlicht am 08.11.2024
So löschen Sie den Arbeitsspeicher Ihres Android-TelefonsWährend bestimmte Android-Benutzer den Speicher ihres Geräts erweitern können, ist der integrierte RAM normalerweise derselbe. Wenn Sie in diesem Fall...Software-Tutorial Veröffentlicht am 08.11.2024 -
 Testbericht zum Lenovo Legion 7i 16 Gen 9: Dieser Laptop übertrifft seine Gewichtsklasse in puncto LeistungLenovo has quite a few gaming laptops available in its Legion lineup and deciding on which one to buy might be daunting. The Lenovo Legion 7i 16 Gen ...Software-Tutorial Veröffentlicht am 08.11.2024
Testbericht zum Lenovo Legion 7i 16 Gen 9: Dieser Laptop übertrifft seine Gewichtsklasse in puncto LeistungLenovo has quite a few gaming laptops available in its Legion lineup and deciding on which one to buy might be daunting. The Lenovo Legion 7i 16 Gen ...Software-Tutorial Veröffentlicht am 08.11.2024 -
 Was ist YourPhone.exe (Telefonlink) in Windows 11/10? Sollten Sie es deaktivieren?Microsoft Phone Link (früher „Ihr Telefon“) ist eine Windows-App, die Ihr Android-Telefon oder iPhone mit Ihrem Computer verbindet. Da die App im Hin...Software-Tutorial Veröffentlicht am 08.11.2024
Was ist YourPhone.exe (Telefonlink) in Windows 11/10? Sollten Sie es deaktivieren?Microsoft Phone Link (früher „Ihr Telefon“) ist eine Windows-App, die Ihr Android-Telefon oder iPhone mit Ihrem Computer verbindet. Da die App im Hin...Software-Tutorial Veröffentlicht am 08.11.2024 -
 So starten Sie Windows 10 und Windows 11 dual auf demselben PC und LaptopGibt es eine Möglichkeit, Windows 11 zu verwenden, ohne auf Windows 10 auf einem Computer zu verzichten? Sicher, Dual-Boot von Windows 10 und Windows ...Software-Tutorial Veröffentlicht am 08.11.2024
So starten Sie Windows 10 und Windows 11 dual auf demselben PC und LaptopGibt es eine Möglichkeit, Windows 11 zu verwenden, ohne auf Windows 10 auf einem Computer zu verzichten? Sicher, Dual-Boot von Windows 10 und Windows ...Software-Tutorial Veröffentlicht am 08.11.2024 -
 Ich verwende diese versteckte Suite von Tools, um unter Windows 11 produktiver zu seinMicrosoft bietet mehrere Apps und Dienstprogramme zur Steigerung Ihrer Produktivität unter Windows 11, darunter Task-Manager, Ausführen, Edge und Offi...Software-Tutorial Veröffentlicht am 08.11.2024
Ich verwende diese versteckte Suite von Tools, um unter Windows 11 produktiver zu seinMicrosoft bietet mehrere Apps und Dienstprogramme zur Steigerung Ihrer Produktivität unter Windows 11, darunter Task-Manager, Ausführen, Edge und Offi...Software-Tutorial Veröffentlicht am 08.11.2024 -
 SMS und Anrufe im „Bitte nicht stören“-Modus des iPhones erhalten? Hier sind 8 mögliche KorrekturenWenn Sie jedoch immer noch SMS und Anrufe mit der Funktion „Bitte nicht stören“ erhalten, wird der Zweck der Funktion weitgehend zunichte gemacht. Sc...Software-Tutorial Veröffentlicht am 08.11.2024
SMS und Anrufe im „Bitte nicht stören“-Modus des iPhones erhalten? Hier sind 8 mögliche KorrekturenWenn Sie jedoch immer noch SMS und Anrufe mit der Funktion „Bitte nicht stören“ erhalten, wird der Zweck der Funktion weitgehend zunichte gemacht. Sc...Software-Tutorial Veröffentlicht am 08.11.2024 -
 3 Möglichkeiten, lokale MP3-Dateien auf dem iPhone abzuspielenMethode 1: Verwenden der Dateien-App Die native Dateien-App auf Ihrem iPhone bietet eine einfache Möglichkeit, lokale MP3-Dateien abzuspielen. Sie kön...Software-Tutorial Veröffentlicht am 08.11.2024
3 Möglichkeiten, lokale MP3-Dateien auf dem iPhone abzuspielenMethode 1: Verwenden der Dateien-App Die native Dateien-App auf Ihrem iPhone bietet eine einfache Möglichkeit, lokale MP3-Dateien abzuspielen. Sie kön...Software-Tutorial Veröffentlicht am 08.11.2024 -
 So aktivieren oder deaktivieren Sie den Mausklick-Sound unter Windows 11Mausklick-Sound unter Windows 11 aktivieren Wenn Sie den Standard-Maus- oder Trackpad-Klicksound satt haben, können Sie durch das Festlegen eines benu...Software-Tutorial Veröffentlicht am 08.11.2024
So aktivieren oder deaktivieren Sie den Mausklick-Sound unter Windows 11Mausklick-Sound unter Windows 11 aktivieren Wenn Sie den Standard-Maus- oder Trackpad-Klicksound satt haben, können Sie durch das Festlegen eines benu...Software-Tutorial Veröffentlicht am 08.11.2024 -
 Google führt Android 15 Beta 2 mit neuen Funktionen ein – unterstützte Geräte und mehrAndroid 15 Beta 2: Top-Funktionen Google hat das zweite Update seiner Android 15 Beta für Entwickler namens Android 15 Beta 2 herausgebracht. Dieses ...Software-Tutorial Veröffentlicht am 08.11.2024
Google führt Android 15 Beta 2 mit neuen Funktionen ein – unterstützte Geräte und mehrAndroid 15 Beta 2: Top-Funktionen Google hat das zweite Update seiner Android 15 Beta für Entwickler namens Android 15 Beta 2 herausgebracht. Dieses ...Software-Tutorial Veröffentlicht am 08.11.2024 -
 7 Möglichkeiten, den Java Virtual Machine Launcher-Fehler unter Windows zu behebenJava Virtual Machine (JVM) ist ein Programm, das sicherstellt, dass Java-Apps auf jedem Computer ausgeführt werden können. Allerdings kann es manchmal...Software-Tutorial Veröffentlicht am 08.11.2024
7 Möglichkeiten, den Java Virtual Machine Launcher-Fehler unter Windows zu behebenJava Virtual Machine (JVM) ist ein Programm, das sicherstellt, dass Java-Apps auf jedem Computer ausgeführt werden können. Allerdings kann es manchmal...Software-Tutorial Veröffentlicht am 08.11.2024 -
 Die bewährten Möglichkeiten zur Behebung des Roblox-Fehlercodes 272 unter Windows 10Wenn Sie ein Gaming-Enthusiast sind, müssen Sie mit Roblox vertraut sein. Es ist eine beliebte Online-Gaming-Plattform. Obwohl es immer offiziell gewa...Software-Tutorial Veröffentlicht am 08.11.2024
Die bewährten Möglichkeiten zur Behebung des Roblox-Fehlercodes 272 unter Windows 10Wenn Sie ein Gaming-Enthusiast sind, müssen Sie mit Roblox vertraut sein. Es ist eine beliebte Online-Gaming-Plattform. Obwohl es immer offiziell gewa...Software-Tutorial Veröffentlicht am 08.11.2024 -
 Warum ist mein Bildschirm unter Windows vergrößert und wie kann ich das Problem beheben?Warum Ihr Windows-Bildschirm plötzlich vergrößert wird Ein häufiger Grund dafür, dass Ihr Bildschirm unter Windows 10 oder 11 möglicherweise vergrößer...Software-Tutorial Veröffentlicht am 08.11.2024
Warum ist mein Bildschirm unter Windows vergrößert und wie kann ich das Problem beheben?Warum Ihr Windows-Bildschirm plötzlich vergrößert wird Ein häufiger Grund dafür, dass Ihr Bildschirm unter Windows 10 oder 11 möglicherweise vergrößer...Software-Tutorial Veröffentlicht am 08.11.2024 -
 Google Maps hinzufügen Stop-Missing: So beheben Sie das ProblemWenn die Option „Halt hinzufügen“ immer noch nicht verfügbar ist, wechseln Sie zwischen den Modi (z. B. Fahren oder Radfahren), um zu prüfen, ob die ...Software-Tutorial Veröffentlicht am 08.11.2024
Google Maps hinzufügen Stop-Missing: So beheben Sie das ProblemWenn die Option „Halt hinzufügen“ immer noch nicht verfügbar ist, wechseln Sie zwischen den Modi (z. B. Fahren oder Radfahren), um zu prüfen, ob die ...Software-Tutorial Veröffentlicht am 08.11.2024 -
 Einige Lightning-Kopfhörer und -Adapter erfordern Bluetooth. Hier erfahren Sie, warumWenn Sie ins Ausland reisen und ein Paar günstige kabelgebundene Lightning-Kopfhörer für Ihr iPhone kaufen, kann es sein, dass Sie in eine seltsame S...Software-Tutorial Veröffentlicht am 08.11.2024
Einige Lightning-Kopfhörer und -Adapter erfordern Bluetooth. Hier erfahren Sie, warumWenn Sie ins Ausland reisen und ein Paar günstige kabelgebundene Lightning-Kopfhörer für Ihr iPhone kaufen, kann es sein, dass Sie in eine seltsame S...Software-Tutorial Veröffentlicht am 08.11.2024 -
 Die 7 besten Möglichkeiten, das Problem zu beheben, dass die Samsung Galaxy Watch den Schlaf nicht aufzeichnetSamsungs Galaxy Watch-Reihe ist vollgepackt mit nützlichen Funktionen zur Gesundheitsüberwachung. Ein solches Add-on ist die Schlafverfolgung, die ein...Software-Tutorial Veröffentlicht am 08.11.2024
Die 7 besten Möglichkeiten, das Problem zu beheben, dass die Samsung Galaxy Watch den Schlaf nicht aufzeichnetSamsungs Galaxy Watch-Reihe ist vollgepackt mit nützlichen Funktionen zur Gesundheitsüberwachung. Ein solches Add-on ist die Schlafverfolgung, die ein...Software-Tutorial Veröffentlicht am 08.11.2024
Chinesisch lernen
- 1 Wie sagt man „gehen“ auf Chinesisch? 走路 Chinesische Aussprache, 走路 Chinesisch lernen
- 2 Wie sagt man auf Chinesisch „Flugzeug nehmen“? 坐飞机 Chinesische Aussprache, 坐飞机 Chinesisch lernen
- 3 Wie sagt man auf Chinesisch „einen Zug nehmen“? 坐火车 Chinesische Aussprache, 坐火车 Chinesisch lernen
- 4 Wie sagt man auf Chinesisch „Bus nehmen“? 坐车 Chinesische Aussprache, 坐车 Chinesisch lernen
- 5 Wie sagt man „Fahren“ auf Chinesisch? 开车 Chinesische Aussprache, 开车 Chinesisch lernen
- 6 Wie sagt man Schwimmen auf Chinesisch? 游泳 Chinesische Aussprache, 游泳 Chinesisch lernen
- 7 Wie sagt man auf Chinesisch „Fahrrad fahren“? 骑自行车 Chinesische Aussprache, 骑自行车 Chinesisch lernen
- 8 Wie sagt man auf Chinesisch Hallo? 你好Chinesische Aussprache, 你好Chinesisch lernen
- 9 Wie sagt man „Danke“ auf Chinesisch? 谢谢Chinesische Aussprache, 谢谢Chinesisch lernen
- 10 How to say goodbye in Chinese? 再见Chinese pronunciation, 再见Chinese learning
























