 Titelseite > Software-Tutorial > 5 einfache Möglichkeiten, jedem Bild auf dem iPhone Text hinzuzufügen
Titelseite > Software-Tutorial > 5 einfache Möglichkeiten, jedem Bild auf dem iPhone Text hinzuzufügen
5 einfache Möglichkeiten, jedem Bild auf dem iPhone Text hinzuzufügen
Egal, ob Sie einen Screenshot mit Anmerkungen versehen oder die tollsten Memes erstellen, es gibt viele Möglichkeiten, einem Bild auf Ihrem iPhone Text hinzuzufügen. Hier sind fünf bewährte Techniken.
Text mithilfe von Markup hinzufügen
Die mit Abstand einfachste Methode zum Hinzufügen von Text zu einem Bild ist die Verwendung des integrierten Markup-Tools des iPhones, auf das Sie über die Bearbeitungsfunktion in der Fotos-App zugreifen können. Dies ist einfach durchzuführen, der Umfang ist jedoch recht begrenzt. Sie können eine Schriftart, Textgröße und Farbe auswählen, es gibt jedoch kaum ausgefallene Effekte.
Stellen Sie zunächst sicher, dass das ausgewählte Bild in Ihrer Fotobibliothek gespeichert ist. Sie können darauf in den meisten Apps zugreifen, indem Sie auf das Bild tippen und es gedrückt halten und im angezeigten Kontextmenü „In Fotos speichern“ auswählen. Sie finden es auch im Menü „Teilen“.
Suchen Sie als Nächstes das Bild, zu dem Sie Text hinzufügen möchten, in der Fotos-App und tippen Sie dann oben rechts auf dem Bildschirm auf „Bearbeiten“. Wenn Sie die Schaltfläche „Bearbeiten“ nicht sehen, tippen Sie einmal auf das Bild, um die Fotooberfläche anzuzeigen.
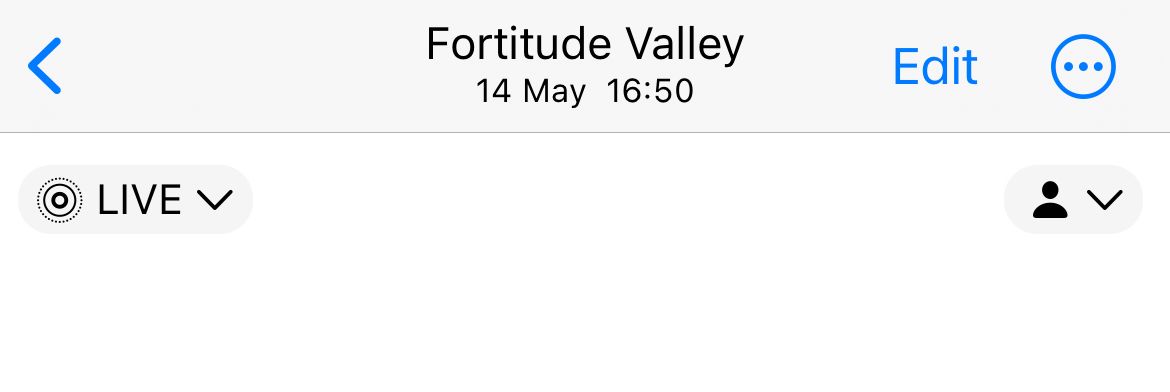
Tippen Sie anschließend auf die Schaltfläche „Markup“ in der oberen rechten Ecke des Bildschirms. Dies sieht aus wie eine Stiftspitze und befindet sich neben dem Auslassungszeichen „…“.
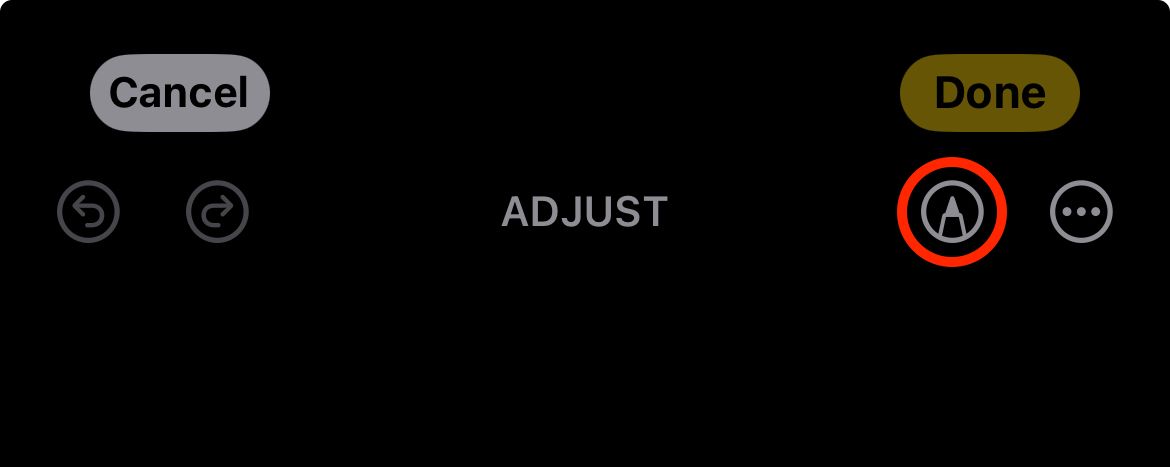
Sie werden gewarnt, dass der Live-Fotomodus ausgeschaltet wird, wenn Sie fortfahren. Klicken Sie auf „OK“, um fortzufahren. Die Markup-Oberfläche wird angezeigt.
Am unteren Bildschirmrand sehen Sie verschiedene Stifte, Bleistifte, Radiergummis, ein Lineal, ein Farbrad und eine Plus-Schaltfläche „ “. Klicken Sie auf die Plus-Schaltfläche „ “ und wählen Sie „Text hinzufügen“, um Ihrem Bild ein Textfeld hinzuzufügen.
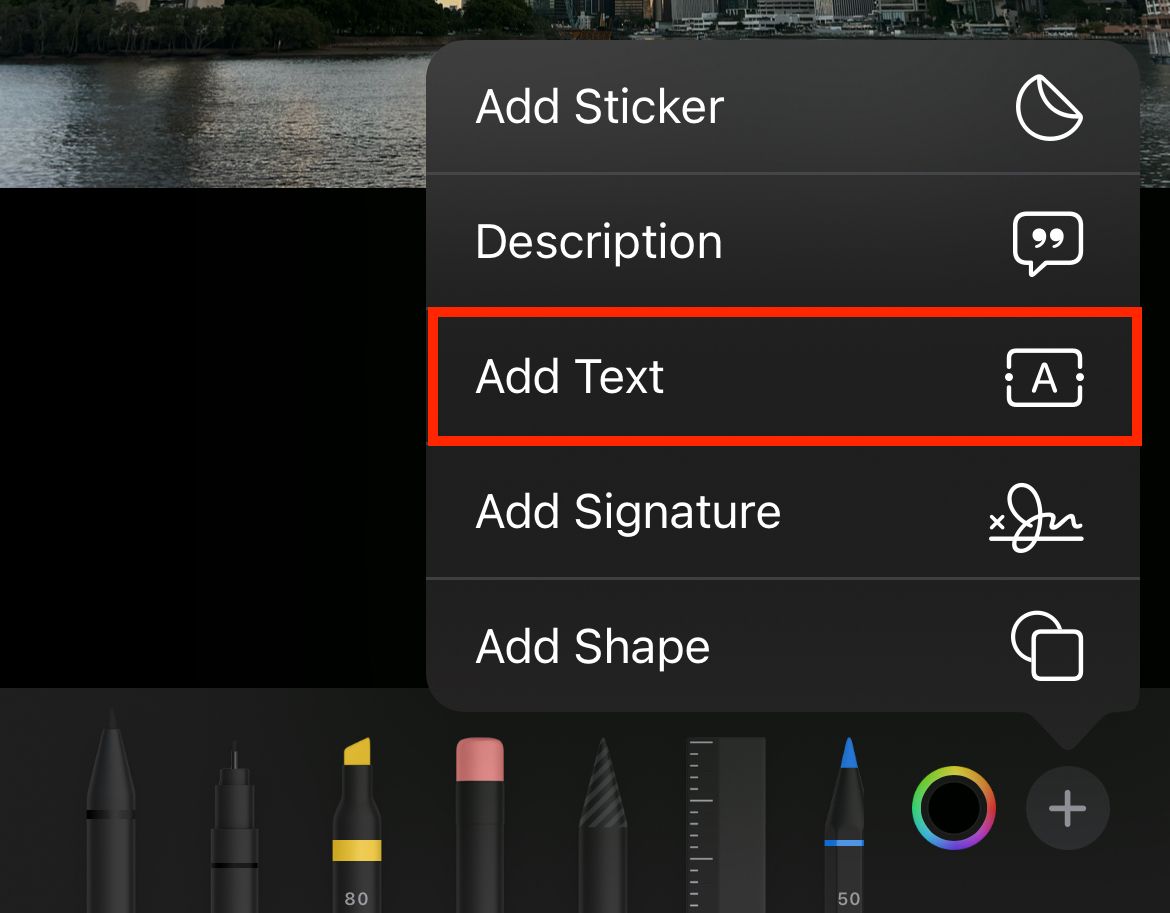
Sie können das Textfeld jetzt an die gewünschte Stelle ziehen. Tippen (oder doppeltippen) Sie in das Textfeld, um den Text zu bearbeiten und Ihre Nachricht über die Bildschirmtastatur einzugeben.
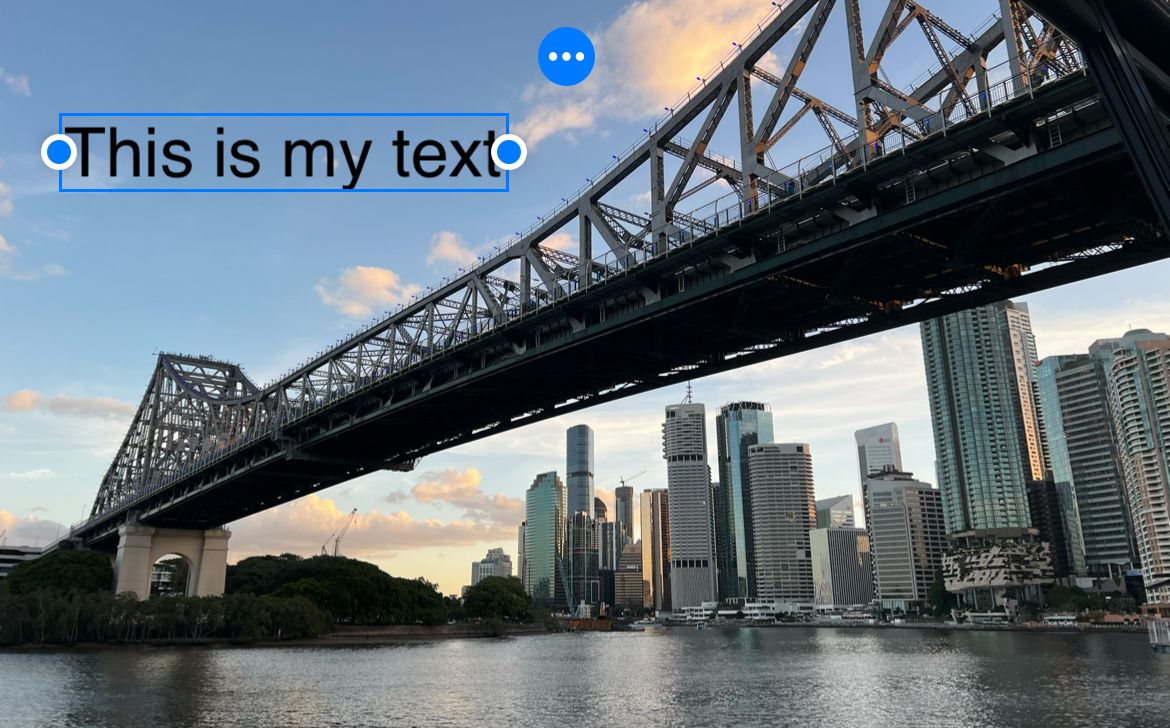
Am unteren Bildschirmrand können Sie Schriftart, Textgröße, Ausrichtung, Formatierung und Textfarbe anpassen. Während Sie eine Farbe auswählen, können Sie auch die Deckkraft Ihres Textes anpassen.
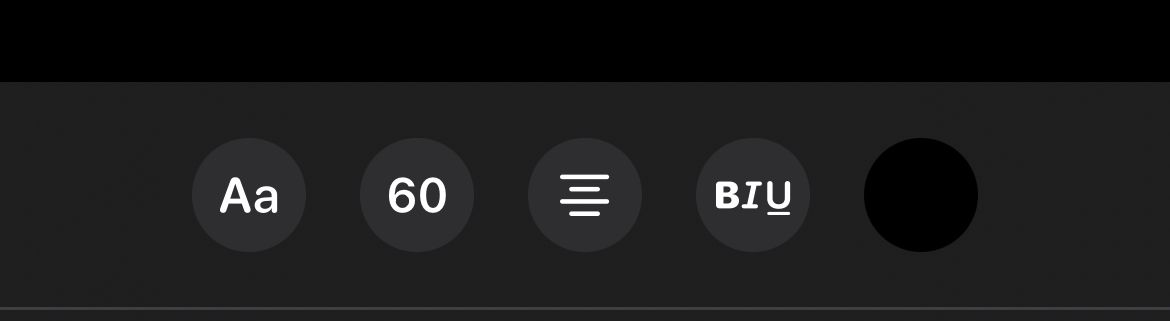
Wenn Sie fertig sind, klicken Sie oben rechts auf dem Bildschirm auf „Fertig“. Sie können Ihren Text später bearbeiten, indem Sie über das Stiftsymbol in der oberen rechten Ecke des Bildschirms zum Markup-Menü zurückkehren. Teilen Sie Ihr Bild wie gewohnt in der Fotos-App und der Text wird eingefügt.
Text mit Freeform hinzufügen
Freeform ist Apples kollaboratives Whiteboard-Tool. Es ist für das Hinzufügen von Bildern, Formen, Text, Handschrift und mehr zu einer unendlichen Leinwand konzipiert und eignet sich daher perfekt zum Kombinieren von Text und Bildern an einem einzigen Ort.
Die aktuelle Implementierung von Freeform hat einen großen Nachteil: Sie können Freeform-Dokumente nur in PDF-Dateien exportieren. Die Qualität der resultierenden Dateien ist großartig (besser als die Pages-Methode unten), aber Sie müssen einen weiteren Schritt hinzufügen und das Dokument in ein Bild konvertieren, bevor es zum Teilen geeignet ist.
Laden Sie zunächst Freeform aus dem App Store herunter (kostenlos). Als nächstes starten Sie ein neues Board mit der Schaltfläche „Neu“ in der oberen rechten Ecke des Bildschirms.
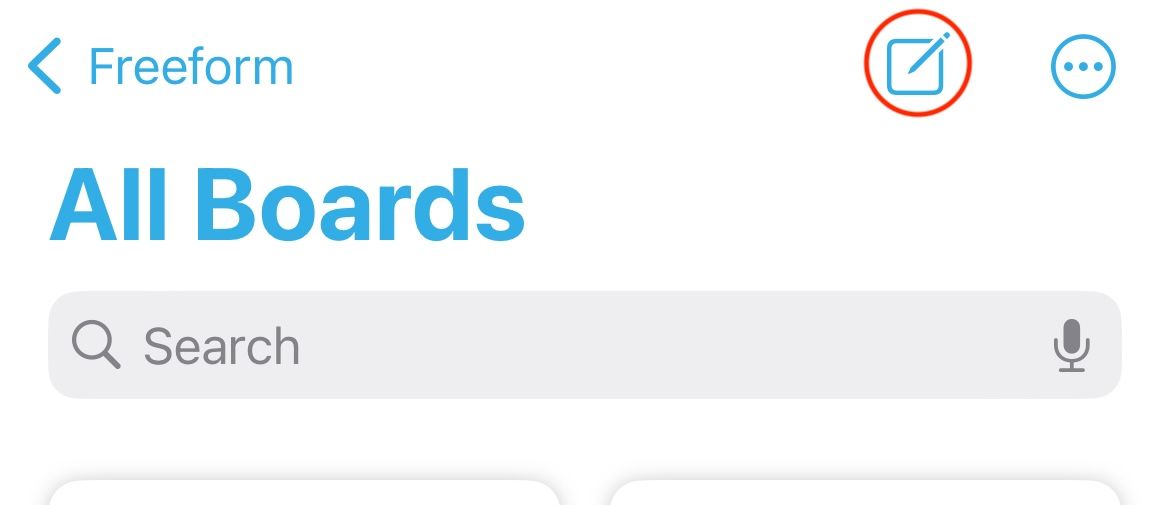
Tippen Sie auf die Schaltfläche „Medien“ in der unteren rechten Ecke des Bildschirms und wählen Sie „Fotos oder Videos“, um ein Bild aus Ihrer Fotobibliothek auszuwählen, oder „Einfügen“. aus...“, um ein Bild aus den Dateien auszuwählen. Sie können auch irgendwo auf die Leinwand tippen und mit „Einfügen“ ein Bild aus Ihrer Zwischenablage hinzufügen.
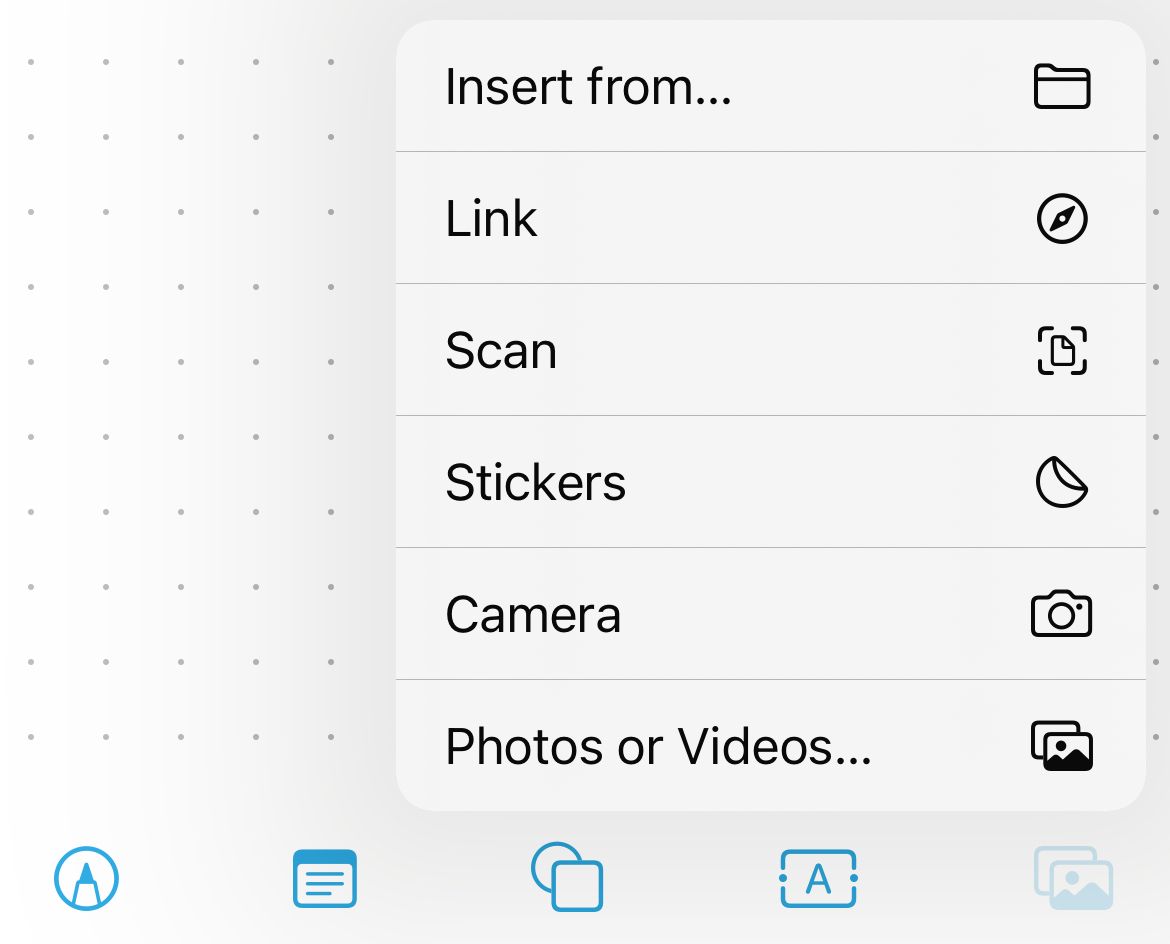
Wenn Ihr Bild platziert ist, tippen Sie auf die Schaltfläche „Textfeld“ unten auf dem Bildschirm. Ziehen Sie das Textfeld an die gewünschte Stelle und tippen Sie dann zweimal hinein, um Ihren Text zu bearbeiten. Verwenden Sie die Textformatierungswerkzeuge über der Tastatur, um die Größe, Farbe und Ausrichtung Ihres Textes anzupassen.
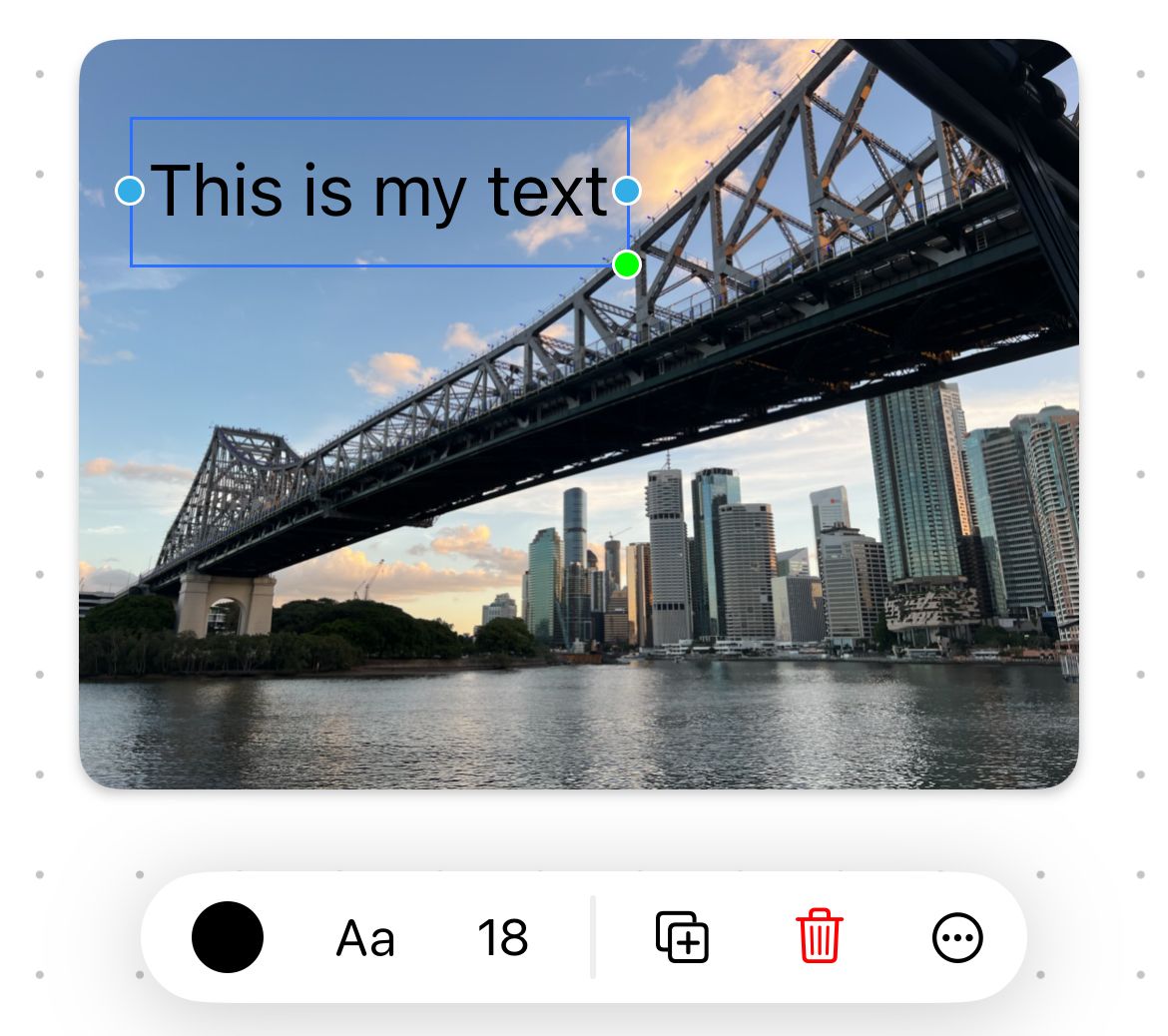
Fügen Sie bei Bedarf weitere Bilder und Text hinzu. Wenn Sie zum Exportieren bereit sind, tippen Sie auf die Schaltfläche mit den Auslassungspunkten „…“, wählen Sie „Als PDF exportieren“ und wählen Sie dann aus, wo Sie möchten möchte es speichern.
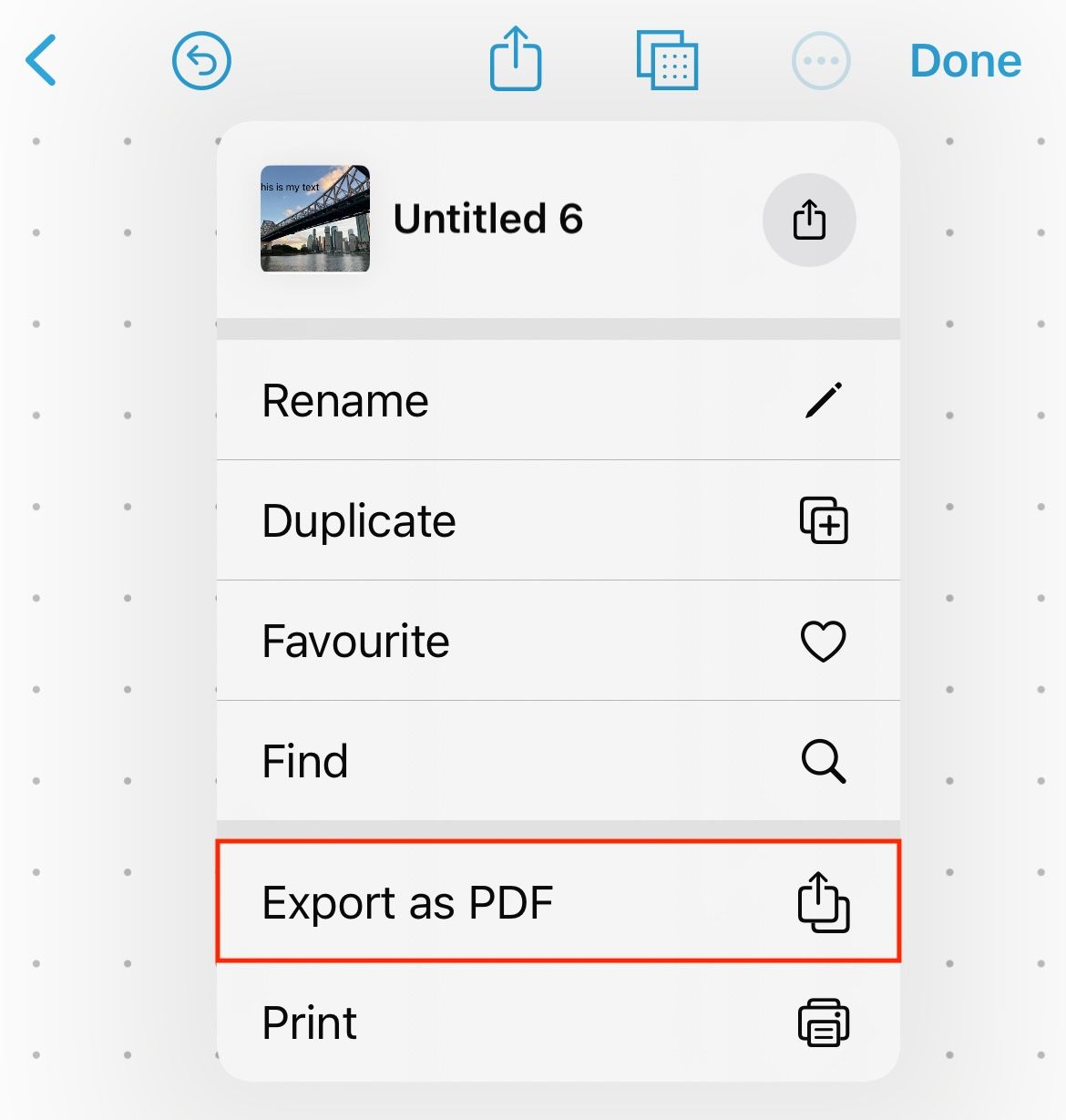
Starten Sie abschließend die Shortcuts-App und erstellen Sie eine neue Verknüpfung. Fügen Sie die Aktion „Bild aus PDF-Seite erstellen“ zu einem neuen Workflow hinzu. Ändern Sie die Variable „PNG-Bild“ nach Ihren Wünschen und die Variable „PDF“ in „Verknüpfungseingabe“. Fügen Sie die Aktion „Im Fotoalbum speichern“ hinzu, klicken Sie dann auf die Schaltfläche „i“ und stellen Sie sicher, dass „Im Freigabeblatt anzeigen“ ausgewählt ist. Geben Sie Ihrer Verknüpfung einen Namen, z. B. „PDF-Seite zu Bild“, und speichern Sie sie.
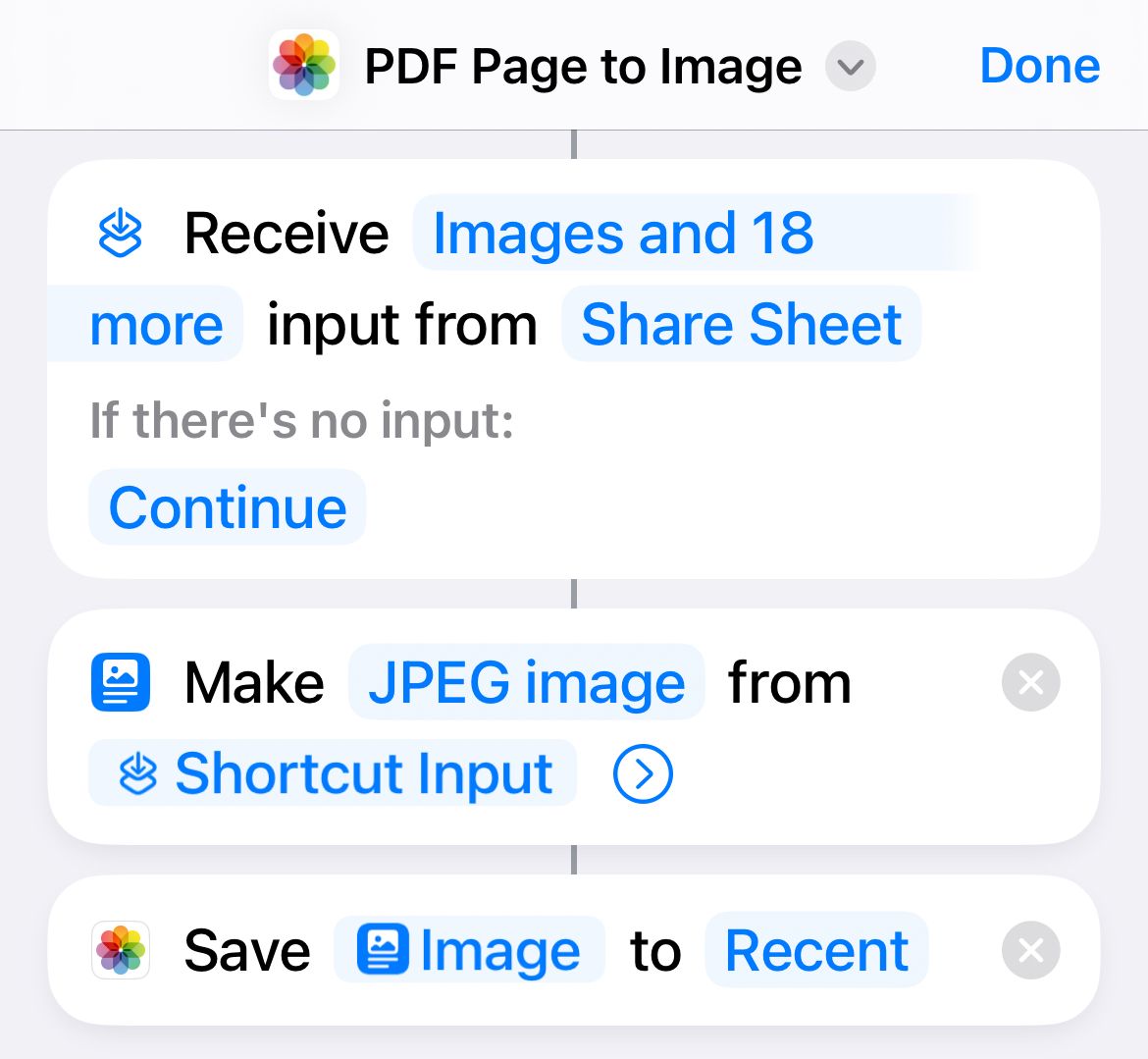
Öffnen Sie nun das PDF, klicken Sie auf „Teilen“ und tippen Sie auf die Verknüpfung „PDF-Seite zu Bild“, die Sie gerade erstellt haben. Ihr Bild befindet sich in Fotos, wo Sie es nach Bedarf zuschneiden und zuschneiden können.
Text mithilfe von Pages hinzufügen
Pages ist Apples Äquivalent zu Microsoft Word, einem kostenlosen Textverarbeitungstool mit einigen interessanten Verwendungsmöglichkeiten. Obwohl die Verwendung eines Textverarbeitungsprogramms zum Bearbeiten von Bildern einige offensichtliche Nachteile mit sich bringt, können Sie mit ein paar Problemumgehungen feststellen, dass es für Sie funktioniert.
Dies ist eine sehr „hackige“ Methode, die zu einer schlechteren Bildqualität führen kann, als wünschenswert wäre. Sie können das Menü „Dokumentoptionen“ verwenden, um Ihr Dokument ins Querformat umzustellen und so eine gewisse Auflösung wiederherzustellen, wenn Ihr Bild im Querformat vorliegt.
Zuerst müssen Sie Pages aus dem App Store herunterladen (kostenlos). Öffnen Sie es nun und erstellen Sie ein neues leeres Dokument, ignorieren Sie dabei die Vorlagen von Apple und verwenden Sie die Option „Start Writing“.
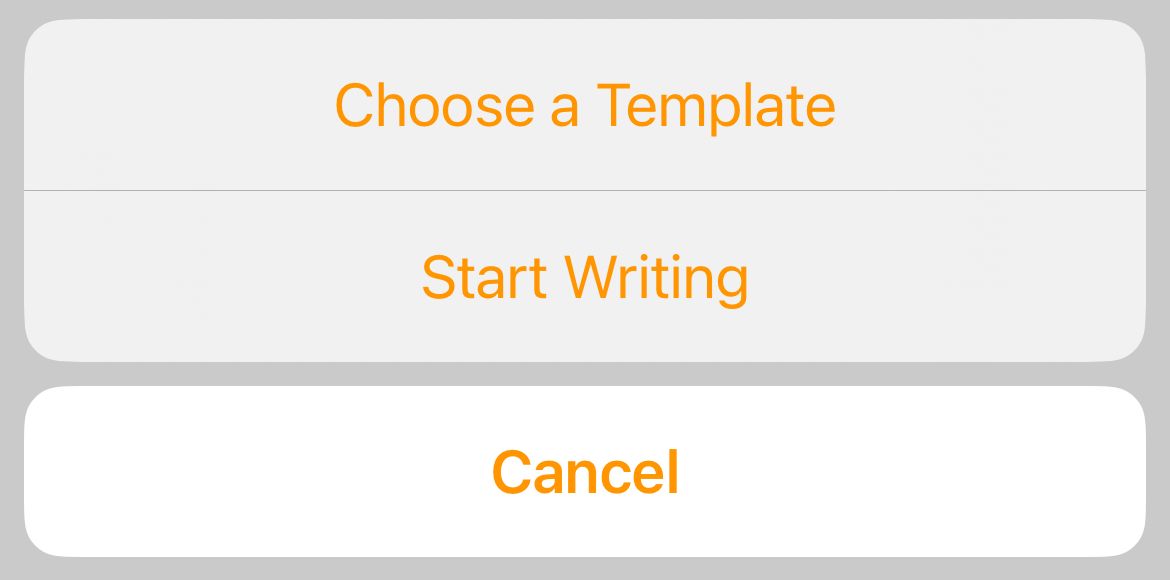
Klicken Sie bei geöffnetem neuen Dokument auf die Plus-Schaltfläche „ “ und wählen Sie die Registerkarte „Medien“. Sie können „Foto oder Video“ zum Importieren aus Ihrer Fotobibliothek auswählen oder „Einfügen aus…“ verwenden, um Dateien aus Dateien hinzuzufügen. Sie können auch tippen und halten und dann „Einfügen“ wählen, um ein Bild aus Ihrer Zwischenablage hinzuzufügen.
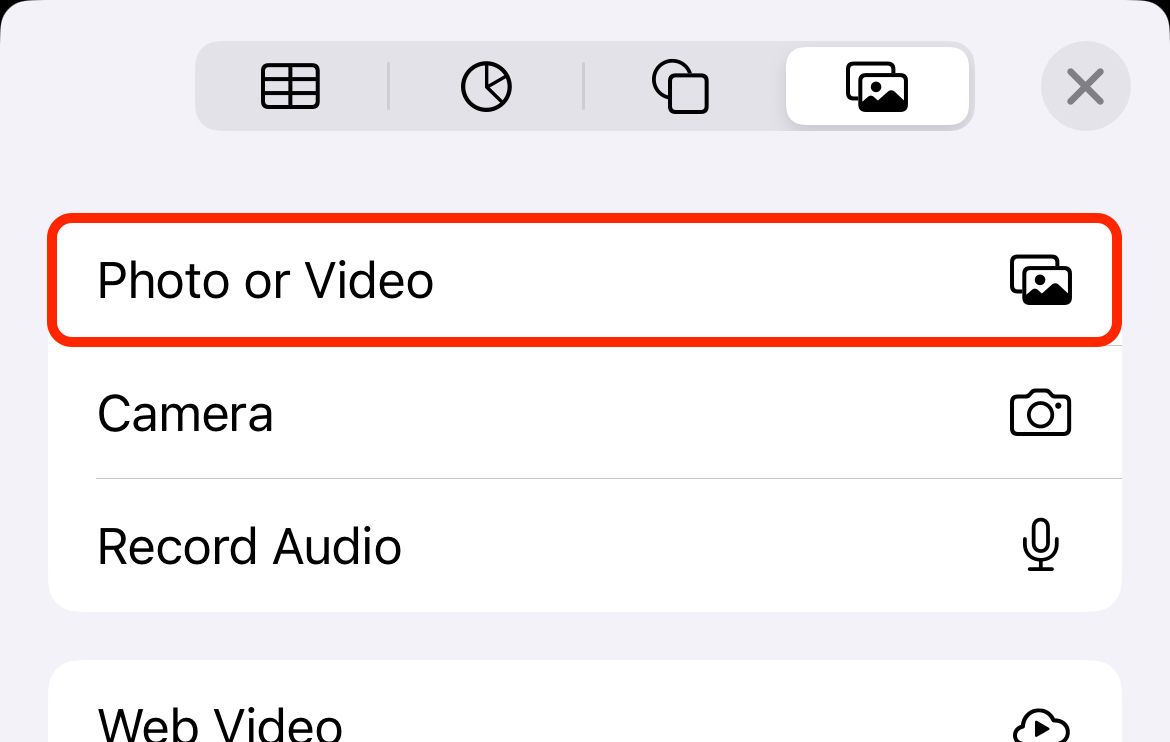
Tippen Sie auf Ihr Bild, um es auszuwählen, und tippen Sie dann auf das Pinselsymbol „Formatierung“, um weitere Optionen anzuzeigen. Wählen Sie unter „Anordnen“ „Weitere Optionen“ und stellen Sie dann „Textumbruch“ auf „Keine“ ein. Dadurch wird Pages angewiesen, Text nicht zu verschieben, wenn er sich mit dem Bild überschneidet.
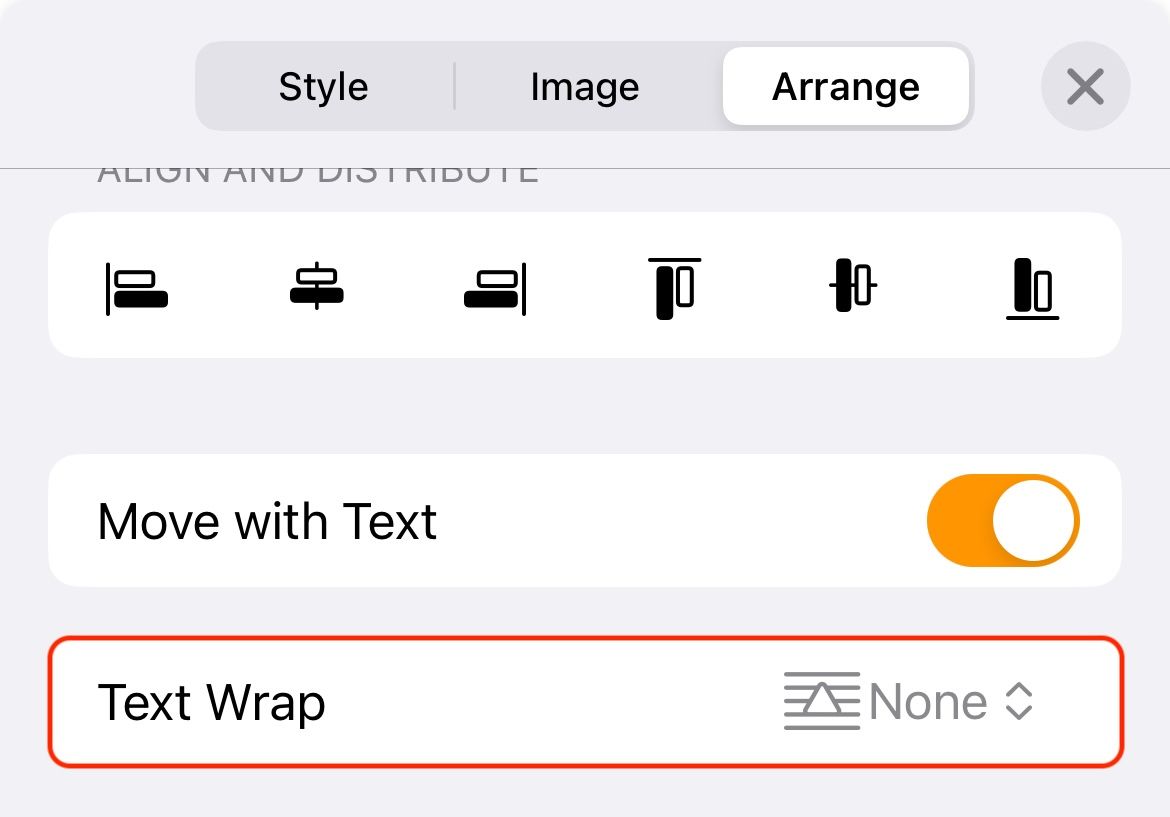
Klicken Sie nun erneut auf die Plus-Schaltfläche „ “ und wählen Sie auf der Registerkarte „Diagramme“ „Text“, um ein Textfeld hinzuzufügen. Doppeltippen Sie in das Textfeld und bearbeiten Sie den Text nach Bedarf. Beenden Sie den Vorgang und tippen Sie auf das Textfeld, um es auszuwählen. Verwenden Sie dann das Pinselsymbol „Formatierung“, um Schriftart, Größe, Farbe usw. auf der Registerkarte „Text“ zu bearbeiten.
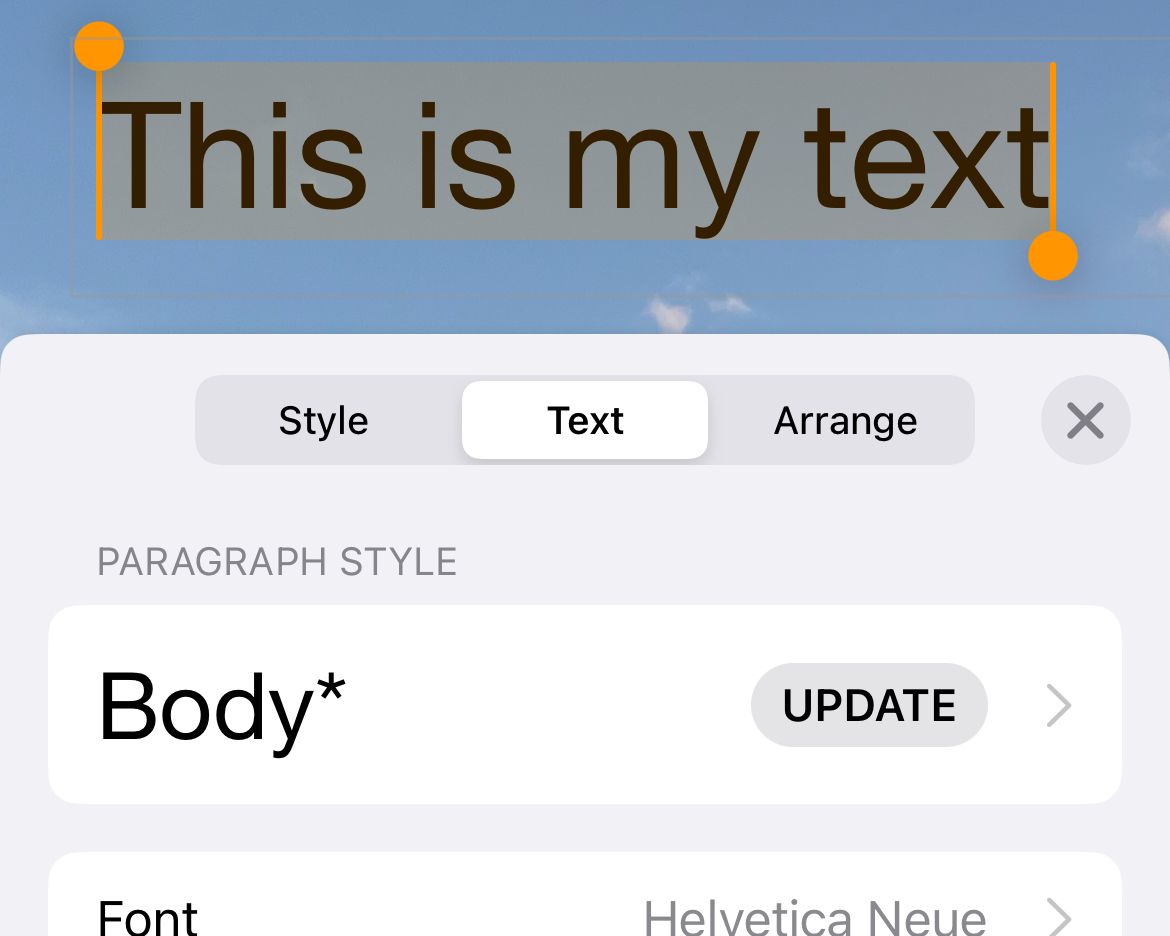
Fügen Sie weitere Bilder, Diagramme und alles andere hinzu, was Sie für richtig halten. Klicken Sie dann auf die Schaltfläche mit den Auslassungspunkten „…“ und wählen Sie „Exportieren“ gefolgt von „Bilder“, um es als Bild zu exportieren. Verwenden Sie die Schaltfläche „Bild speichern“, um das Bild zu Ihrer Fotobibliothek hinzuzufügen.
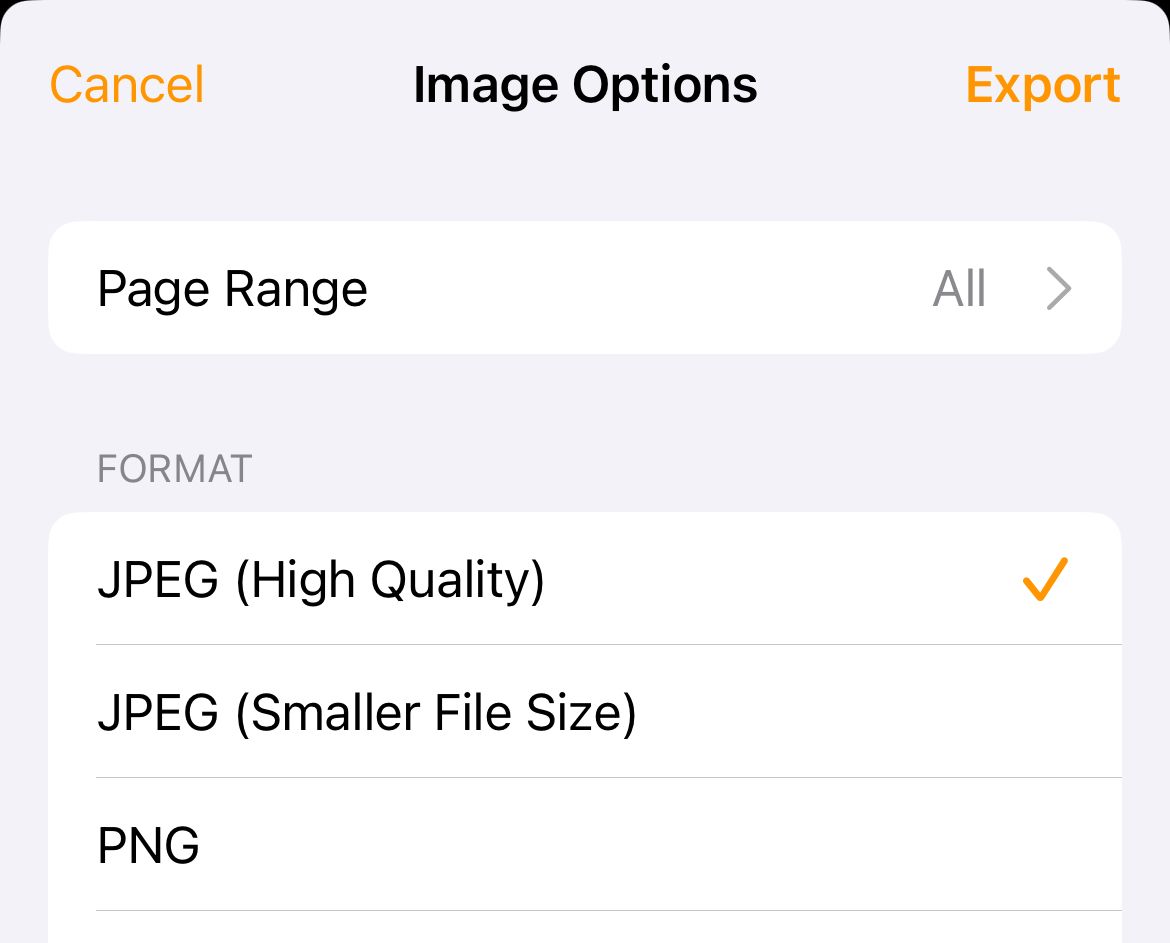
Suchen Sie schließlich das Bild, klicken Sie auf „Bearbeiten“ und schneiden Sie dann den Leerraum aus. Sie können Ihr Bild jetzt teilen.
Text mit Apps von Drittanbietern hinzufügen
Es gibt viele Apps, mit denen Sie Text zu Ihren Bildern hinzufügen können, aber die meisten davon sind Premium-Tools. Dies bedeutet, dass Sie möglicherweise auf Einschränkungen wie Bildexportgröße, Wasserzeichen und Funktionseinschränkungen stoßen.
Ein Pluspunkt ist, dass diese Apps es einfach machen, einem Bild ausgefallenen Text hinzuzufügen. Zwei Beispiele, die Sie vielleicht ausprobieren möchten und die gute kostenlose Optionen bieten, sind Phonto und Add Text.
Eine weitere Möglichkeit besteht darin, hierfür den Story Composer von Instagram zu verwenden, auch wenn dieser eingeschränkt ist. Die resultierenden Kreationen sind im Hochformat und müssen zugeschnitten werden, außerdem ist die Auflösung nicht besonders gut. Die Tools sind begrenzt, aber sie können gut aussehen, und Sie können Aufkleber und Emojis hinzufügen, wenn Sie möchten.
Öffnen Sie Instagram und klicken Sie unten auf dem Bildschirm auf „Verfassen“. Wählen Sie unten rechts „Story“ aus.
Wählen Sie als Nächstes mithilfe der Medienauswahl in der unteren linken Ecke des Bildschirms ein Bild aus, das Sie mit Anmerkungen versehen möchten.
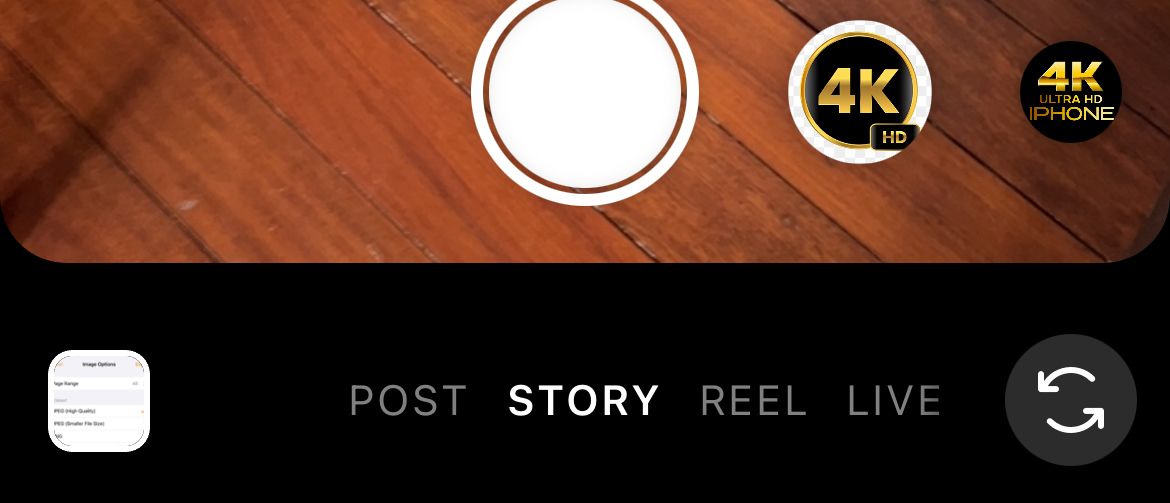
Tippen Sie auf eine beliebige Stelle, um Text hinzuzufügen, und verwenden Sie dann die Formatierungswerkzeuge oben auf dem Bildschirm, um Ausrichtung, Farbe, Hintergrund und Abstand zu ändern.
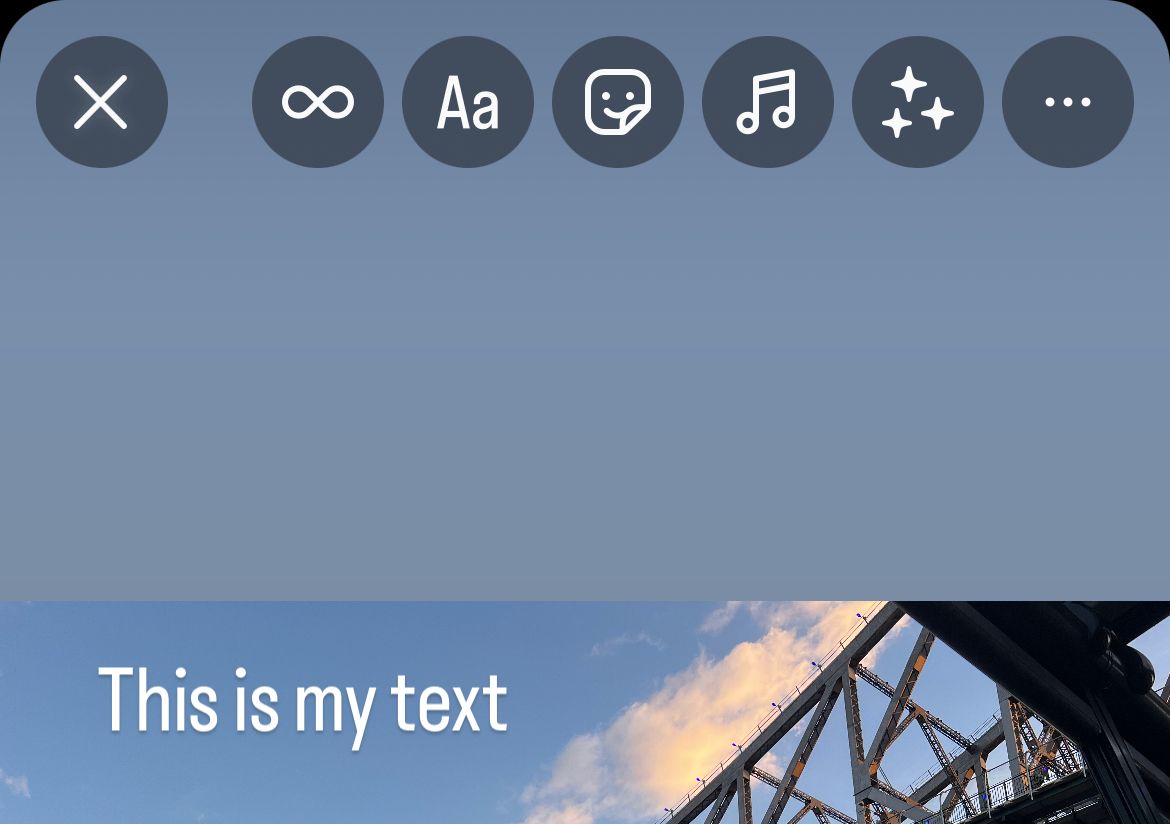
Klicken Sie auf „Fertig“ und fügen Sie dann mit den enthaltenen Tools alles hinzu, was Sie zu Ihrem Bild möchten. Wenn Sie fertig sind, tippen Sie auf die Schaltfläche mit den Auslassungspunkten „…“ in der oberen rechten Ecke des Bildschirms und wählen Sie dann „Speichern“. Das Bild wird auf Ihrer Kamerarolle gespeichert.
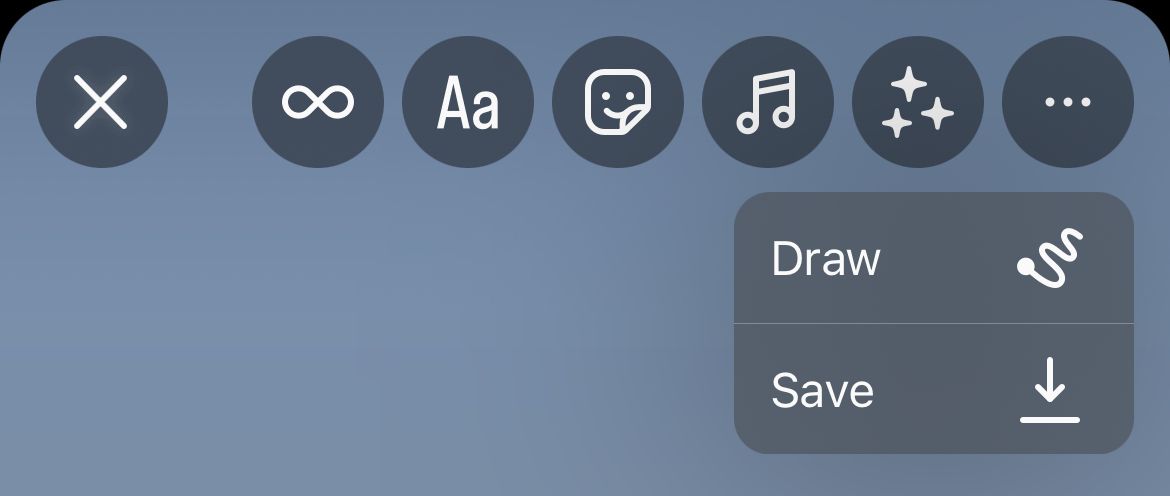
Öffnen Sie nun „Fotos“, suchen Sie das Bild, tippen Sie auf „Bearbeiten“ und schneiden Sie das Bild nach Ihren Wünschen zu. Sie können es jetzt wie jedes andere teilen.
Text mit einer Web-App hinzufügen
Web-Apps funktionieren auch zum Hinzufügen von Text zu einem Bild. In meinen Tests schien Pixlr die zuverlässigste Option zu sein. Mit dem mobilfreundlichen Schnelleditor Pixlr Express erhalten Sie drei kostenlose Speicherungen pro Tag, bevor Sie bezahlen müssen.
Um zu beginnen, gehen Sie zur Pixlr Express-Website und tippen Sie auf „Bild öffnen“, gefolgt von „Fotobibliothek“ oder „Dateien auswählen“ und suchen Sie dann das Bild, dem Sie Text hinzufügen möchten. Pixlr fordert Sie möglicherweise auf, die Größe des Bildes zu ändern. Klicken Sie auf „Übernehmen“, um zu beginnen.
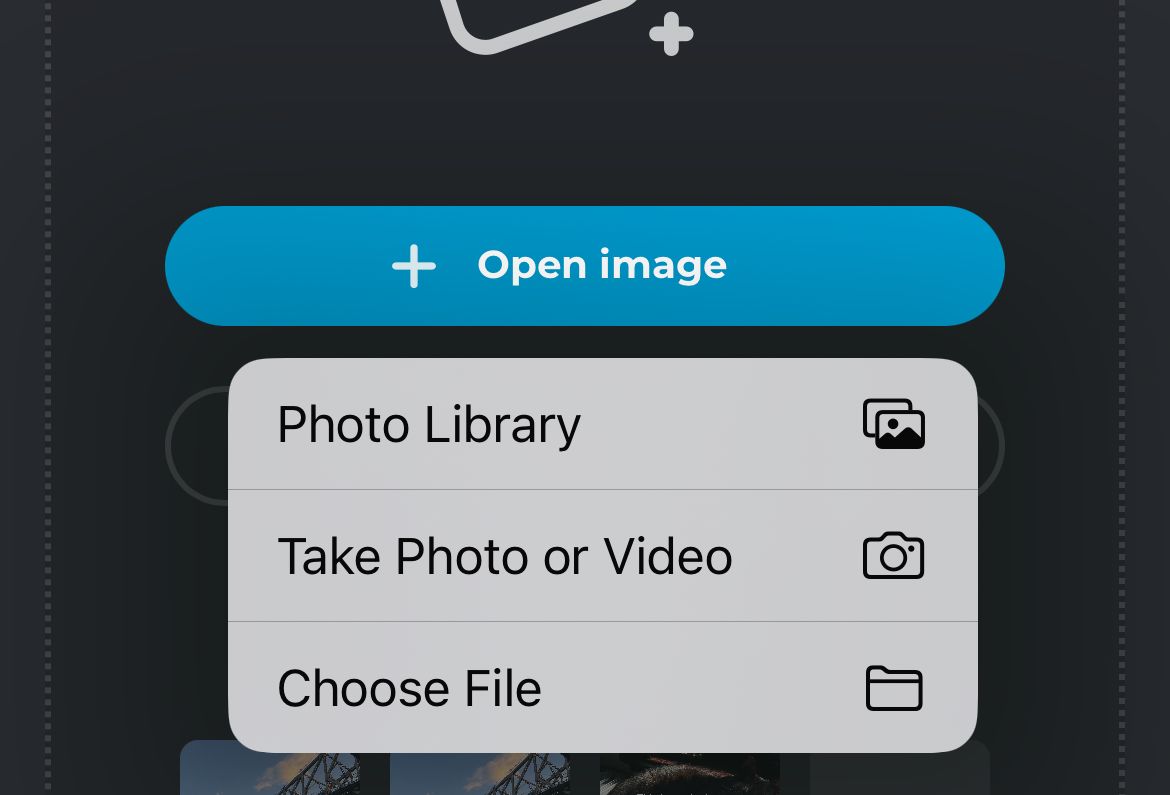
Verwenden Sie die Symbolleiste am unteren Bildschirmrand, um „Text“ auszuwählen, und wählen Sie dann „Neuen Text hinzufügen“ oder wählen Sie eines der stilisierten Textwerkzeuge.
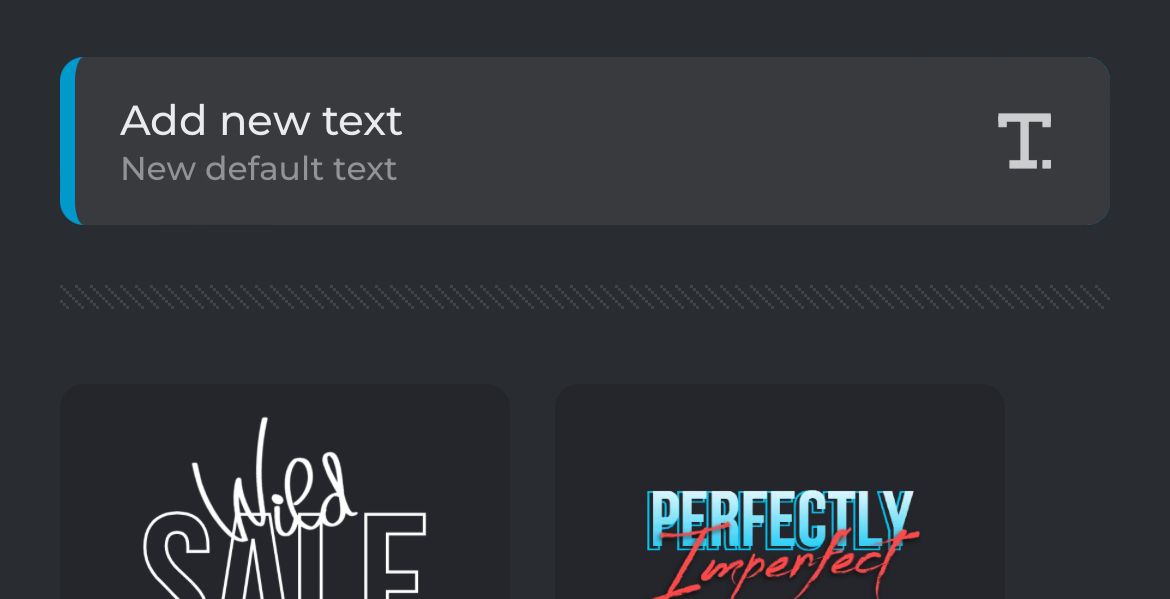
Scrollen Sie nach unten und ändern Sie das Feld „Text“ in den Text, den Sie lesen möchten. Sie können jetzt andere Aspekte wie Größe, Farbe usw. anpassen. Sie können dem Text bei Bedarf eine Kurve, eine Krümmung, einen Hintergrund, eine Kontur und einen Schatten hinzufügen.
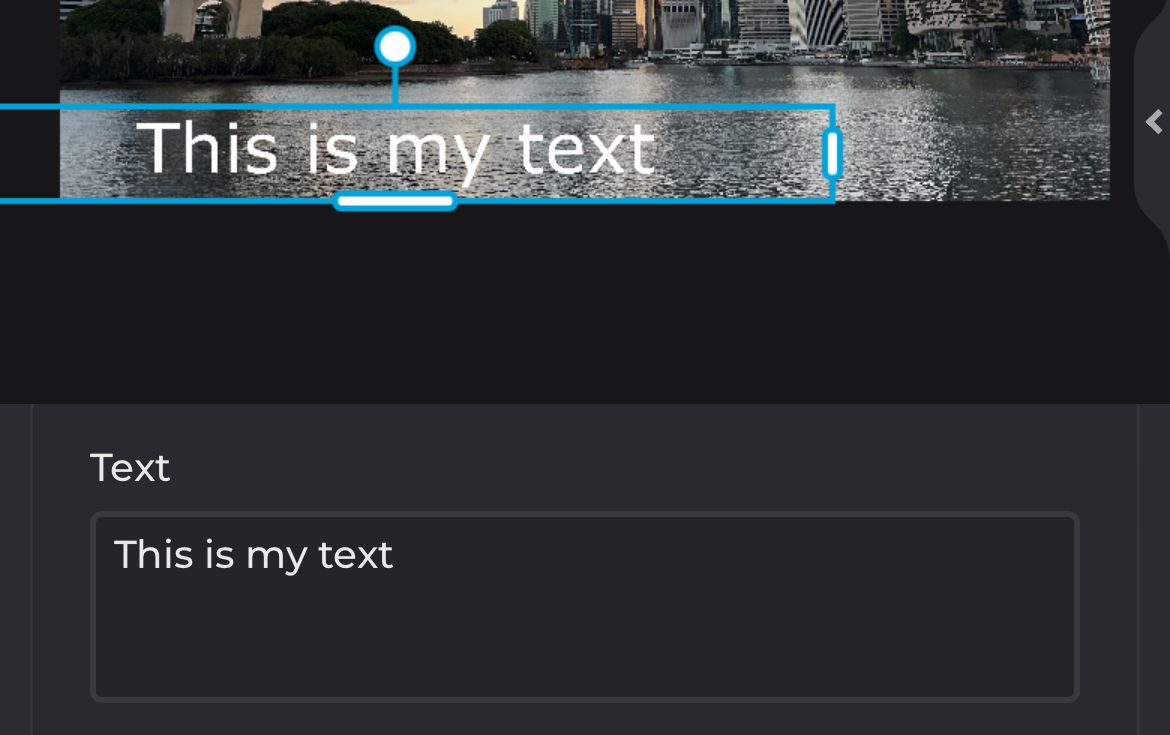
Ziehen Sie den Text an die gewünschte Stelle. Fügen Sie Ihrem Bild weiteren Text oder andere Effekte hinzu und klicken Sie dann oben auf dem Bildschirm auf „Speichern“, um es zu exportieren, wenn Sie bereit sind.
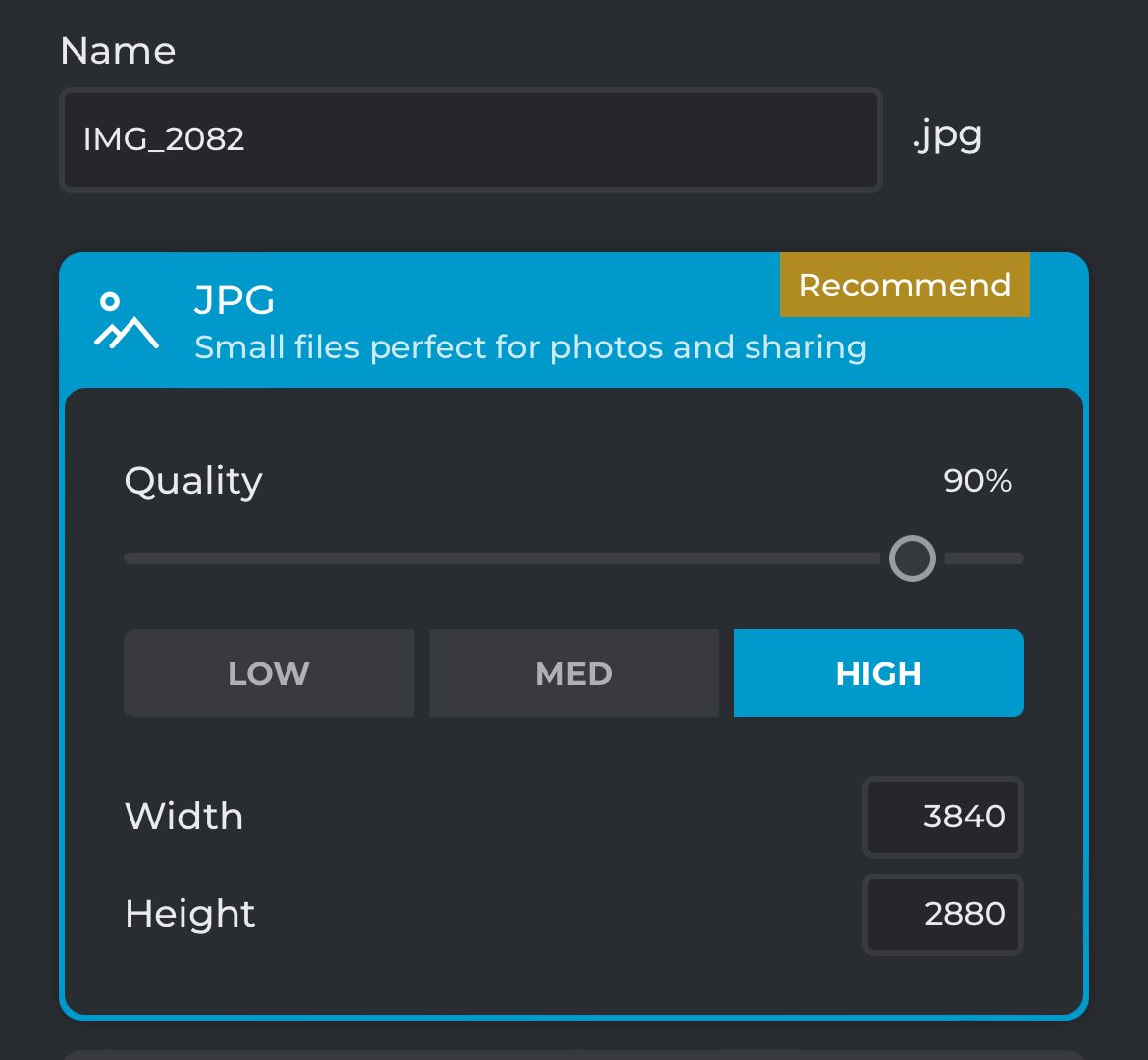
Wählen Sie ein Bildformat, eine Größe und eine Qualitätsstufe und verwenden Sie dann die Schaltfläche „Herunterladen“, um das Bild zu speichern.
Alternativ: Verwenden Sie einen Computer
Das Hinzufügen von Text zu einem Bild auf Ihrem iPhone kann umständlich sein und die Optionen sind nicht großartig. Der kleine Bildschirm eignet sich nicht für Grafikdesign-Arbeiten. Wenn Sie also kreativ werden möchten, ist es besser, stattdessen einen Computer zu verwenden.
Es gibt viele kostenlose und preisgünstige Editoren, die Sie dafür verwenden können, wie Affinity Photo und andere taschenfreundliche Photoshop-Alternativen oder völlig kostenlose Bildeditoren wie GIMP
-
 Wie lösche ich Zeitmaschinen -Backups? Wie lösche und fange ich von vorne an?Time Machine: Der beste Freund Ihres Macs und wie man seine Backups verwaltet Time Machine, die integrierte Sicherungslösung von Apple, bietet auto...Software-Tutorial Gepostet am 2025-03-25
Wie lösche ich Zeitmaschinen -Backups? Wie lösche und fange ich von vorne an?Time Machine: Der beste Freund Ihres Macs und wie man seine Backups verwaltet Time Machine, die integrierte Sicherungslösung von Apple, bietet auto...Software-Tutorial Gepostet am 2025-03-25 -
 Wie man Menschen davon abhält, dein WLAN zu stehlenDas Schutz Ihres Wi-Fi-Netzwerks ist entscheidend für Ihre Online-Sicherheit und Ihre Privatsphäre. Der nicht autorisierte Zugriff kann Ihren Browse...Software-Tutorial Gepostet am 2025-03-25
Wie man Menschen davon abhält, dein WLAN zu stehlenDas Schutz Ihres Wi-Fi-Netzwerks ist entscheidend für Ihre Online-Sicherheit und Ihre Privatsphäre. Der nicht autorisierte Zugriff kann Ihren Browse...Software-Tutorial Gepostet am 2025-03-25 -
 Mit "Finden Sie mein Gerät" für Android, können Sie jetzt Leute verfolgenDie Android Fund meine Geräte-App wurde mit einer neuen, benutzerfreundlichen Schnittstelle aktualisiert. Jetzt mit separaten "Geräten" und...Software-Tutorial Gepostet am 2025-03-25
Mit "Finden Sie mein Gerät" für Android, können Sie jetzt Leute verfolgenDie Android Fund meine Geräte-App wurde mit einer neuen, benutzerfreundlichen Schnittstelle aktualisiert. Jetzt mit separaten "Geräten" und...Software-Tutorial Gepostet am 2025-03-25 -
 Währung vs. Rechnungslegungsnummernformat in Excel: Was ist der Unterschied?detaillierte Erläuterung der Excel -Währung und der Buchhaltungsnummer Format: Wann kann man welches verwenden? Dieser Artikel wird in Excel in die...Software-Tutorial Gepostet am 2025-03-25
Währung vs. Rechnungslegungsnummernformat in Excel: Was ist der Unterschied?detaillierte Erläuterung der Excel -Währung und der Buchhaltungsnummer Format: Wann kann man welches verwenden? Dieser Artikel wird in Excel in die...Software-Tutorial Gepostet am 2025-03-25 -
 4 Tipps zum Anhören von schneller Podcasts, schnellerDas bloße Volumen der heute verfügbaren Podcasts ist überwältigend! Von der Wissenschaft bis zum wahren Verbrechen gibt es für jedes Interesse ei...Software-Tutorial Gepostet am 2025-03-25
4 Tipps zum Anhören von schneller Podcasts, schnellerDas bloße Volumen der heute verfügbaren Podcasts ist überwältigend! Von der Wissenschaft bis zum wahren Verbrechen gibt es für jedes Interesse ei...Software-Tutorial Gepostet am 2025-03-25 -
 Ich würde ein Telefon mit austauschbaren Kameraobjektiven lieben: Warum ist es nicht passiert?So gut wie Telefonkameras geworden sind, könnten sie viel bessere Aufnahmen machen, indem sie abnehmbare Objektive verwenden, genau wie engagierte Ka...Software-Tutorial Gepostet am 2025-03-25
Ich würde ein Telefon mit austauschbaren Kameraobjektiven lieben: Warum ist es nicht passiert?So gut wie Telefonkameras geworden sind, könnten sie viel bessere Aufnahmen machen, indem sie abnehmbare Objektive verwenden, genau wie engagierte Ka...Software-Tutorial Gepostet am 2025-03-25 -
 So streamen Sie Ihre PC -Spiele auf alle Ihre BildschirmeJenseits von Musik und Filmen gewinnt das Streaming von Spielen schnell an Popularität. Hier geht es nicht nur um Cloud-basierte Spiele. Sie könn...Software-Tutorial Gepostet am 2025-03-24
So streamen Sie Ihre PC -Spiele auf alle Ihre BildschirmeJenseits von Musik und Filmen gewinnt das Streaming von Spielen schnell an Popularität. Hier geht es nicht nur um Cloud-basierte Spiele. Sie könn...Software-Tutorial Gepostet am 2025-03-24 -
 So starten Sie einen Remote -PC im abgesicherten Modus mit Networking neuLesen Sie unsere Offenlegungsseite, um herauszufinden, wie Sie MspowerUser helfen können, das redaktionelle Team aufrechtzuerhalten ...Software-Tutorial Gepostet am 2025-03-24
So starten Sie einen Remote -PC im abgesicherten Modus mit Networking neuLesen Sie unsere Offenlegungsseite, um herauszufinden, wie Sie MspowerUser helfen können, das redaktionelle Team aufrechtzuerhalten ...Software-Tutorial Gepostet am 2025-03-24 -
 Samsung Galaxy S25+ gegen Galaxy S24+: Das Upgrade wert?Samsung Galaxy S25 gegen S24: Ist das Upgrade es wert? Das Samsung Galaxy S25 verfügt über einen leistungsstärkeren Prozessor und eine verbesserte ...Software-Tutorial Gepostet am 2025-03-24
Samsung Galaxy S25+ gegen Galaxy S24+: Das Upgrade wert?Samsung Galaxy S25 gegen S24: Ist das Upgrade es wert? Das Samsung Galaxy S25 verfügt über einen leistungsstärkeren Prozessor und eine verbesserte ...Software-Tutorial Gepostet am 2025-03-24 -
 Was ist Apple CarPlay und ist es besser, als nur ein Telefon in Ihrem Auto zu verwenden?Apple CarPlay:驾车更安全、更便捷的iPhone体验 Apple CarPlay 为您提供了一种比在车内使用手机更安全的方式,让您轻松访问应用程序和Siri功能。虽然无线CarPlay更加方便,无需连接手机,但有线CarPlay更为常见且运行良好。您可以通过更改壁纸、添加、删除和重新排列...Software-Tutorial Gepostet am 2025-03-24
Was ist Apple CarPlay und ist es besser, als nur ein Telefon in Ihrem Auto zu verwenden?Apple CarPlay:驾车更安全、更便捷的iPhone体验 Apple CarPlay 为您提供了一种比在车内使用手机更安全的方式,让您轻松访问应用程序和Siri功能。虽然无线CarPlay更加方便,无需连接手机,但有线CarPlay更为常见且运行良好。您可以通过更改壁纸、添加、删除和重新排列...Software-Tutorial Gepostet am 2025-03-24 -
 Top -Tech -Angebote: Pixel 9 Pro XL, Samsung Portable SSD, Videotorklingel und mehrDie technischen Angebote dieser Woche sind zu gut, um es zu verpassen, egal ob Sie nach den Schnäppchen für die Präsidenten oder nach einer Überrasch...Software-Tutorial Gepostet am 2025-03-23
Top -Tech -Angebote: Pixel 9 Pro XL, Samsung Portable SSD, Videotorklingel und mehrDie technischen Angebote dieser Woche sind zu gut, um es zu verpassen, egal ob Sie nach den Schnäppchen für die Präsidenten oder nach einer Überrasch...Software-Tutorial Gepostet am 2025-03-23 -
 Android 16 konnte endlich Ordnung zur Benachrichtigung des Chaos bringenAndroid 16 kann die Funktion "gebündelt" starten, um das Problem der Benachrichtigungsüberlastung zu lösen! Angesichts der zunehmenden Anz...Software-Tutorial Gepostet am 2025-03-23
Android 16 konnte endlich Ordnung zur Benachrichtigung des Chaos bringenAndroid 16 kann die Funktion "gebündelt" starten, um das Problem der Benachrichtigungsüberlastung zu lösen! Angesichts der zunehmenden Anz...Software-Tutorial Gepostet am 2025-03-23 -
 5 Möglichkeiten, Ihre digitalen Fotos in die reale Welt zu bringen将珍藏的数码照片带入现实生活,让回忆更加生动!本文介绍五种方法,让您不再让照片沉睡在电子设备中,而是以更持久、更令人愉悦的方式展示它们。 本文已更新,最初发表于2018年3月1日 手机拍照如此便捷,照片却常常被遗忘?别让照片蒙尘!以下五种方法,让您轻松将心爱的照片变为可触可感的现实存在。 使用专业照...Software-Tutorial Gepostet am 2025-03-23
5 Möglichkeiten, Ihre digitalen Fotos in die reale Welt zu bringen将珍藏的数码照片带入现实生活,让回忆更加生动!本文介绍五种方法,让您不再让照片沉睡在电子设备中,而是以更持久、更令人愉悦的方式展示它们。 本文已更新,最初发表于2018年3月1日 手机拍照如此便捷,照片却常常被遗忘?别让照片蒙尘!以下五种方法,让您轻松将心爱的照片变为可触可感的现实存在。 使用专业照...Software-Tutorial Gepostet am 2025-03-23 -
 Warum funktioniert das Mousepad meines Laptops nicht richtig, wenn er mit dem Ladegerät verbunden ist?Gründe, warum der Mousepad Ihres Laptops nicht funktioniert, wenn er an angeschlossen ist Bevor wir mit der Fehlerbehebung mit diesem Problem begin...Software-Tutorial Gepostet am 2025-03-23
Warum funktioniert das Mousepad meines Laptops nicht richtig, wenn er mit dem Ladegerät verbunden ist?Gründe, warum der Mousepad Ihres Laptops nicht funktioniert, wenn er an angeschlossen ist Bevor wir mit der Fehlerbehebung mit diesem Problem begin...Software-Tutorial Gepostet am 2025-03-23 -
 Top 5 effektive Methoden für Riot -Client -Fehler, die nicht gefunden wurdenStellen Sie sich vor, Sie möchten eine Pause machen, indem Sie ein Spiel spielen, Ihr Aufstand funktioniert nicht und zeigt Ihnen eine nicht gefunden...Software-Tutorial Gepostet am 2025-03-23
Top 5 effektive Methoden für Riot -Client -Fehler, die nicht gefunden wurdenStellen Sie sich vor, Sie möchten eine Pause machen, indem Sie ein Spiel spielen, Ihr Aufstand funktioniert nicht und zeigt Ihnen eine nicht gefunden...Software-Tutorial Gepostet am 2025-03-23
Chinesisch lernen
- 1 Wie sagt man „gehen“ auf Chinesisch? 走路 Chinesische Aussprache, 走路 Chinesisch lernen
- 2 Wie sagt man auf Chinesisch „Flugzeug nehmen“? 坐飞机 Chinesische Aussprache, 坐飞机 Chinesisch lernen
- 3 Wie sagt man auf Chinesisch „einen Zug nehmen“? 坐火车 Chinesische Aussprache, 坐火车 Chinesisch lernen
- 4 Wie sagt man auf Chinesisch „Bus nehmen“? 坐车 Chinesische Aussprache, 坐车 Chinesisch lernen
- 5 Wie sagt man „Fahren“ auf Chinesisch? 开车 Chinesische Aussprache, 开车 Chinesisch lernen
- 6 Wie sagt man Schwimmen auf Chinesisch? 游泳 Chinesische Aussprache, 游泳 Chinesisch lernen
- 7 Wie sagt man auf Chinesisch „Fahrrad fahren“? 骑自行车 Chinesische Aussprache, 骑自行车 Chinesisch lernen
- 8 Wie sagt man auf Chinesisch Hallo? 你好Chinesische Aussprache, 你好Chinesisch lernen
- 9 Wie sagt man „Danke“ auf Chinesisch? 谢谢Chinesische Aussprache, 谢谢Chinesisch lernen
- 10 How to say goodbye in Chinese? 再见Chinese pronunciation, 再见Chinese learning
























