 Titelseite > Software-Tutorial > 5 Möglichkeiten zur Behebung von Speicherintegritätsfehlern unter Windows 11
Titelseite > Software-Tutorial > 5 Möglichkeiten zur Behebung von Speicherintegritätsfehlern unter Windows 11
5 Möglichkeiten zur Behebung von Speicherintegritätsfehlern unter Windows 11
Sehen Sie in der Windows-Sicherheit die Meldung „Speicherintegrität ist deaktiviert“ und können sie nicht aktivieren, weil der Schalter ausgegraut ist? Wenn diese Funktion deaktiviert ist, besteht die Gefahr, dass Ihr System von Malware befallen wird. Lesen Sie weiter, um zu erfahren, was dieses Problem verursacht und wie Sie es beheben können.
Was verursacht Speicherintegritätsfehler unter Windows?
Speicherintegrität ist eine auf Virtualisierung basierende Sicherheitsfunktion, die Ihren Computer vor Malware schützt, die versucht, den Windows-Kernel auszunutzen. Sie können es im Abschnitt „Kernisolation“ der Windows-Sicherheits-App aktivieren oder deaktivieren. Öffnen Sie die Windows-Sicherheits-App, klicken Sie links auf die Registerkarte „Gerätesicherheit“ und scrollen Sie zu „Core Isolation“.
Manchmal erscheint der Schalter für die Speicherintegrität ausgegraut und es erscheint die Meldung „Speicherintegrität ist deaktiviert. Ihr Gerät ist möglicherweise anfällig.“
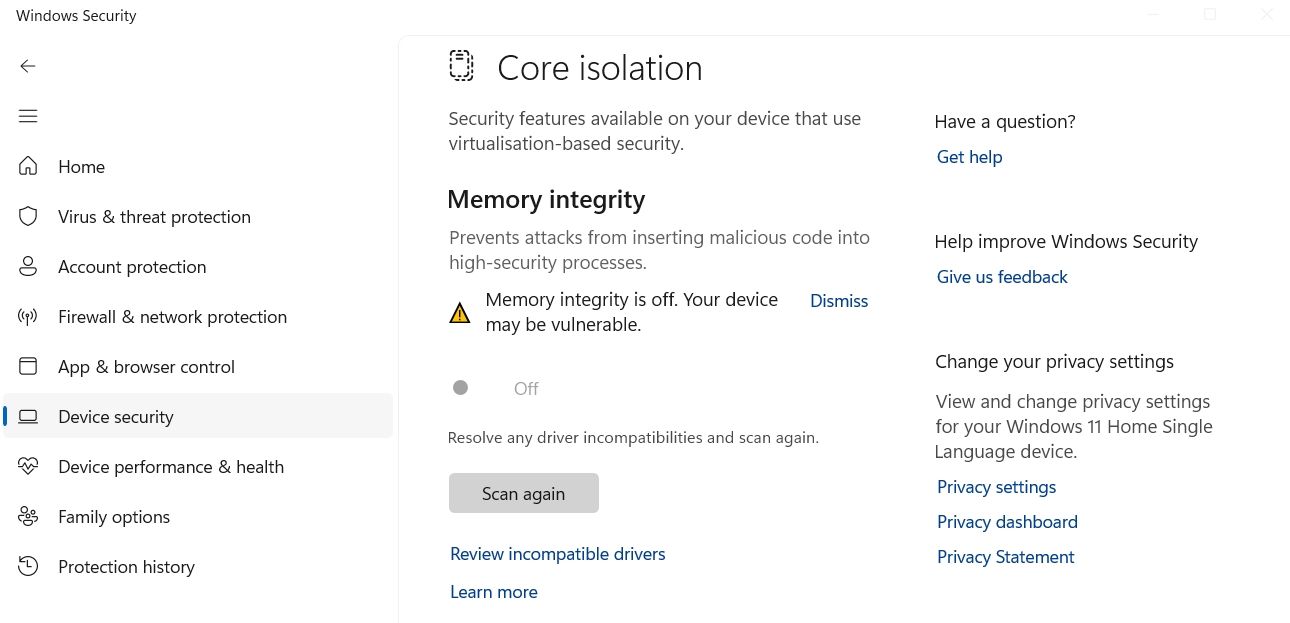
Dieses Problem hängt oft mit Ihren Treibern zusammen. Wenn Ihre Treiber aus Gründen wie unsachgemäßem Herunterfahren des Systems oder BSOD beschädigt werden, tritt dieses Problem wahrscheinlich auf.
Eine weitere Situation, in der dieses Problem auftreten kann, ist, wenn Sie ein neues Gerät an Ihren Computer anschließen. Wenn Sie in solchen Fällen diese Meldung sehen, deutet dies darauf hin, dass Ihr Computer möglicherweise nicht mit dem Treiber des neu angeschlossenen Geräts kompatibel ist.
Zusätzlich zu all diesen Szenarien könnte es sich auch einfach um ein Schnittstellenproblem handeln. Das bedeutet, dass die Funktion im Hintergrund ordnungsgemäß funktioniert, die Meldung jedoch aufgrund eines Schnittstellenfehlers in Windows 11 angezeigt wird.
Nachdem Sie nun verstanden haben, was normalerweise den Speicherintegritätsfehler unter Windows 11 verursacht, schauen wir uns das an einige Lösungen zur Behebung des Problems heraus.
Inkompatible Treiber überprüfen und aktualisieren
Im Fenster „Core-Isolation“, in dem die Meldung „Speicherintegrität deaktiviert“ angezeigt wird, befindet sich unter der Meldung die Option „Inkompatible Treiber überprüfen“. Wenn Sie auf diese Option klicken, wird der inkompatible Treiber angezeigt, der das Problem verursacht.
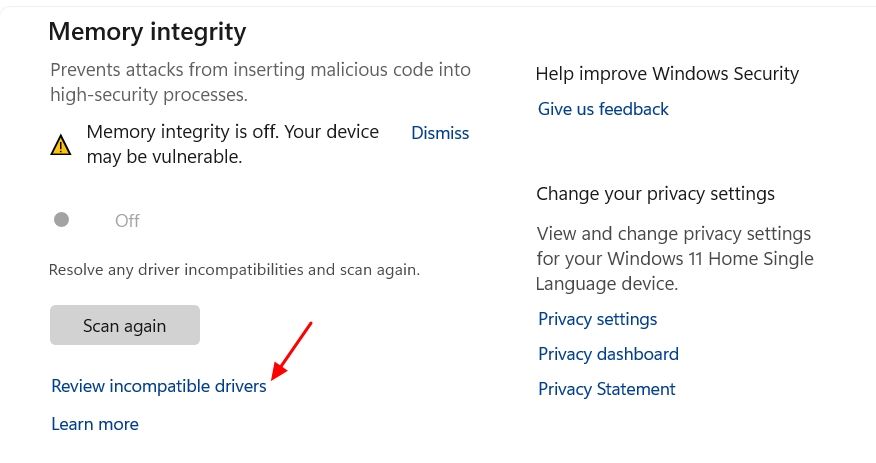
Es werden Informationen über den inkompatiblen Treiber angezeigt, z. B. Produktname, Treiberversion und veröffentlichter Name.
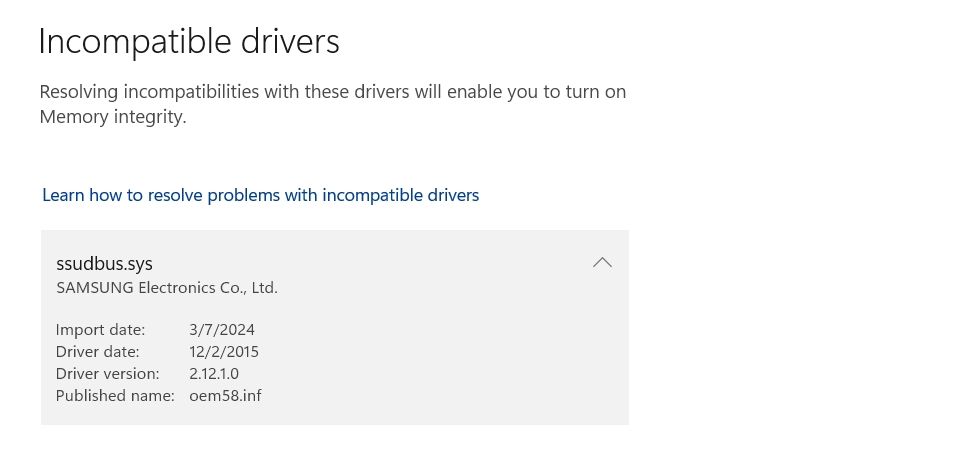
Wenn Sie durch Klicken auf den Namen des Treibers nicht alle diese Details erhalten, können Sie einen DISM-Befehl ausführen, um sie abzurufen. Um den DISM-Befehl auszuführen, öffnen Sie das Startmenü, geben Sie „Eingabeaufforderung“ in die Suchleiste ein und wählen Sie „Als Administrator ausführen“ aus.
Geben Sie im erhöhten Eingabeaufforderungsfenster den folgenden Befehl ein und drücken Sie die Eingabetaste:
dism /online /get-drivers /format:table 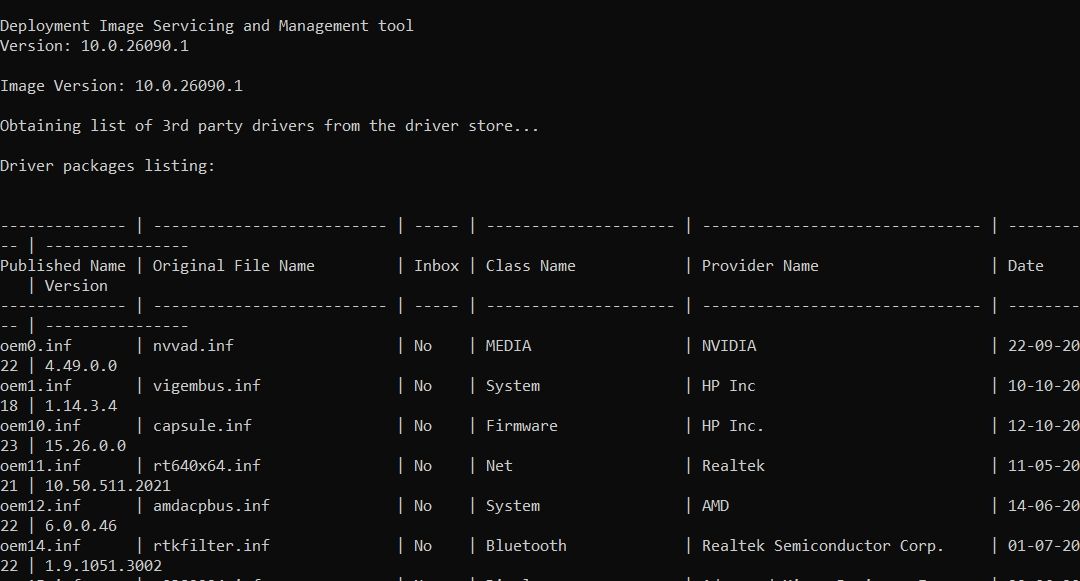
Dieser Befehl listet alle auf Ihrem Computer installierten Treiber zusammen mit anderen Informationen auf. Sie müssen den inkompatiblen Treiber finden, der in der Windows-Sicherheit in der Spalte „Veröffentlichter Name“ gekennzeichnet wurde.
Sobald Sie es gefunden haben, notieren Sie sich den Namen des Anbieters. Danach müssen Sie den inkompatiblen Treiber aktualisieren. Dies liegt daran, dass das Problem wahrscheinlich auf einen beschädigten oder veralteten Treiber zurückzuführen ist. In beiden Fällen sollte das Problem durch Aktualisieren des Treibers behoben werden.
Um den Treiber zu aktualisieren, öffnen Sie den Geräte-Manager, klicken Sie auf „Ansicht“ und wählen Sie „Geräte nach Treiber“.
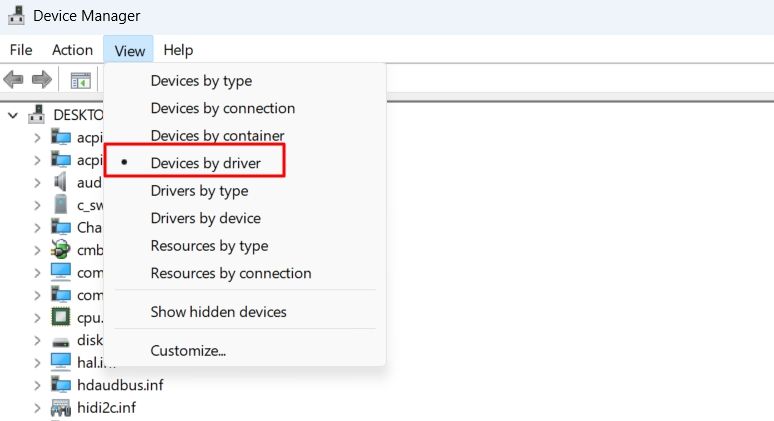
Suchen Sie den inkompatiblen Treiber, doppelklicken Sie darauf, klicken Sie dann mit der rechten Maustaste auf das entsprechende Gerät und wählen Sie „Treiber aktualisieren“.
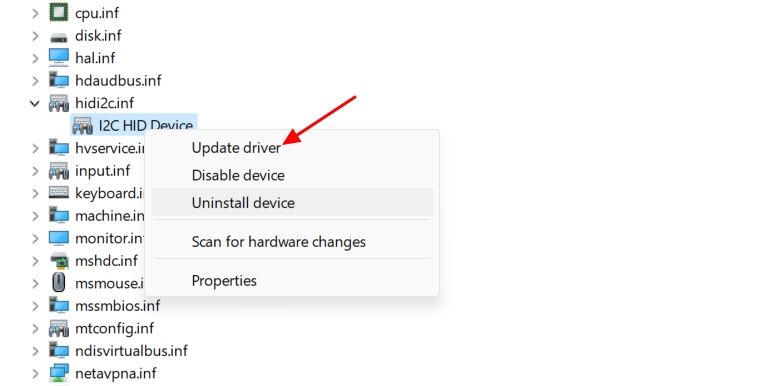
Wählen Sie „Automatisch nach Treibern suchen“. Anschließend versucht Windows, den neuesten Treiber für dieses Gerät zu finden und herunterzuladen. Wenn Windows das Update nicht finden kann, können Sie die Website des Geräteherstellers besuchen, um das neueste Treiberupdate herunterzuladen.
Wenn das Problem beispielsweise Ihren Tastaturtreiber betrifft, besuchen Sie die Website Ihres Tastaturherstellers und laden Sie das neueste Treiberupdate für Ihre Tastatur herunter. Das Update liegt im .exe-Format vor, sodass Sie es wie jede andere Windows-Anwendung installieren können. Nachdem Sie den Treiber aktualisiert haben, starten Sie Ihren Computer neu und prüfen Sie, ob immer noch ein Speicherintegritätsfehler angezeigt wird.
Löschen Sie den inkompatiblen Treiber.
Wenn das Problem durch die Aktualisierung des inkompatiblen Treibers nicht behoben werden konnte, sollten Sie darüber nachdenken, ihn vollständig zu löschen. Machen Sie sich keine Sorgen, das Löschen des Treibers hat keine negativen Auswirkungen, da Windows den Treiber automatisch neu installiert, sobald Sie das entsprechende Gerät erneut verwenden. Diesmal installiert Windows jedoch den neuesten funktionierenden Treiber für dieses Gerät.
Um den inkompatiblen Treiber zu löschen, öffnen Sie die Eingabeaufforderung als Administrator und führen Sie den folgenden Befehl aus, um die Liste der installierten Treiber anzuzeigen.
dism /online /get-drivers /format:table Geben Sie den folgenden Befehl ein und drücken Sie die Eingabetaste. Stellen Sie sicher, dass Sie
pnputil /delete-driver /uninstall /force Wenn der veröffentlichte Name des inkompatiblen Treibers beispielsweise oem58.inf lautet, dann wird der Der Befehl lautet:
pnputil /delete-driver oem58.inf /uninstall /force 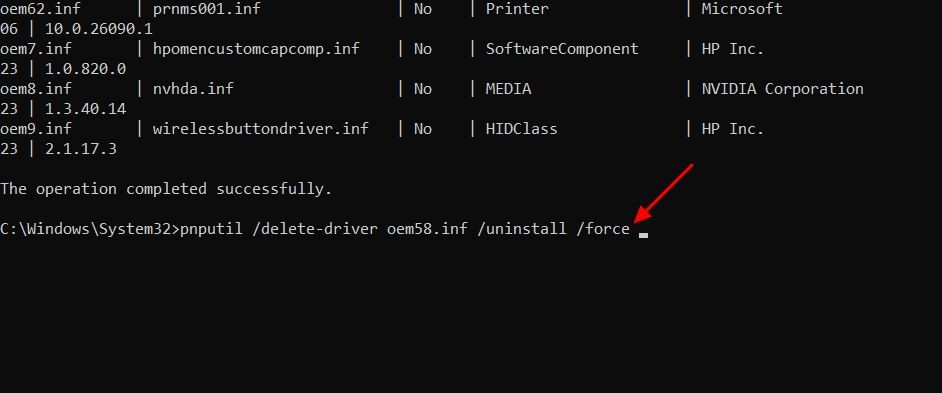
Sobald der Befehl ausgeführt wird, sehen Sie das „ Meldung „Treiberpaket deinstalliert“. Starten Sie anschließend Ihren Computer neu und prüfen Sie, ob das Problem weiterhin besteht.
Laden Sie alle verfügbaren Windows-Updates herunter.
Das Problem kann auch aufgrund eines Fehlers in der Windows-Version auftreten, die Sie derzeit verwenden. Auch ein Fehler in der Windows-Sicherheits-App könnte der Grund für das Problem sein.
In jedem Fall sollten Sie nach verfügbaren Windows-Updates suchen und diese herunterladen. Durch das Herunterladen von Windows-Updates wird nicht nur die Windows-Version aktualisiert, sondern möglicherweise auch Updates für die Windows-Sicherheits-App, die das Problem beheben könnten.
Nachdem Sie die verfügbaren Updates für Ihren Windows-PC heruntergeladen haben, öffnen Sie die Windows-Sicherheits-App und prüfen Sie, ob die Meldung „Speicherintegrität ist deaktiviert“ weiterhin angezeigt wird.
Führen Sie einen sauberen Neustart durch.
Auf Ihrem Computer laufen zahlreiche Prozesse und Dienste im Hintergrund, die dazu beitragen, dass das Betriebssystem reibungslos läuft. Manchmal können diese Prozesse oder Dienste andere Programme beeinträchtigen, was zu verschiedenen Problemen führen kann, einschließlich des vorliegenden.
Sie können den problematischen Agenten identifizieren, indem Sie einen sauberen Neustart durchführen. Sobald Sie den problematischen Dienst oder Prozess identifiziert haben, können Sie ihn entweder löschen oder alle verfügbaren Treiberaktualisierungen dafür herunterladen.
Aktivieren Sie die Kernintegrität mithilfe des Registrierungseditors.
Wenn keine der oben genannten Lösungen hilfreich war, besteht der letzte Schritt darin, den Registrierungseditor zu verwenden, um die Speicherintegritätsfunktion zwangsweise zu aktivieren. Allerdings müssen Sie bei der Anwendung dieses Fixes sehr vorsichtig sein, da eine einzige falsche Änderung in der Registrierung Ihr System instabil machen kann.
Um auf der sicheren Seite zu sein, müssen Sie die Registry sichern und einen Wiederherstellungspunkt erstellen. Auf diese Weise können Sie Ihren Computer problemlos in einen funktionsfähigen Zustand zurückversetzen, falls während des Registrierungsbearbeitungsprozesses Probleme auftreten.
Sobald Sie diese wesentlichen Sicherheitsmaßnahmen getroffen haben, können wir beginnen. Öffnen Sie zunächst das Startmenü, geben Sie „Registrierungseditor“ in die Suchleiste ein und drücken Sie die Eingabetaste.
Navigieren Sie im Registrierungseditor zum folgenden Speicherort:
HKEY_LOCAL_MACHINESYSTEMCurrentControlSetControlDeviceGuardScenariosHypervisorEnforcedCodeIntegrity Doppelklicken Sie auf den Schlüssel „Enabled“ und geben Sie 1 in den Wert ein Geben Sie das Datenfeld ein und klicken Sie auf „OK“.
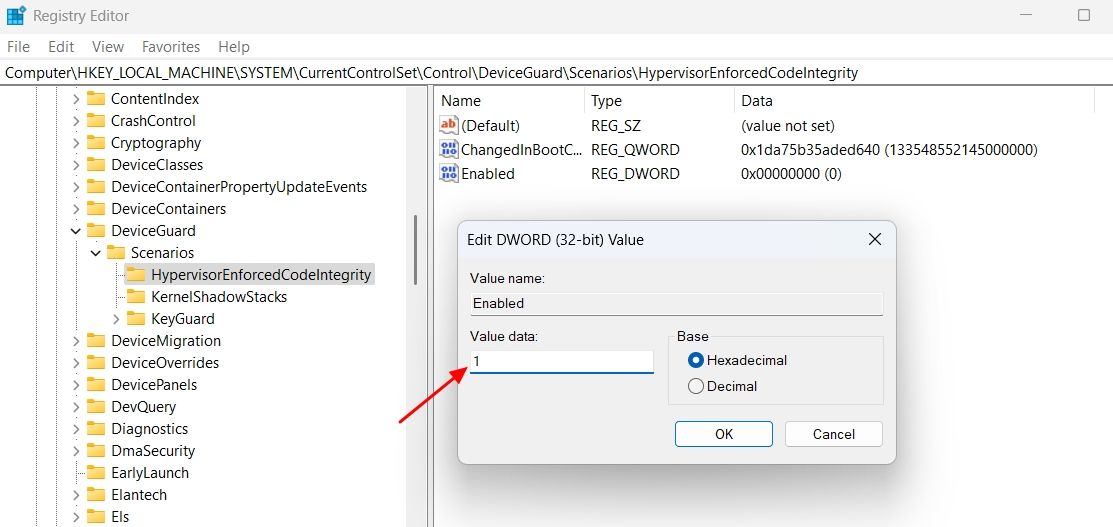
Starten Sie Ihren Computer neu und Sie werden feststellen, dass Sie die Speicherintegritätsumschaltung ohne Probleme aktivieren können.
Wir hoffen, dass die oben genannten Lösungen bei der Behebung des Problems hilfreich waren. Speicherintegrität ist eine wichtige Sicherheitsfunktion, und da Sie sie nun aktiviert haben, müssen Sie sich keine Sorgen mehr machen, dass böswillige Agenten kritische Teile Ihres Windows-Betriebssystems ausnutzen.
-
 Schnell auflösen: Problem des externen Dateivolumens Änderung ProblemBedenken Sie in der Lautstärke für eine extern veränderte Datei und fragen Sie sich, wie Sie ihn beheben können? Warum taucht diese Fehlermeldung weit...Software-Tutorial Gepostet am 2025-03-13
Schnell auflösen: Problem des externen Dateivolumens Änderung ProblemBedenken Sie in der Lautstärke für eine extern veränderte Datei und fragen Sie sich, wie Sie ihn beheben können? Warum taucht diese Fehlermeldung weit...Software-Tutorial Gepostet am 2025-03-13 -
 Teams Kalender synchronisieren sich nicht mit Outlook: So lösen Sie esLesen Sie unsere Offenlegungsseite, um herauszufinden, wie Sie MspowerUser helfen können, das redaktionelle Team aufrechtzuerhalten ...Software-Tutorial Gepostet am 2025-03-04
Teams Kalender synchronisieren sich nicht mit Outlook: So lösen Sie esLesen Sie unsere Offenlegungsseite, um herauszufinden, wie Sie MspowerUser helfen können, das redaktionelle Team aufrechtzuerhalten ...Software-Tutorial Gepostet am 2025-03-04 -
 Die neuen USB-C-Flash-Laufwerke von PNY sind schnellpny elite-x fit type-c USB 3.2 Flash-Laufwerk Dieses winzige USB-C-Laufwerk hat 256gb, um einfach Dateien zu speichern und mit Ihnen zu entnehmen....Software-Tutorial Gepostet am 2025-03-04
Die neuen USB-C-Flash-Laufwerke von PNY sind schnellpny elite-x fit type-c USB 3.2 Flash-Laufwerk Dieses winzige USB-C-Laufwerk hat 256gb, um einfach Dateien zu speichern und mit Ihnen zu entnehmen....Software-Tutorial Gepostet am 2025-03-04 -
![Coinminer Malware: Was ist es und wie kann man ihn von Ihrem Mac entfernen? [Schutz gegen Virus]](/style/images/moren/moren.png) Coinminer Malware: Was ist es und wie kann man ihn von Ihrem Mac entfernen? [Schutz gegen Virus]CoinMiner恶意软件:保护您的Mac免受加密货币挖矿攻击 CoinMiner恶意软件是一种利用您的Mac硬件资源来挖掘加密货币的恶意软件。您的Mac开始运行缓慢,直到后期才发现这是由于CoinMiner恶意软件造成的。更糟糕的是,您甚至不知道它已安装在您的Mac上。 本文将分享更多关于Coin...Software-Tutorial Gepostet am 2025-03-04
Coinminer Malware: Was ist es und wie kann man ihn von Ihrem Mac entfernen? [Schutz gegen Virus]CoinMiner恶意软件:保护您的Mac免受加密货币挖矿攻击 CoinMiner恶意软件是一种利用您的Mac硬件资源来挖掘加密货币的恶意软件。您的Mac开始运行缓慢,直到后期才发现这是由于CoinMiner恶意软件造成的。更糟糕的是,您甚至不知道它已安装在您的Mac上。 本文将分享更多关于Coin...Software-Tutorial Gepostet am 2025-03-04 -
 So klonen Sie Ihre Stimme auf Ihrem iPhone oder MacEntsperren Sie die Kraft der persönlichen Stimme auf Ihren Apple -Geräten: Ein umfassender Handbuch iOS 17 und MacOS Sonoma haben eine bahnbrechend...Software-Tutorial Gepostet am 2025-02-25
So klonen Sie Ihre Stimme auf Ihrem iPhone oder MacEntsperren Sie die Kraft der persönlichen Stimme auf Ihren Apple -Geräten: Ein umfassender Handbuch iOS 17 und MacOS Sonoma haben eine bahnbrechend...Software-Tutorial Gepostet am 2025-02-25 -
 Behoben - Final Fantasy VII Wiedergeburt Ein unwirklicher Prozess ist abgestürztLöse den Unreal Engine -Prozess Crash in Final Fantasy VII Rebirth Nach "Final Fantasy VII -Wiedergeburt" stießen auf dem PC auf das Prob...Software-Tutorial Gepostet am 2025-02-24
Behoben - Final Fantasy VII Wiedergeburt Ein unwirklicher Prozess ist abgestürztLöse den Unreal Engine -Prozess Crash in Final Fantasy VII Rebirth Nach "Final Fantasy VII -Wiedergeburt" stießen auf dem PC auf das Prob...Software-Tutorial Gepostet am 2025-02-24 -
 So ändern Sie Monitor 1 und 2 in WindowsEin gemeinsames Problem in einem Dual-Monitor-Setup ist, wenn Sie Ihren Mauszeiger auf die falsche Seite des Bildschirms verschieben müssen, um den z...Software-Tutorial Gepostet am 2025-02-22
So ändern Sie Monitor 1 und 2 in WindowsEin gemeinsames Problem in einem Dual-Monitor-Setup ist, wenn Sie Ihren Mauszeiger auf die falsche Seite des Bildschirms verschieben müssen, um den z...Software-Tutorial Gepostet am 2025-02-22 -
 Assetto Corsa Evo stürzt unter Windows ab? Erfahren Sie diesen Top -Leitfadenasetto corsa evo stürzt nach dem Start oder Laufen ab? Mach dir keine Sorgen, das ist in den neu veröffentlichten Spielen üblich! Dieser Artikel biet...Software-Tutorial Gepostet am 2025-02-08
Assetto Corsa Evo stürzt unter Windows ab? Erfahren Sie diesen Top -Leitfadenasetto corsa evo stürzt nach dem Start oder Laufen ab? Mach dir keine Sorgen, das ist in den neu veröffentlichten Spielen üblich! Dieser Artikel biet...Software-Tutorial Gepostet am 2025-02-08 -
 Begegnet, dass die Liste der valoranten Freunde nicht funktioniert? Hier ist LeitfadenDie Begegnung mit der Liste der Valorant Friends, die keinen funktionierenden Fehler hat, kann ziemlich frustrierend sein, insbesondere wenn Sie sich ...Software-Tutorial Gepostet am 2025-02-07
Begegnet, dass die Liste der valoranten Freunde nicht funktioniert? Hier ist LeitfadenDie Begegnung mit der Liste der Valorant Friends, die keinen funktionierenden Fehler hat, kann ziemlich frustrierend sein, insbesondere wenn Sie sich ...Software-Tutorial Gepostet am 2025-02-07 -
 Nokia glaubte nicht, dass die Touch -Tastatur des iPhone abheben würdeIn einem erstaunlichen Stück Technologiegeschichte zeigt eine interne Präsentation von Nokia aus dem Jahr 2007 des iPhone 2007, was das Unternehmen ...Software-Tutorial Gepostet am 2025-02-07
Nokia glaubte nicht, dass die Touch -Tastatur des iPhone abheben würdeIn einem erstaunlichen Stück Technologiegeschichte zeigt eine interne Präsentation von Nokia aus dem Jahr 2007 des iPhone 2007, was das Unternehmen ...Software-Tutorial Gepostet am 2025-02-07 -
 So beheben Sie SET_OF_INVALID_CONTEXT BSOD Windows 10/11Es ist üblich, Blue Screen of Death Fehlern wie set_of_invalid_context bsod unter einem Windows 10/11 zu begegnen. So werden Sie von Ihrem Computer v...Software-Tutorial Gepostet am 2025-02-06
So beheben Sie SET_OF_INVALID_CONTEXT BSOD Windows 10/11Es ist üblich, Blue Screen of Death Fehlern wie set_of_invalid_context bsod unter einem Windows 10/11 zu begegnen. So werden Sie von Ihrem Computer v...Software-Tutorial Gepostet am 2025-02-06 -
 Wie man Objekte in PowerPoint gruppiert und gruppierenDie Gruppierungsfunktion von PowerPoint vereinfacht das Präsentationsdesign, indem Sie mehrere Objekte zu einer einzelnen Einheit kombinieren können....Software-Tutorial Gepostet am 2025-02-06
Wie man Objekte in PowerPoint gruppiert und gruppierenDie Gruppierungsfunktion von PowerPoint vereinfacht das Präsentationsdesign, indem Sie mehrere Objekte zu einer einzelnen Einheit kombinieren können....Software-Tutorial Gepostet am 2025-02-06 -
 Das beste iPhone 16 Fälle von 2025Das Schutz Ihres neuen iPhone 16 ist entscheidend, auch wenn Sie das elegante Design lieben. Ein Qualitätsfall stellt sicher, dass es makellos bleib...Software-Tutorial Gepostet am 2025-02-06
Das beste iPhone 16 Fälle von 2025Das Schutz Ihres neuen iPhone 16 ist entscheidend, auch wenn Sie das elegante Design lieben. Ein Qualitätsfall stellt sicher, dass es makellos bleib...Software-Tutorial Gepostet am 2025-02-06 -
 Windows 11 KB5050094 wurde auf 24H2 eingeführt, neue Funktionen lernenWindows 11 Build 26100.3025 (KB5050094) ist jetzt im Release -Vorschaukanal angemeldet! Dieses Update bringt viele Verbesserungen der Windows 11 24H2...Software-Tutorial Gepostet am 2025-02-06
Windows 11 KB5050094 wurde auf 24H2 eingeführt, neue Funktionen lernenWindows 11 Build 26100.3025 (KB5050094) ist jetzt im Release -Vorschaukanal angemeldet! Dieses Update bringt viele Verbesserungen der Windows 11 24H2...Software-Tutorial Gepostet am 2025-02-06 -
 Die endgültige Anleitung für das Skyjem -Virus und 5 Möglichkeiten, es zu entfernenSkyjem ist ein Browser-Hijacker, der Suchanfragen auf andere Websites umleitet. Um weiteren Verlust zu verhindern, sollten Sie es so schnell wie mögli...Software-Tutorial Veröffentlicht am 2025-01-26
Die endgültige Anleitung für das Skyjem -Virus und 5 Möglichkeiten, es zu entfernenSkyjem ist ein Browser-Hijacker, der Suchanfragen auf andere Websites umleitet. Um weiteren Verlust zu verhindern, sollten Sie es so schnell wie mögli...Software-Tutorial Veröffentlicht am 2025-01-26
Chinesisch lernen
- 1 Wie sagt man „gehen“ auf Chinesisch? 走路 Chinesische Aussprache, 走路 Chinesisch lernen
- 2 Wie sagt man auf Chinesisch „Flugzeug nehmen“? 坐飞机 Chinesische Aussprache, 坐飞机 Chinesisch lernen
- 3 Wie sagt man auf Chinesisch „einen Zug nehmen“? 坐火车 Chinesische Aussprache, 坐火车 Chinesisch lernen
- 4 Wie sagt man auf Chinesisch „Bus nehmen“? 坐车 Chinesische Aussprache, 坐车 Chinesisch lernen
- 5 Wie sagt man „Fahren“ auf Chinesisch? 开车 Chinesische Aussprache, 开车 Chinesisch lernen
- 6 Wie sagt man Schwimmen auf Chinesisch? 游泳 Chinesische Aussprache, 游泳 Chinesisch lernen
- 7 Wie sagt man auf Chinesisch „Fahrrad fahren“? 骑自行车 Chinesische Aussprache, 骑自行车 Chinesisch lernen
- 8 Wie sagt man auf Chinesisch Hallo? 你好Chinesische Aussprache, 你好Chinesisch lernen
- 9 Wie sagt man „Danke“ auf Chinesisch? 谢谢Chinesische Aussprache, 谢谢Chinesisch lernen
- 10 How to say goodbye in Chinese? 再见Chinese pronunciation, 再见Chinese learning













![Coinminer Malware: Was ist es und wie kann man ihn von Ihrem Mac entfernen? [Schutz gegen Virus]](http://www.luping.net/uploads/20250304/174105612967c668816cbd1.jpg174105612967c668816cbd9.jpg)










