
Schritt 1: Drücken Sie die Windows-Taste R, um das Dialogfeld „Ausführen“ zu öffnen. Geben Sie dann netplwiz in das Dialogfeld „Ausführen“ ein und klicken Sie auf „OK“.

Schritt 2: Wenn das Dialogfeld „Benutzerkonten“ geöffnet wird, wählen Sie den Namen Ihres Benutzerkontos aus, deaktivieren Sie das Kontrollkästchen „Benutzer müssen einen Benutzernamen und ein Kennwort eingeben, um diesen Computer verwenden zu können“ und klicken Sie dann auf „Übernehmen“.

Schritt 3: Ein Dialogfeld zur automatischen Anmeldung wird angezeigt. Bestätigen Sie den Namen Ihres Benutzerkontos, geben Sie Ihr aktuelles Passwort ein und klicken Sie dann auf OK.

Das ist es. Beim nächsten Start oder Neustart von Windows 10 meldet es sich automatisch am Desktop an, ohne dass Sie ein Passwort eingeben müssen. Wenn Sie die automatische Anmeldung deaktivieren oder deaktivieren möchten, aktivieren Sie einfach „Benutzer müssen einen Benutzernamen und ein Kennwort eingeben, um diesen Computer verwenden zu können“ und klicken Sie auf „Übernehmen“.
Schritt 1: Drücken Sie die Windows-Taste R, um das Dialogfeld „Ausführen“ zu öffnen. Geben Sie dann regedit in das Dialogfeld „Ausführen“ ein und klicken Sie auf „OK“.

Schritt 3: Wenn der Registrierungseditor geöffnet wird, suchen Sie den Schlüssel: Computer\\\\HKEY_LOCAL_MACHINE\\\\SOFTWARE\\\\Microsoft\\\\Windows NT\\\\CurrentVersion\\\\Winlogon.
Schritt 4: Suchen Sie im rechten Bereich des Winlogon-Schlüssels nach DefaultUserName und stellen Sie sicher, dass seine Wertdaten der Name des Benutzerkontos sind, für das Sie die automatische Anmeldung aktivieren möchten.

Hinweis: Wenn der DefaultUserName-Wert nicht vorhanden ist, klicken Sie mit der rechten Maustaste auf die Winlogon-Taste und wählen Sie Neu > String-Wert, um einen neuen String-Wert zu erstellen . Benennen Sie dann den Wert DefaultUserName und setzen Sie seine Daten auf Ihren Benutzernamen.

Schritt 5: Suchen Sie den DefaultPassword-Wert. Wenn dieser Wert nicht vorhanden ist, erstellen Sie einen neuen Zeichenfolgenwert und nennen Sie ihn „DefaultPassword“. Doppelklicken Sie dann darauf, um die Wertdaten in das Passwort Ihres Benutzerkontos zu ändern.

Schritt 6: Suchen Sie den AutoAdminLogon-Wert. Wenn dieser Wert nicht beendet wird, erstellen Sie einen neuen Zeichenfolgenwert und nennen Sie ihn AutoAdminLogon. Doppelklicken Sie dann darauf, um seine Wertdaten in 1.
zu ändern.
Das ist es. Wenn Ihr Windows 10 das nächste Mal startet oder neu startet, meldet es sich automatisch am Desktop an, ohne dass Sie Ihr Passwort eingeben müssen. Um die automatische Anmeldung zu deaktivieren, löschen Sie einfach den AutoAdminLogon-Wert oder ändern Sie seine Wertdaten von 1 in 0.
Schritt 1: Laden Sie das Autologon herunter. Dann extrahieren Sie es.
Schritt 2: Doppelklicken Sie auf die Autologon-Anwendung, um sie auszuführen.
Schritt 3: Das Autologon-Dienstprogramm ruft automatisch Ihren aktuellen Benutzerkontonamen und Domänennamen ab. Geben Sie das Passwort Ihres Benutzerkontos ein und klicken Sie auf „Aktivieren“, um die automatische Anmeldung zu aktivieren, oder klicken Sie auf „Deaktivieren“, um die automatische Anmeldung zu deaktivieren.

Wenn Sie die automatische Anmeldung aktivieren, können Sie sich schnell bei Windows 10 anmelden, ohne ein Kennwort einzugeben. Andererseits kann dies jedoch ein Sicherheitsrisiko für Ihren Computer darstellen. Verwenden Sie diese Funktion daher mit Vorsicht.
","image":"http://www.luping.net/uploads/20240816/172378908266beef1ab31c3.png","datePublished":"2024-08-16T14:18:02+08:00","dateModified":"2024-08-16T14:18:02+08:00","author":{"@type":"Person","name":"luping.net","url":"https://www.luping.net/articlelist/0_1.html"}} Titelseite > Software-Tutorial > 3 Möglichkeiten zum Aktivieren oder Deaktivieren der automatischen Anmeldung in Windows 10
Titelseite > Software-Tutorial > 3 Möglichkeiten zum Aktivieren oder Deaktivieren der automatischen Anmeldung in Windows 10
Wenn Sie es satt haben, Ihr Passwort auf dem Anmeldebildschirm von Windows 10 einzugeben, müssen Sie das Passwort nicht löschen, sondern einfach die automatische Anmeldung aktivieren. Wenn die automatische Anmeldefunktion aktiviert ist, überspringt Windows 10 den Bildschirm mit der Passwortabfrage und meldet sich bei jedem Start oder Neustart automatisch am Desktop an. Das bedeutet, dass Ihr Benutzerkonto zwar über ein Passwort verfügt, Sie aber zum Anmelden kein Passwort eingeben müssen. In diesem Beitrag zeigen wir Ihnen nun, wie Sie die automatische Anmeldung in Windows 10 aktivieren oder deaktivieren . Es stehen drei Möglichkeiten zur Auswahl, die alle für lokale Konten und Microsoft-Konten gelten.
Schritt 1: Drücken Sie die Windows-Taste R, um das Dialogfeld „Ausführen“ zu öffnen. Geben Sie dann netplwiz in das Dialogfeld „Ausführen“ ein und klicken Sie auf „OK“.
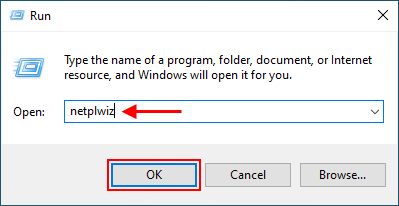
Schritt 2: Wenn das Dialogfeld „Benutzerkonten“ geöffnet wird, wählen Sie den Namen Ihres Benutzerkontos aus, deaktivieren Sie das Kontrollkästchen „Benutzer müssen einen Benutzernamen und ein Kennwort eingeben, um diesen Computer verwenden zu können“ und klicken Sie dann auf „Übernehmen“.
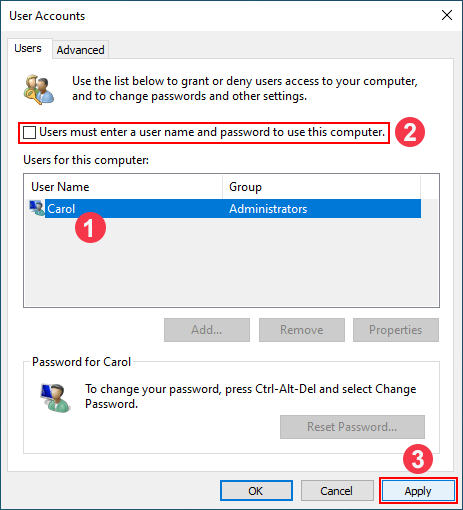
Schritt 3: Ein Dialogfeld zur automatischen Anmeldung wird angezeigt. Bestätigen Sie den Namen Ihres Benutzerkontos, geben Sie Ihr aktuelles Passwort ein und klicken Sie dann auf OK.
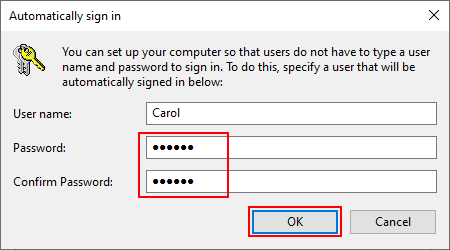
Das ist es. Beim nächsten Start oder Neustart von Windows 10 meldet es sich automatisch am Desktop an, ohne dass Sie ein Passwort eingeben müssen. Wenn Sie die automatische Anmeldung deaktivieren oder deaktivieren möchten, aktivieren Sie einfach „Benutzer müssen einen Benutzernamen und ein Kennwort eingeben, um diesen Computer verwenden zu können“ und klicken Sie auf „Übernehmen“.
Schritt 1: Drücken Sie die Windows-Taste R, um das Dialogfeld „Ausführen“ zu öffnen. Geben Sie dann regedit in das Dialogfeld „Ausführen“ ein und klicken Sie auf „OK“.
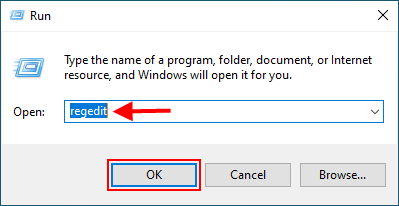
Schritt 3: Wenn der Registrierungseditor geöffnet wird, suchen Sie den Schlüssel: Computer\HKEY_LOCAL_MACHINE\SOFTWARE\Microsoft\Windows NT\CurrentVersion\Winlogon.
Schritt 4: Suchen Sie im rechten Bereich des Winlogon-Schlüssels nach DefaultUserName und stellen Sie sicher, dass seine Wertdaten der Name des Benutzerkontos sind, für das Sie die automatische Anmeldung aktivieren möchten.
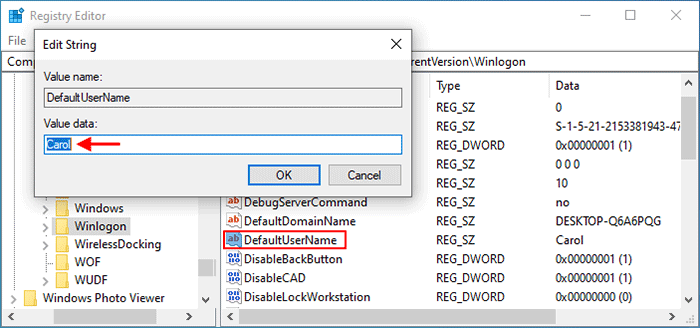
Hinweis: Wenn der DefaultUserName-Wert nicht vorhanden ist, klicken Sie mit der rechten Maustaste auf die Winlogon-Taste und wählen Sie Neu > String-Wert, um einen neuen String-Wert zu erstellen . Benennen Sie dann den Wert DefaultUserName und setzen Sie seine Daten auf Ihren Benutzernamen.
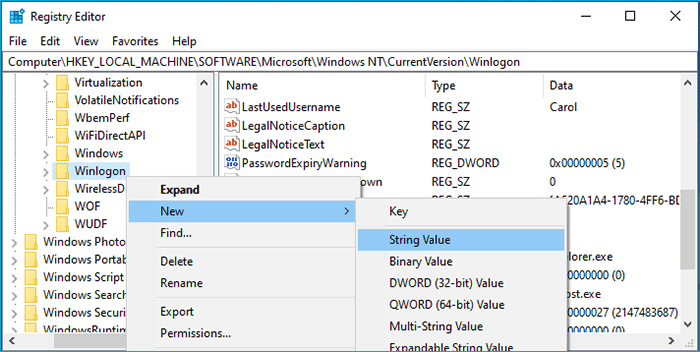
Schritt 5: Suchen Sie den DefaultPassword-Wert. Wenn dieser Wert nicht vorhanden ist, erstellen Sie einen neuen Zeichenfolgenwert und nennen Sie ihn „DefaultPassword“. Doppelklicken Sie dann darauf, um die Wertdaten in das Passwort Ihres Benutzerkontos zu ändern.
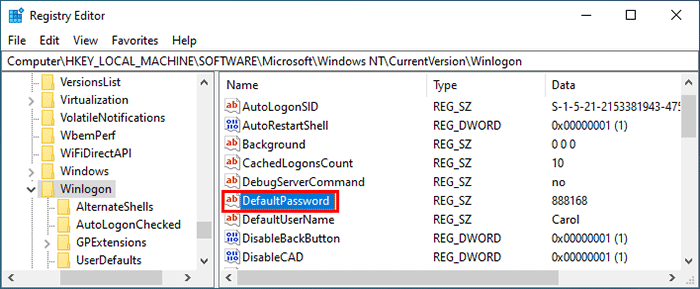
Schritt 6: Suchen Sie den AutoAdminLogon-Wert. Wenn dieser Wert nicht beendet wird, erstellen Sie einen neuen Zeichenfolgenwert und nennen Sie ihn AutoAdminLogon. Doppelklicken Sie dann darauf, um seine Wertdaten in 1.
zu ändern.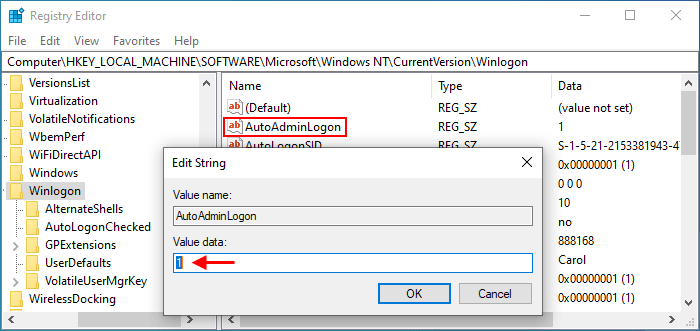
Das ist es. Wenn Ihr Windows 10 das nächste Mal startet oder neu startet, meldet es sich automatisch am Desktop an, ohne dass Sie Ihr Passwort eingeben müssen. Um die automatische Anmeldung zu deaktivieren, löschen Sie einfach den AutoAdminLogon-Wert oder ändern Sie seine Wertdaten von 1 in 0.
Schritt 1: Laden Sie das Autologon herunter. Dann extrahieren Sie es.
Schritt 2: Doppelklicken Sie auf die Autologon-Anwendung, um sie auszuführen.
Schritt 3: Das Autologon-Dienstprogramm ruft automatisch Ihren aktuellen Benutzerkontonamen und Domänennamen ab. Geben Sie das Passwort Ihres Benutzerkontos ein und klicken Sie auf „Aktivieren“, um die automatische Anmeldung zu aktivieren, oder klicken Sie auf „Deaktivieren“, um die automatische Anmeldung zu deaktivieren.
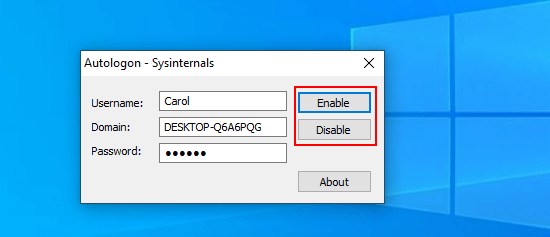
Wenn Sie die automatische Anmeldung aktivieren, können Sie sich schnell bei Windows 10 anmelden, ohne ein Kennwort einzugeben. Andererseits kann dies jedoch ein Sicherheitsrisiko für Ihren Computer darstellen. Verwenden Sie diese Funktion daher mit Vorsicht.

























Haftungsausschluss: Alle bereitgestellten Ressourcen stammen teilweise aus dem Internet. Wenn eine Verletzung Ihres Urheberrechts oder anderer Rechte und Interessen vorliegt, erläutern Sie bitte die detaillierten Gründe und legen Sie einen Nachweis des Urheberrechts oder Ihrer Rechte und Interessen vor und senden Sie ihn dann an die E-Mail-Adresse: [email protected] Wir werden die Angelegenheit so schnell wie möglich für Sie erledigen.
Copyright© 2022 湘ICP备2022001581号-3