 Titelseite > Software-Tutorial > 3 Möglichkeiten, die monatliche oder tägliche Datennutzung auf dem iPhone zu überprüfen
Titelseite > Software-Tutorial > 3 Möglichkeiten, die monatliche oder tägliche Datennutzung auf dem iPhone zu überprüfen
3 Möglichkeiten, die monatliche oder tägliche Datennutzung auf dem iPhone zu überprüfen
Methode 1: Mobilfunkdatennutzung in der Einstellungs-App prüfen
So können Sie die mobile Datennutzung auf Ihrem iPhone ganz einfach in der App „Einstellungen“ überprüfen.
Schritt 1: Öffnen Sie die App Einstellungen und tippen Sie auf Mobilfunknetz. Scrollen Sie nach unten und Sie finden die Datenmenge, die jede App auf Ihrem iPhone verbraucht hat.
Schritt 2: Sie können auf Sortieren nach Verwendung tippen, um die Liste nach Ihren Wünschen anzuzeigen.
Um die mobilen Datenstatistiken zurückzusetzen, können Sie nach unten scrollen und auf die entsprechende Option tippen. Dadurch wird der Zähler auf Null zurückgesetzt. Darüber hinaus können Sie die Option zum Aufzeichnen mobiler Datenstatistiken auf Ihrem iPhone auch deaktivieren.
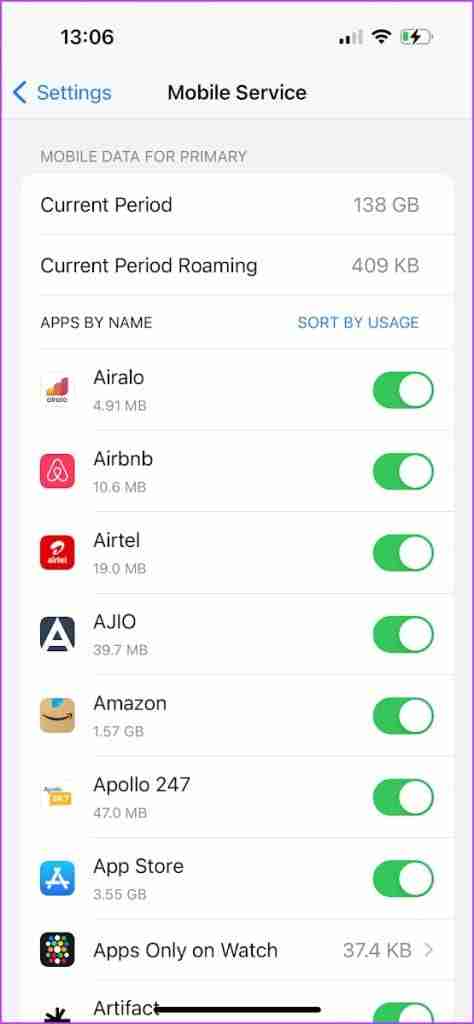
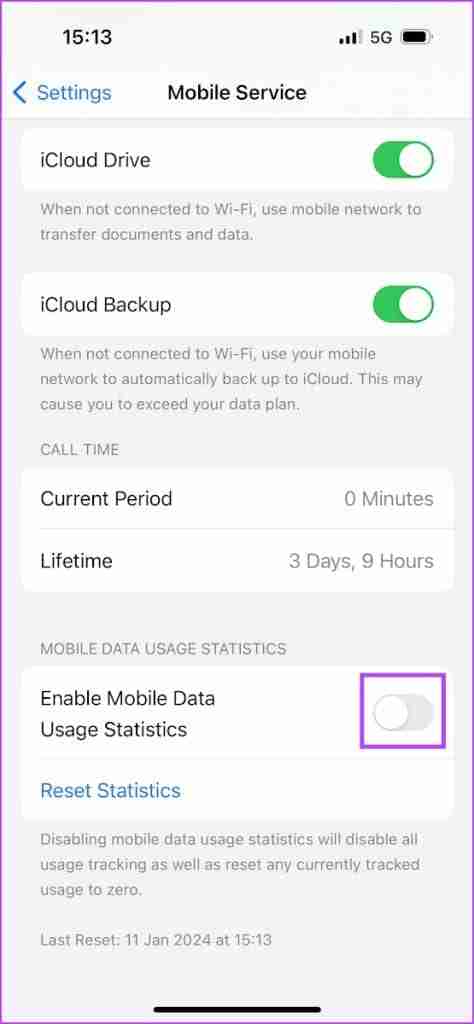
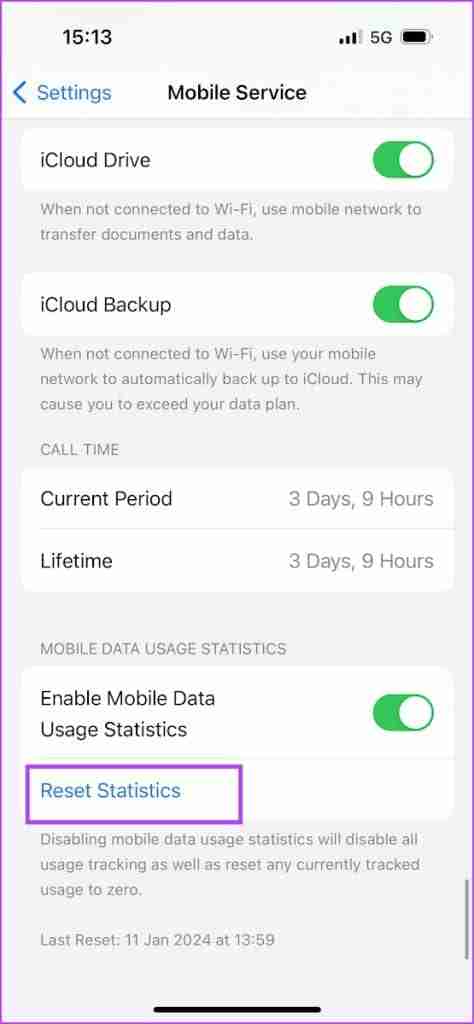
Lesen Sie auch: So beheben Sie, dass das iPhone ständig von WLAN auf mobile Daten umschaltet
Aber was bedeuten „Aktuelle Periode“ und „Aktuelles Perioden-Roaming“ in diesem Menü? Finden wir es heraus!
Was ist der aktuelle Datenzeitraum in der Datennutzung?
Die Datennutzungsmenge im aktuellen Datenzeitraum bezieht sich auf die Menge der mobilen Daten-Apps, die seit dem letzten Zurücksetzen der Statistiken auf Ihrem iPhone verbraucht wurden.
Der aktuelle Roaming-Zeitraum bezieht sich auf die Menge der verbrauchten mobilen Daten, während Sie mit einem Mobilfunknetz außerhalb Ihrer Abdeckungszone verbunden sind – seit Sie die Statistiken auf Ihrem iPhone das letzte Mal zurückgesetzt haben.
Um herauszufinden, wann Sie Ihre mobilen Datennutzungsstatistiken auf Ihrem iPhone das letzte Mal zurückgesetzt haben, scrollen Sie nach unten zum Ende der Seite.
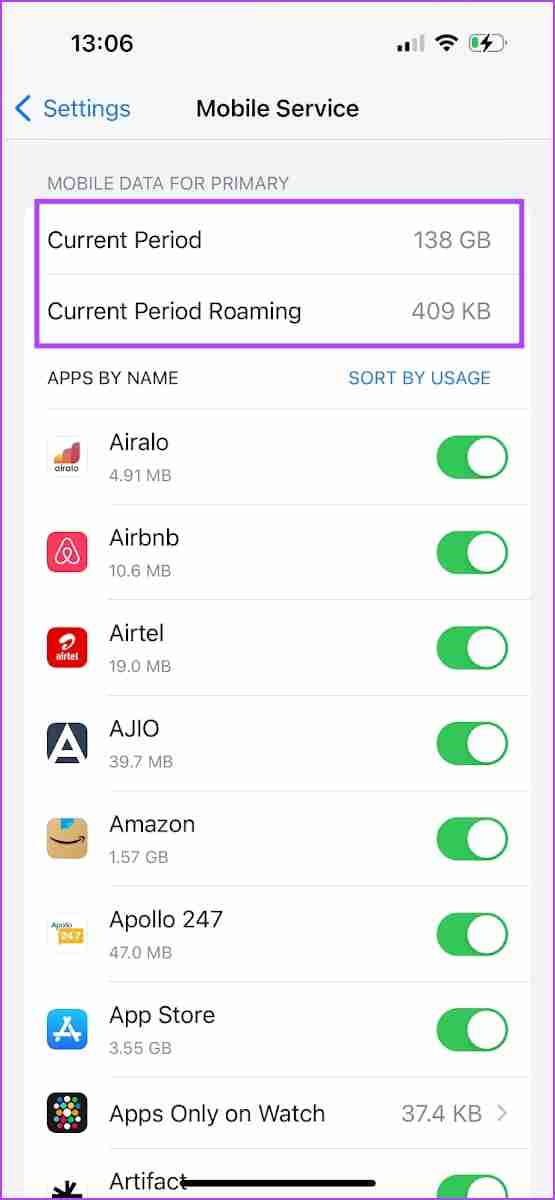
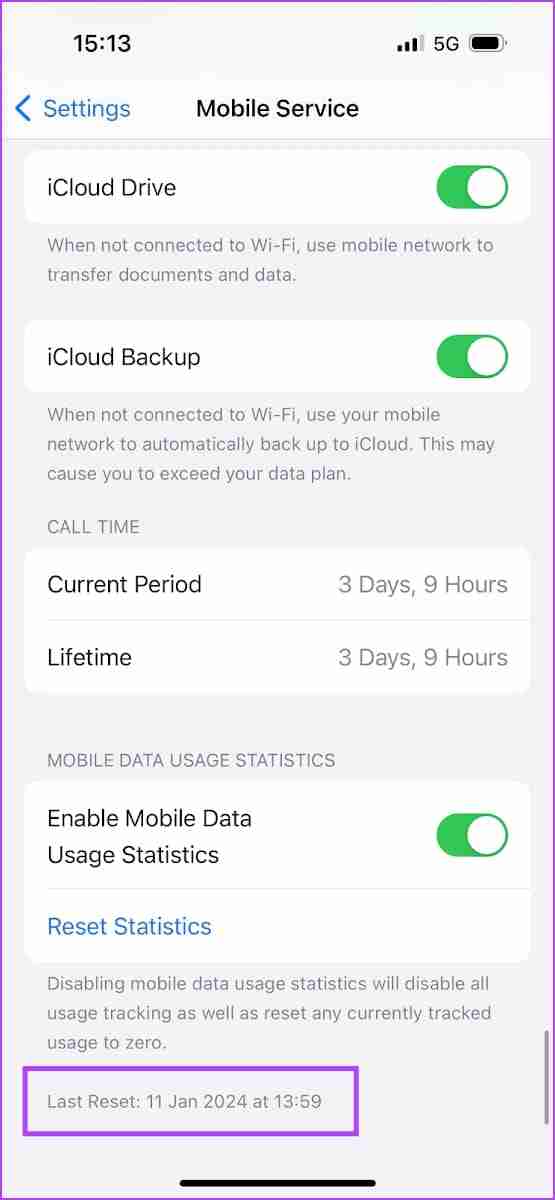
Wenn Sie die Datennutzungsstatistik nie manuell zurückgesetzt haben, wird der Datenverbrauch im aktuellen Zeitraum und im aktuellen Roaming-Zeitraum ab dem Zeitpunkt aufgezeichnet, an dem Sie Ihr iPhone verwendet haben.
Methode 2: Sehen Sie sich die monatliche oder tägliche Datennutzung auf Ihrem iPhone an
Leider zeigt Ihr iPhone in der Einstellungen-App nicht den monatlichen oder täglichen Datenverbrauch an. Es gibt keine Möglichkeit, den Datenverbrauch für einen bestimmten Zeitraum zu filtern. Es gibt jedoch einige Problemumgehungen, um dasselbe zu erreichen.
1. Mobile Datennutzung manuell zurücksetzen
Sie können die Statistiken zur mobilen Datennutzung zu Beginn oder am Ende des Tages, der Woche oder des Monats zurücksetzen. Auf diese Weise sehen Sie nur die Datennutzung für die Zeit, die am aktuellen Tag, in der aktuellen Woche oder im aktuellen Monat vergangen ist. Zur Vereinfachung können Sie auf Ihrem iPhone eine Erinnerung einrichten, die Sie auffordert, die Datennutzungsstatistik für den erforderlichen Zeitraum zurückzusetzen.
Oder Sie können den gesamten Prozess automatisieren.
2. Automatisieren Sie eine Verknüpfung zum täglichen, wöchentlichen oder monatlichen Zurücksetzen mobiler Datenstatistiken
Die Shortcuts-App auf dem iPhone ist ein leistungsstarkes Automatisierungstool, mit dem Sie benutzerdefinierte Arbeitsabläufe und Aufgaben erstellen können.
Wir zeigen Ihnen, wie Sie auf Ihrem iPhone eine Verknüpfung zum „Zurücksetzen der mobilen Datenstatistik“ erstellen. Anschließend stellen wir die Verknüpfung so ein, dass sie automatisch täglich, wöchentlich oder monatlich ausgeführt wird. Daher werden Ihre Statistiken zur mobilen Datennutzung zu Beginn des Tages, der Woche oder des Monats auf Null zurückgesetzt.
Lass uns zuerst die Verknüpfung erstellen.
Schritt 1: Öffnen Sie die Shortcuts-App auf Ihrem iPhone, tippen Sie auf das Symbol und suchen Sie nach Mobile Datenstatistik zurücksetzen.
Schritt 2: Tippen Sie auf Fertig, um die Verknüpfung zu Ihrer Bibliothek hinzuzufügen.
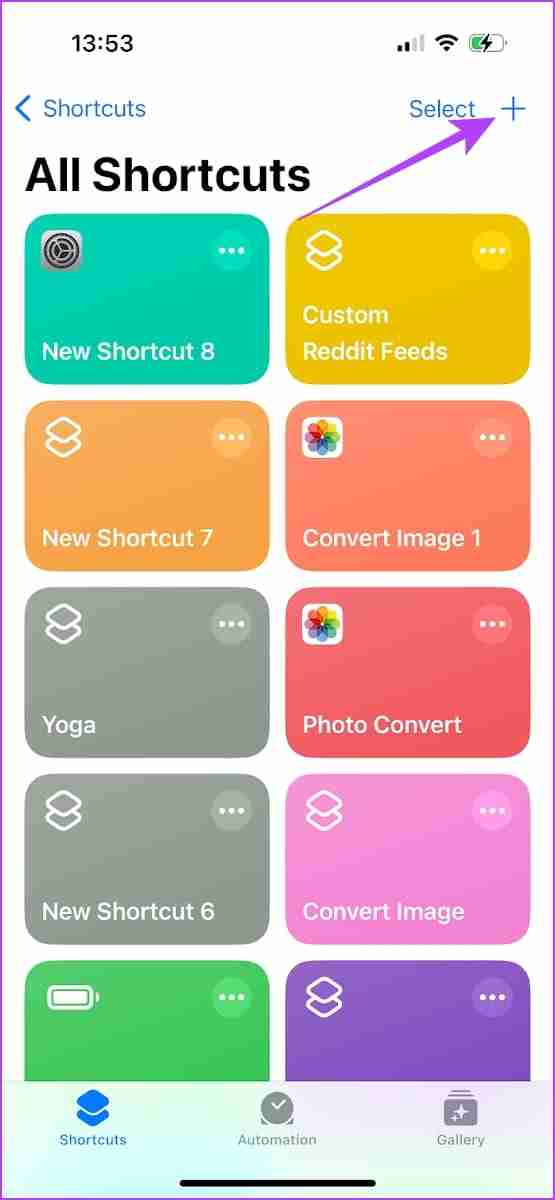
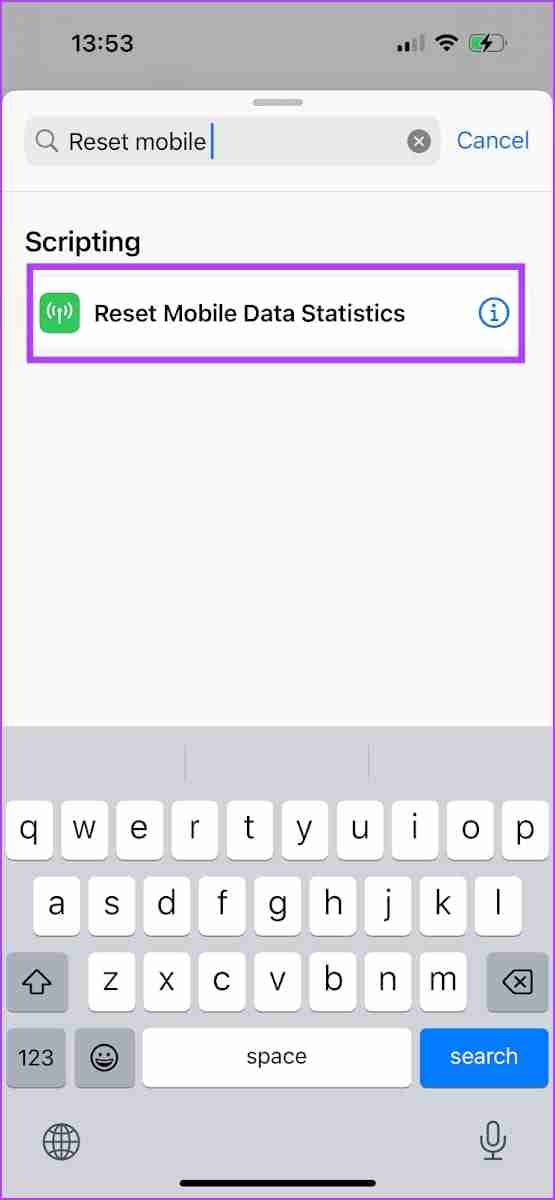

Schritt 3: Gehen Sie nun zur Registerkarte Automatisierung. Tippen Sie auf Neue Automatisierung oder das Symbol.
Schritt 4: Wählen Sie nun Tageszeit aus, gefolgt von der Zeit, zu der Sie die Verknüpfung ausführen möchten – idealerweise um Mitternacht (00:00). Oder Sie können eine eigene Zeit wählen.
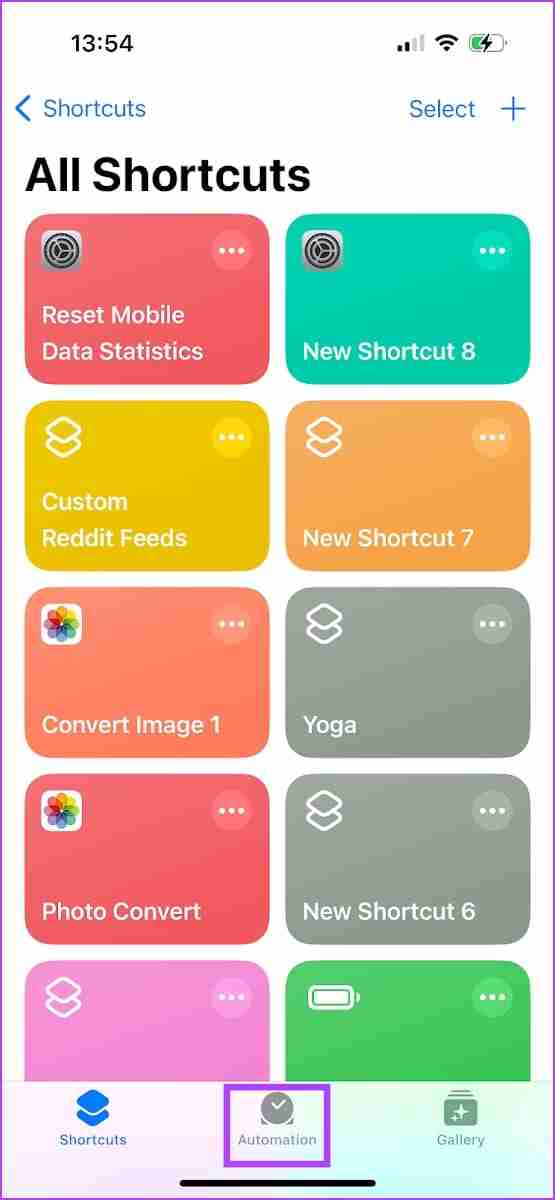
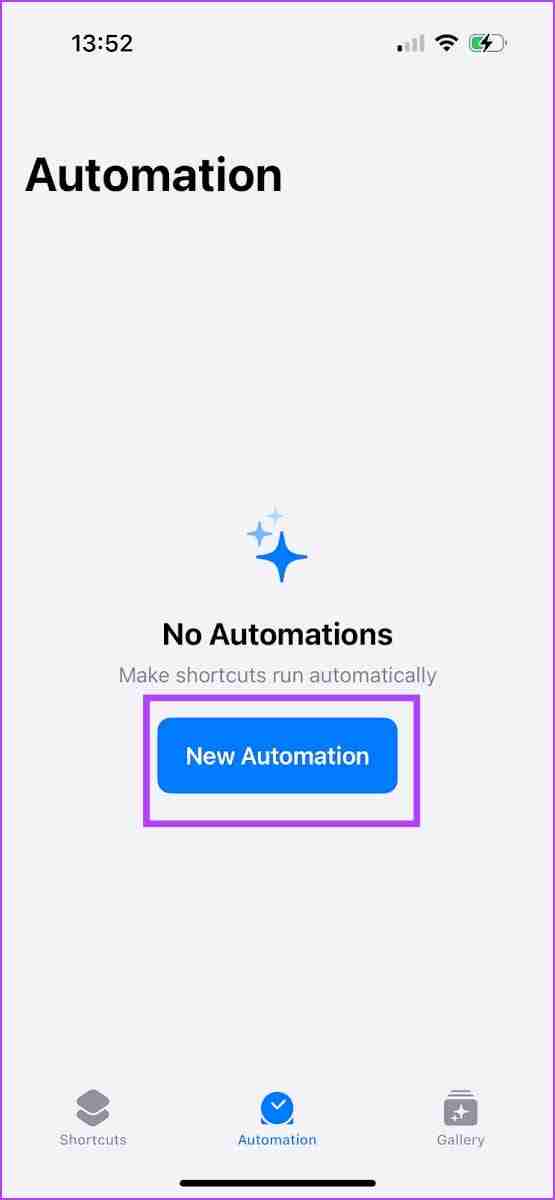
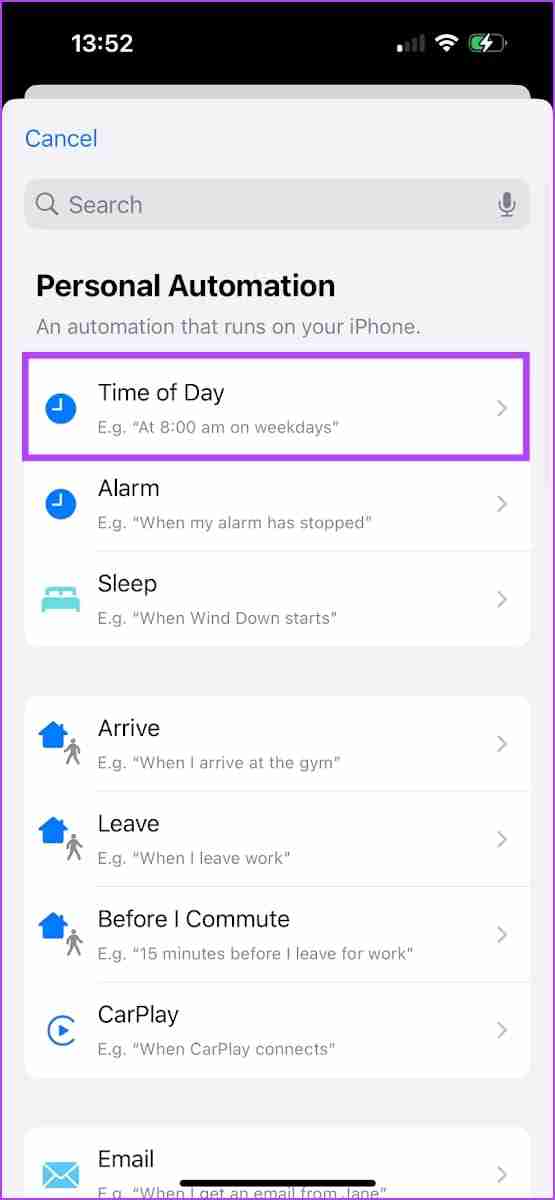
Schritt 5: Wählen Sie aus, wie oft Sie die Verknüpfung ausführen möchten – ob Sie die Statistiken zur mobilen Datennutzung täglich, monatlich oder wöchentlich zurücksetzen möchten.
- Wenn Sie sich für wöchentlich entscheiden, wird die Automatisierung standardmäßig an allen Tagen der Woche geplant. Deaktivieren Sie die Tage, die Sie ausschließen möchten – oder wenn Sie die Automatisierung nur an einem Tag planen möchten.
- Wenn Sie monatlich wählen, wählen Sie den Tag des Monats aus, an dem die Verknüpfung ausgeführt werden soll.
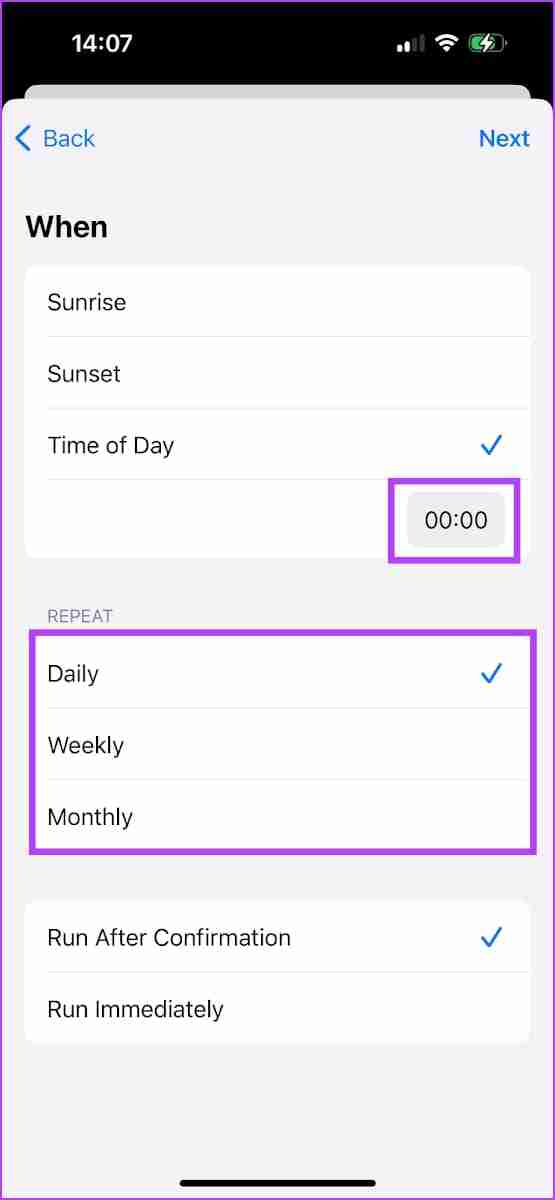
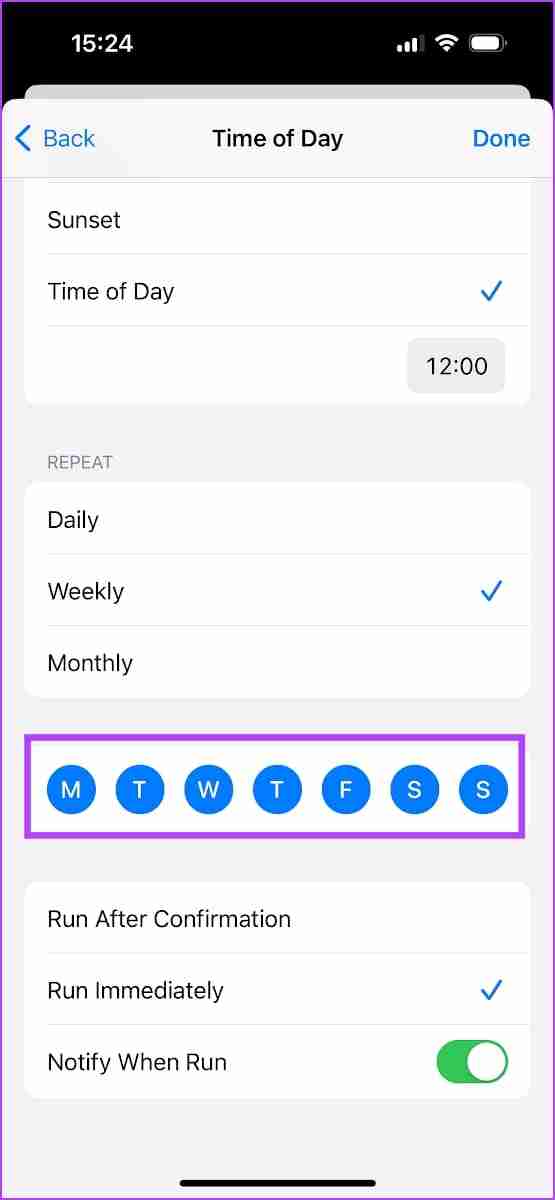
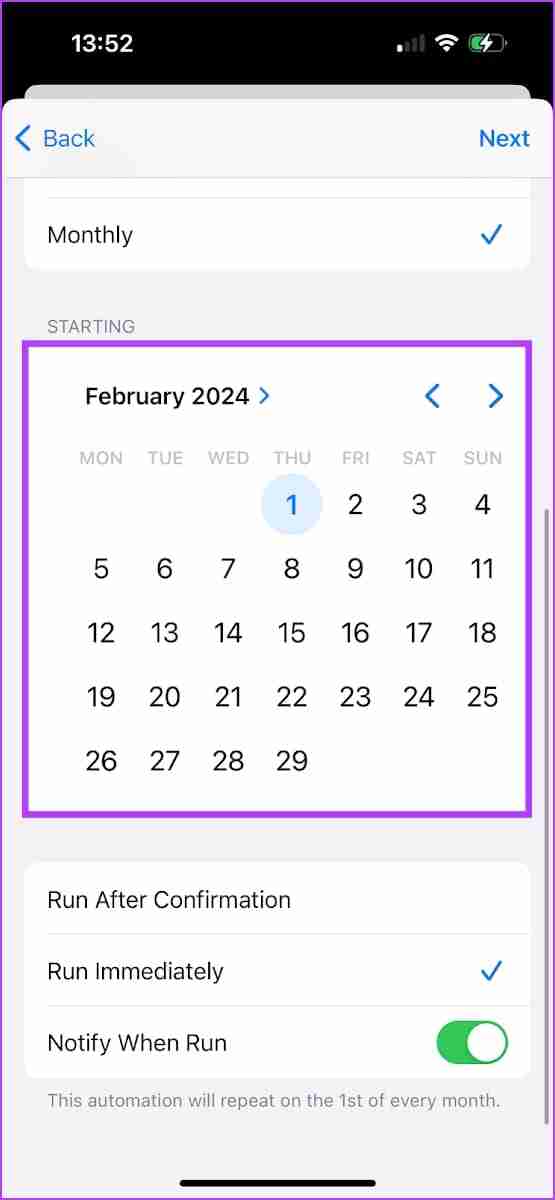
Schritt 6: Wenn Sie bestätigen möchten, bevor die Verknüpfung ausgeführt wird und die Datennutzungsstatistiken zurückgesetzt werden, wählen Sie die Option Nach Bestätigung ausführen aus.
Wir empfehlen dies, da Sie so die Datennutzung vor dem Zurücksetzen notieren können. Beachten Sie, dass es nach dem Zurücksetzen keine Möglichkeit gibt, die Datennutzung zu überprüfen.
Wenn nicht, können Sie Sofort ausführen auswählen und die Datennutzung wird ohne Ihre Bestätigung automatisch zurückgesetzt. Sie können sich auch dafür entscheiden, eine Benachrichtigung zu erhalten, wenn die Verknüpfung ausgeführt wird.
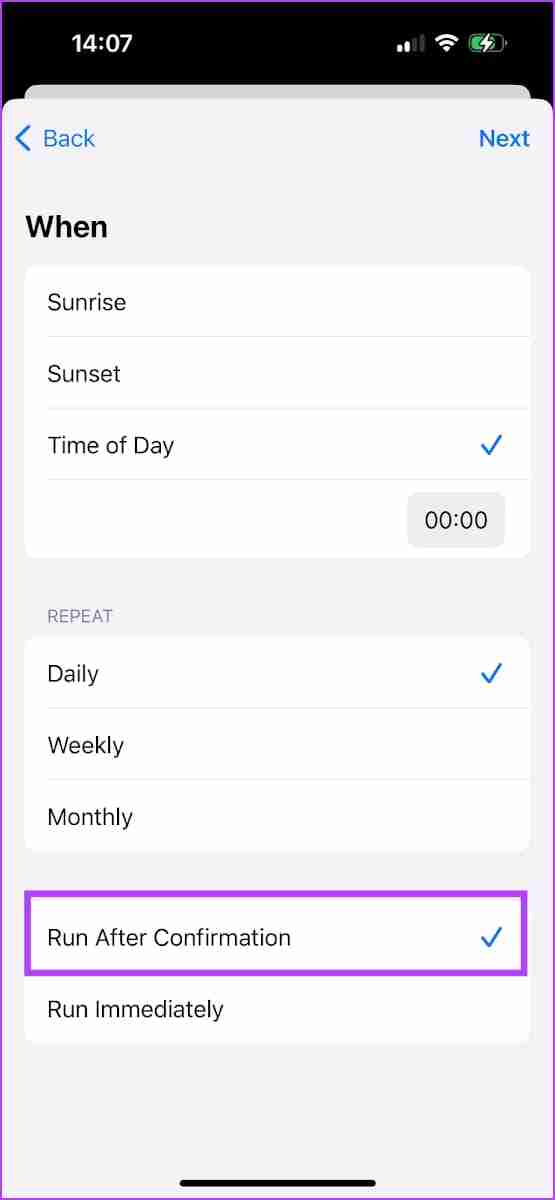
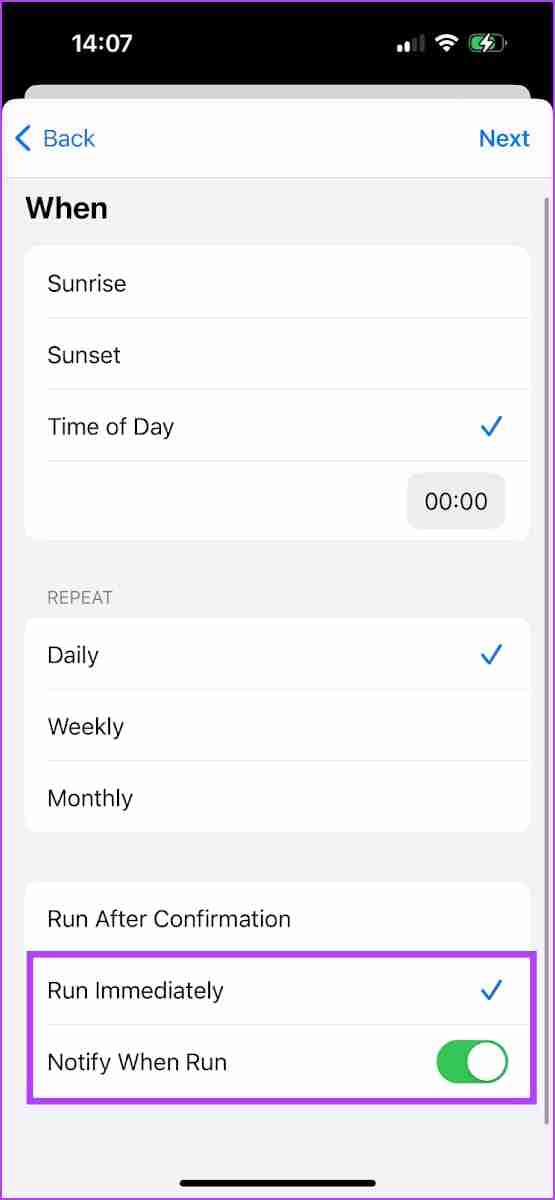
Schritt 7: Tippen Sie oben rechts auf Weiter. Jetzt sehen Sie eine Zusammenfassung der Automatisierung und wählen die von Ihnen erstellte Verknüpfung – Mobile Datenstatistik zurücksetzen.
Die Verknüpfung ist jetzt mit dem Automatisierungsplan verknüpft.
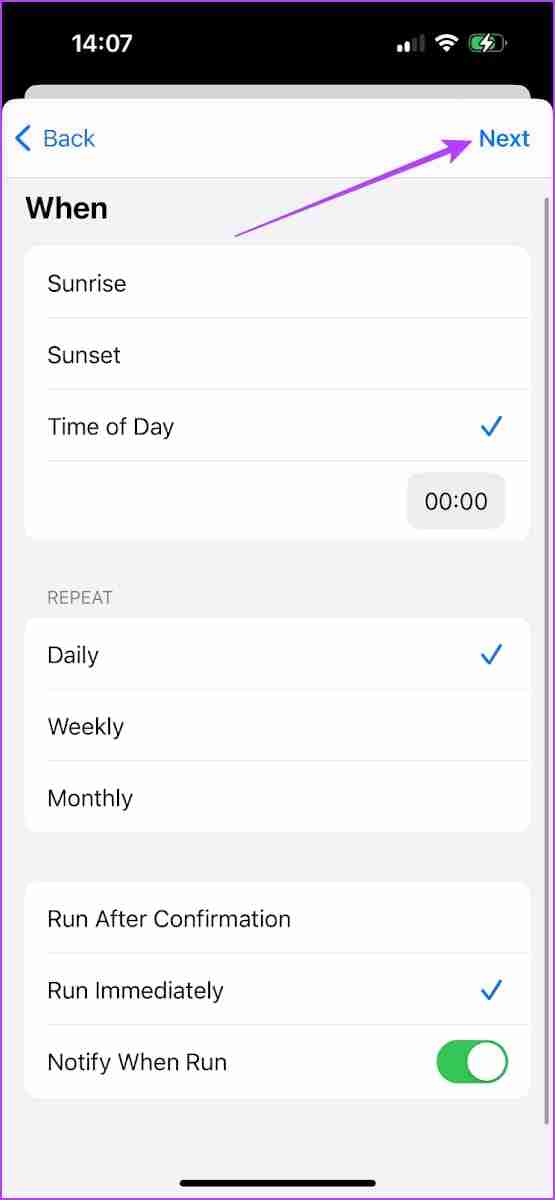
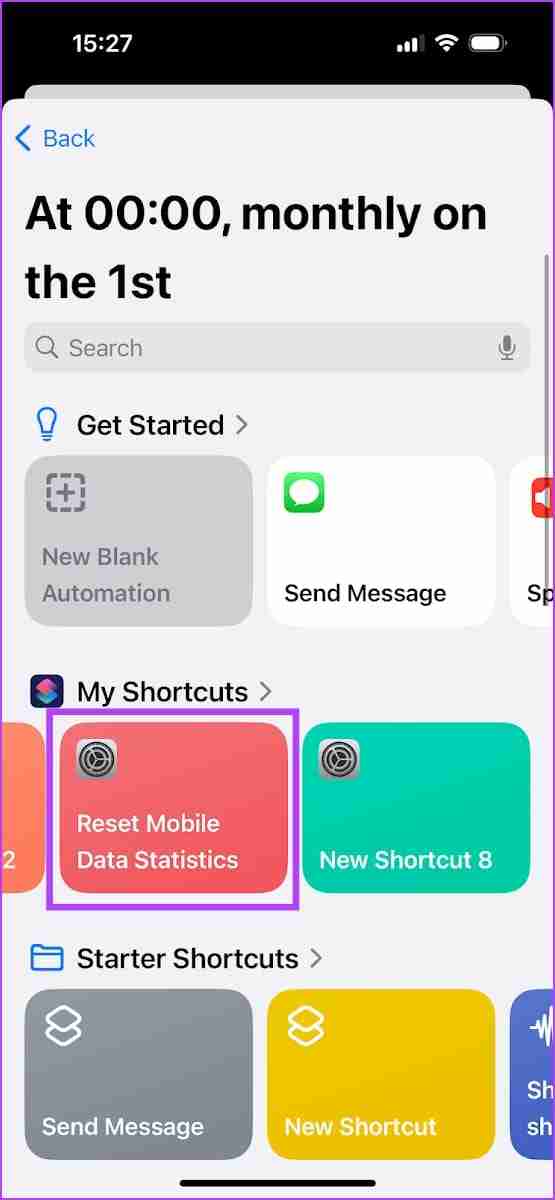
Los geht's – sobald die Verknüpfung ausgeführt wird, wird Ihre mobile Datennutzung automatisch auf Null zurückgesetzt. Stellen Sie jedoch sicher, dass Sie Ihre mobile Datennutzung vor dem Ende des Tages, der Woche oder des Monats überprüfen. Nach dem Zurücksetzen können Sie die Statistiken nicht mehr abrufen.
Methode 3: Verwenden Sie eine Drittanbieter-App, um die tägliche und monatliche mobile Daten- und WLAN-Nutzung zu überprüfen
Sie können eine App namens „My Data Manager“ verwenden, mit der Sie die mobile Datennutzung während bestimmter Zeiträume anzeigen und auch einen Plan dafür hinzufügen können. Leider zeigt Ihr iPhone die WLAN-Datennutzung nicht an. Diese App zeigt Ihnen auch die WLAN-Datennutzungsstatistiken für bestimmte Zeiträume an. Darüber hinaus können Sie auch die Roaming-Datenstatistiken in der App einsehen.
Die App zeigt Ihnen auch den stündlichen Verlauf, wie Ihr iPhone Daten verbraucht – über WLAN, Mobilfunk und Roaming. Aufgrund der geltenden Sicherheitsbeschränkungen kann die App jedoch keine Datennutzungsstatistiken pro App extrahieren
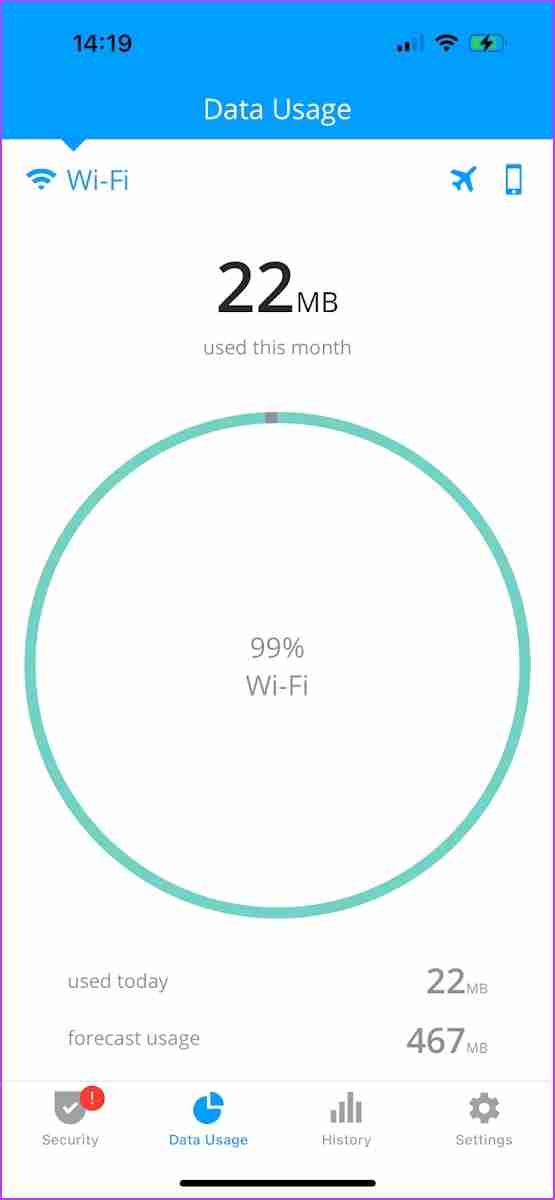
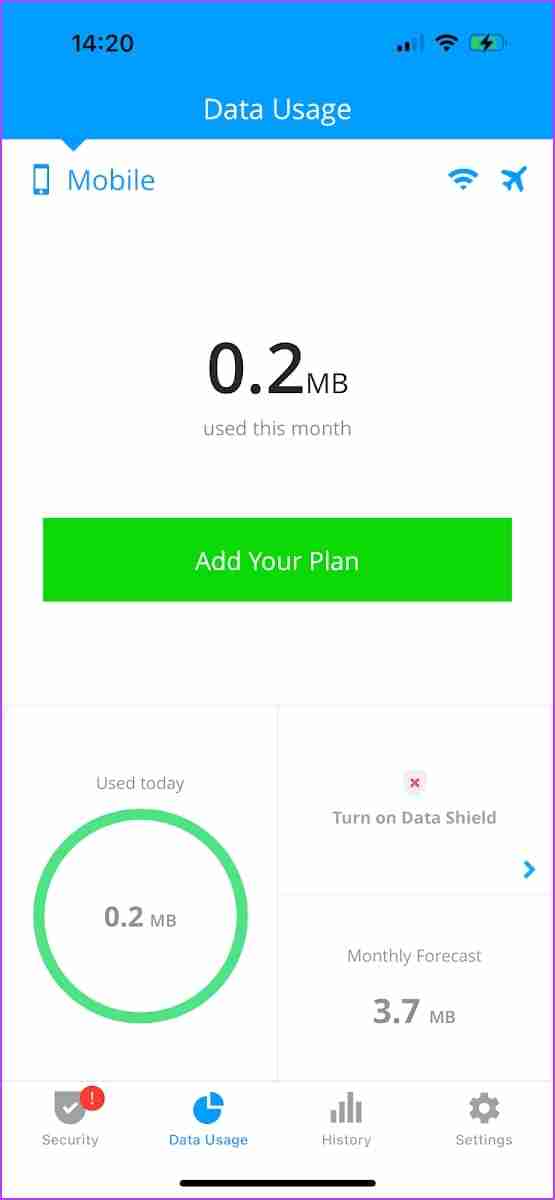
Lesen Sie auch: So begrenzen Sie die Mobilfunkdatennutzung auf dem iPhone
-
 Tipps zum Verstecken und Wiederherstellen von Microsoft Word -BändernDas Microsoft Word Ribbon kann Ihr bester Freund oder eine nervige kleine Funktion sein, die Sie nur aus dem Weg gehen möchten. Sie brauchen es natür...Software-Tutorial Gepostet am 2025-04-12
Tipps zum Verstecken und Wiederherstellen von Microsoft Word -BändernDas Microsoft Word Ribbon kann Ihr bester Freund oder eine nervige kleine Funktion sein, die Sie nur aus dem Weg gehen möchten. Sie brauchen es natür...Software-Tutorial Gepostet am 2025-04-12 -
 Shapr3d vereinfachte Holzbearbeitungsproduktion, 5 AnfängertippsDie goldene Regel von Woodworking: "Messen Sie zweimal, einmal schneiden". Genaue Messungen beginnen jedoch mit einem präzisen Plan. Wäh...Software-Tutorial Gepostet am 2025-04-12
Shapr3d vereinfachte Holzbearbeitungsproduktion, 5 AnfängertippsDie goldene Regel von Woodworking: "Messen Sie zweimal, einmal schneiden". Genaue Messungen beginnen jedoch mit einem präzisen Plan. Wäh...Software-Tutorial Gepostet am 2025-04-12 -
 Nach iOS 18.4 -Update haben einige Benutzer Probleme mit CarPlayCarPlay -Fehler durch iOS 18.4 Update: Verbindungsfragen und fehlende Benachrichtigungen Apple hat kürzlich das mit Spannung erwartete iOS 18.4 -Up...Software-Tutorial Gepostet am 2025-04-12
Nach iOS 18.4 -Update haben einige Benutzer Probleme mit CarPlayCarPlay -Fehler durch iOS 18.4 Update: Verbindungsfragen und fehlende Benachrichtigungen Apple hat kürzlich das mit Spannung erwartete iOS 18.4 -Up...Software-Tutorial Gepostet am 2025-04-12 -
 So lassen Sie Wasser schnell von Ihren Telefonlautsprechern abAuch wasserresistente Telefone sind nicht immun gegen Sprecherschäden durch Wasserbelichtung. Ein nasser Lautsprecher führt zu gedämpftem Klang, ...Software-Tutorial Gepostet am 2025-04-12
So lassen Sie Wasser schnell von Ihren Telefonlautsprechern abAuch wasserresistente Telefone sind nicht immun gegen Sprecherschäden durch Wasserbelichtung. Ein nasser Lautsprecher führt zu gedämpftem Klang, ...Software-Tutorial Gepostet am 2025-04-12 -
 Das Upgrade des Routers kann ein besseres Netzwerkerlebnis erzielenUpgrade deines Zuhauses Wi-Fi: Ein Leitfaden zur Routerauswahl Ihr Internetdienstanbieter hat wahrscheinlich einen Router geliefert, aber das Upgra...Software-Tutorial Gepostet am 2025-04-12
Das Upgrade des Routers kann ein besseres Netzwerkerlebnis erzielenUpgrade deines Zuhauses Wi-Fi: Ein Leitfaden zur Routerauswahl Ihr Internetdienstanbieter hat wahrscheinlich einen Router geliefert, aber das Upgra...Software-Tutorial Gepostet am 2025-04-12 -
 Wie lösche ich Zeitmaschinen -Backups? Wie lösche und fange ich von vorne an?Time Machine: Der beste Freund Ihres Macs und wie man seine Backups verwaltet Time Machine, die integrierte Sicherungslösung von Apple, bietet auto...Software-Tutorial Gepostet am 2025-03-25
Wie lösche ich Zeitmaschinen -Backups? Wie lösche und fange ich von vorne an?Time Machine: Der beste Freund Ihres Macs und wie man seine Backups verwaltet Time Machine, die integrierte Sicherungslösung von Apple, bietet auto...Software-Tutorial Gepostet am 2025-03-25 -
 Wie man Menschen davon abhält, dein WLAN zu stehlenDas Schutz Ihres Wi-Fi-Netzwerks ist entscheidend für Ihre Online-Sicherheit und Ihre Privatsphäre. Der nicht autorisierte Zugriff kann Ihren Browse...Software-Tutorial Gepostet am 2025-03-25
Wie man Menschen davon abhält, dein WLAN zu stehlenDas Schutz Ihres Wi-Fi-Netzwerks ist entscheidend für Ihre Online-Sicherheit und Ihre Privatsphäre. Der nicht autorisierte Zugriff kann Ihren Browse...Software-Tutorial Gepostet am 2025-03-25 -
 Mit "Finden Sie mein Gerät" für Android, können Sie jetzt Leute verfolgenDie Android Fund meine Geräte-App wurde mit einer neuen, benutzerfreundlichen Schnittstelle aktualisiert. Jetzt mit separaten "Geräten" und...Software-Tutorial Gepostet am 2025-03-25
Mit "Finden Sie mein Gerät" für Android, können Sie jetzt Leute verfolgenDie Android Fund meine Geräte-App wurde mit einer neuen, benutzerfreundlichen Schnittstelle aktualisiert. Jetzt mit separaten "Geräten" und...Software-Tutorial Gepostet am 2025-03-25 -
 Währung vs. Rechnungslegungsnummernformat in Excel: Was ist der Unterschied?detaillierte Erläuterung der Excel -Währung und der Buchhaltungsnummer Format: Wann kann man welches verwenden? Dieser Artikel wird in Excel in die...Software-Tutorial Gepostet am 2025-03-25
Währung vs. Rechnungslegungsnummernformat in Excel: Was ist der Unterschied?detaillierte Erläuterung der Excel -Währung und der Buchhaltungsnummer Format: Wann kann man welches verwenden? Dieser Artikel wird in Excel in die...Software-Tutorial Gepostet am 2025-03-25 -
 4 Tipps zum Anhören von schneller Podcasts, schnellerDas bloße Volumen der heute verfügbaren Podcasts ist überwältigend! Von der Wissenschaft bis zum wahren Verbrechen gibt es für jedes Interesse ei...Software-Tutorial Gepostet am 2025-03-25
4 Tipps zum Anhören von schneller Podcasts, schnellerDas bloße Volumen der heute verfügbaren Podcasts ist überwältigend! Von der Wissenschaft bis zum wahren Verbrechen gibt es für jedes Interesse ei...Software-Tutorial Gepostet am 2025-03-25 -
 Ich würde ein Telefon mit austauschbaren Kameraobjektiven lieben: Warum ist es nicht passiert?So gut wie Telefonkameras geworden sind, könnten sie viel bessere Aufnahmen machen, indem sie abnehmbare Objektive verwenden, genau wie engagierte Ka...Software-Tutorial Gepostet am 2025-03-25
Ich würde ein Telefon mit austauschbaren Kameraobjektiven lieben: Warum ist es nicht passiert?So gut wie Telefonkameras geworden sind, könnten sie viel bessere Aufnahmen machen, indem sie abnehmbare Objektive verwenden, genau wie engagierte Ka...Software-Tutorial Gepostet am 2025-03-25 -
 So streamen Sie Ihre PC -Spiele auf alle Ihre BildschirmeJenseits von Musik und Filmen gewinnt das Streaming von Spielen schnell an Popularität. Hier geht es nicht nur um Cloud-basierte Spiele. Sie könn...Software-Tutorial Gepostet am 2025-03-24
So streamen Sie Ihre PC -Spiele auf alle Ihre BildschirmeJenseits von Musik und Filmen gewinnt das Streaming von Spielen schnell an Popularität. Hier geht es nicht nur um Cloud-basierte Spiele. Sie könn...Software-Tutorial Gepostet am 2025-03-24 -
 So starten Sie einen Remote -PC im abgesicherten Modus mit Networking neuLesen Sie unsere Offenlegungsseite, um herauszufinden, wie Sie MspowerUser helfen können, das redaktionelle Team aufrechtzuerhalten ...Software-Tutorial Gepostet am 2025-03-24
So starten Sie einen Remote -PC im abgesicherten Modus mit Networking neuLesen Sie unsere Offenlegungsseite, um herauszufinden, wie Sie MspowerUser helfen können, das redaktionelle Team aufrechtzuerhalten ...Software-Tutorial Gepostet am 2025-03-24 -
 Samsung Galaxy S25+ gegen Galaxy S24+: Das Upgrade wert?Samsung Galaxy S25 gegen S24: Ist das Upgrade es wert? Das Samsung Galaxy S25 verfügt über einen leistungsstärkeren Prozessor und eine verbesserte ...Software-Tutorial Gepostet am 2025-03-24
Samsung Galaxy S25+ gegen Galaxy S24+: Das Upgrade wert?Samsung Galaxy S25 gegen S24: Ist das Upgrade es wert? Das Samsung Galaxy S25 verfügt über einen leistungsstärkeren Prozessor und eine verbesserte ...Software-Tutorial Gepostet am 2025-03-24 -
 Was ist Apple CarPlay und ist es besser, als nur ein Telefon in Ihrem Auto zu verwenden?Apple CarPlay:驾车更安全、更便捷的iPhone体验 Apple CarPlay 为您提供了一种比在车内使用手机更安全的方式,让您轻松访问应用程序和Siri功能。虽然无线CarPlay更加方便,无需连接手机,但有线CarPlay更为常见且运行良好。您可以通过更改壁纸、添加、删除和重新排列...Software-Tutorial Gepostet am 2025-03-24
Was ist Apple CarPlay und ist es besser, als nur ein Telefon in Ihrem Auto zu verwenden?Apple CarPlay:驾车更安全、更便捷的iPhone体验 Apple CarPlay 为您提供了一种比在车内使用手机更安全的方式,让您轻松访问应用程序和Siri功能。虽然无线CarPlay更加方便,无需连接手机,但有线CarPlay更为常见且运行良好。您可以通过更改壁纸、添加、删除和重新排列...Software-Tutorial Gepostet am 2025-03-24
Chinesisch lernen
- 1 Wie sagt man „gehen“ auf Chinesisch? 走路 Chinesische Aussprache, 走路 Chinesisch lernen
- 2 Wie sagt man auf Chinesisch „Flugzeug nehmen“? 坐飞机 Chinesische Aussprache, 坐飞机 Chinesisch lernen
- 3 Wie sagt man auf Chinesisch „einen Zug nehmen“? 坐火车 Chinesische Aussprache, 坐火车 Chinesisch lernen
- 4 Wie sagt man auf Chinesisch „Bus nehmen“? 坐车 Chinesische Aussprache, 坐车 Chinesisch lernen
- 5 Wie sagt man „Fahren“ auf Chinesisch? 开车 Chinesische Aussprache, 开车 Chinesisch lernen
- 6 Wie sagt man Schwimmen auf Chinesisch? 游泳 Chinesische Aussprache, 游泳 Chinesisch lernen
- 7 Wie sagt man auf Chinesisch „Fahrrad fahren“? 骑自行车 Chinesische Aussprache, 骑自行车 Chinesisch lernen
- 8 Wie sagt man auf Chinesisch Hallo? 你好Chinesische Aussprache, 你好Chinesisch lernen
- 9 Wie sagt man „Danke“ auf Chinesisch? 谢谢Chinesische Aussprache, 谢谢Chinesisch lernen
- 10 How to say goodbye in Chinese? 再见Chinese pronunciation, 再见Chinese learning
























