 Titelseite > Software-Tutorial > 17 Möglichkeiten, um zu beheben, dass „Hey Siri“ auf Ihrem iPhone nicht funktioniert
Titelseite > Software-Tutorial > 17 Möglichkeiten, um zu beheben, dass „Hey Siri“ auf Ihrem iPhone nicht funktioniert
17 Möglichkeiten, um zu beheben, dass „Hey Siri“ auf Ihrem iPhone nicht funktioniert
Wenn „Hey Siri“ auf Ihrem iPhone nicht funktioniert, helfen die unten aufgeführten Lösungen, das Problem zu beheben.
Nicht alle iPhones sind mit „Hey Siri“ kompatibel.
Auf einem iPhone 6s oder neuer funktioniert „Hey Siri“ auch dann, wenn das iPhone nicht aufgeladen wird. Das heißt, wenn Sie ein iPhone-Modell haben, das 2015 oder später auf den Markt kam, können Sie loslegen. Diese iPhones verfügen über stromsparende, ständig eingeschaltete Mikrofone, die auf das heiße Wort „Hey Siri“ achten und aktiv werden, wenn Sie diese Worte sagen.
Wenn Sie jedoch ein iPhone 6 oder früher verwenden, muss Ihr Gerät angeschlossen und aufgeladen sein, damit „Hey Siri“ funktioniert. Sobald Sie diese älteren Geräte ausstecken, können Sie Siri nicht mehr nur mit Ihrer Stimme aktivieren.
Wenn Sie Siri offline verwenden möchten, beachten Sie, dass diese Funktion nur für iPhones verfügbar ist, die über den A12 Bionic-Chip verfügen und mindestens auf iOS 15 aktualisiert sind. Darüber hinaus gibt es Einschränkungen hinsichtlich der Möglichkeiten und kann nicht mit Offline-Siri umgehen.
Wenn Sie also sicher sind, dass Sie ein kompatibles iPhone haben und „Hey Siri“ immer noch nicht funktioniert, sollten die folgenden Tipps das Problem beheben können.
1. Stellen Sie sicher, dass „Hey Siri“ richtig eingerichtet ist.
Bevor Sie fortfahren, nehmen Sie sich einen Moment Zeit, um sicherzustellen, dass Sie die Funktion „Hey Siri“ aktiviert haben. So geht das:
Öffnen Sie die Einstellungen und tippen Sie auf „Siri & Suche“. Stellen Sie sicher, dass „Auf „Hey Siri“ achten“ aktiviert ist.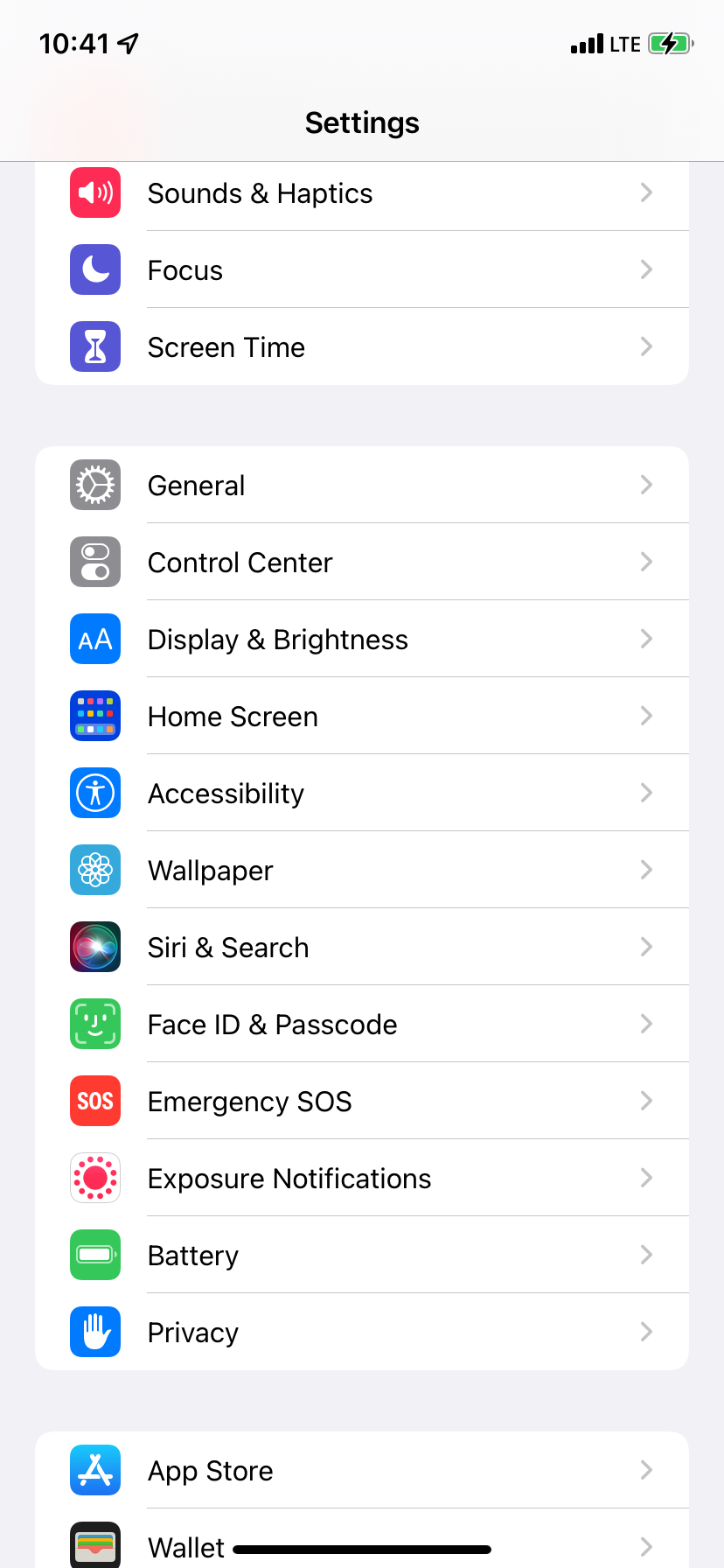
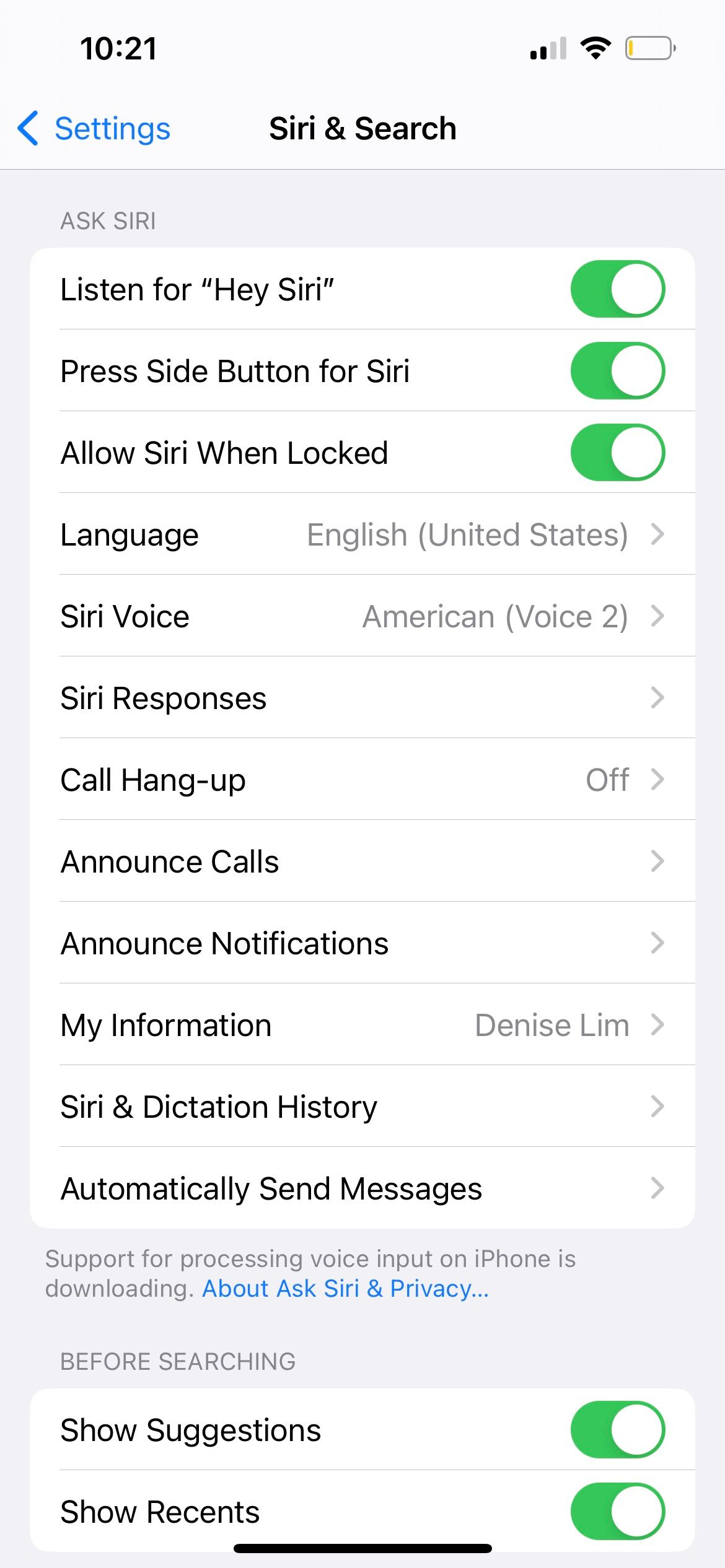
2. Lassen Sie Ihr iPhone nicht mit der Vorderseite nach unten liegen
Wenn Sie das iPhone mit der Vorderseite nach unten auf einem Tisch oder Bett liegen lassen, können Sie es nicht anrufen, indem Sie sagen: „Hey Siri.“ ." Damit diese Funktion funktioniert, stellen Sie sicher, dass der Bildschirm Ihres iPhones nach oben zeigt.
Wenn Sie Siri verwenden möchten, wenn Ihr iPhone nach unten zeigt oder abgedeckt ist, gehen Sie zu Einstellungen > Eingabehilfen > Siri und aktivieren Sie die Option „Immer auf „Hey Siri“ hören“.
3. Aktivieren Sie Bluetooth, wenn Sie mehrere „Hey Siri“-Geräte haben
Haben Sie mehrere Geräte in der Nähe, die mit „Hey Siri“ funktionieren, wie ein anderes iPhone, iPad, Mac, Apple Watch, oder HomePod? Wenn ja, stellen Sie sicher, dass Bluetooth auf diesen Geräten aktiviert ist.
Dies ist erforderlich, denn wenn Sie in der Nähe mehrerer unterstützter Geräte „Hey Siri“ sagen, kommunizieren alle über Bluetooth miteinander und entscheiden, welches Gerät auf Ihre Anfrage reagieren soll. Normalerweise antwortet das Gerät, das Ihre Worte am deutlichsten gehört hat oder das zuletzt verwendet, hochgehoben oder entsperrt wurde, auf Ihre „Hey Siri“-Anfrage.
4. Überprüfen Sie die Einstellungen für Siri-Antworten.
Standardmäßig spricht Siri Ihnen seine Antworten vor. Wenn also die Siri-Antworten auf „stumm“ eingestellt sind, kann es so aussehen, als ob „Hey Siri“ auf Ihrem iPhone nicht funktioniert, wenn Sie eine verbale Antwort erwartet haben, nachdem Sie einen Befehl aus der Ferne gegeben haben.
Um dies zu korrigieren, gehen Sie zu Einstellungen > Siri & Suche > Siri-Antworten. Wählen Sie „Gesprochene Antworten bevorzugen“.
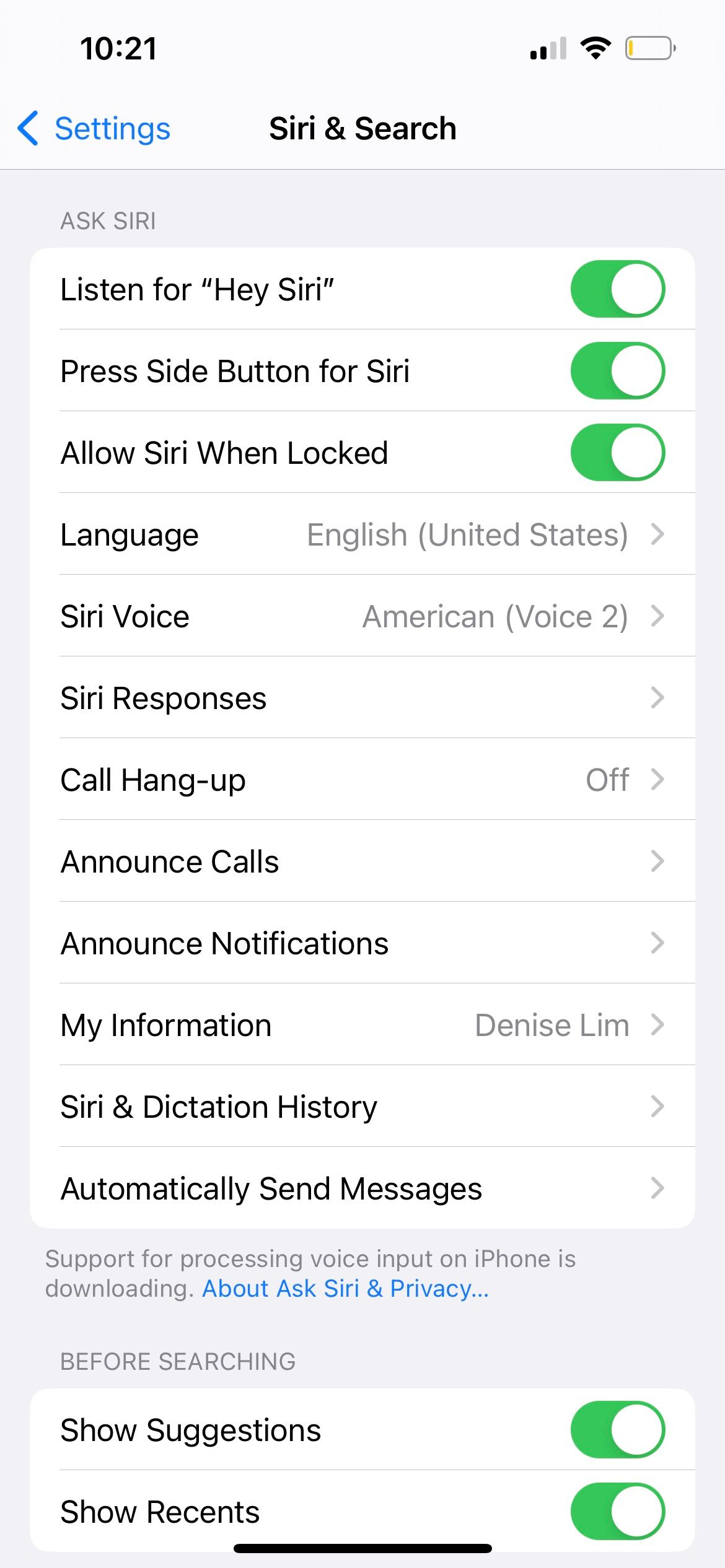
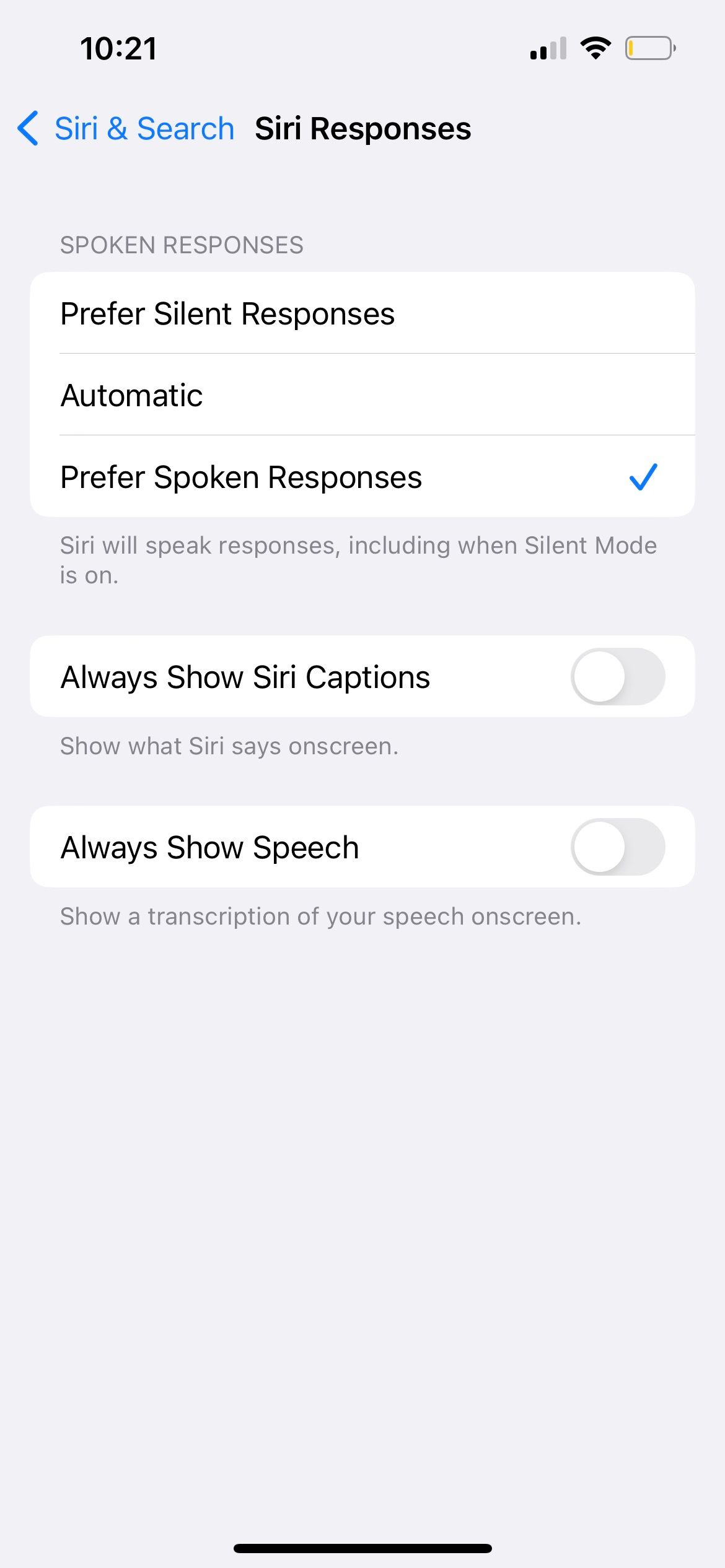
5. Starten Sie Ihr iPhone neu
Wenn „Hey Siri“ nicht richtig funktioniert, kann dies an einem vorübergehenden Fehler liegen. Der einfachste Weg, dies zu beheben, besteht darin, Ihr iPhone auszuschalten und nach einer Minute wieder einzuschalten. Sie können Ihr iPhone auch dann neu starten, wenn die Tasten defekt sind.
6. Entfernen Sie die Hülle, wenn sie die Mikrofone blockiert.
Verwenden Sie eine Hülle, die die Mikrofone Ihres iPhones blockieren könnte? Nehmen Sie sich eine Minute Zeit, um dies zu überprüfen. Wenn Sie feststellen, dass die Mikrofonschlitze an der Unterseite des Geräts, neben der Kamera oder im oberen Ohrhörer durch die Hülle blockiert sind, sollten Sie die Hülle entfernen.
7. Reinigen Sie die Mikrofongitter Ihres iPhones
Entfernen Sie vorsichtig mit einem weichen Tuch den Schmutz und andere Ablagerungen von den Mikrofongittern. Verwenden Sie keine Metallgegenstände wie Nadeln oder Drähte, da diese schwere Schäden verursachen können.
8. Trennen Sie AirPods oder Beats-Ohrhörer, wenn Sie sie nicht verwenden.
Die folgenden kabellosen Ohrhörer und Kopfhörer von Apple unterstützen „Hey Siri“:
AirPods (2. Generation) AirPods (3. Generation) AirPods Pro AirPods Max Beats Powerbeats (2020) Powerbeats Pro Solo Pro Beats Fit Pro Beats Studio BudsWenn Sie Ihre kabellosen Kopfhörer angeschlossen gelassen haben, sie aber nicht verwenden, reagiert Ihr iPhone möglicherweise nicht, wenn Sie „Hey Siri“ sagen. " Um dieses Problem zu beheben, tragen Sie Ihre Kopfhörer auf, stecken Sie sie in die Hülle oder trennen Sie sie von Ihrem iPhone. Sagen Sie jetzt „Hey Siri“, und Sie sollten Siri freihändig verwenden können.
9. Überprüfen Sie Siris Sprache
Siri reagiert korrekt und häufiger, wenn die Sprache richtig eingestellt ist. Wenn Sie beispielsweise aus Indien kommen, stellen Sie sicher, dass Sie Englisch (Indien) als Siri-Sprache auswählen. Wenn Sie Englisch (USA) oder Englisch (Großbritannien) einstellen, funktioniert Siri möglicherweise nicht konsistent auf Ihrem iPhone, da es Sie aufgrund unterschiedlicher Akzente nicht erkennen und nicht darauf reagieren kann.
So stellen Sie die richtige Siri-Sprache ein, um sicherzustellen, dass „Hey Siri“ richtig funktioniert:
Öffnen Sie „Einstellungen“ und tippen Sie auf „Siri & Suche“. Tippen Sie auf Sprache und wählen Sie die entsprechende Sprache aus der Liste aus. Starten Sie Ihr iPhone neu und jetzt sollte „Hey Siri“ einwandfrei funktionieren.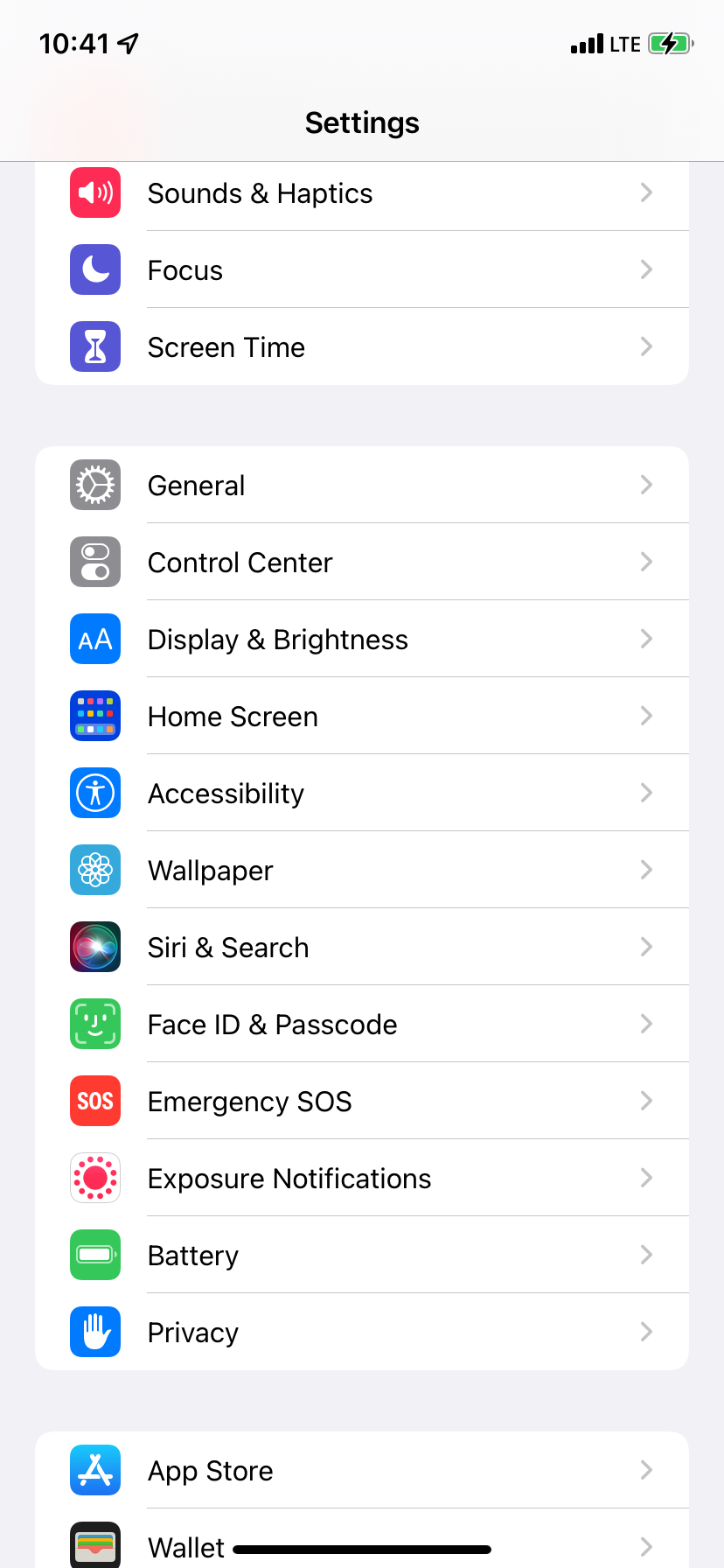
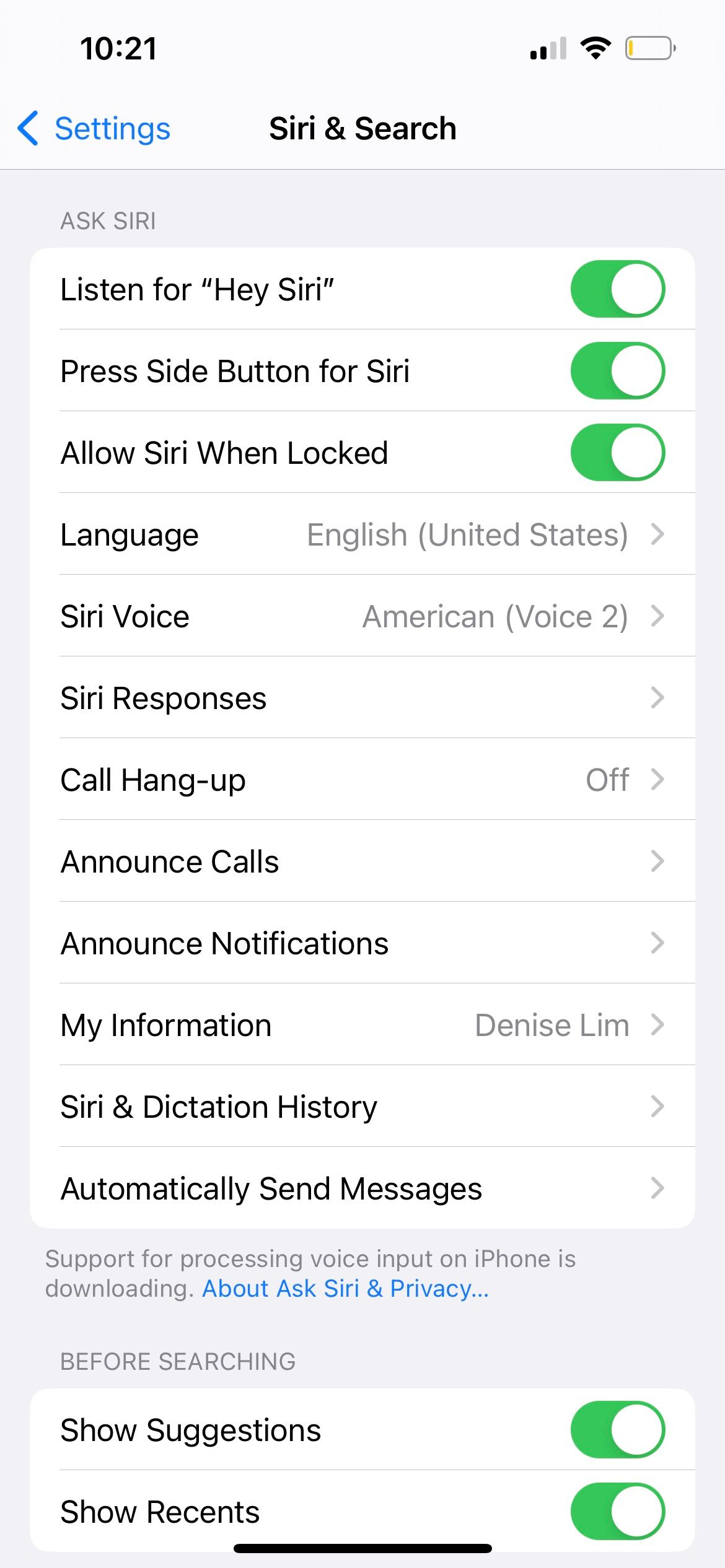
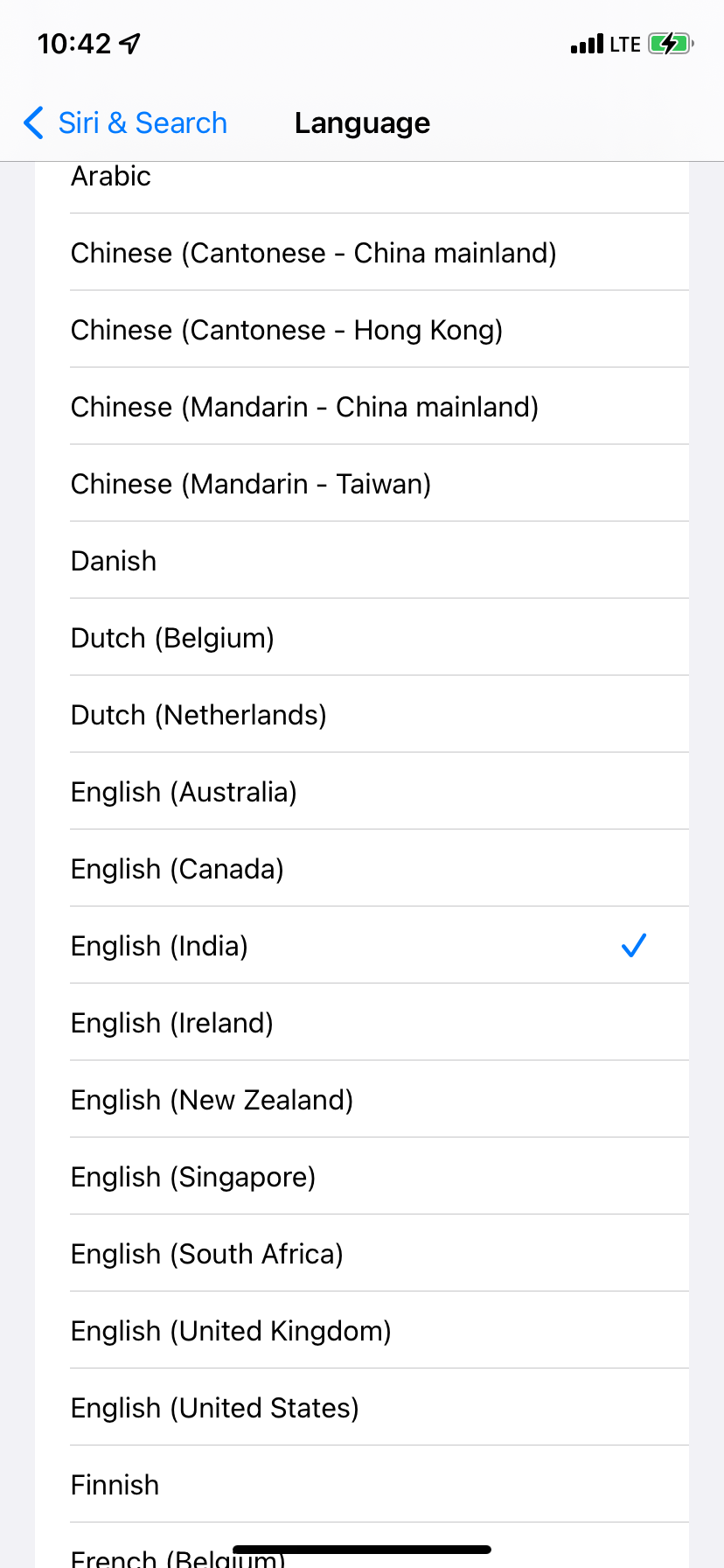
10. Energiesparmodus ausschalten
„Hey Siri“ funktioniert auch, wenn sich Ihr iPhone im Energiesparmodus befindet. Aber manchmal kann der Energiesparmodus aufgrund extrem schwacher Batterie oder Fehlern andere Probleme verursachen. Um dies zu beheben, gehen Sie zu Einstellungen > Akku und deaktivieren Sie den Energiesparmodus. Hoffentlich bedeutet dies, dass „Hey Siri“ wieder funktioniert.
11. Siri deaktivieren und erneut aktivieren
Eine weitere praktische Lösung, wenn „Hey Siri“ auf Ihrem iPhone nicht funktioniert, besteht darin, es zurückzusetzen, indem Sie es aus- und wieder einschalten. So setzen Sie Siri zurück, um Ihre anhaltenden „Hey Siri“-Probleme zu beheben:
Gehen Sie zu „Einstellungen“ und tippen Sie auf „Siri & Suche“. Deaktivieren Sie „Seitentaste drücken“ für Siri. Deaktivieren Sie als Nächstes „Siri bei Sperrung zulassen“ und achten Sie auf „Hey Siri“. Starten Sie Ihr iPhone neu. Gehen Sie zu Einstellungen > Siri & Suche und aktivieren Sie „Seitentaste drücken für Siri“. Stellen Sie außerdem sicher, dass die Option „Siri bei Sperrung zulassen“ aktiviert ist. Aktivieren Sie abschließend „Auf „Hey Siri“ achten“ und schließen Sie die Einrichtung ab.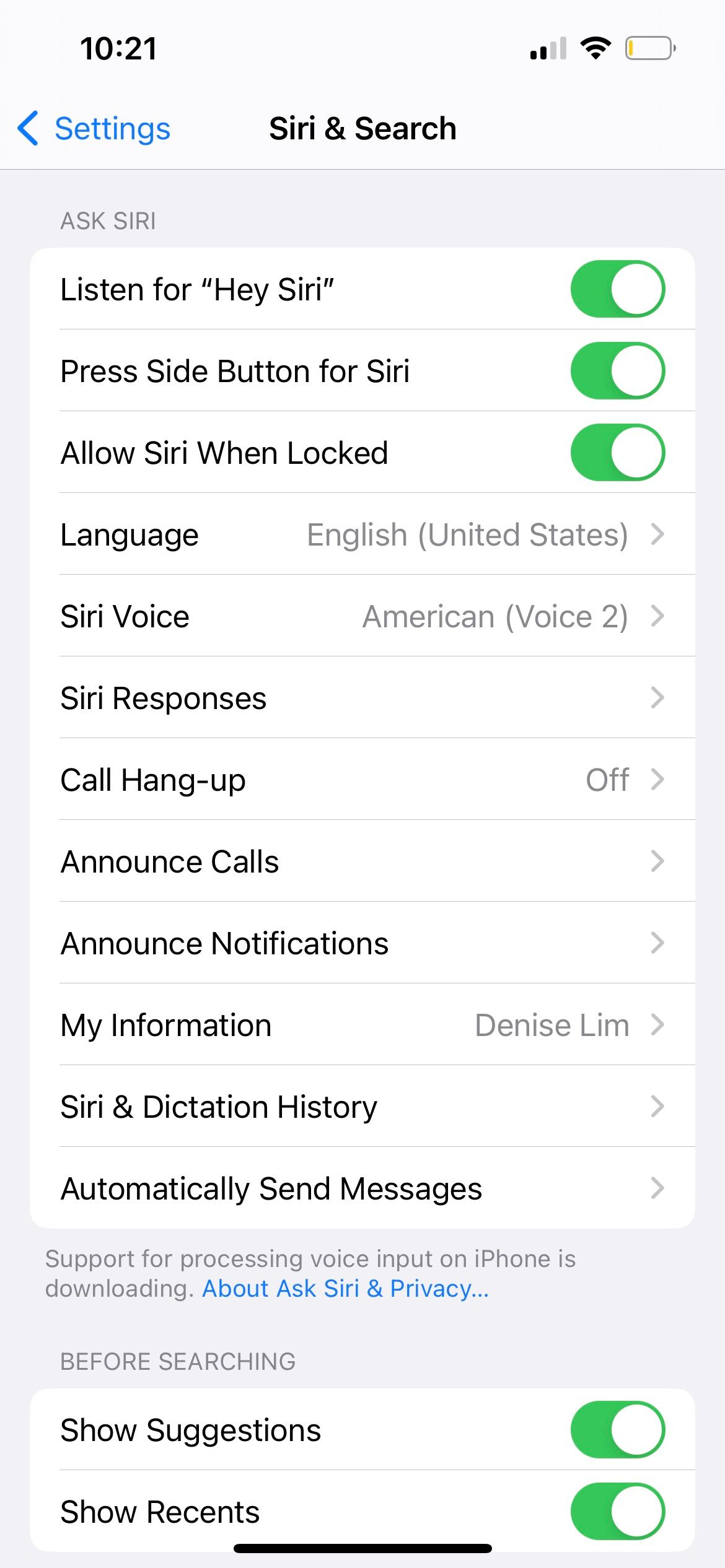
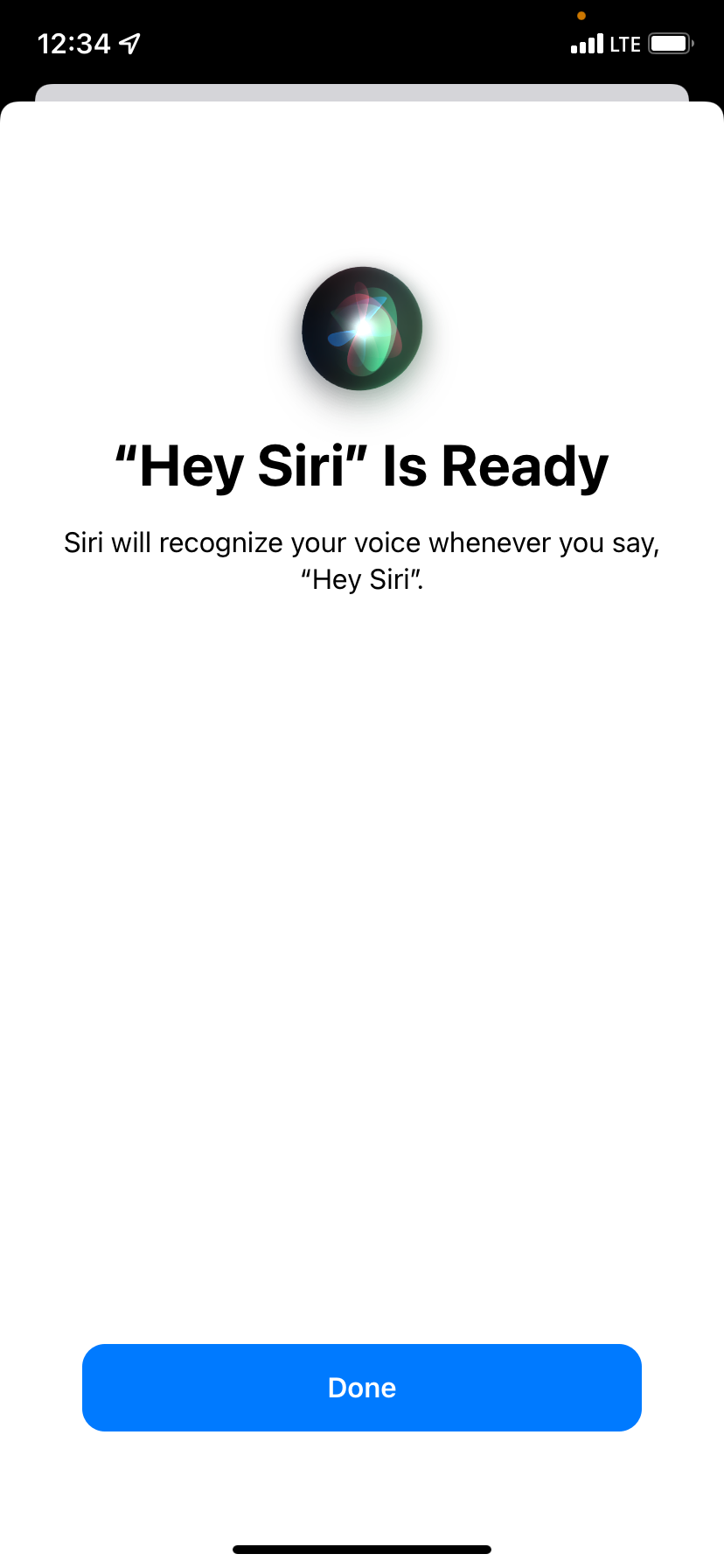
12. „Hey Siri“ erneut in einer ruhigen Umgebung einrichten
Wenn Sie die „Hey Siri“-Einrichtung in einer lauten Umgebung mit vielen Hintergrundgeräuschen wie einem Ventilator abgeschlossen haben oder AC kann es zu Fehlern kommen, da Siri die Auslösewörter nicht erkennt.
Gehen Sie zu Einstellungen > Siri & Suche und deaktivieren Sie „Auf „Hey Siri“ achten“. Gehen Sie nun in einen ruhigeren Bereich, aktivieren Sie „Auf „Hey Siri“ achten“ und befolgen Sie die Anweisungen auf dem Bildschirm, um Siri erneut einzurichten. Dadurch wird sichergestellt, dass der Einrichtungsprozess Ihre tatsächliche Stimme erfasst und somit effizienter funktioniert.
13. Aktualisieren Sie Ihr iPhone
Manchmal funktionieren Funktionen wie „Hey Siri“ aufgrund neuer Softwarefehler möglicherweise nicht wie vorgesehen. Der zuverlässigste Weg, dies zu beheben, besteht darin, die neueste Version von iOS auf Ihrem iPhone zu installieren.
Gehen Sie auf Ihrem Gerät zu Einstellungen > Allgemein > Software-Update, um zu sehen, ob eines verfügbar ist.
14. Stellen Sie sicher, dass Ihr iPhone nicht im Kopfhörermodus hängen bleibt
In seltenen Situationen könnte es sein, dass Ihr iPhone denkt, es sei mit Kopfhörern verbunden, obwohl dies nicht der Fall ist. In diesem Fall funktionieren die Lautsprecher und Mikrofone des Geräts möglicherweise nicht, da Ihr iPhone versucht, stattdessen Ihre nicht vorhandenen Kopfhörerlautsprecher und Mikrofone zu verwenden.
So beheben Sie ein iPhone, das im Kopfhörermodus hängen bleibt. Nachdem Sie den Kopfhörermodus verlassen haben, sollte „Hey Siri“ wieder funktionieren.
15. Setzen Sie alle Ihre iPhone-Einstellungen zurück
Wenn Sie Ihre iPhone-Einstellungen zurücksetzen, bleiben persönliche Daten wie Musik, Apps, Videos und Fotos unberührt, aber alle Einstellungen, die Sie jemals geändert haben, wie z VPN-Konfiguration, WLAN-Passwörter, Startbildschirm-Layouts, Tastatureinstellungen und mehr werden auf die Standardeinstellungen zurückgesetzt.
So setzen Sie alle Ihre Einstellungen zurück, um „Hey Siri“-Probleme auf Ihrem iPhone zu beheben:
Öffnen Sie „Einstellungen“ und tippen Sie auf „Allgemein“. Tippen Sie auf „iPhone übertragen oder zurücksetzen“ > „Zurücksetzen“ > „Alle Einstellungen zurücksetzen“. Sobald das Zurücksetzen abgeschlossen ist, gehen Sie zu „Einstellungen“ > „Siri & Suche“ und stellen Sie sicher, dass „Auf „Hey Siri“ achten“ aktiviert ist. Danach sollten Sie Siri wieder freihändig anrufen und verwenden können.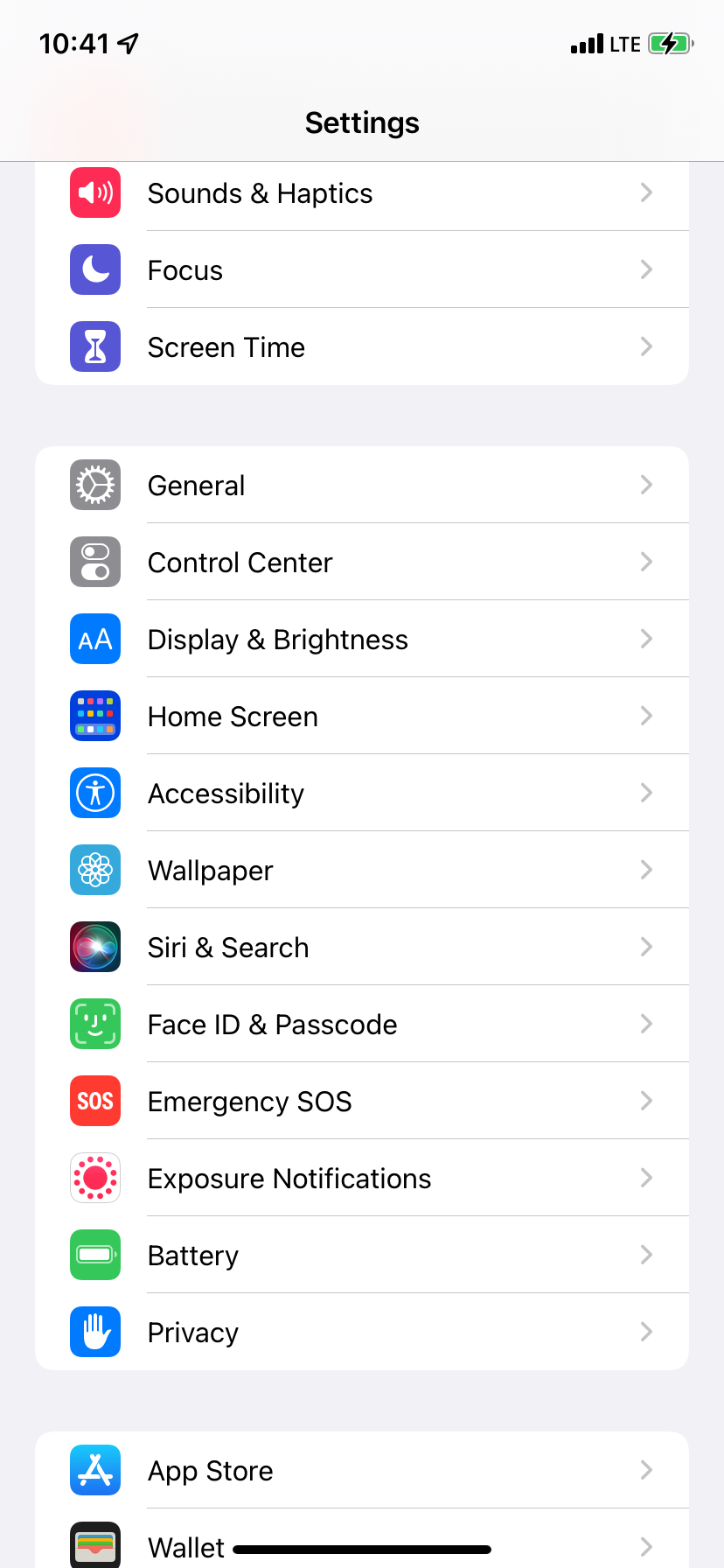
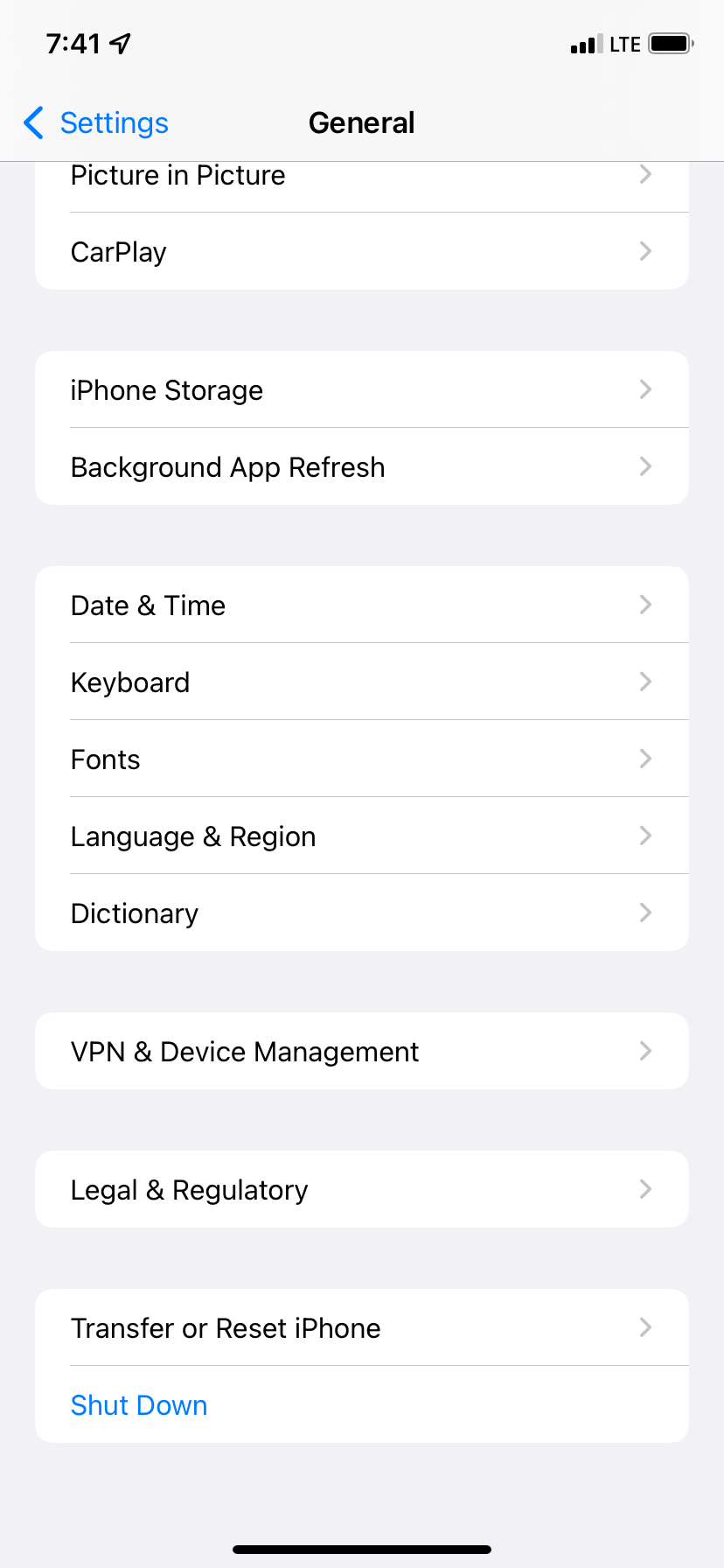
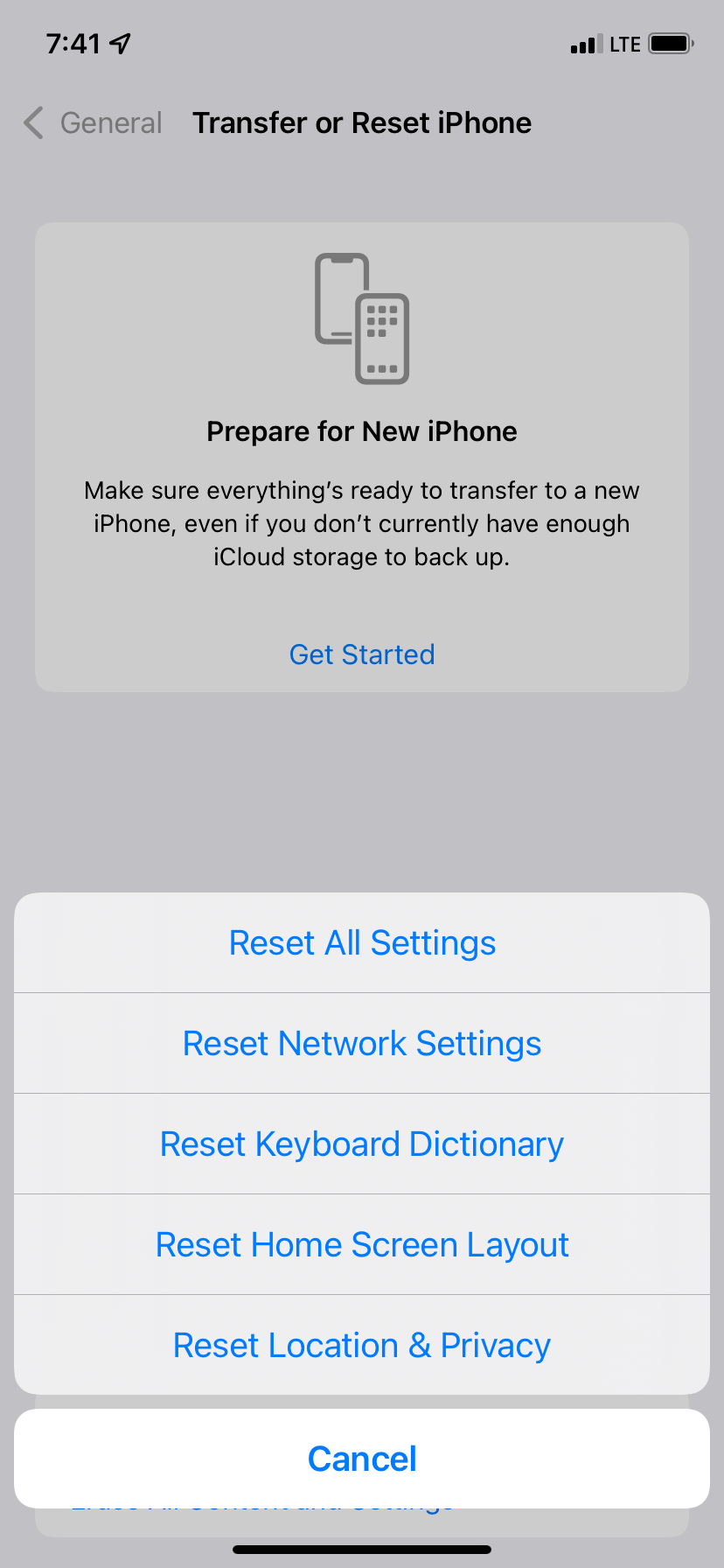
16. Stellen Sie sicher, dass „Hey Siri“ in Ihrem Land verfügbar ist.
Obwohl Siri überall aktiviert werden kann, ist „Hey Siri“ nicht verfügbar in allen Ländern und Regionen. Wenn Sie „Hey Siri“ immer noch nicht verwenden können oder die Option in den Einstellungen nicht angezeigt wird, besuchen Sie die offizielle Apple Support-Seite, um die Verfügbarkeit von Siri in Ihrem Land zu überprüfen.
17. Kontaktieren Sie den Apple Support
Wenn nichts anderes hilft, wenden Sie sich schließlich an den Apple Support und lassen Sie Ihr Gerät überprüfen. Mit der Apple Support-App erhalten Sie technischen Support für Ihr iPhone. Wenn Sie einen Apple Store in der Nähe haben, können Sie auch einen Termin in einer Genius Bar vereinbaren.
Lassen Sie Siri wieder auf Ihrem iPhone arbeiten.
Virtuelle Assistenten wie Siri haben die Art und Weise verändert, wie wir mit unseren technischen Geräten interagieren. Es ist einfacher geworden, Erinnerungen einzurichten, Alarme zu starten, Titel zu überspringen und vieles mehr, ohne einen Finger zu rühren.
Aber das alles ist nicht möglich, wenn Siri nicht auf Ihrem iPhone funktioniert. Daher hoffen wir, dass Sie das Problem durch die Anwendung der oben genannten Lösungen behoben haben. Ihr iPhone sollte nun hören, wie Sie „Hey Siri“ sagen, und entsprechend reagieren.
-
 Wie lösche ich Zeitmaschinen -Backups? Wie lösche und fange ich von vorne an?Time Machine: Der beste Freund Ihres Macs und wie man seine Backups verwaltet Time Machine, die integrierte Sicherungslösung von Apple, bietet auto...Software-Tutorial Gepostet am 2025-03-25
Wie lösche ich Zeitmaschinen -Backups? Wie lösche und fange ich von vorne an?Time Machine: Der beste Freund Ihres Macs und wie man seine Backups verwaltet Time Machine, die integrierte Sicherungslösung von Apple, bietet auto...Software-Tutorial Gepostet am 2025-03-25 -
 Wie man Menschen davon abhält, dein WLAN zu stehlenDas Schutz Ihres Wi-Fi-Netzwerks ist entscheidend für Ihre Online-Sicherheit und Ihre Privatsphäre. Der nicht autorisierte Zugriff kann Ihren Browse...Software-Tutorial Gepostet am 2025-03-25
Wie man Menschen davon abhält, dein WLAN zu stehlenDas Schutz Ihres Wi-Fi-Netzwerks ist entscheidend für Ihre Online-Sicherheit und Ihre Privatsphäre. Der nicht autorisierte Zugriff kann Ihren Browse...Software-Tutorial Gepostet am 2025-03-25 -
 Mit "Finden Sie mein Gerät" für Android, können Sie jetzt Leute verfolgenDie Android Fund meine Geräte-App wurde mit einer neuen, benutzerfreundlichen Schnittstelle aktualisiert. Jetzt mit separaten "Geräten" und...Software-Tutorial Gepostet am 2025-03-25
Mit "Finden Sie mein Gerät" für Android, können Sie jetzt Leute verfolgenDie Android Fund meine Geräte-App wurde mit einer neuen, benutzerfreundlichen Schnittstelle aktualisiert. Jetzt mit separaten "Geräten" und...Software-Tutorial Gepostet am 2025-03-25 -
 Währung vs. Rechnungslegungsnummernformat in Excel: Was ist der Unterschied?detaillierte Erläuterung der Excel -Währung und der Buchhaltungsnummer Format: Wann kann man welches verwenden? Dieser Artikel wird in Excel in die...Software-Tutorial Gepostet am 2025-03-25
Währung vs. Rechnungslegungsnummernformat in Excel: Was ist der Unterschied?detaillierte Erläuterung der Excel -Währung und der Buchhaltungsnummer Format: Wann kann man welches verwenden? Dieser Artikel wird in Excel in die...Software-Tutorial Gepostet am 2025-03-25 -
 4 Tipps zum Anhören von schneller Podcasts, schnellerDas bloße Volumen der heute verfügbaren Podcasts ist überwältigend! Von der Wissenschaft bis zum wahren Verbrechen gibt es für jedes Interesse ei...Software-Tutorial Gepostet am 2025-03-25
4 Tipps zum Anhören von schneller Podcasts, schnellerDas bloße Volumen der heute verfügbaren Podcasts ist überwältigend! Von der Wissenschaft bis zum wahren Verbrechen gibt es für jedes Interesse ei...Software-Tutorial Gepostet am 2025-03-25 -
 Ich würde ein Telefon mit austauschbaren Kameraobjektiven lieben: Warum ist es nicht passiert?So gut wie Telefonkameras geworden sind, könnten sie viel bessere Aufnahmen machen, indem sie abnehmbare Objektive verwenden, genau wie engagierte Ka...Software-Tutorial Gepostet am 2025-03-25
Ich würde ein Telefon mit austauschbaren Kameraobjektiven lieben: Warum ist es nicht passiert?So gut wie Telefonkameras geworden sind, könnten sie viel bessere Aufnahmen machen, indem sie abnehmbare Objektive verwenden, genau wie engagierte Ka...Software-Tutorial Gepostet am 2025-03-25 -
 So streamen Sie Ihre PC -Spiele auf alle Ihre BildschirmeJenseits von Musik und Filmen gewinnt das Streaming von Spielen schnell an Popularität. Hier geht es nicht nur um Cloud-basierte Spiele. Sie könn...Software-Tutorial Gepostet am 2025-03-24
So streamen Sie Ihre PC -Spiele auf alle Ihre BildschirmeJenseits von Musik und Filmen gewinnt das Streaming von Spielen schnell an Popularität. Hier geht es nicht nur um Cloud-basierte Spiele. Sie könn...Software-Tutorial Gepostet am 2025-03-24 -
 So starten Sie einen Remote -PC im abgesicherten Modus mit Networking neuLesen Sie unsere Offenlegungsseite, um herauszufinden, wie Sie MspowerUser helfen können, das redaktionelle Team aufrechtzuerhalten ...Software-Tutorial Gepostet am 2025-03-24
So starten Sie einen Remote -PC im abgesicherten Modus mit Networking neuLesen Sie unsere Offenlegungsseite, um herauszufinden, wie Sie MspowerUser helfen können, das redaktionelle Team aufrechtzuerhalten ...Software-Tutorial Gepostet am 2025-03-24 -
 Samsung Galaxy S25+ gegen Galaxy S24+: Das Upgrade wert?Samsung Galaxy S25 gegen S24: Ist das Upgrade es wert? Das Samsung Galaxy S25 verfügt über einen leistungsstärkeren Prozessor und eine verbesserte ...Software-Tutorial Gepostet am 2025-03-24
Samsung Galaxy S25+ gegen Galaxy S24+: Das Upgrade wert?Samsung Galaxy S25 gegen S24: Ist das Upgrade es wert? Das Samsung Galaxy S25 verfügt über einen leistungsstärkeren Prozessor und eine verbesserte ...Software-Tutorial Gepostet am 2025-03-24 -
 Was ist Apple CarPlay und ist es besser, als nur ein Telefon in Ihrem Auto zu verwenden?Apple CarPlay:驾车更安全、更便捷的iPhone体验 Apple CarPlay 为您提供了一种比在车内使用手机更安全的方式,让您轻松访问应用程序和Siri功能。虽然无线CarPlay更加方便,无需连接手机,但有线CarPlay更为常见且运行良好。您可以通过更改壁纸、添加、删除和重新排列...Software-Tutorial Gepostet am 2025-03-24
Was ist Apple CarPlay und ist es besser, als nur ein Telefon in Ihrem Auto zu verwenden?Apple CarPlay:驾车更安全、更便捷的iPhone体验 Apple CarPlay 为您提供了一种比在车内使用手机更安全的方式,让您轻松访问应用程序和Siri功能。虽然无线CarPlay更加方便,无需连接手机,但有线CarPlay更为常见且运行良好。您可以通过更改壁纸、添加、删除和重新排列...Software-Tutorial Gepostet am 2025-03-24 -
 Top -Tech -Angebote: Pixel 9 Pro XL, Samsung Portable SSD, Videotorklingel und mehrDie technischen Angebote dieser Woche sind zu gut, um es zu verpassen, egal ob Sie nach den Schnäppchen für die Präsidenten oder nach einer Überrasch...Software-Tutorial Gepostet am 2025-03-23
Top -Tech -Angebote: Pixel 9 Pro XL, Samsung Portable SSD, Videotorklingel und mehrDie technischen Angebote dieser Woche sind zu gut, um es zu verpassen, egal ob Sie nach den Schnäppchen für die Präsidenten oder nach einer Überrasch...Software-Tutorial Gepostet am 2025-03-23 -
 Android 16 konnte endlich Ordnung zur Benachrichtigung des Chaos bringenAndroid 16 kann die Funktion "gebündelt" starten, um das Problem der Benachrichtigungsüberlastung zu lösen! Angesichts der zunehmenden Anz...Software-Tutorial Gepostet am 2025-03-23
Android 16 konnte endlich Ordnung zur Benachrichtigung des Chaos bringenAndroid 16 kann die Funktion "gebündelt" starten, um das Problem der Benachrichtigungsüberlastung zu lösen! Angesichts der zunehmenden Anz...Software-Tutorial Gepostet am 2025-03-23 -
 5 Möglichkeiten, Ihre digitalen Fotos in die reale Welt zu bringen将珍藏的数码照片带入现实生活,让回忆更加生动!本文介绍五种方法,让您不再让照片沉睡在电子设备中,而是以更持久、更令人愉悦的方式展示它们。 本文已更新,最初发表于2018年3月1日 手机拍照如此便捷,照片却常常被遗忘?别让照片蒙尘!以下五种方法,让您轻松将心爱的照片变为可触可感的现实存在。 使用专业照...Software-Tutorial Gepostet am 2025-03-23
5 Möglichkeiten, Ihre digitalen Fotos in die reale Welt zu bringen将珍藏的数码照片带入现实生活,让回忆更加生动!本文介绍五种方法,让您不再让照片沉睡在电子设备中,而是以更持久、更令人愉悦的方式展示它们。 本文已更新,最初发表于2018年3月1日 手机拍照如此便捷,照片却常常被遗忘?别让照片蒙尘!以下五种方法,让您轻松将心爱的照片变为可触可感的现实存在。 使用专业照...Software-Tutorial Gepostet am 2025-03-23 -
 Warum funktioniert das Mousepad meines Laptops nicht richtig, wenn er mit dem Ladegerät verbunden ist?Gründe, warum der Mousepad Ihres Laptops nicht funktioniert, wenn er an angeschlossen ist Bevor wir mit der Fehlerbehebung mit diesem Problem begin...Software-Tutorial Gepostet am 2025-03-23
Warum funktioniert das Mousepad meines Laptops nicht richtig, wenn er mit dem Ladegerät verbunden ist?Gründe, warum der Mousepad Ihres Laptops nicht funktioniert, wenn er an angeschlossen ist Bevor wir mit der Fehlerbehebung mit diesem Problem begin...Software-Tutorial Gepostet am 2025-03-23 -
 Top 5 effektive Methoden für Riot -Client -Fehler, die nicht gefunden wurdenStellen Sie sich vor, Sie möchten eine Pause machen, indem Sie ein Spiel spielen, Ihr Aufstand funktioniert nicht und zeigt Ihnen eine nicht gefunden...Software-Tutorial Gepostet am 2025-03-23
Top 5 effektive Methoden für Riot -Client -Fehler, die nicht gefunden wurdenStellen Sie sich vor, Sie möchten eine Pause machen, indem Sie ein Spiel spielen, Ihr Aufstand funktioniert nicht und zeigt Ihnen eine nicht gefunden...Software-Tutorial Gepostet am 2025-03-23
Chinesisch lernen
- 1 Wie sagt man „gehen“ auf Chinesisch? 走路 Chinesische Aussprache, 走路 Chinesisch lernen
- 2 Wie sagt man auf Chinesisch „Flugzeug nehmen“? 坐飞机 Chinesische Aussprache, 坐飞机 Chinesisch lernen
- 3 Wie sagt man auf Chinesisch „einen Zug nehmen“? 坐火车 Chinesische Aussprache, 坐火车 Chinesisch lernen
- 4 Wie sagt man auf Chinesisch „Bus nehmen“? 坐车 Chinesische Aussprache, 坐车 Chinesisch lernen
- 5 Wie sagt man „Fahren“ auf Chinesisch? 开车 Chinesische Aussprache, 开车 Chinesisch lernen
- 6 Wie sagt man Schwimmen auf Chinesisch? 游泳 Chinesische Aussprache, 游泳 Chinesisch lernen
- 7 Wie sagt man auf Chinesisch „Fahrrad fahren“? 骑自行车 Chinesische Aussprache, 骑自行车 Chinesisch lernen
- 8 Wie sagt man auf Chinesisch Hallo? 你好Chinesische Aussprache, 你好Chinesisch lernen
- 9 Wie sagt man „Danke“ auf Chinesisch? 谢谢Chinesische Aussprache, 谢谢Chinesisch lernen
- 10 How to say goodbye in Chinese? 再见Chinese pronunciation, 再见Chinese learning
























