 Titelseite > Software-Tutorial > 10 Möglichkeiten zur Verbesserung der Anrufqualität auf Ihrem iPhone
Titelseite > Software-Tutorial > 10 Möglichkeiten zur Verbesserung der Anrufqualität auf Ihrem iPhone
10 Möglichkeiten zur Verbesserung der Anrufqualität auf Ihrem iPhone
Quick Links
- Toggle Airplane Mode on and Off
- Clean the Earpiece and Microphone
- Reconnect Bluetooth Accessories (or Ditch Them Entirely)
- Use Speaker Phone Instead
- Disable Voice Isolation Mode
- Configure Wi-Fi Calling
- Disable Your VPN
- Update Your iPhone
- Reset Network Settings
- Consider Raising a Complaint With Your Carrier
Are you having problem with muffled and unclear sound quality or dropped calls on your iPhone? This could be due to a network glitch, a dirty earpiece or microphone, or a malfunctioning accessory. Here are some ways you can fix the problem.
Toggle Airplane Mode on and Off
You're on the move, trying to call your friend or a family member, but for some odd reason the call doesn't go through. It's even more annoying when the call connects, but you can't hear a single word that the other person is saying. What do you do?
The first thing that you should try is to toggle airplane mode on and off. Turning on airplane mode forces your iPhone to disconnect from cellular services. When you turn it back on, your iPhone effectively resets its connection with the cellular carrier. If a temporary connection issue is affecting the call quality, this method could fix that.
To do this, swipe down from the top right corner of the screen to open Control Center and hit the airplane mode button once. After waiting a few seconds, hit the button again to turn it off.
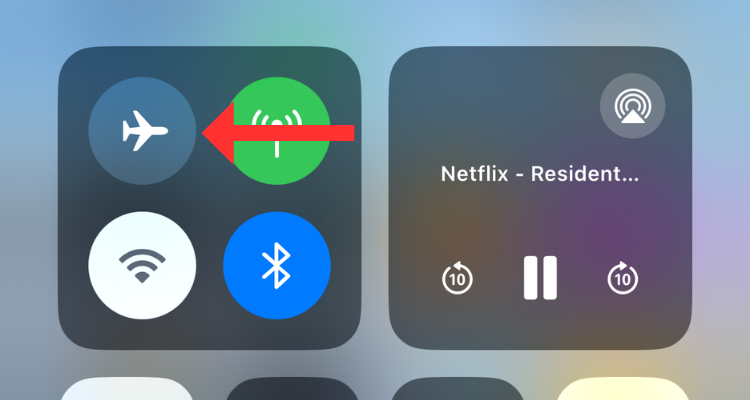
If toggling the airplane mode on and off doesn't work, you can try restarting your iPhone. This should fix any software-related issues or glitches that might cause the problem. To reboot your iPhone, press and hold the power button and either of the volume buttons, then drag the power slider to the right.
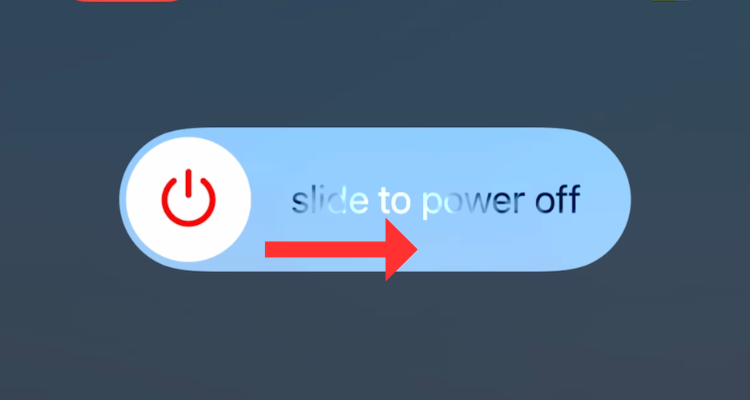
After waiting a few seconds, press and hold the power button until you see the Apple logo. You can also ask Siri to "restart my iPhone."
Clean the Earpiece and Microphone
A dirty earpiece or a clogged microphone grill are among the most common causes of poor call quality on iPhones. To remedy this, you can take a soft-bristled toothbrush and gently rub it across the earpiece opening. Similarly, use the toothbrush to remove any dirt or accumulations from the microphone grill. While you're at it, feel free to thoroughly by safely clean your iPhone.
If you have one of an iPhone or AirPods cleaning kit lying around, use the sharp-ended instrument to prick the gunk out of the earpiece or the microphone grill (especially the metallic mesh that covers both components). Once you clean the mesh, the sound coming out of it should improve significantly.
Reconnect Bluetooth Accessories (or Ditch Them Entirely)

If you're using a pair of Bluetooth earbuds, consider reconnecting them to your iPhone. This will eliminate any connectivity issues that could hamper call quality. While the steps to reconnect the Bluetooth earbuds vary based on the device, you can "Forget" any devices from the Bluetooth menu.
Just head to Settings > Bluetooth and tap the arrow next to the device's name. Now hit "Forget This Device" and confirm.
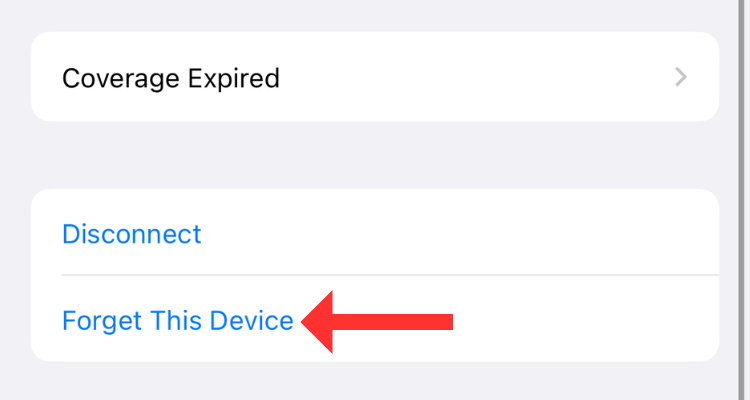
Once you forget the device, you'll need to pair it with your iPhone again as per the manufacturer's instructions. This usually involves putting it into pairing mode and using the Bluetooth menu to select it.
If you're experiencing poor call quality to the extent that the other person can't hear what you're saying almost every time, the problem could be with your Bluetooth device. To confirm, pair your earbuds or headphones with another smartphone and check the audio quality on the call.
If the problem persists, there's a solid chance that your earphones are the root cause. Unfortunately, many Bluetooth earbuds fail to satisfactorily pick up the user's voice during phone calls, primarily due to their design and hardware limitations.
However, if you've got to keep your hands free to take calls, consider getting well-reviewed neckband-style earphones.
Use Speaker Phone Instead
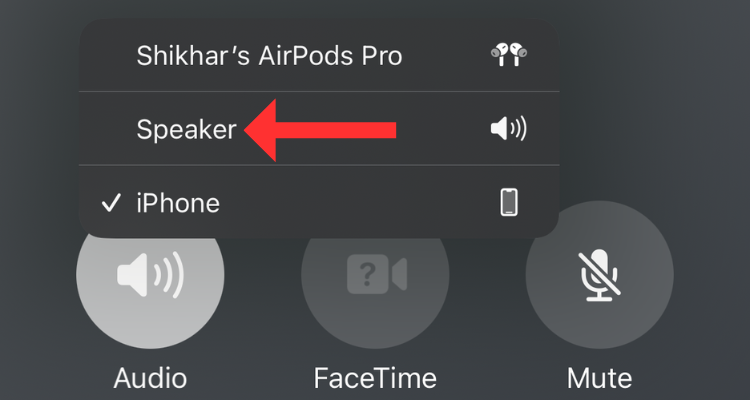
If it's your iPhone's earpiece that has gone bad, you can answer calls on speakerphone instead. Yes, we understand that it poses some privacy-related concerns, especially if you're in a public place. You also might be a bother to anyone else nearby. However, it's still a legitimate way to answer calls without making the caller wait until you find a fix for the earpiece.
You can switch to "Speaker" using the "Audio" button visible during a call.
While answering a call on speakerphone, consider turning down the volume. You'd have to move the phone around quite a bit (taking the speaker to your ear and then bringing the microphone to your mouth), but this way, other people won't be as aware of the conversation.
Disable Voice Isolation Mode
With iOS 16.4, Apple released Voice Isolation mode for all regular calls. While the feature intends to filter out your voice from the sounds in the background, some users have complained about it making call quality worse. Since the feature relies on advanced processing, it can sometimes add a bit of distortion to your voice.
Further, in areas with a lot of noise, such as a busy street or a construction site, the Voice Isolation mode implements heavy processing which could cancel out some parts of your voice. In my time with the feature, I've found that it works best when you hold the microphone pretty close to your face. The further the microphone gets, the more my voice starts sounding unnatural and muffled.
To disable Voice Isolation mode, head to Control Center during a call and select Mic Mode.
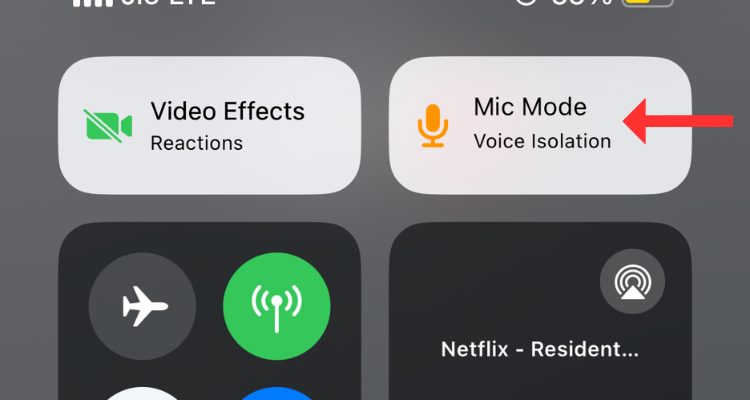
From the available microphone mode options, select Standard.
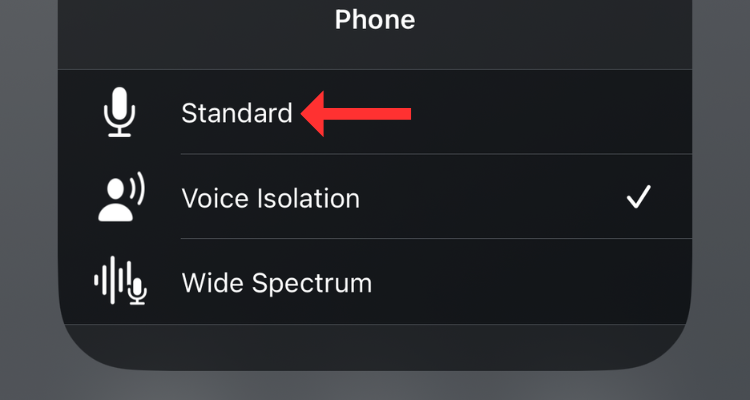
Configure Wi-Fi Calling
Traditionally, Wi-Fi calling is considered a way to improve call quality in areas with poor cellular reception. However, if there's not enough available bandwidth due to overcrowding of the network or poor transmission from the service provider, Wi-Fi calling can create more problems than it can solve. For instance, an unstable Wi-Fi connection can cause your voice to break or even lead to call drops.
Hence, consider turning off the feature from Settings > Cellular > Wi-Fi Calling.
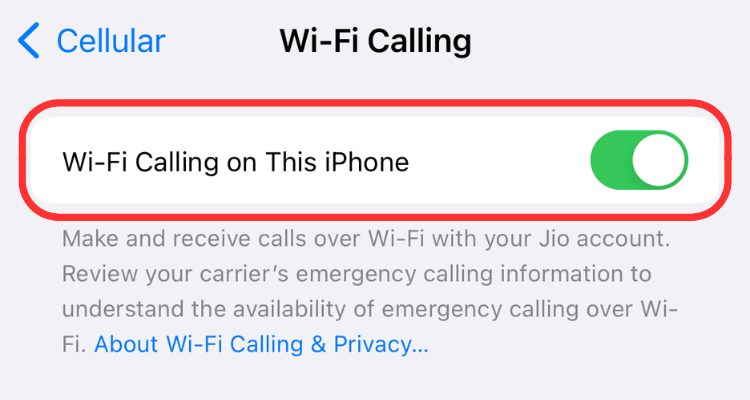
On the other hand, if you're confident about your wireless network's bandwidth, enabling the feature could instantly improve the call quality, especially if you aren't getting proper cellular coverage. You'll need to decide whether or not Wi-Fi calling is worth it based on your own situation.
Disable Your VPN
If you make a lot of VoIP calls, consider disabling the VPN. VoIP relies on a smooth and steady internet connection so a slow VPN could limit the available bandwidth. Further, private networks could add latency, increasing the time it takes for the other person to hear what you say.
Together, these factors could degrade the call quality on your iPhone. So, if you're experiencing issues with VoIP calls, disconnect the VPN and try again. To do this, head over to your VPN app and disconnect from the network (just remember to enable your VPN again once you're done).
Update Your iPhone
Before we proceed with the final step of resetting the network settings, you should try updating your iPhone to the latest iOS version. More often than not, updating the iPhone restores many software and hardware components to their default settings, fixing any bugs, glitches, or other issues that Apple is aware of.
To update your iPhone, head to Settings > General and hit Software Update. If an update is available, consider installing it.
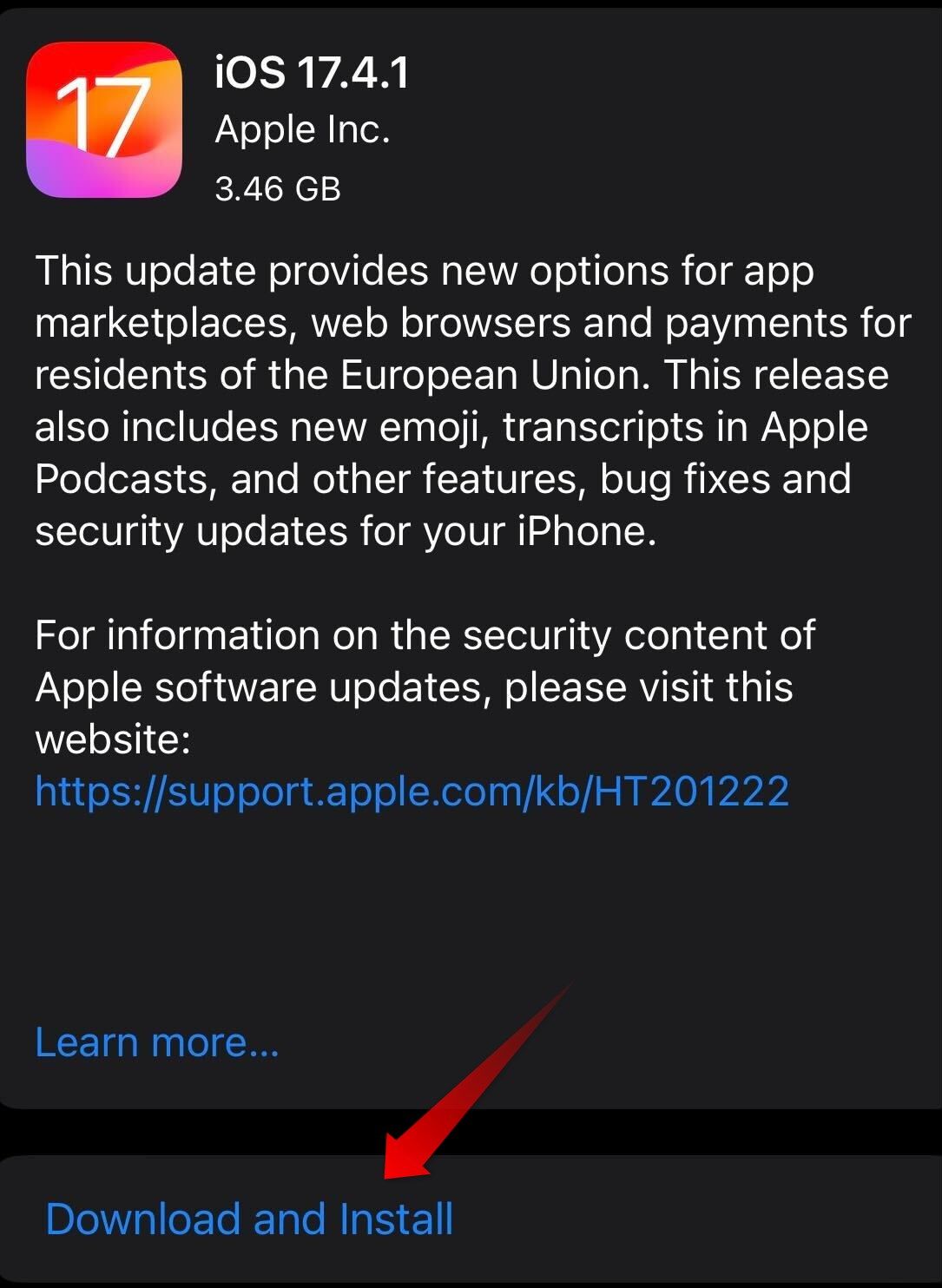
Reset Network Settings
Resetting network settings is another fix that can help you improve call quality by re-configuring the wireless connections. While this method can potentially rectify the issue, it entails erasing all your saved Wi-Fi passwords and Bluetooth connections. Hence, we've reserved it as the last troubleshooting method that can potentially improve the call quality on your iPhone. That said, if you're going to give it a try, keep all the passwords handy for after you're done with resetting the network settings.
Head to Settings > General > Transfer or Reset [Device].
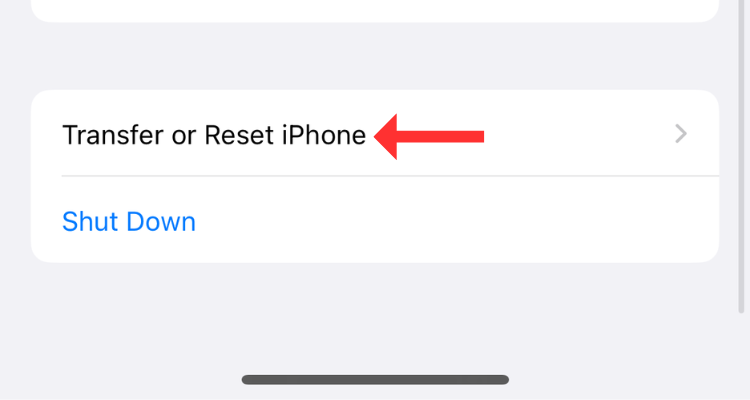
Tap on Reset.
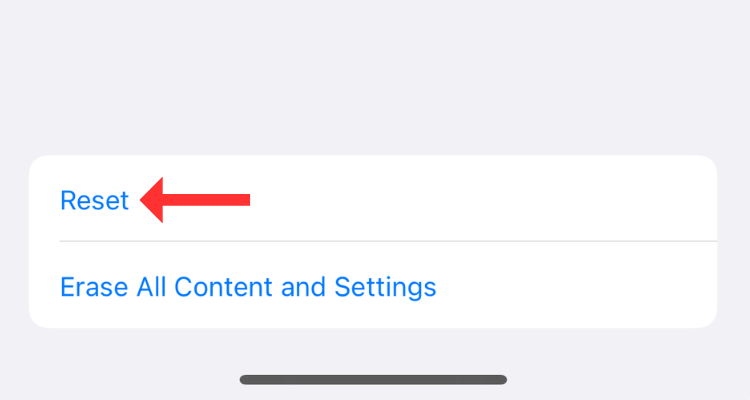
Then select "Reset Network Settings" from the options on the screen.
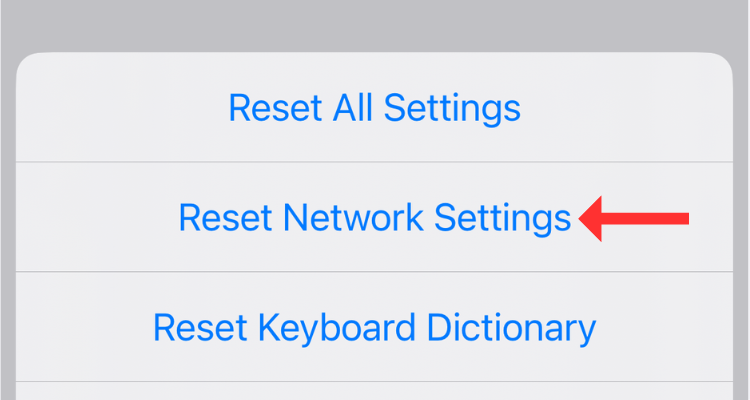
Enter your device's passcode and confirm the action on the following screen.
Consider Raising a Complaint With Your Carrier
As a last resort, you can raise a complaint with your carrier, telling them about the area where you reside or where you regularly face the problem. Further, if there's a deep-rooted hardware issue affecting the call quality on your iPhone, you might want to make an appointment with the authorized repair center and take your device in for a diagnosis.
Your changes have been saved
Email Is sent
Please verify your email address.
Send confirmation emailYou’ve reached your account maximum for followed topics.
Manage Your List Follow Followed Follow with Notifications Follow Unfollow-
 Schnell auflösen: Problem des externen Dateivolumens Änderung ProblemBedenken Sie in der Lautstärke für eine extern veränderte Datei und fragen Sie sich, wie Sie ihn beheben können? Warum taucht diese Fehlermeldung weit...Software-Tutorial Gepostet am 2025-03-13
Schnell auflösen: Problem des externen Dateivolumens Änderung ProblemBedenken Sie in der Lautstärke für eine extern veränderte Datei und fragen Sie sich, wie Sie ihn beheben können? Warum taucht diese Fehlermeldung weit...Software-Tutorial Gepostet am 2025-03-13 -
 Teams Kalender synchronisieren sich nicht mit Outlook: So lösen Sie esLesen Sie unsere Offenlegungsseite, um herauszufinden, wie Sie MspowerUser helfen können, das redaktionelle Team aufrechtzuerhalten ...Software-Tutorial Gepostet am 2025-03-04
Teams Kalender synchronisieren sich nicht mit Outlook: So lösen Sie esLesen Sie unsere Offenlegungsseite, um herauszufinden, wie Sie MspowerUser helfen können, das redaktionelle Team aufrechtzuerhalten ...Software-Tutorial Gepostet am 2025-03-04 -
 Die neuen USB-C-Flash-Laufwerke von PNY sind schnellpny elite-x fit type-c USB 3.2 Flash-Laufwerk Dieses winzige USB-C-Laufwerk hat 256gb, um einfach Dateien zu speichern und mit Ihnen zu entnehmen....Software-Tutorial Gepostet am 2025-03-04
Die neuen USB-C-Flash-Laufwerke von PNY sind schnellpny elite-x fit type-c USB 3.2 Flash-Laufwerk Dieses winzige USB-C-Laufwerk hat 256gb, um einfach Dateien zu speichern und mit Ihnen zu entnehmen....Software-Tutorial Gepostet am 2025-03-04 -
![Coinminer Malware: Was ist es und wie kann man ihn von Ihrem Mac entfernen? [Schutz gegen Virus]](/style/images/moren/moren.png) Coinminer Malware: Was ist es und wie kann man ihn von Ihrem Mac entfernen? [Schutz gegen Virus]CoinMiner恶意软件:保护您的Mac免受加密货币挖矿攻击 CoinMiner恶意软件是一种利用您的Mac硬件资源来挖掘加密货币的恶意软件。您的Mac开始运行缓慢,直到后期才发现这是由于CoinMiner恶意软件造成的。更糟糕的是,您甚至不知道它已安装在您的Mac上。 本文将分享更多关于Coin...Software-Tutorial Gepostet am 2025-03-04
Coinminer Malware: Was ist es und wie kann man ihn von Ihrem Mac entfernen? [Schutz gegen Virus]CoinMiner恶意软件:保护您的Mac免受加密货币挖矿攻击 CoinMiner恶意软件是一种利用您的Mac硬件资源来挖掘加密货币的恶意软件。您的Mac开始运行缓慢,直到后期才发现这是由于CoinMiner恶意软件造成的。更糟糕的是,您甚至不知道它已安装在您的Mac上。 本文将分享更多关于Coin...Software-Tutorial Gepostet am 2025-03-04 -
 So klonen Sie Ihre Stimme auf Ihrem iPhone oder MacEntsperren Sie die Kraft der persönlichen Stimme auf Ihren Apple -Geräten: Ein umfassender Handbuch iOS 17 und MacOS Sonoma haben eine bahnbrechend...Software-Tutorial Gepostet am 2025-02-25
So klonen Sie Ihre Stimme auf Ihrem iPhone oder MacEntsperren Sie die Kraft der persönlichen Stimme auf Ihren Apple -Geräten: Ein umfassender Handbuch iOS 17 und MacOS Sonoma haben eine bahnbrechend...Software-Tutorial Gepostet am 2025-02-25 -
 Behoben - Final Fantasy VII Wiedergeburt Ein unwirklicher Prozess ist abgestürztLöse den Unreal Engine -Prozess Crash in Final Fantasy VII Rebirth Nach "Final Fantasy VII -Wiedergeburt" stießen auf dem PC auf das Prob...Software-Tutorial Gepostet am 2025-02-24
Behoben - Final Fantasy VII Wiedergeburt Ein unwirklicher Prozess ist abgestürztLöse den Unreal Engine -Prozess Crash in Final Fantasy VII Rebirth Nach "Final Fantasy VII -Wiedergeburt" stießen auf dem PC auf das Prob...Software-Tutorial Gepostet am 2025-02-24 -
 So ändern Sie Monitor 1 und 2 in WindowsEin gemeinsames Problem in einem Dual-Monitor-Setup ist, wenn Sie Ihren Mauszeiger auf die falsche Seite des Bildschirms verschieben müssen, um den z...Software-Tutorial Gepostet am 2025-02-22
So ändern Sie Monitor 1 und 2 in WindowsEin gemeinsames Problem in einem Dual-Monitor-Setup ist, wenn Sie Ihren Mauszeiger auf die falsche Seite des Bildschirms verschieben müssen, um den z...Software-Tutorial Gepostet am 2025-02-22 -
 Assetto Corsa Evo stürzt unter Windows ab? Erfahren Sie diesen Top -Leitfadenasetto corsa evo stürzt nach dem Start oder Laufen ab? Mach dir keine Sorgen, das ist in den neu veröffentlichten Spielen üblich! Dieser Artikel biet...Software-Tutorial Gepostet am 2025-02-08
Assetto Corsa Evo stürzt unter Windows ab? Erfahren Sie diesen Top -Leitfadenasetto corsa evo stürzt nach dem Start oder Laufen ab? Mach dir keine Sorgen, das ist in den neu veröffentlichten Spielen üblich! Dieser Artikel biet...Software-Tutorial Gepostet am 2025-02-08 -
 Begegnet, dass die Liste der valoranten Freunde nicht funktioniert? Hier ist LeitfadenDie Begegnung mit der Liste der Valorant Friends, die keinen funktionierenden Fehler hat, kann ziemlich frustrierend sein, insbesondere wenn Sie sich ...Software-Tutorial Gepostet am 2025-02-07
Begegnet, dass die Liste der valoranten Freunde nicht funktioniert? Hier ist LeitfadenDie Begegnung mit der Liste der Valorant Friends, die keinen funktionierenden Fehler hat, kann ziemlich frustrierend sein, insbesondere wenn Sie sich ...Software-Tutorial Gepostet am 2025-02-07 -
 Nokia glaubte nicht, dass die Touch -Tastatur des iPhone abheben würdeIn einem erstaunlichen Stück Technologiegeschichte zeigt eine interne Präsentation von Nokia aus dem Jahr 2007 des iPhone 2007, was das Unternehmen ...Software-Tutorial Gepostet am 2025-02-07
Nokia glaubte nicht, dass die Touch -Tastatur des iPhone abheben würdeIn einem erstaunlichen Stück Technologiegeschichte zeigt eine interne Präsentation von Nokia aus dem Jahr 2007 des iPhone 2007, was das Unternehmen ...Software-Tutorial Gepostet am 2025-02-07 -
 So beheben Sie SET_OF_INVALID_CONTEXT BSOD Windows 10/11Es ist üblich, Blue Screen of Death Fehlern wie set_of_invalid_context bsod unter einem Windows 10/11 zu begegnen. So werden Sie von Ihrem Computer v...Software-Tutorial Gepostet am 2025-02-06
So beheben Sie SET_OF_INVALID_CONTEXT BSOD Windows 10/11Es ist üblich, Blue Screen of Death Fehlern wie set_of_invalid_context bsod unter einem Windows 10/11 zu begegnen. So werden Sie von Ihrem Computer v...Software-Tutorial Gepostet am 2025-02-06 -
 Wie man Objekte in PowerPoint gruppiert und gruppierenDie Gruppierungsfunktion von PowerPoint vereinfacht das Präsentationsdesign, indem Sie mehrere Objekte zu einer einzelnen Einheit kombinieren können....Software-Tutorial Gepostet am 2025-02-06
Wie man Objekte in PowerPoint gruppiert und gruppierenDie Gruppierungsfunktion von PowerPoint vereinfacht das Präsentationsdesign, indem Sie mehrere Objekte zu einer einzelnen Einheit kombinieren können....Software-Tutorial Gepostet am 2025-02-06 -
 Das beste iPhone 16 Fälle von 2025Das Schutz Ihres neuen iPhone 16 ist entscheidend, auch wenn Sie das elegante Design lieben. Ein Qualitätsfall stellt sicher, dass es makellos bleib...Software-Tutorial Gepostet am 2025-02-06
Das beste iPhone 16 Fälle von 2025Das Schutz Ihres neuen iPhone 16 ist entscheidend, auch wenn Sie das elegante Design lieben. Ein Qualitätsfall stellt sicher, dass es makellos bleib...Software-Tutorial Gepostet am 2025-02-06 -
 Windows 11 KB5050094 wurde auf 24H2 eingeführt, neue Funktionen lernenWindows 11 Build 26100.3025 (KB5050094) ist jetzt im Release -Vorschaukanal angemeldet! Dieses Update bringt viele Verbesserungen der Windows 11 24H2...Software-Tutorial Gepostet am 2025-02-06
Windows 11 KB5050094 wurde auf 24H2 eingeführt, neue Funktionen lernenWindows 11 Build 26100.3025 (KB5050094) ist jetzt im Release -Vorschaukanal angemeldet! Dieses Update bringt viele Verbesserungen der Windows 11 24H2...Software-Tutorial Gepostet am 2025-02-06 -
 Die endgültige Anleitung für das Skyjem -Virus und 5 Möglichkeiten, es zu entfernenSkyjem ist ein Browser-Hijacker, der Suchanfragen auf andere Websites umleitet. Um weiteren Verlust zu verhindern, sollten Sie es so schnell wie mögli...Software-Tutorial Veröffentlicht am 2025-01-26
Die endgültige Anleitung für das Skyjem -Virus und 5 Möglichkeiten, es zu entfernenSkyjem ist ein Browser-Hijacker, der Suchanfragen auf andere Websites umleitet. Um weiteren Verlust zu verhindern, sollten Sie es so schnell wie mögli...Software-Tutorial Veröffentlicht am 2025-01-26
Chinesisch lernen
- 1 Wie sagt man „gehen“ auf Chinesisch? 走路 Chinesische Aussprache, 走路 Chinesisch lernen
- 2 Wie sagt man auf Chinesisch „Flugzeug nehmen“? 坐飞机 Chinesische Aussprache, 坐飞机 Chinesisch lernen
- 3 Wie sagt man auf Chinesisch „einen Zug nehmen“? 坐火车 Chinesische Aussprache, 坐火车 Chinesisch lernen
- 4 Wie sagt man auf Chinesisch „Bus nehmen“? 坐车 Chinesische Aussprache, 坐车 Chinesisch lernen
- 5 Wie sagt man „Fahren“ auf Chinesisch? 开车 Chinesische Aussprache, 开车 Chinesisch lernen
- 6 Wie sagt man Schwimmen auf Chinesisch? 游泳 Chinesische Aussprache, 游泳 Chinesisch lernen
- 7 Wie sagt man auf Chinesisch „Fahrrad fahren“? 骑自行车 Chinesische Aussprache, 骑自行车 Chinesisch lernen
- 8 Wie sagt man auf Chinesisch Hallo? 你好Chinesische Aussprache, 你好Chinesisch lernen
- 9 Wie sagt man „Danke“ auf Chinesisch? 谢谢Chinesische Aussprache, 谢谢Chinesisch lernen
- 10 How to say goodbye in Chinese? 再见Chinese pronunciation, 再见Chinese learning













![Coinminer Malware: Was ist es und wie kann man ihn von Ihrem Mac entfernen? [Schutz gegen Virus]](http://www.luping.net/uploads/20250304/174105612967c668816cbd1.jpg174105612967c668816cbd9.jpg)










