How to Run Windows 10 from a USB Drive without Installing
Can I run Windows 10 from a USB stick? Yes, you can. This article will show you how to do it effortlessly. You first need to install a full version of Windows 10 onto your USB drive, then you can run Windows 10 directly from the USB drive without installing it again. Please follow the steps below.
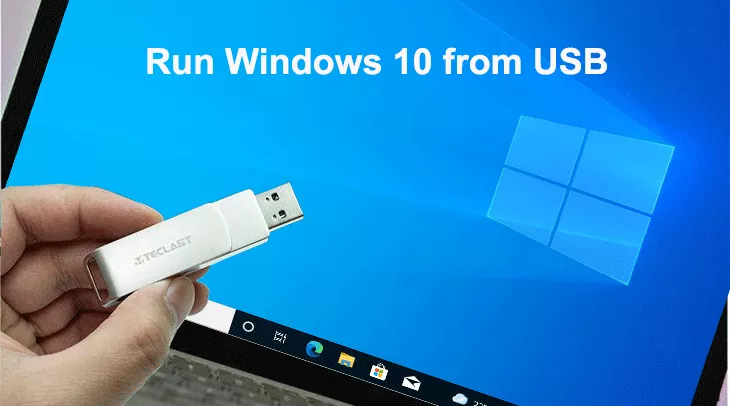
What You Need:
- A USB drive. It is strongly recommended that you use a USB 3.0/3.1/3.2 high-speed flash drive, external hard drive, or portable SSD to run Windows 10.
- A Windows 10 ISO file. You need a Windows 10 disk image (ISO) file to install a clean version of Windows 10 onto a USB drive.
- iSumsoft SYSOnUSB. This is the best tool to help you easily and quickly install a full version of Windows 10 onto a USB drive.
Step 1: Install Windows 10 onto a USB drive
Sign in to your Windows PC as an administrator account, and then follow these steps.
1. Download a Windows 10 ISO file onto your PC, and download and install the iSumsoft SYSOnUSB software onto your PC.
2. Insert a USB drive into your computer, and if you have important data on the USB drive, back it up elsewhere.
3. Open iSumsoft SYSOnUSB and then select the USB drive you've inserted into your computer from the Select drop-down menu in the top right corner of the software page.
4. Select the ISO option, and under this option, click the file icon on the right side. Then, navigate to the Windows 10 ISO file saved on your computer and select it to add it to the software.
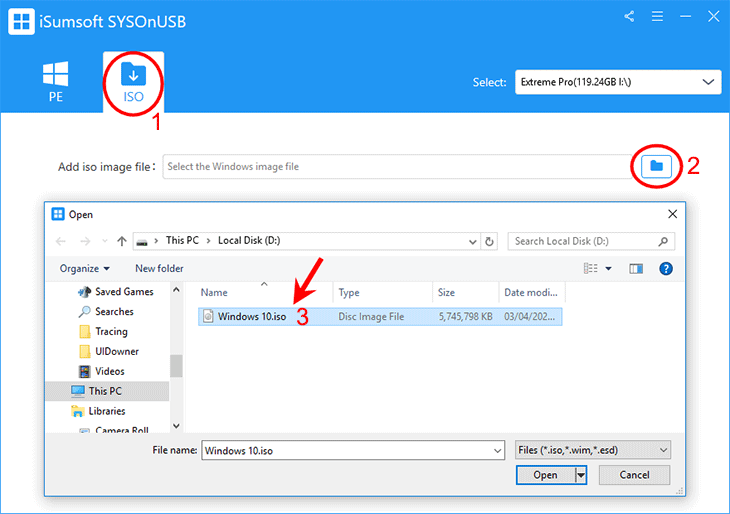
5. Once the Windows 10 ISO file is added, the software automatically extracts the Windows 10 operating systems contained in the ISO file.
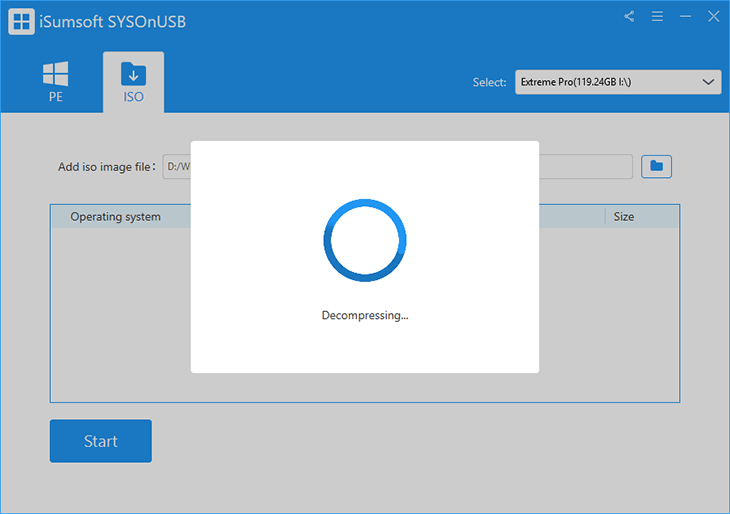
6. Select the Windows 10 edition you want to install on the USB drive, and then click the Start button. The software will immediately start installing a clean version of Windows 10 onto your USB drive.
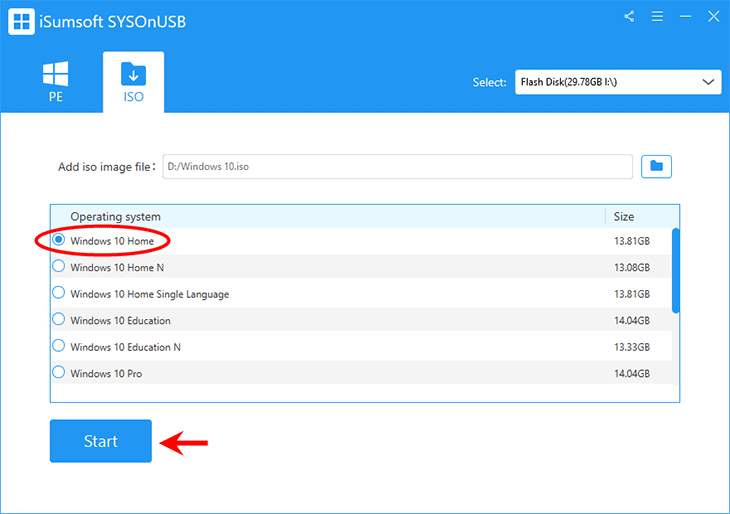
7. Keep the USB drive connected to the computer and wait for the Windows 10 installation to complete. This will take 20 minutes or longer, depending on the write speed of the USB drive.
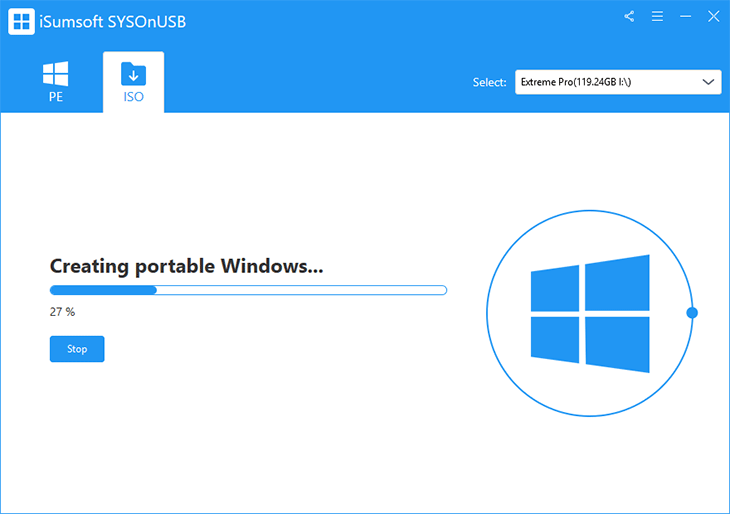
8. When the software page shows a success prompt, a full version of Windows 10 has been successfully installed on the USB drive.
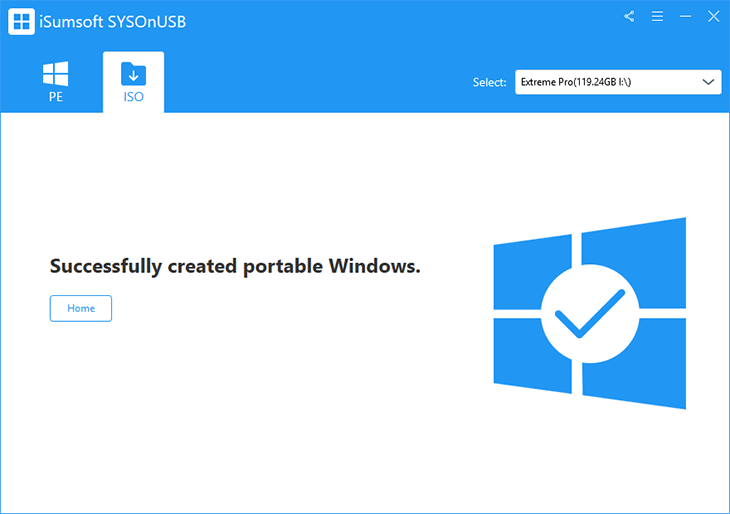
You may be interested in more ways to install Windows 10 on a USB drive.
Step 2: Run Windows 10 from USB without installing
Now that you have Windows 10 installed on your USB drive, you can boot and run it directly from the USB drive.
1. Insert the USB drive with Windows 10 installed into whatever Windows-based computer you want.
2. Start/restart the computer, and once the first screen appears, immediately press and hold the Boot Menu key (usually F12, F11, or Esc, depending on the brand of the compute) to enter the Boot Menu. Then, choose the USB drive as the primary boot device, and the computer will boot from the USB drive.
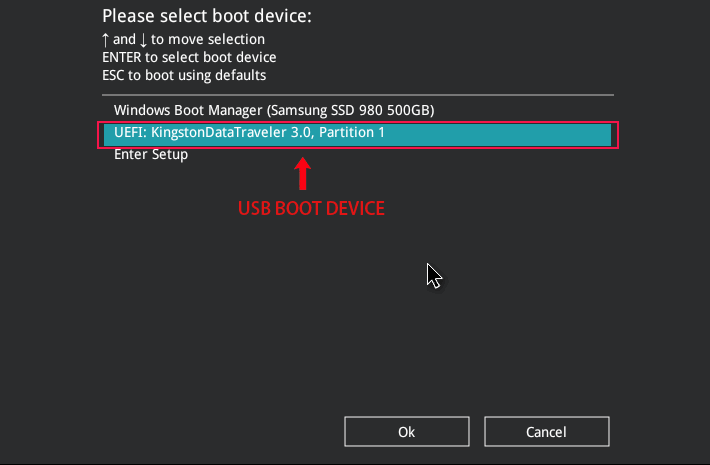
3. After the computer boots from the USB drive, Windows 10 will run directly from the USB drive without installation. Since this is the first time you boot from the USB drive, it will take a while to boot Windows 10 and install required drivers.
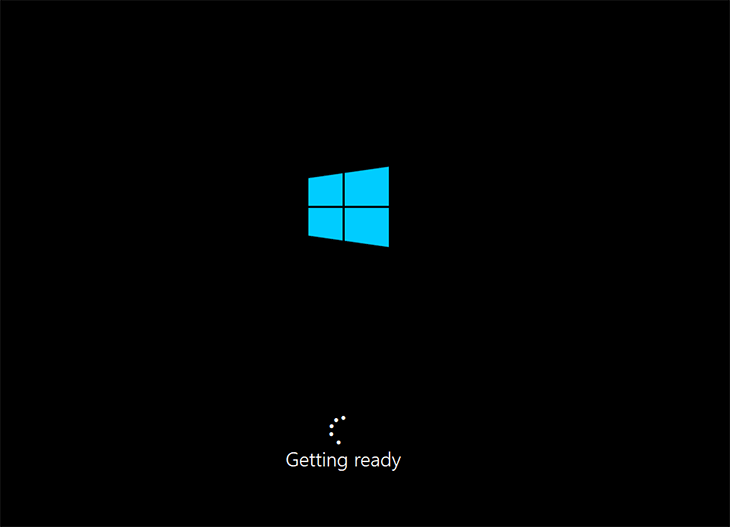
4. After Windows 10 has finished booting, you will see the Windows 10 initial setup screen, as shown in the figure below. Just follow the on-screen instructions to complete the setup. You will first need to select your region and keyboard layout.
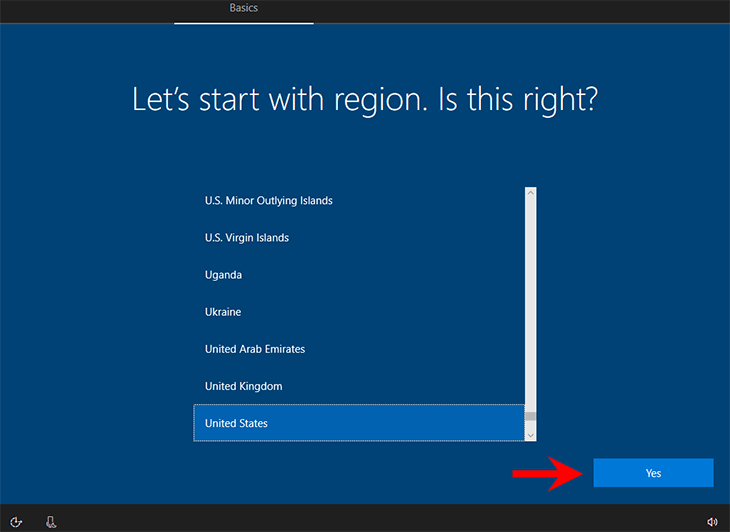
5. Then, click Accept to accept the Windows 10 license agreement.
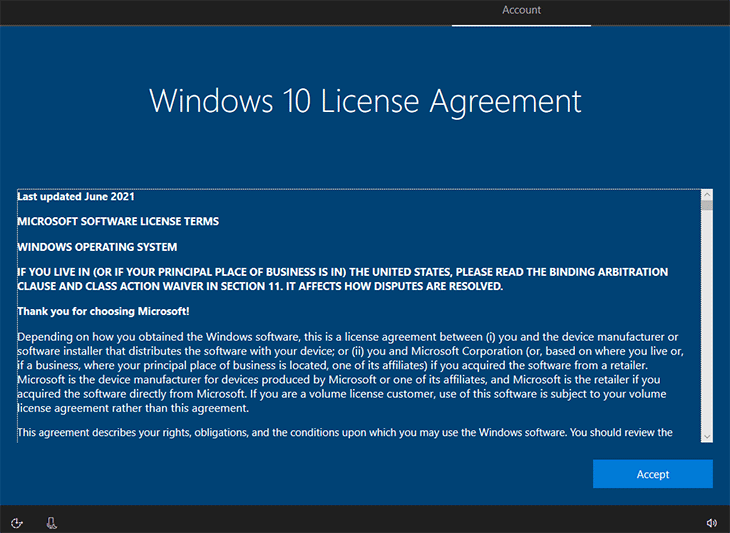
6. Set up your account for signing in to your Windows 10.
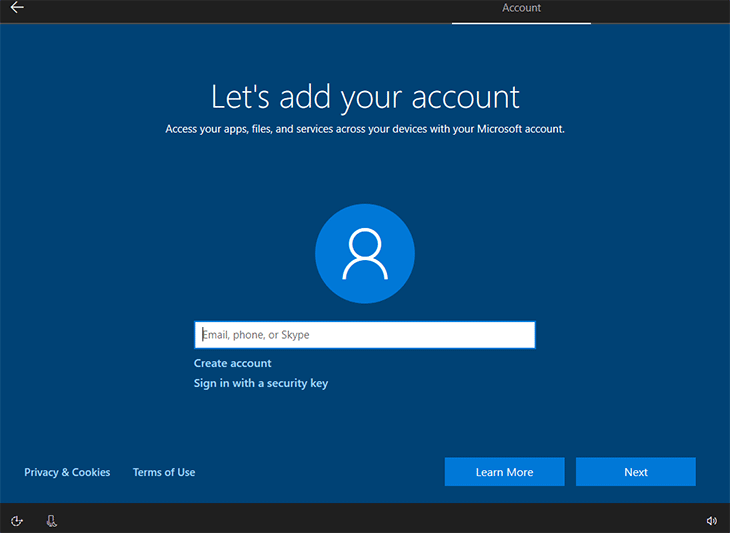
7. After your account has been added, follow the remaining instructions on the screen to finish the setup, and you will get to your Windows 10 desktop.
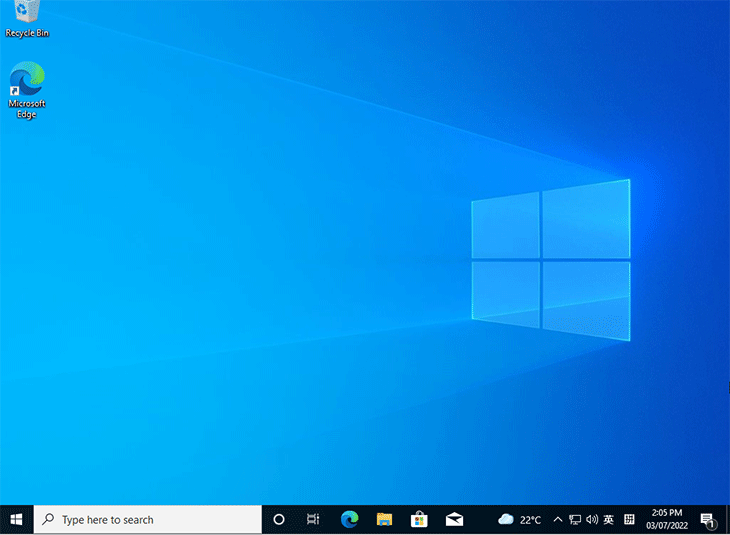
8. The Windows 10 will run smoothly from the USB drive without any issues. You can personize your Windows 10, install apps on it, and get to work. This in no way affects the Windows operating system installed on the computer's internal hard drive. Then, every time you boot from the USB drive on a host computer, your personized Windows 10 will run directly from the USB drive without installing or initializing it.
The Final Words
It's easy to run Windows 10 directly from a USB drive. You just need to install Windows 10 onto the USB drive beforehand. It's worth noting that Windows doesn't run as fast from a USB stick as it does from a computer's internal hard drive. Still, it's fine to use normal apps. If you're running Windows 10 from a USB drive to play games, you probably won't have a great experience.
-
 Switch From PIN to Password on Windows 11 | Change Login WayThe sign-in options in Windows serve various purposes to reinforce your user account security and sign-in convenience. In this post from MiniTool Solu...Software tutorial Published on 2024-11-07
Switch From PIN to Password on Windows 11 | Change Login WayThe sign-in options in Windows serve various purposes to reinforce your user account security and sign-in convenience. In this post from MiniTool Solu...Software tutorial Published on 2024-11-07 -
 How to Fix Call Recording Not Working on Samsung Galaxy PhonesBasic Fixes: Restart Samsung Galaxy phone: Rebooting your Samsung Galaxy phone is one of the effective ways to troubleshoot common problems. This will...Software tutorial Published on 2024-11-07
How to Fix Call Recording Not Working on Samsung Galaxy PhonesBasic Fixes: Restart Samsung Galaxy phone: Rebooting your Samsung Galaxy phone is one of the effective ways to troubleshoot common problems. This will...Software tutorial Published on 2024-11-07 -
 Fortnite Error Code 0: 4 Solutions to Fix It EffectivelyPlaying Fortnite can be a thrilling experience, but it may become disappointing when you encounter bugs. One annoying issue that may occur without any...Software tutorial Published on 2024-11-07
Fortnite Error Code 0: 4 Solutions to Fix It EffectivelyPlaying Fortnite can be a thrilling experience, but it may become disappointing when you encounter bugs. One annoying issue that may occur without any...Software tutorial Published on 2024-11-07 -
 6 Ways Progress Bars Lie to YouProgress bars are a necessary evil. After all, we need some sort of feedback to know how much of a job is left until the computer is done. However, i...Software tutorial Published on 2024-11-07
6 Ways Progress Bars Lie to YouProgress bars are a necessary evil. After all, we need some sort of feedback to know how much of a job is left until the computer is done. However, i...Software tutorial Published on 2024-11-07 -
 New Laptop Battery Not Charging: 6 Best Fixes.restoro-download-arrow { z-index: 1000; position: fixed; display: none; justify-content: center; align-items: center; text-align: center; font...Software tutorial Published on 2024-11-07
New Laptop Battery Not Charging: 6 Best Fixes.restoro-download-arrow { z-index: 1000; position: fixed; display: none; justify-content: center; align-items: center; text-align: center; font...Software tutorial Published on 2024-11-07 -
 3 Fixes for Gmail Login Failed in Mail App on MacBasic Fixes Check your internet speed: Try connecting to a 5GHz frequency band if you have a dual-band router. Verify your email and password: If you...Software tutorial Published on 2024-11-07
3 Fixes for Gmail Login Failed in Mail App on MacBasic Fixes Check your internet speed: Try connecting to a 5GHz frequency band if you have a dual-band router. Verify your email and password: If you...Software tutorial Published on 2024-11-07 -
 3 Fixes for the Translate App Not Working on iPhoneBasic Fixes Enable or disable On-Device mode: Open Settings > Translate > Disable On-Device Mode. Check your internet connection: The Translate app ne...Software tutorial Published on 2024-11-07
3 Fixes for the Translate App Not Working on iPhoneBasic Fixes Enable or disable On-Device mode: Open Settings > Translate > Disable On-Device Mode. Check your internet connection: The Translate app ne...Software tutorial Published on 2024-11-07 -
 What Is the Cycle Count (Battery) on Mac and How to Check ItWhat Is the Cycle Count on My MacBook A Cycle Count on your Mac is when you use 100% of its battery’s power, regardless of the number of times you cha...Software tutorial Published on 2024-11-07
What Is the Cycle Count (Battery) on Mac and How to Check ItWhat Is the Cycle Count on My MacBook A Cycle Count on your Mac is when you use 100% of its battery’s power, regardless of the number of times you cha...Software tutorial Published on 2024-11-07 -
 Fixing Steam Error No Download Source? All You Need to KnowAccording to the Steam error No download source you report, we explore and get several effective solutions which will be shared with you in this compr...Software tutorial Published on 2024-11-07
Fixing Steam Error No Download Source? All You Need to KnowAccording to the Steam error No download source you report, we explore and get several effective solutions which will be shared with you in this compr...Software tutorial Published on 2024-11-07 -
 10 Habits to Keep Resource Usage Low on a Windows PCA decade ago, a low-end Windows computer was my daily driver. It had just 4GB of RAM, a low-end processor, and no dedicated graphics card. Despite th...Software tutorial Published on 2024-11-07
10 Habits to Keep Resource Usage Low on a Windows PCA decade ago, a low-end Windows computer was my daily driver. It had just 4GB of RAM, a low-end processor, and no dedicated graphics card. Despite th...Software tutorial Published on 2024-11-07 -
 5 Ways to Retrieve Deleted Text Messages on AndroidMethod 1: Check the Archive and Spam Folder It’s easy to archive a text message on the Google Messages app accidentally. If that’s what you’ve done in...Software tutorial Published on 2024-11-07
5 Ways to Retrieve Deleted Text Messages on AndroidMethod 1: Check the Archive and Spam Folder It’s easy to archive a text message on the Google Messages app accidentally. If that’s what you’ve done in...Software tutorial Published on 2024-11-07 -
 Here\'s How I Properly Back Up My Windows 11 PCAlthough Windows Backup is a decent backup solution for Windows 11, it has its limitations. That's why I rely on a three-step process to properly ...Software tutorial Published on 2024-11-07
Here\'s How I Properly Back Up My Windows 11 PCAlthough Windows Backup is a decent backup solution for Windows 11, it has its limitations. That's why I rely on a three-step process to properly ...Software tutorial Published on 2024-11-07 -
 How to Transfer Text Messages (SMS) From Android to AndroidBoasting an easy-to-use interface, Android devices are the choice of more than half of smartphone users worldwide. When setting up a new device or res...Software tutorial Published on 2024-11-07
How to Transfer Text Messages (SMS) From Android to AndroidBoasting an easy-to-use interface, Android devices are the choice of more than half of smartphone users worldwide. When setting up a new device or res...Software tutorial Published on 2024-11-07 -
 An Administrator Has Restricted Sign in? Fix It Now!Why do you receive an administrator has restricted sign in after entering the correct information? How to unlock your system again? If you are looking...Software tutorial Published on 2024-11-07
An Administrator Has Restricted Sign in? Fix It Now!Why do you receive an administrator has restricted sign in after entering the correct information? How to unlock your system again? If you are looking...Software tutorial Published on 2024-11-07 -
 How to Stop Getting Calls From Blocked NumbersMethod 1: Review the Blocked Numbers List Before you delve deeper, double-checking the list of blocked numbers on your phone should fix calls from blo...Software tutorial Published on 2024-11-07
How to Stop Getting Calls From Blocked NumbersMethod 1: Review the Blocked Numbers List Before you delve deeper, double-checking the list of blocked numbers on your phone should fix calls from blo...Software tutorial Published on 2024-11-07
Study Chinese
- 1 How do you say "walk" in Chinese? 走路 Chinese pronunciation, 走路 Chinese learning
- 2 How do you say "take a plane" in Chinese? 坐飞机 Chinese pronunciation, 坐飞机 Chinese learning
- 3 How do you say "take a train" in Chinese? 坐火车 Chinese pronunciation, 坐火车 Chinese learning
- 4 How do you say "take a bus" in Chinese? 坐车 Chinese pronunciation, 坐车 Chinese learning
- 5 How to say drive in Chinese? 开车 Chinese pronunciation, 开车 Chinese learning
- 6 How do you say swimming in Chinese? 游泳 Chinese pronunciation, 游泳 Chinese learning
- 7 How do you say ride a bicycle in Chinese? 骑自行车 Chinese pronunciation, 骑自行车 Chinese learning
- 8 How do you say hello in Chinese? 你好Chinese pronunciation, 你好Chinese learning
- 9 How do you say thank you in Chinese? 谢谢Chinese pronunciation, 谢谢Chinese learning
- 10 How to say goodbye in Chinese? 再见Chinese pronunciation, 再见Chinese learning

























