Switch From PIN to Password on Windows 11 | Change Login Way
The sign-in options in Windows serve various purposes to reinforce your user account security and sign-in convenience. In this post from MiniTool Solution, we will tell you how to switch from PIN to password on Windows 11.
Difference Between PIN and Password
Windows 11 offers users kinds of login methods, such as a password, a PIN, or a security key. What is the difference between PIN and password? The main difference between a PIN and a password is that there is more flexibility when creating passwords. PINs are often related to the devices they use, whereas passwords are not.
In this way, if you happen to forget your PIN code and don’t have a Microsoft account linked to your devices, you might want to consider using a password instead. Therefore, the password could be your only way to access the device.
Read on to learn more about PIN and password, and how to change the Windows 11 sign-in options from PIN to password.
How to Change Windows Login from PIN to Password
It is difficult to change the login method to password login because of the usage of Windows Hello. If Windows Hello is enabled, you will not be able to use the traditional login methods. To enable a password login, follow the steps below.
Step 1. Right-click on the Start button and select Settings from the context menu.
Step 2. Go to the left side and choose the Accounts option to open it. Then scroll down a bit to find and hit Sign-in options.
Step 3. To change your PIN to password, just need to remove it and the password that is set up on your account will be left. But click on the arrow icon of PIN (Windows Hello), and you can see the Remove button is grayed out.
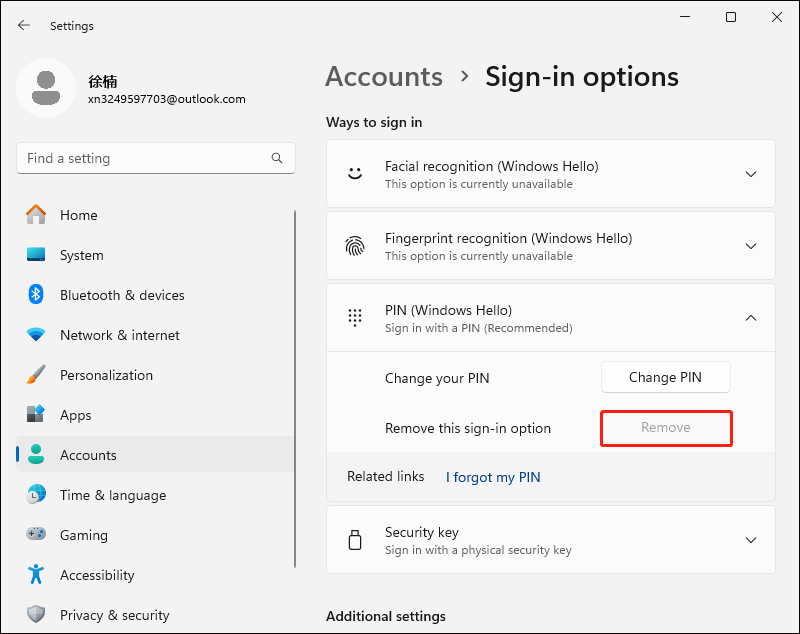
Case 1
This is because the Windows Hello login-only option is only allowed for logging in to a Microsoft account on this device. This might make it a bit tricky to switch from PIN to password. This way, you need to disable this option marked in the following picture. The Remove button will not become available immediately so you can go to another page and then back to here. Now you will see the Remove button is highlighted. Simply click on it.
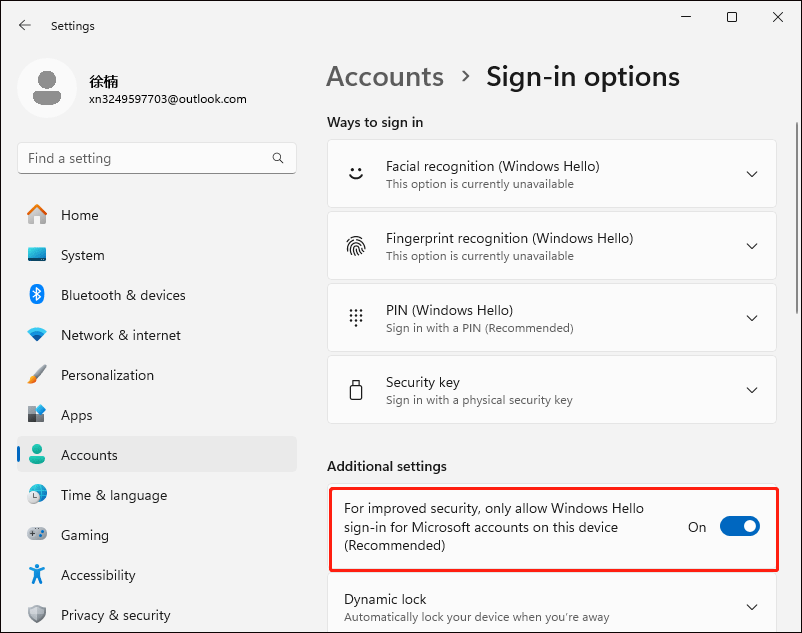
Then it will ask you if you are sure to remove the PIN and click Remove again.
Next, you need to enter your Microsoft account password and tap OK. You’ll be now asked for your Microsoft account password when you sign in.
Case 2
Another scenario is that the Windows Hello login-only option doesn’t show up or you’ve turned it off but still can’t click on the Remove button.
In this case, you should click on I forgot my PIN next to Related links. And a Microsoft account window will appear and you need to click Continue to go on.
It will ask you to set up a new PIN, but all you need to do is close these windows. Then you can see the PIN has been removed. So now it’s the same that Microsoft account password will be required when logging in.
If you’re logging into your PC with a local account, the steps are the same as above. After that, you can successfully sign in with password instead of PIN.
Also see: How to Solve Windows Hello Not Working – 5 Ways
Bottom Line
As you can see it’s quite simple and easy to switch from PIN to password on your Windows 11 device. Just check out this post and try the detailed steps introduced above.
-
 Excel's three clever formatting techniques are quickSpreadsheets shouldn’t be dull and dry — if you want people to read them, that is. Learn a few tricks to make formatting your data easy and create Exc...Software tutorial Posted on 2025-04-16
Excel's three clever formatting techniques are quickSpreadsheets shouldn’t be dull and dry — if you want people to read them, that is. Learn a few tricks to make formatting your data easy and create Exc...Software tutorial Posted on 2025-04-16 -
 Windows 11 DNS address cannot be found? 10 practical solutionsRead our disclosure page to find out how can you help MSPoweruser sustain the editorial team Read more ...Software tutorial Posted on 2025-04-16
Windows 11 DNS address cannot be found? 10 practical solutionsRead our disclosure page to find out how can you help MSPoweruser sustain the editorial team Read more ...Software tutorial Posted on 2025-04-16 -
 Take the initiative in data protection: opt out and control your dataYou are more than just a data point. The Opt Out empowers you to regain control of your personal information. The term "surveillance" ofte...Software tutorial Posted on 2025-04-16
Take the initiative in data protection: opt out and control your dataYou are more than just a data point. The Opt Out empowers you to regain control of your personal information. The term "surveillance" ofte...Software tutorial Posted on 2025-04-16 -
 Buy power banks and be wary of this marketing lieThe truth about mobile power capacity: the huge gap between advertising capacity and actual capacity The capacity advertised by mobile power manufact...Software tutorial Posted on 2025-04-15
Buy power banks and be wary of this marketing lieThe truth about mobile power capacity: the huge gap between advertising capacity and actual capacity The capacity advertised by mobile power manufact...Software tutorial Posted on 2025-04-15 -
 Solve the problem of startup stuck after Windows 11 KB5043145 updateThis guide offers solutions for resolving the Windows 11 startup freeze issue following the KB5043145 update. This frustrating problem, where Windows...Software tutorial Posted on 2025-04-15
Solve the problem of startup stuck after Windows 11 KB5043145 updateThis guide offers solutions for resolving the Windows 11 startup freeze issue following the KB5043145 update. This frustrating problem, where Windows...Software tutorial Posted on 2025-04-15 -
 Essential artifacts for organizing home furnishings: the best applications and gadgets清洁是一项永无止境的苦差事——新的灰尘和污垢潜伏在角落里,随时准备破坏您辛勤的成果。但是,即使您无法彻底摆脱家务,您也可以使用合适的应用程序和设备更快地整理房间。以下九款产品可以帮助您减少清洁时间,让您有更多时间去做其他事情。 Sortly 在开始擦洗之前,您需要整理散落在您家里的物品。一旦杂物不...Software tutorial Posted on 2025-04-15
Essential artifacts for organizing home furnishings: the best applications and gadgets清洁是一项永无止境的苦差事——新的灰尘和污垢潜伏在角落里,随时准备破坏您辛勤的成果。但是,即使您无法彻底摆脱家务,您也可以使用合适的应用程序和设备更快地整理房间。以下九款产品可以帮助您减少清洁时间,让您有更多时间去做其他事情。 Sortly 在开始擦洗之前,您需要整理散落在您家里的物品。一旦杂物不...Software tutorial Posted on 2025-04-15 -
 PCI简单通讯控制器驱动下载指南Troubleshooting the PCI Simple Communications Controller Driver: A Comprehensive Guide The PCI Simple Communications Controller driver is crucial for ...Software tutorial Posted on 2025-04-15
PCI简单通讯控制器驱动下载指南Troubleshooting the PCI Simple Communications Controller Driver: A Comprehensive Guide The PCI Simple Communications Controller driver is crucial for ...Software tutorial Posted on 2025-04-15 -
 All strategies for restoring unsaved OpenOffice documentsAre your OpenOffice files not saved due to unexpected circumstances such as a computer power outage? Is it possible to recover unsaved OpenOffice docu...Software tutorial Posted on 2025-04-15
All strategies for restoring unsaved OpenOffice documentsAre your OpenOffice files not saved due to unexpected circumstances such as a computer power outage? Is it possible to recover unsaved OpenOffice docu...Software tutorial Posted on 2025-04-15 -
 10 Amazon features you should use我几乎所有东西都在亚马逊上购买。虽然我尽量不去想这样做会加剧我们《机器人瓦力》式的未来,但这实在太方便了,按下按钮后两天就能收到货。如果你也有同感,那就来看看这10个你真的应该使用的亚马逊功能吧。 使用亚马逊当日送达安排送货 亚马逊的魅力之一就是能够在你想到需要某样东西的时候立即购买。这样,你就能...Software tutorial Posted on 2025-04-14
10 Amazon features you should use我几乎所有东西都在亚马逊上购买。虽然我尽量不去想这样做会加剧我们《机器人瓦力》式的未来,但这实在太方便了,按下按钮后两天就能收到货。如果你也有同感,那就来看看这10个你真的应该使用的亚马逊功能吧。 使用亚马逊当日送达安排送货 亚马逊的魅力之一就是能够在你想到需要某样东西的时候立即购买。这样,你就能...Software tutorial Posted on 2025-04-14 -
 Monster Hunter Wilderness PC communication error, quick solutionEncountering the Monster Hunter Wilds communication error S9052-TAD-W79J? This frustrating issue affects many players, but several solutions have pro...Software tutorial Posted on 2025-04-14
Monster Hunter Wilderness PC communication error, quick solutionEncountering the Monster Hunter Wilds communication error S9052-TAD-W79J? This frustrating issue affects many players, but several solutions have pro...Software tutorial Posted on 2025-04-14 -
 Easily transfer WhatsApp emojis to Signal and TelegramYou thought convincing your friends to swap WhatsApp for Telegram or Signal would be the hardest thing about switching messaging apps. But the...Software tutorial Posted on 2025-04-14
Easily transfer WhatsApp emojis to Signal and TelegramYou thought convincing your friends to swap WhatsApp for Telegram or Signal would be the hardest thing about switching messaging apps. But the...Software tutorial Posted on 2025-04-14 -
 7 macOS features make me abandon Windows 11 laptopAfter years of using Windows 11, I never imagined I'd make the switch. However, macOS offers several thoughtful features that have made a noticeab...Software tutorial Posted on 2025-04-14
7 macOS features make me abandon Windows 11 laptopAfter years of using Windows 11, I never imagined I'd make the switch. However, macOS offers several thoughtful features that have made a noticeab...Software tutorial Posted on 2025-04-14 -
 New iOS 12 features are available to improve your iPhone experienceiOS 12:iPhone操作系统最新版本带来的七大改进 我们六月首次获悉iPhone操作系统的最新版本iOS 12。本周,苹果公司的新更新将开始向兼容设备(包括iPhone 5C及之后发布的所有机型)推出。 除了性能提升外,该软件还带来了许多酷炫的新功能。为了帮助您充分利用这些扩展功能,我们对iO...Software tutorial Posted on 2025-04-14
New iOS 12 features are available to improve your iPhone experienceiOS 12:iPhone操作系统最新版本带来的七大改进 我们六月首次获悉iPhone操作系统的最新版本iOS 12。本周,苹果公司的新更新将开始向兼容设备(包括iPhone 5C及之后发布的所有机型)推出。 除了性能提升外,该软件还带来了许多酷炫的新功能。为了帮助您充分利用这些扩展功能,我们对iO...Software tutorial Posted on 2025-04-14 -
 Indoor bonfire and 9 smart lighting tips, dynamic experienceUnlock the Full Potential of Your Smart Lights: 11 Clever Hacks to Try! You've invested in smart lights – now let's go beyond simple on/off co...Software tutorial Posted on 2025-04-13
Indoor bonfire and 9 smart lighting tips, dynamic experienceUnlock the Full Potential of Your Smart Lights: 11 Clever Hacks to Try! You've invested in smart lights – now let's go beyond simple on/off co...Software tutorial Posted on 2025-04-13
Study Chinese
- 1 How do you say "walk" in Chinese? 走路 Chinese pronunciation, 走路 Chinese learning
- 2 How do you say "take a plane" in Chinese? 坐飞机 Chinese pronunciation, 坐飞机 Chinese learning
- 3 How do you say "take a train" in Chinese? 坐火车 Chinese pronunciation, 坐火车 Chinese learning
- 4 How do you say "take a bus" in Chinese? 坐车 Chinese pronunciation, 坐车 Chinese learning
- 5 How to say drive in Chinese? 开车 Chinese pronunciation, 开车 Chinese learning
- 6 How do you say swimming in Chinese? 游泳 Chinese pronunciation, 游泳 Chinese learning
- 7 How do you say ride a bicycle in Chinese? 骑自行车 Chinese pronunciation, 骑自行车 Chinese learning
- 8 How do you say hello in Chinese? 你好Chinese pronunciation, 你好Chinese learning
- 9 How do you say thank you in Chinese? 谢谢Chinese pronunciation, 谢谢Chinese learning
- 10 How to say goodbye in Chinese? 再见Chinese pronunciation, 再见Chinese learning

























