How to Restore Missing \"Open with\" Option in Windows 10
Occasionally, there may be some minor problems in Windows 10. Just a few days ago, when I right-click on a picture wanting to choose an image viewer program to open the picture, but find the "Open with" option is missing from the context menu. Fortunately, I fixed the problem by editing Registry. Now I will show you how to restore missing "Open with" option in Windows 10 by editing registry.
Note: Registry is a very important part in Windows. An incaution may cause program errors or other system errors. Hence, you are generally recommended to backup Windows 10 registry or create a system restore point for Windows 10 before you start to edit Registry.
How to restore missing "Open with'' option back to the Windows 10 right-click menu
The reason the ''Open with'' option is missing from right-click menu is that the ''Open With'' registration key is lost in Registry Editor, or its data value is changed. Hence, you need to restore the ''Open With'' key back to Registry and make sure its value data is correct. To do this, there are two methods as follows.
Method 1:
Step 1: Open Run dialog box by pressing Win R keys, then type regedit and click OK to open Registry Editor.
Step 2: In the Registry Editor, navigate to HKEY_CLASSES_ROOT\*\shellex\ContextMenuHandlers\Open With. If the ''Open With'' key is not under ''ContextMenuHandlers'', right-click on the ''ContextMenuHandlers'', then point to New and select Key to create a new key, and name it ''Open With''. Then on the right-side pane, double-click on the value named ''(Default)'', and change its value data to {09799AFB-AD67-11d1-ABCD-00C04FC30936}, and finally click OK. The changes will take effect without requiring you to restart Windows 10. Then the missing ''Open With'' option will be restored back to the right-click menu.
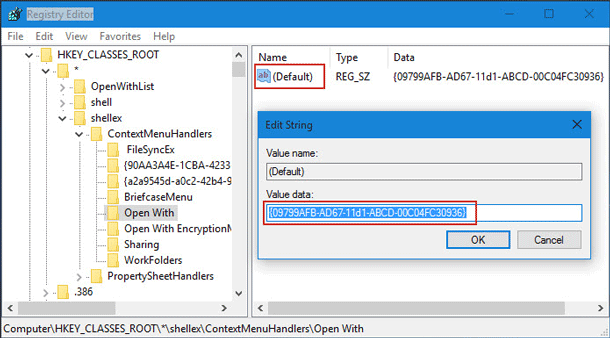
Method 2:
Step 1: Create a new text document.
Step 2: Open the new text document, and then type the following three lines of codes:
Windows Registry Editor Version 5.00
[HKEY_CLASSES_ROOT\*\shellex\ContextMenuHandlers\Openwith]
@=''{09799AFB-AD67-11d1-ABCD-00C04FC30936}''
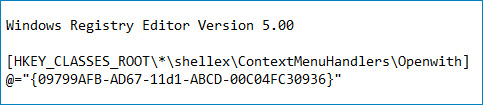
Step 3: Click File -> Save As, and save the text file as a *.reg file, for example, Openwith.reg.
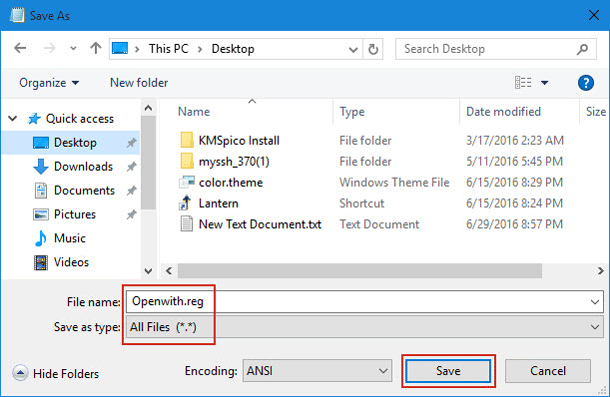
Step 4: Double-click the Openwith.reg file, or right-click it and select Merge, and confirm the User Account Control dialog if prompted.
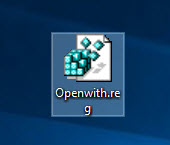
Step 5: Click Yes to continue.
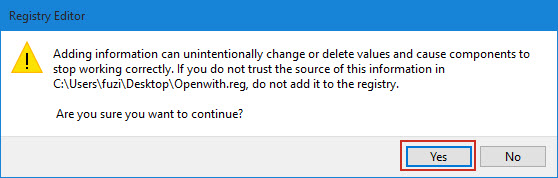
Step 6: When prompted that the keys and values have been successfully added to the registry, click OK.
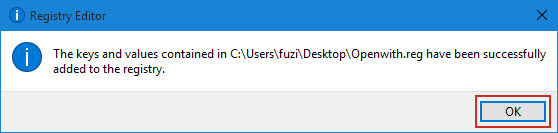
Then the missing ''Open with'' option is restored back to the right-click menu.
-
 3 Fixes for Black Screen With Sound in Amazon Prime Video on MacBasic Fixes Use Safari to play HDR content: The Safari browser on Mac supports 4K Ultra HD playback in Dolby Vision HDR for streaming platforms. Quit ...Software tutorial Published on 2024-11-06
3 Fixes for Black Screen With Sound in Amazon Prime Video on MacBasic Fixes Use Safari to play HDR content: The Safari browser on Mac supports 4K Ultra HD playback in Dolby Vision HDR for streaming platforms. Quit ...Software tutorial Published on 2024-11-06 -
 How to Record Audio on MacMethod 1: Record Audio Using Voice Memos The Voice Memos app comes pre-installed on your Mac, and it can record good-quality audio files and even shar...Software tutorial Published on 2024-11-06
How to Record Audio on MacMethod 1: Record Audio Using Voice Memos The Voice Memos app comes pre-installed on your Mac, and it can record good-quality audio files and even shar...Software tutorial Published on 2024-11-06 -
 6 Fixes for Discord’s High CPU Usage on WindowsFix 1: Turn Off Hardware Acceleration The Hardware Acceleration in Discord allows the app to use your GPU instead of your CPU for graphics-intensive t...Software tutorial Published on 2024-11-06
6 Fixes for Discord’s High CPU Usage on WindowsFix 1: Turn Off Hardware Acceleration The Hardware Acceleration in Discord allows the app to use your GPU instead of your CPU for graphics-intensive t...Software tutorial Published on 2024-11-06 -
 5 Best Second Monitors for iMac M3 in 2024The iMac M3 is a powerhouse of a desktop, but even the mightiest machine can benefit from a trusty sidekick. The 24-inch 4.5K monitor offers excellent...Software tutorial Published on 2024-11-06
5 Best Second Monitors for iMac M3 in 2024The iMac M3 is a powerhouse of a desktop, but even the mightiest machine can benefit from a trusty sidekick. The 24-inch 4.5K monitor offers excellent...Software tutorial Published on 2024-11-06 -
 7 Reasons Why Your iPhone\'s Touchscreen Has Stopped RespondingAn iPhone's touchscreen can stop responding for several reasons. These range from simple cleaning problems to complex software glitches. Here'...Software tutorial Published on 2024-11-06
7 Reasons Why Your iPhone\'s Touchscreen Has Stopped RespondingAn iPhone's touchscreen can stop responding for several reasons. These range from simple cleaning problems to complex software glitches. Here'...Software tutorial Published on 2024-11-06 -
 Google Play Pass Is Great, Except for This One ThingIf you’ve ever opened up the Google Play Store, chances are it has tried to push you into subscribing to Google Play Pass. And maybe you’ve been temp...Software tutorial Published on 2024-11-06
Google Play Pass Is Great, Except for This One ThingIf you’ve ever opened up the Google Play Store, chances are it has tried to push you into subscribing to Google Play Pass. And maybe you’ve been temp...Software tutorial Published on 2024-11-06 -
 What Is Windows Web Experience Pack? How to Update It?What is Windows Web Experience Pack on Windows 11/10? How to find the Windows Web Experience Pack version? How to download/update/uninstall Windows We...Software tutorial Published on 2024-11-06
What Is Windows Web Experience Pack? How to Update It?What is Windows Web Experience Pack on Windows 11/10? How to find the Windows Web Experience Pack version? How to download/update/uninstall Windows We...Software tutorial Published on 2024-11-06 -
 2 Ways to Roll Windows 10 Pro Back to Windows 10 SFrom my perspective, it is easy and quick for you to upgrade from Windows 10 S device to Windows 10 Pro. If you want to try to roll back it. Here are ...Software tutorial Published on 2024-11-06
2 Ways to Roll Windows 10 Pro Back to Windows 10 SFrom my perspective, it is easy and quick for you to upgrade from Windows 10 S device to Windows 10 Pro. If you want to try to roll back it. Here are ...Software tutorial Published on 2024-11-06 -
 How to Add a Shutdown Desktop Shortcut in Windows 11Shutting down your computer is a routine task, but navigating through the Start menu each time can be cumbersome. If you're looking for a quicker ...Software tutorial Published on 2024-11-06
How to Add a Shutdown Desktop Shortcut in Windows 11Shutting down your computer is a routine task, but navigating through the Start menu each time can be cumbersome. If you're looking for a quicker ...Software tutorial Published on 2024-11-06 -
 4 Fixes When the Windows 11 Volume Slider Is Stuck on the ScreenBasic Fixes: Restart the computer: A reboot forces all services and processes to shut down, fixing glitches and temporary bugs. Run a malware scan: M...Software tutorial Published on 2024-11-06
4 Fixes When the Windows 11 Volume Slider Is Stuck on the ScreenBasic Fixes: Restart the computer: A reboot forces all services and processes to shut down, fixing glitches and temporary bugs. Run a malware scan: M...Software tutorial Published on 2024-11-06 -
 How to Fix “This Setting Has Been Configured by a Profile” on MacBefore moving on with the fixes, we suggest installing the latest software version on your Mac. Open Settings > General > Software Update and then ins...Software tutorial Published on 2024-11-06
How to Fix “This Setting Has Been Configured by a Profile” on MacBefore moving on with the fixes, we suggest installing the latest software version on your Mac. Open Settings > General > Software Update and then ins...Software tutorial Published on 2024-11-06 -
 New Laptop but No WiFi? – How to Fix It FastRight-click on your WiFi adapter and select Disable device. Wait a few seconds, then right-click on your WiFi adapter again and select Enable device....Software tutorial Published on 2024-11-06
New Laptop but No WiFi? – How to Fix It FastRight-click on your WiFi adapter and select Disable device. Wait a few seconds, then right-click on your WiFi adapter again and select Enable device....Software tutorial Published on 2024-11-06 -
 4 Fixes for Macbook Not Outputting in High Refresh Rate to External MonitorBasic Fixes Restart your Mac: Restarting your Mac often fixes things by refreshing the configuration, solving software glitches, and reinitializing po...Software tutorial Published on 2024-11-06
4 Fixes for Macbook Not Outputting in High Refresh Rate to External MonitorBasic Fixes Restart your Mac: Restarting your Mac often fixes things by refreshing the configuration, solving software glitches, and reinitializing po...Software tutorial Published on 2024-11-06 -
 Can\'t Upgrade to Windows 11? Microsoft\'s Advice Is to \"Buy a New PC\"If you're currently using any version of Windows other than Windows 11, then your system is either already unsupported (Windows XP, Vista, 7, 8.1)...Software tutorial Published on 2024-11-06
Can\'t Upgrade to Windows 11? Microsoft\'s Advice Is to \"Buy a New PC\"If you're currently using any version of Windows other than Windows 11, then your system is either already unsupported (Windows XP, Vista, 7, 8.1)...Software tutorial Published on 2024-11-06 -
 How to Fix Birthdays Not Showing up in iPhone CalendarBasic Fixes Force quit and relaunch the app: This will give the app a fresh start and reload it entirely on your iPhone. Update the Calendar app: You ...Software tutorial Published on 2024-11-06
How to Fix Birthdays Not Showing up in iPhone CalendarBasic Fixes Force quit and relaunch the app: This will give the app a fresh start and reload it entirely on your iPhone. Update the Calendar app: You ...Software tutorial Published on 2024-11-06
Study Chinese
- 1 How do you say "walk" in Chinese? 走路 Chinese pronunciation, 走路 Chinese learning
- 2 How do you say "take a plane" in Chinese? 坐飞机 Chinese pronunciation, 坐飞机 Chinese learning
- 3 How do you say "take a train" in Chinese? 坐火车 Chinese pronunciation, 坐火车 Chinese learning
- 4 How do you say "take a bus" in Chinese? 坐车 Chinese pronunciation, 坐车 Chinese learning
- 5 How to say drive in Chinese? 开车 Chinese pronunciation, 开车 Chinese learning
- 6 How do you say swimming in Chinese? 游泳 Chinese pronunciation, 游泳 Chinese learning
- 7 How do you say ride a bicycle in Chinese? 骑自行车 Chinese pronunciation, 骑自行车 Chinese learning
- 8 How do you say hello in Chinese? 你好Chinese pronunciation, 你好Chinese learning
- 9 How do you say thank you in Chinese? 谢谢Chinese pronunciation, 谢谢Chinese learning
- 10 How to say goodbye in Chinese? 再见Chinese pronunciation, 再见Chinese learning

























