How to Resize or Reduce Photo Size on iPhone and iPad
Quick Links
- How to Resize a Photo Using Shortcuts
- How to Resize a Photo Using a Third-Party App
The editor in the Photos app is quite feature-rich, but you can't change the file size of photos. Luckily, you can use a shortcut or a third-party app to resize or reduce photo size on iPhone and iPad. Here's how.
How to Resize a Photo Using Shortcuts
If you need to reduce a photo's resolution or file size, look no further than the Shortcuts app. Shortcuts is Apple's built-in automation tool that helps you create your own tools and simplify multi-step processes that you perform frequently.
On a Mac? You can resize a photo in a couple of seconds using the built-in Preview app.
Just looking to crop a photo, rather than make the entire image smaller? You can crop images in the Photos app itself by tapping the "Edit" button.
Creating an Image Resize Shortcut
Using Shortcuts, you can create simple automations that follow predefined steps. In this guide, we'll create a shortcut that can take single or multiple photos, resize them based on your input, and save the resulting output back to the Photos app.
To get started, open the Shortcuts app on your iPhone or iPad. In the "My Shortcuts" tab, tap the plus (" ") button in the top-right corner to create a new shortcut. Tap the "Add Action" button, then search for and then add the "Resize Image" action.
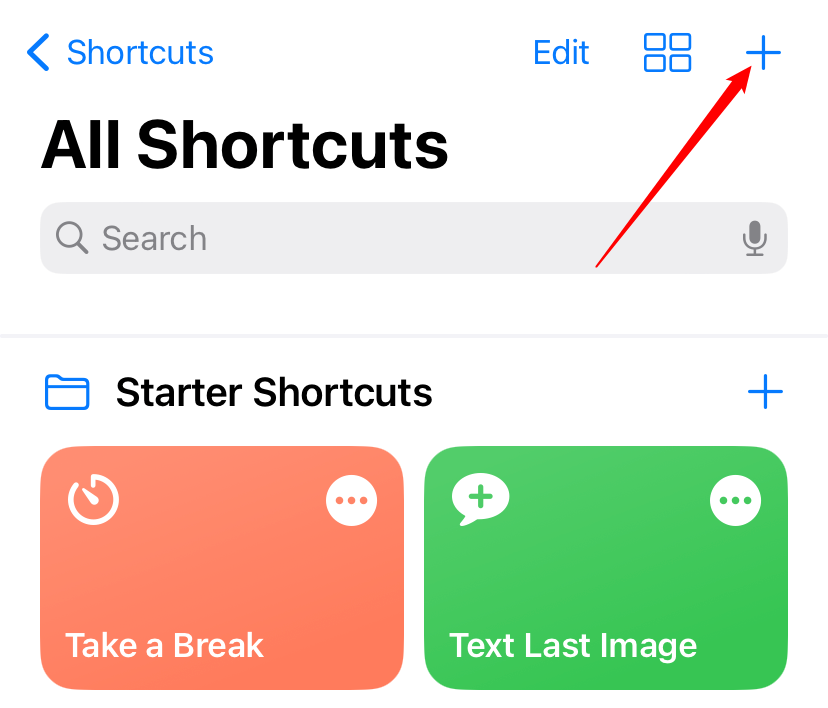
Now it's time to customize this action. Tap the "Image" button. In the pop-up, choose the "Shortcut Input" option. This means that the shortcut will resize any image that you send to it. (It's useful for sending multiple images using the Share menu in the Photos app.)
Next, it's time to decide the resulting width and height. By default, the shortcut will resize the image to 640 pixels wide with auto height. You can tap the "640" button to change the default, or you can switch to the "Ask Each Time" option. This would be our recommendation, as it gives you the freedom to change the resolution without duplicating the shortcut.
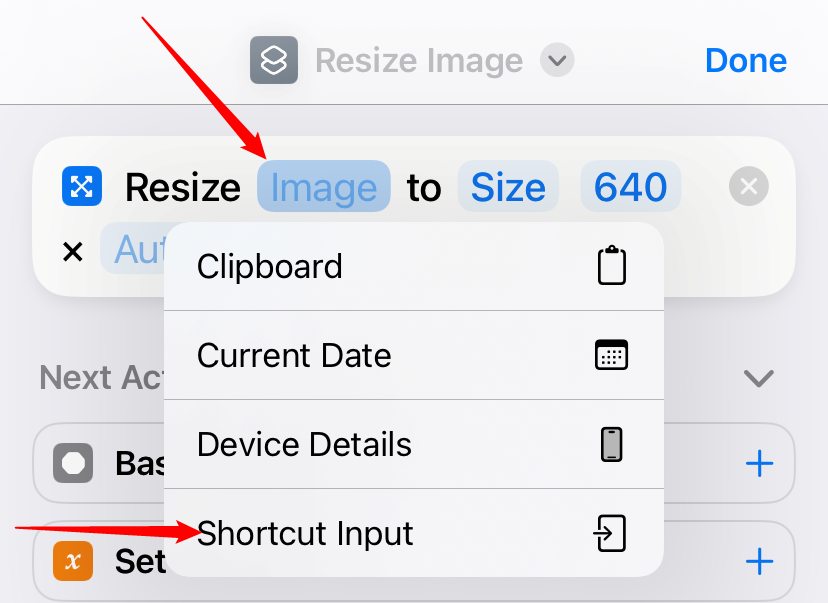
It's best to leave the "Auto Height" option as the default. Next, search for "Save to Photo Album" action in the search bar at the bottom of the screen and tap the result. If you've done it correctly, your whole shortcut will look like the following:
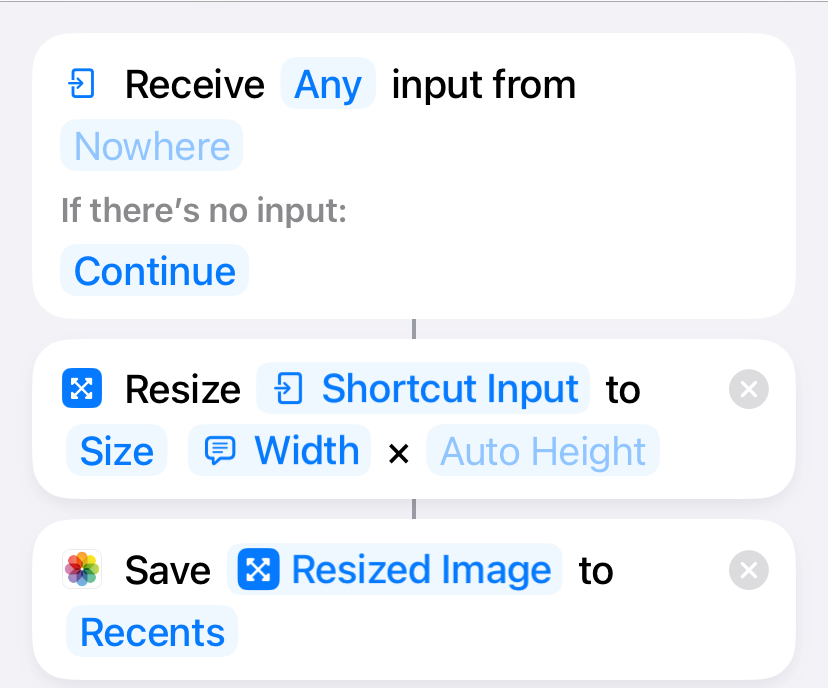
By default, this action will save the resized image to the "Recents" album. If you want, you can tap the "Recents" button to change the album.
Adding the Shortcut to the Share Sheet
The shortcut is now created. Open the dropdown menu near the "Done" button, and select "Rename." Name the Shortcut whatever you like, but make it logical. Three Shortcuts named "sdklfhk," "ahjsdbn," and "qwuioeq" wouldn't be helpful.
Once you've named the shortcut, tap the "Nowhere" field to change where this Shortcut appears. Be sure to enable the "Show in Share Sheet" option, then tap the "Done" button at the top to save the customization.
Then, on the shortcut screen, tap the "Done" button again to save the shortcut.
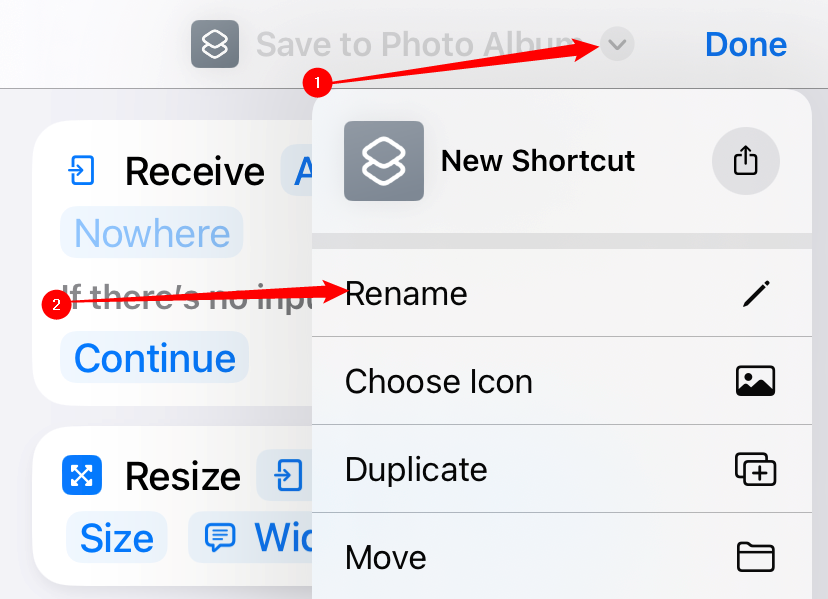
Using the Shortcut to Resize an Image
You're all done in the Shortcuts app. Next, launch Photos on your iPhone or iPad. In Photos, select a photo (or the photos) that you want to resize and tap the "Share" button (which looks like a square with an arrow pointing upward from it).
Scroll down and select the shortcut that we just created (in our example, it's called "Resize" but you might have named it something different in the Shortcuts app above). Enter the desired image width in pixels and tap the "Done" button. After a moment, the shortcut will resize the image (or images), and you'll find it (or them) saved in the "Recents" album in the Photos app.
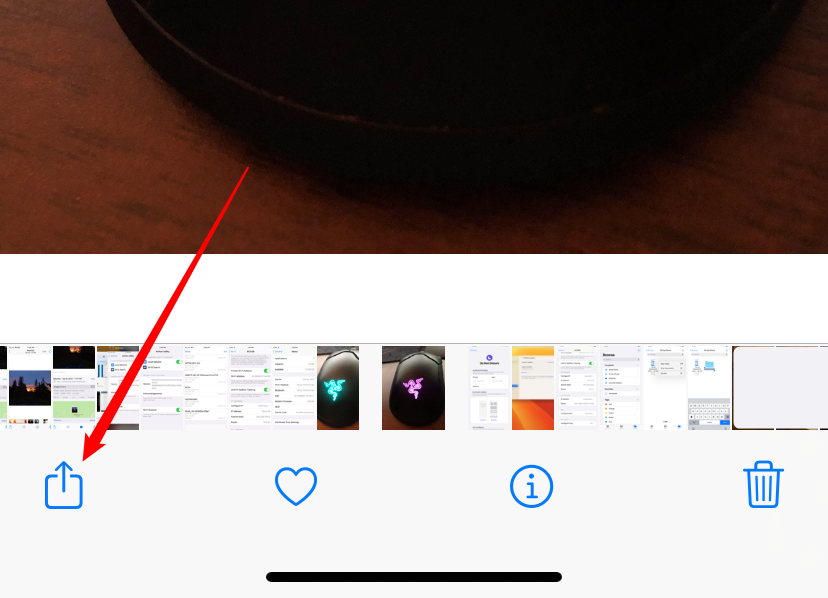
If you tried increasing the size of an image and it came out blurry or pixelated, you can try a free or paid AI tool to upscale it instead.
How to Resize a Photo Using a Third-Party App
While Shortcuts can be a great tool for power users (a single shortcut can save you a lot of time if you're going to be resizing images often), taking the time to create the shortcut can feel like overkill if you only want to resize a few photos every now and then.
This is where you can find comfort in the free Image Size app. The application has a very simple resize tool that helps you change the resolution and reduce the photo size as well.
To get started, download the Image Size app from the App Store. After opening the app, tap the Photos button in the top-left corner. The app will ask you for access to your photo library. You can give the app access limited to photos you select or full access to the whole library.
Once you allow access, go through your library and select the image that you want to resize. In the image preview, tap the "Choose" button.
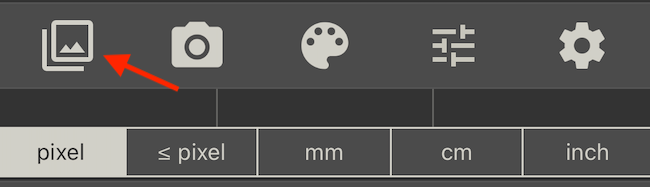
You will now see the image in the editor. In the "Pixel" section, change the "Width" or the "Height" to resize the image. Make sure that the button in the middle that looks like a chain link is enabled so that the aspect ratio remains the same.
The app will show the file size of the new, resized image. Once you're happy, tap the save button (that looks like a downward-pointing arrow with a line beneath it) in the toolbar at the bottom of the screen.
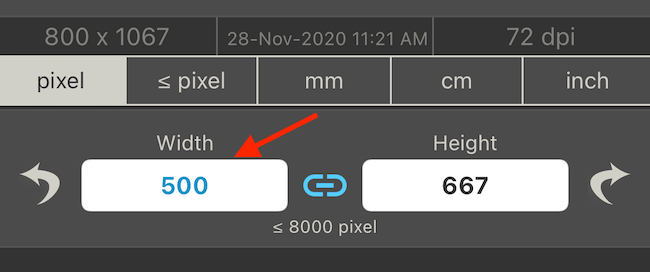
The app will save the resized image in the "Recents" folder in the Photos app. You can repeat this process to resize as many photos as you'd like.
Your changes have been saved
Email Is sent
Please verify your email address.
Send confirmation emailYou’ve reached your account maximum for followed topics.
Manage Your List Follow Followed Follow with Notifications Follow Unfollow-
 Full Guide - Black Ops 6 Stuck on Loading Screen on PCDo you encounter issues with the loading screen during the Early Access Beta of Call of Duty Black Ops 6? What can you do to fix this annoying error? ...Software tutorial Published on 2024-11-02
Full Guide - Black Ops 6 Stuck on Loading Screen on PCDo you encounter issues with the loading screen during the Early Access Beta of Call of Duty Black Ops 6? What can you do to fix this annoying error? ...Software tutorial Published on 2024-11-02 -
 Stardock DesktopGPT Is an AI Power Users\' Copilot Replacement"With DesktopGPT, Stardock is bringing the power of AI to desktop with unique features that makes it easy to jump in-and-out of interacting...Software tutorial Published on 2024-11-02
Stardock DesktopGPT Is an AI Power Users\' Copilot Replacement"With DesktopGPT, Stardock is bringing the power of AI to desktop with unique features that makes it easy to jump in-and-out of interacting...Software tutorial Published on 2024-11-02 -
 2 Options to Prevent Users from Changing Desktop Wallpaper in Windows 10After you set a desktop wallpaper for your computer, you might not want others to change it. Now in this post, we will show you how to prevent users f...Software tutorial Published on 2024-11-02
2 Options to Prevent Users from Changing Desktop Wallpaper in Windows 10After you set a desktop wallpaper for your computer, you might not want others to change it. Now in this post, we will show you how to prevent users f...Software tutorial Published on 2024-11-02 -
 Top 10 Fixes for HDMI Port Not Working on MacFollowing a short absence, the HDMI port returned in the latest MacBook Pro line up. Mac Mini and Mac Ultra also have HDMI ports to connect a monitor ...Software tutorial Published on 2024-11-02
Top 10 Fixes for HDMI Port Not Working on MacFollowing a short absence, the HDMI port returned in the latest MacBook Pro line up. Mac Mini and Mac Ultra also have HDMI ports to connect a monitor ...Software tutorial Published on 2024-11-02 -
 Guide on KB5044285 Download & KB5044285 Fails to InstallWhat can you do if the latest Windows 11 update KB5044285 fails to install? If you are not sure how to fix it, read this post on MiniTool Software to ...Software tutorial Published on 2024-11-02
Guide on KB5044285 Download & KB5044285 Fails to InstallWhat can you do if the latest Windows 11 update KB5044285 fails to install? If you are not sure how to fix it, read this post on MiniTool Software to ...Software tutorial Published on 2024-11-02 -
 How to Resize or Reduce Photo Size on iPhone and iPadQuick LinksHow to Resize a Photo Using Shortcuts How to Resize a Photo Using a Third-Party App The editor in the Photos app is quite feature-r...Software tutorial Published on 2024-11-02
How to Resize or Reduce Photo Size on iPhone and iPadQuick LinksHow to Resize a Photo Using Shortcuts How to Resize a Photo Using a Third-Party App The editor in the Photos app is quite feature-r...Software tutorial Published on 2024-11-02 -
 How to Fix No Text Message Alerts or Sounds on iPhone: 15+ SolutionsIf text messages are not showing up on your iPhone, your device isn't displaying notifications for an incoming SMS or iMessage, or your locked iP...Software tutorial Published on 2024-11-02
How to Fix No Text Message Alerts or Sounds on iPhone: 15+ SolutionsIf text messages are not showing up on your iPhone, your device isn't displaying notifications for an incoming SMS or iMessage, or your locked iP...Software tutorial Published on 2024-11-02 -
 How to Enable PIN Requirements and Create a Complexity PINWindows Hello in Windows 10 enables users to sign in to their device using a PIN (Personal Identification Number). You can use this PIN to sign in to ...Software tutorial Published on 2024-11-02
How to Enable PIN Requirements and Create a Complexity PINWindows Hello in Windows 10 enables users to sign in to their device using a PIN (Personal Identification Number). You can use this PIN to sign in to ...Software tutorial Published on 2024-11-02 -
 How to Bypass Google FRP on Android for FreeWhat Is Google Factory Reset Protection or FRP Google introduced a new security mechanism in its Android operating systems starting from Android 5.1. ...Software tutorial Published on 2024-11-02
How to Bypass Google FRP on Android for FreeWhat Is Google Factory Reset Protection or FRP Google introduced a new security mechanism in its Android operating systems starting from Android 5.1. ...Software tutorial Published on 2024-11-02 -
 Microsoft Should Focus on Making Windows 11 Better, Not Just More FunWith new Copilot features being released in quick succession, it's clear what Microsoft is prioritizing with Windows 11 and beyond. Apart from th...Software tutorial Published on 2024-11-02
Microsoft Should Focus on Making Windows 11 Better, Not Just More FunWith new Copilot features being released in quick succession, it's clear what Microsoft is prioritizing with Windows 11 and beyond. Apart from th...Software tutorial Published on 2024-11-02 -
 Satisfactory Crashing on PC: Fix with Four Feasible SolutionsRecently, several Satisfactory players reported that they are unable to access the game as Satisfactory crashing on PC constantly. Is there any soluti...Software tutorial Published on 2024-11-02
Satisfactory Crashing on PC: Fix with Four Feasible SolutionsRecently, several Satisfactory players reported that they are unable to access the game as Satisfactory crashing on PC constantly. Is there any soluti...Software tutorial Published on 2024-11-02 -
 Cannot Access NAS With SMB in Windows 11 24H2: Why & FixesRecently some users reported that they cannot access NAS with SMB in Windows 11 24H2. What are the reasons behind this situation? What should you do i...Software tutorial Published on 2024-11-02
Cannot Access NAS With SMB in Windows 11 24H2: Why & FixesRecently some users reported that they cannot access NAS with SMB in Windows 11 24H2. What are the reasons behind this situation? What should you do i...Software tutorial Published on 2024-11-02 -
 Apple Journal vs. Day One: Which Journaling App Is BetterApple introduced a new Journal app with an iOS 17 update on iPhone. As the name suggests, it helps you capture and write about important moments of yo...Software tutorial Published on 2024-11-02
Apple Journal vs. Day One: Which Journaling App Is BetterApple introduced a new Journal app with an iOS 17 update on iPhone. As the name suggests, it helps you capture and write about important moments of yo...Software tutorial Published on 2024-11-02 -
 Some iPhone Alarms Are Broken, But a Fix is ComingNo one likes missing their alarm, especially when it's the clock's fault. If you have an iPhone and you've missed some alarms over the pa...Software tutorial Published on 2024-11-02
Some iPhone Alarms Are Broken, But a Fix is ComingNo one likes missing their alarm, especially when it's the clock's fault. If you have an iPhone and you've missed some alarms over the pa...Software tutorial Published on 2024-11-02 -
 Windows 11 Shows Start Menu Ads Now: Here’s How to Turn Them OffWindows 11 has started displaying ads in the Start menu. While we don't really like to put companies on blast, nobody wants this, and it's a ...Software tutorial Published on 2024-11-02
Windows 11 Shows Start Menu Ads Now: Here’s How to Turn Them OffWindows 11 has started displaying ads in the Start menu. While we don't really like to put companies on blast, nobody wants this, and it's a ...Software tutorial Published on 2024-11-02
Study Chinese
- 1 How do you say "walk" in Chinese? 走路 Chinese pronunciation, 走路 Chinese learning
- 2 How do you say "take a plane" in Chinese? 坐飞机 Chinese pronunciation, 坐飞机 Chinese learning
- 3 How do you say "take a train" in Chinese? 坐火车 Chinese pronunciation, 坐火车 Chinese learning
- 4 How do you say "take a bus" in Chinese? 坐车 Chinese pronunciation, 坐车 Chinese learning
- 5 How to say drive in Chinese? 开车 Chinese pronunciation, 开车 Chinese learning
- 6 How do you say swimming in Chinese? 游泳 Chinese pronunciation, 游泳 Chinese learning
- 7 How do you say ride a bicycle in Chinese? 骑自行车 Chinese pronunciation, 骑自行车 Chinese learning
- 8 How do you say hello in Chinese? 你好Chinese pronunciation, 你好Chinese learning
- 9 How do you say thank you in Chinese? 谢谢Chinese pronunciation, 谢谢Chinese learning
- 10 How to say goodbye in Chinese? 再见Chinese pronunciation, 再见Chinese learning

























